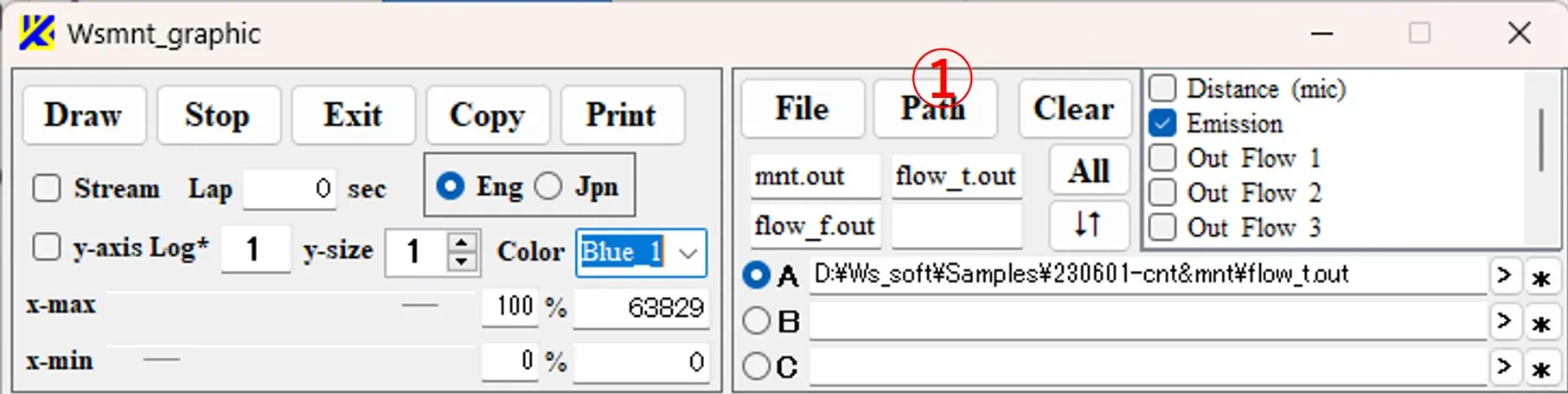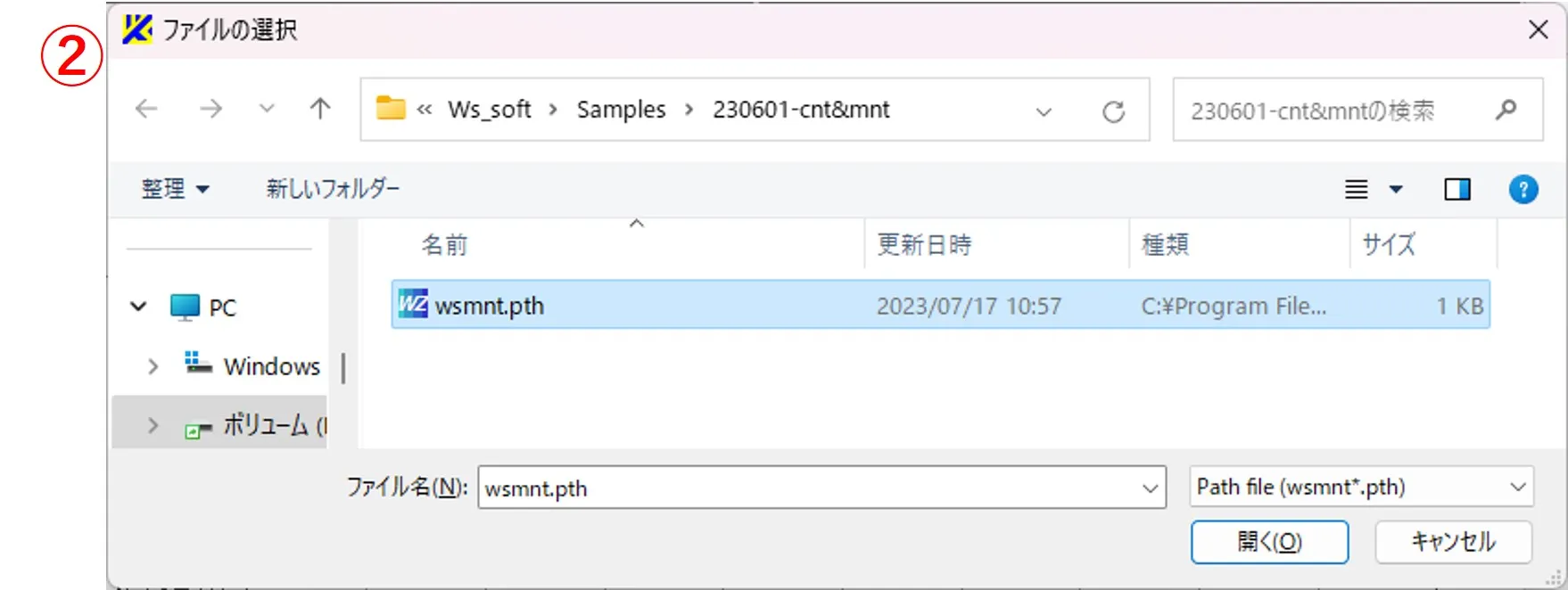計算進捗モニターソフト : Wsmnt
To English
● 1. 描画ファイルの指定とファイル内容の表示
● 2. 折れ線グラフの描画、描画グラフの選別
● 3. グラフの横軸方向抽出、リアルタイムなグラフ描画
● 4. グラフ条件の設定
● 5. 過去設定の再現
Wsfでの計算進捗状況を折れ線図で表示する。通常はWsemsにより自動的に起動し描画がされるが、ここでは手動での操作法を説明する。
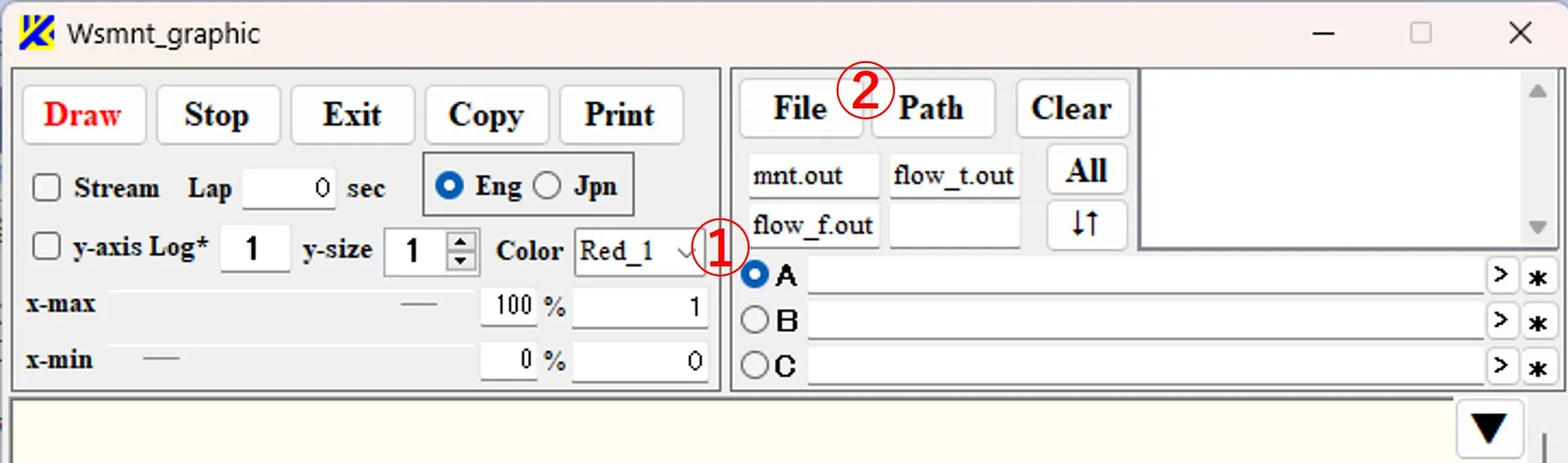
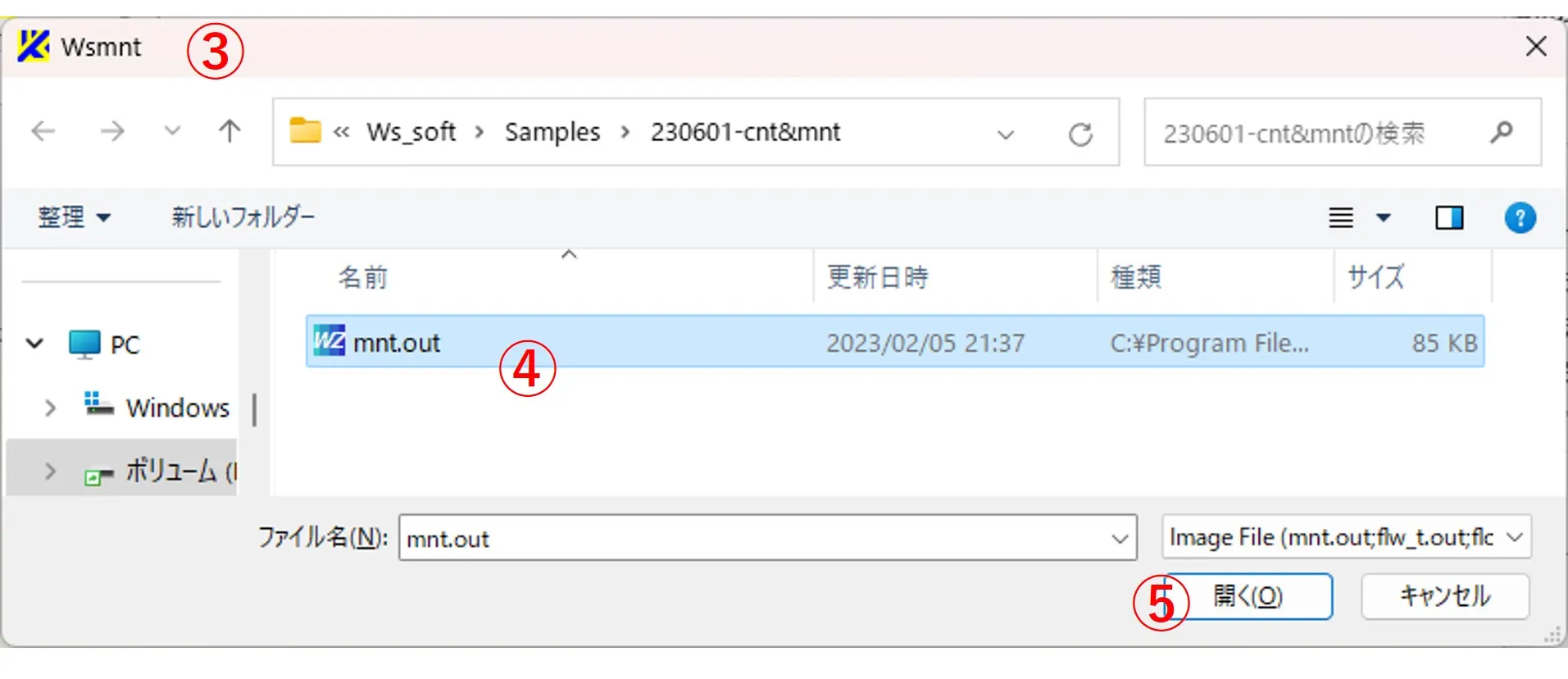
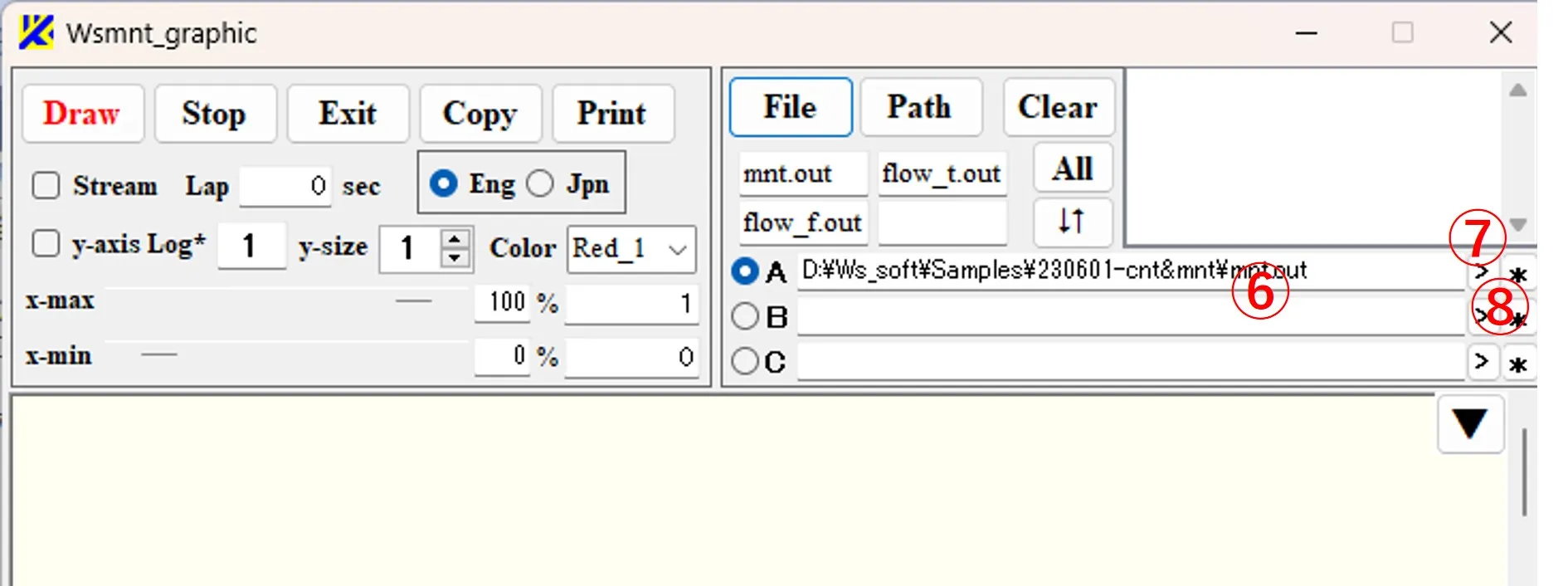
(2) *ボタン⑧をクリックするとボックス⑥の背景色が黄色に変わり、下のボックスにファイル内容が表示される。ファイル内容は⑨,⑩,⑪,⑫等の列ごとに、1行目に項目名、2行目以降に数値データが記載され、項目名はボックス⑬にも表記される。ファイル内容はCopyボタン⑭でクリップボードにコピーできる。
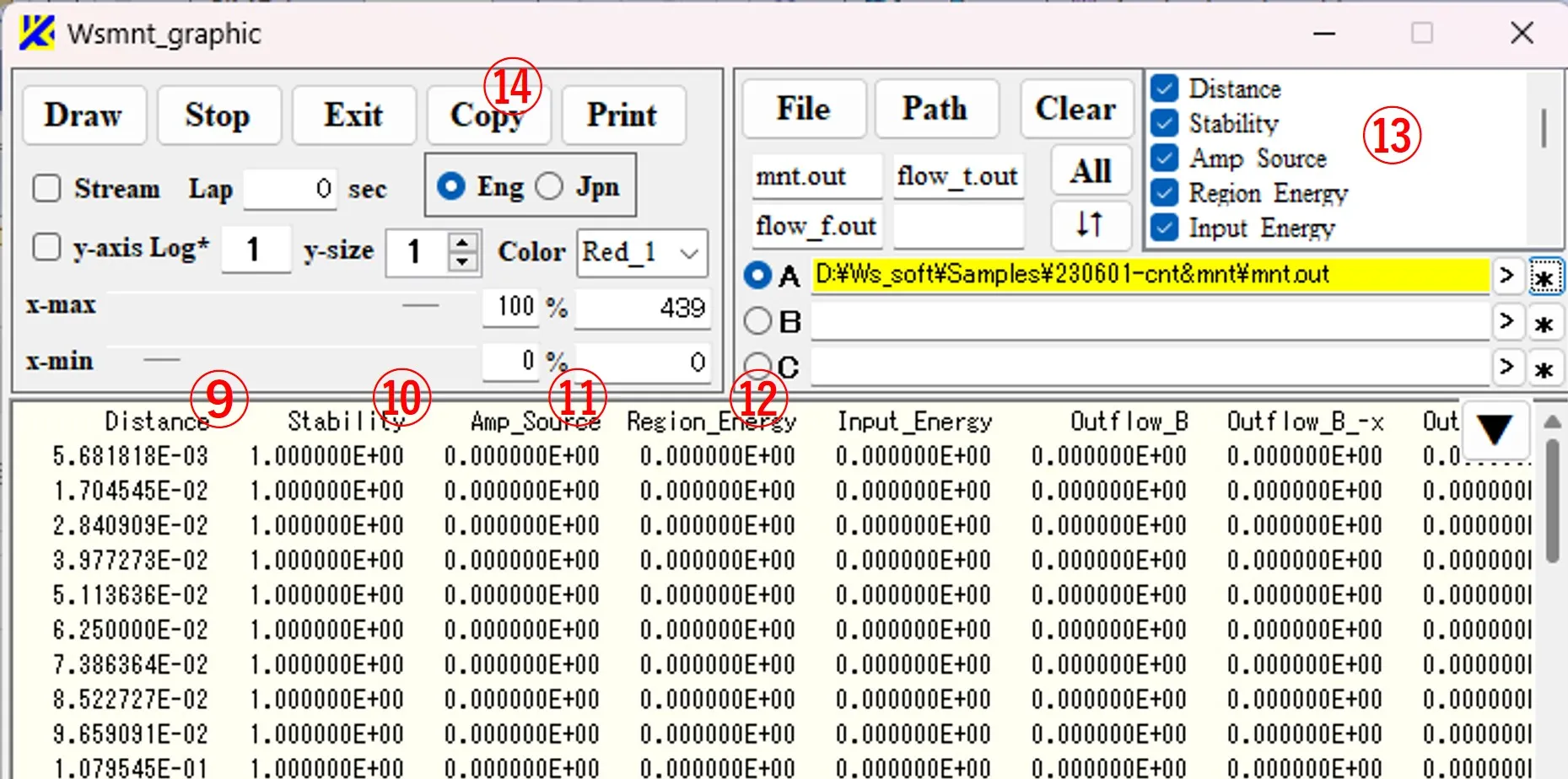
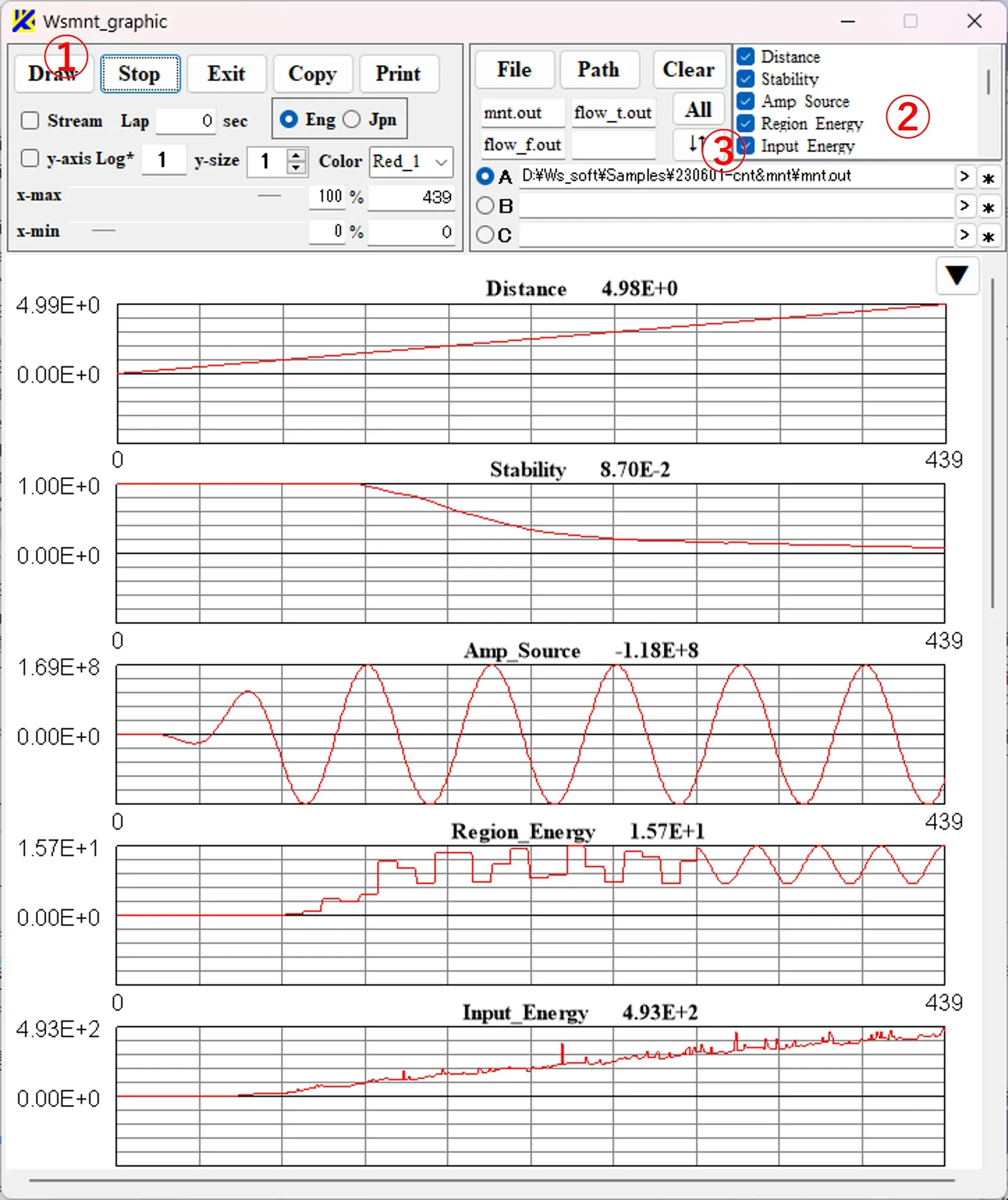
(2) ④のようにボックスのうちの幾つかをチェックしDrawボタン①をクリックすると、チェック項目のグラフだけが描画される。Clearボタン⑤をクリックすると全項目の選択が取り消され、Allボタン⑥をクリックすると全項目が選択される。Copyボタン⑦をクリックすると描画像がクリップボードにコピーされる。Drop down & upで画像上の領域を指定し、Copyボタン⑦をクリックすると、指定領域内の画像が切り取られ、クリップボードにコピーされる。Printボタン⑧をクリックすると印刷される。
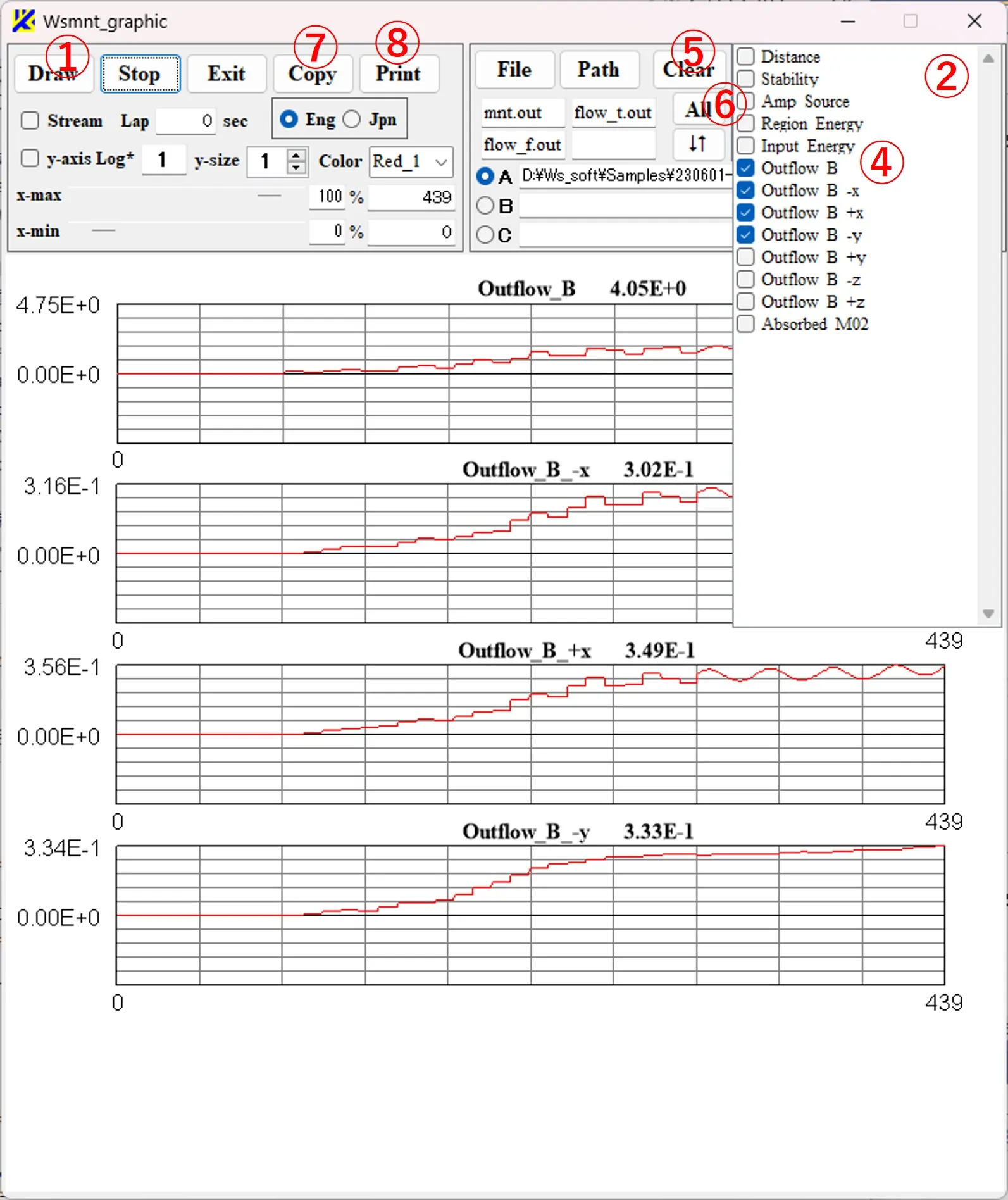
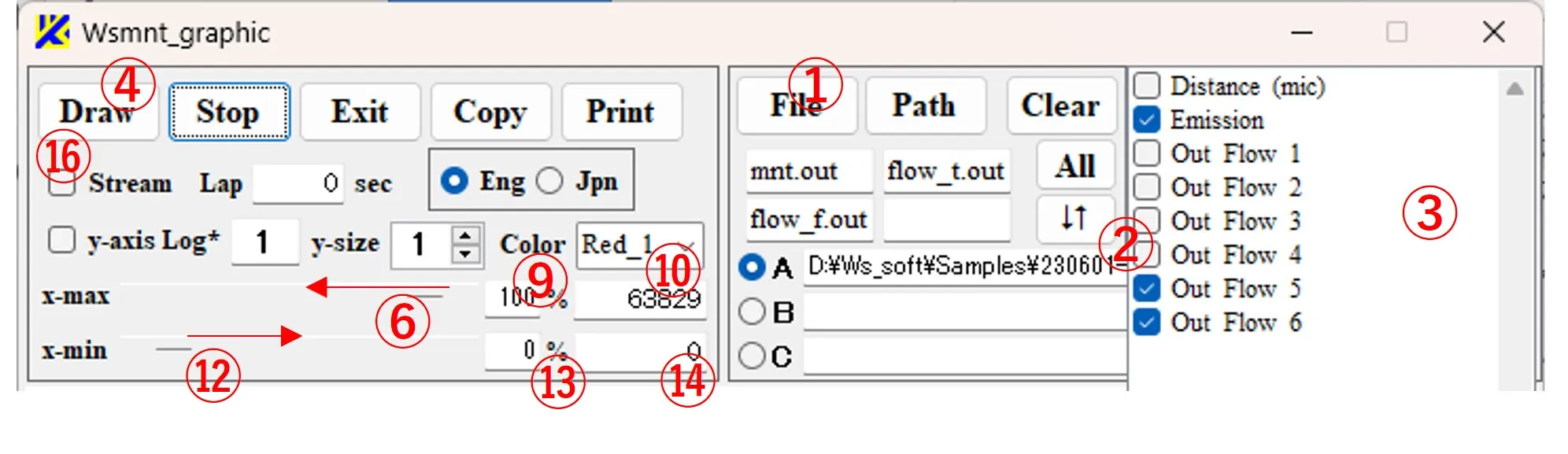
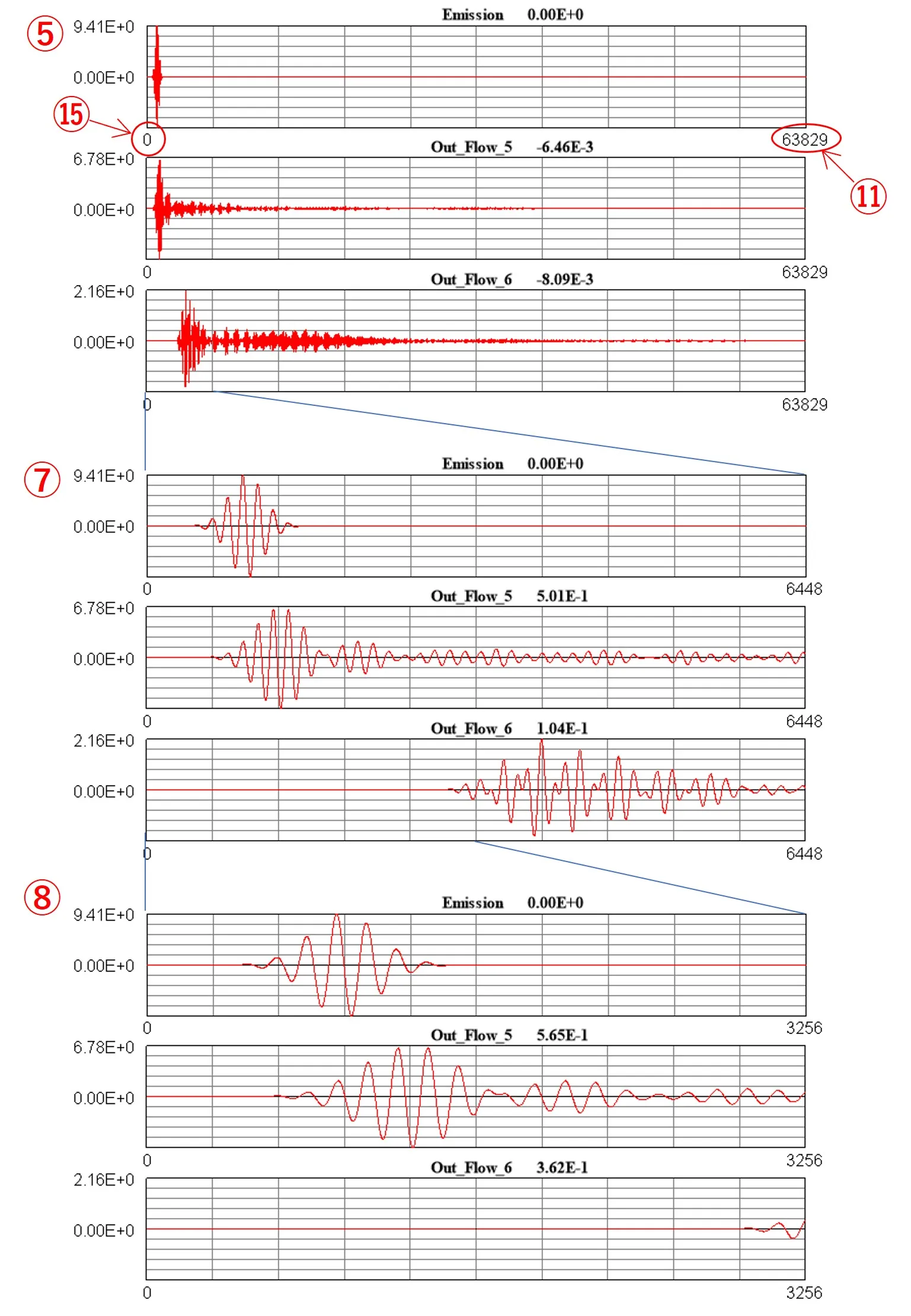
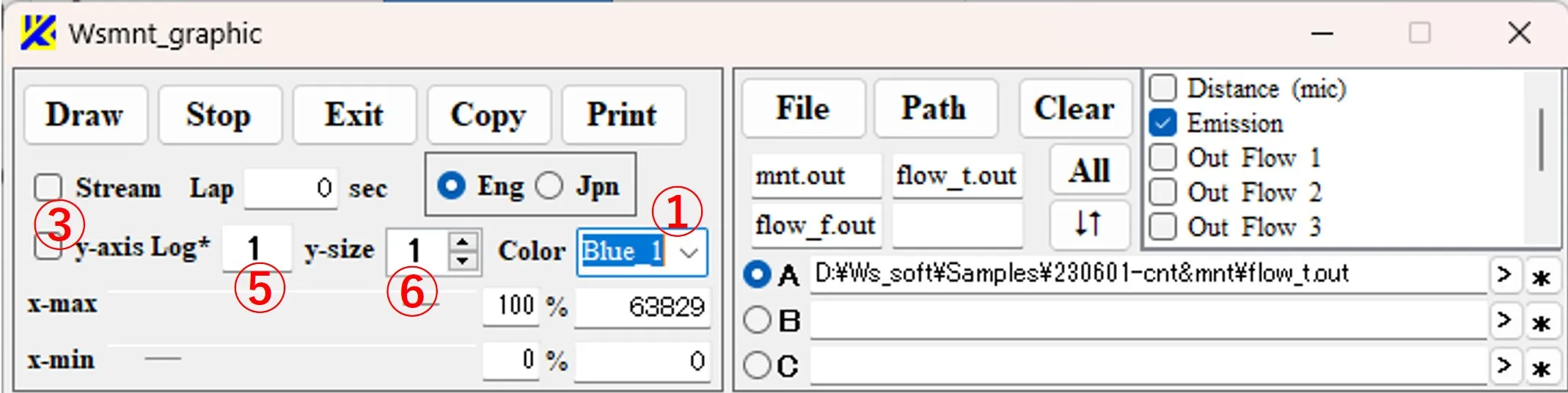
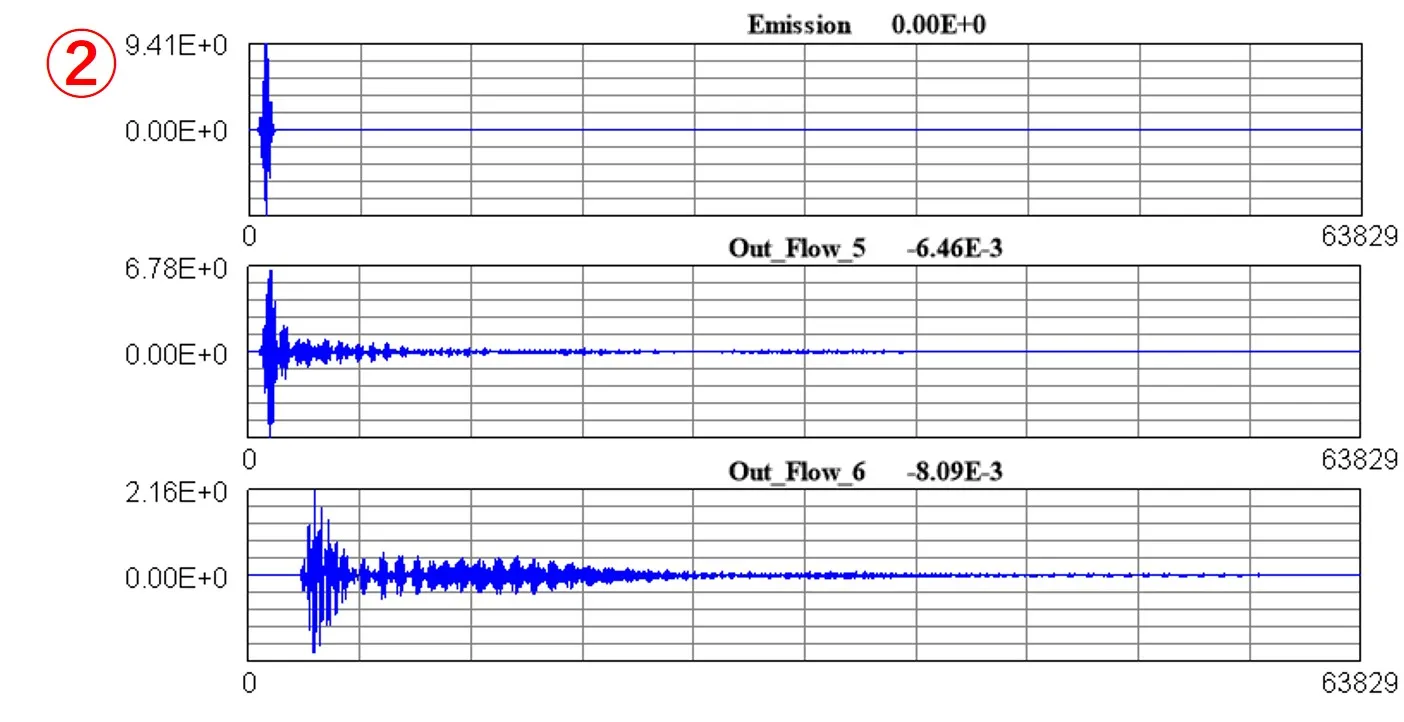
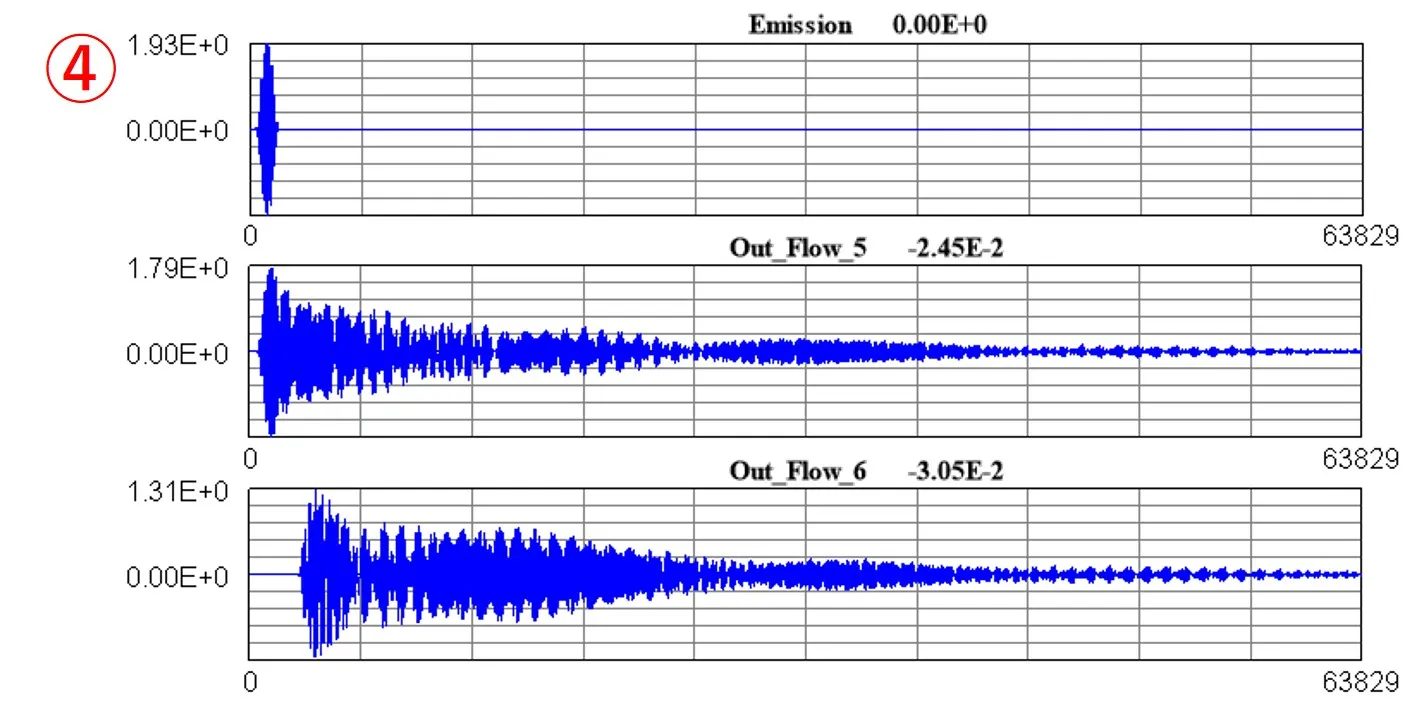
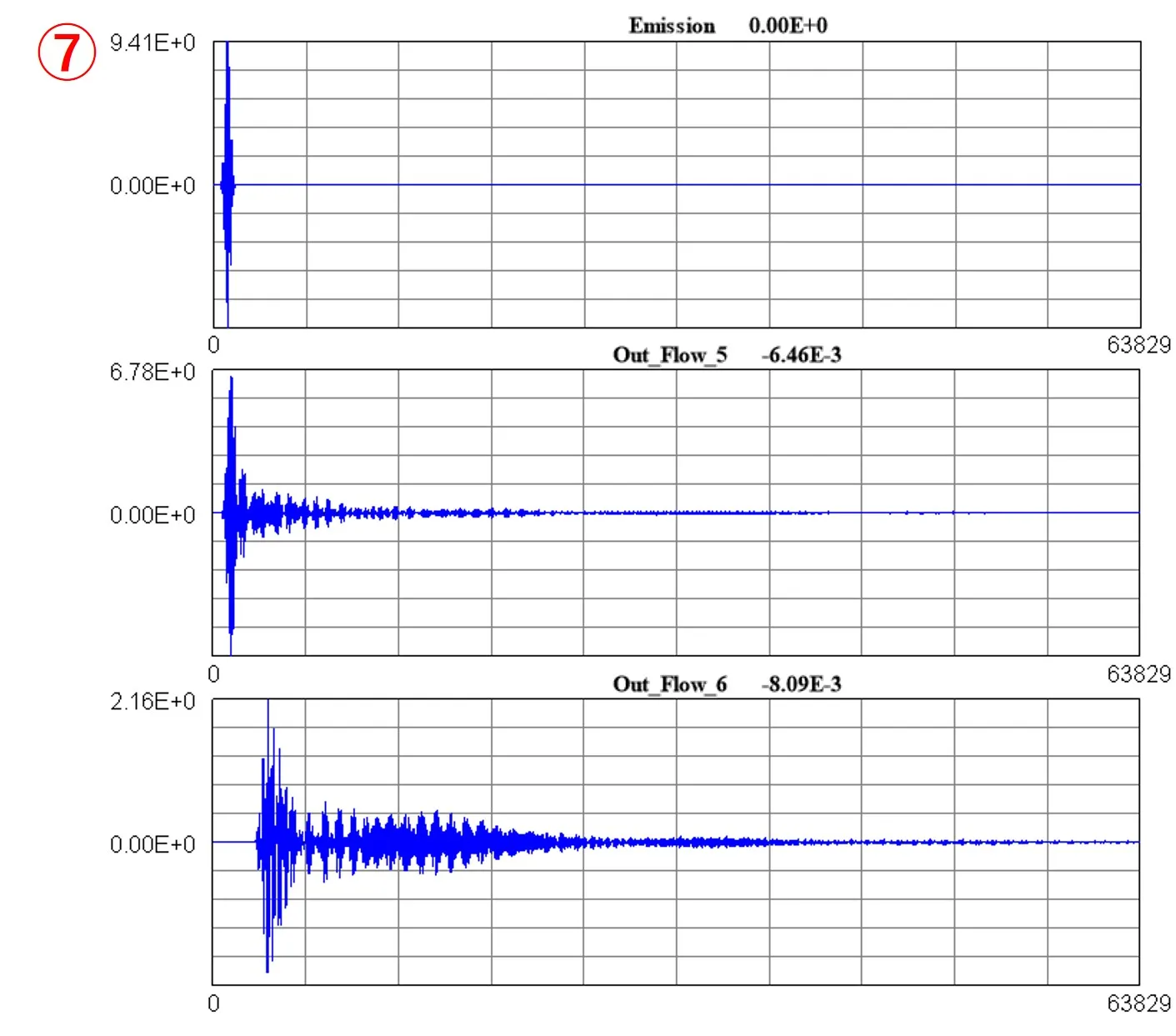
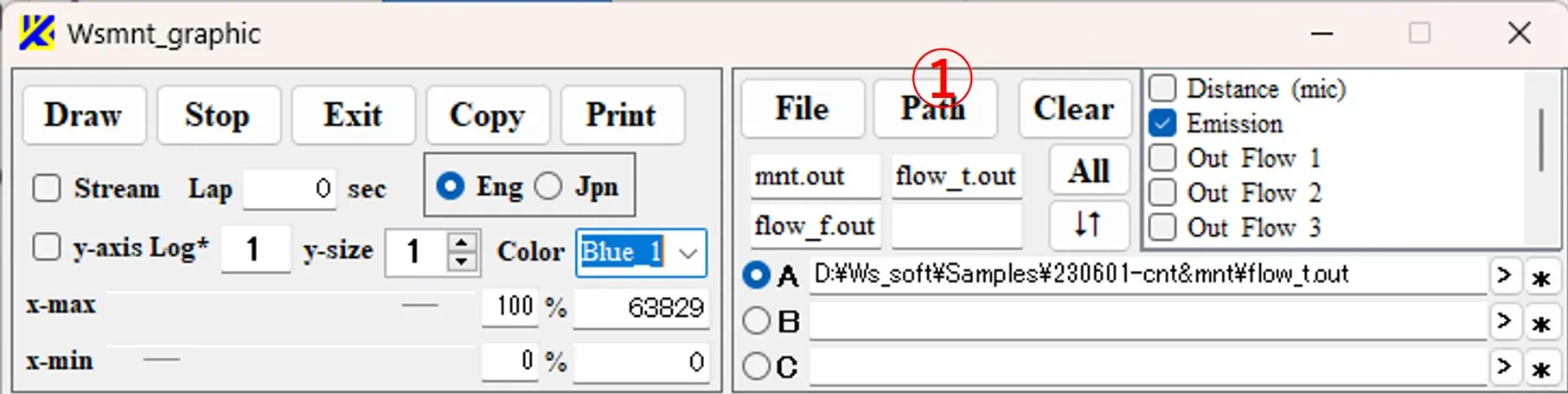
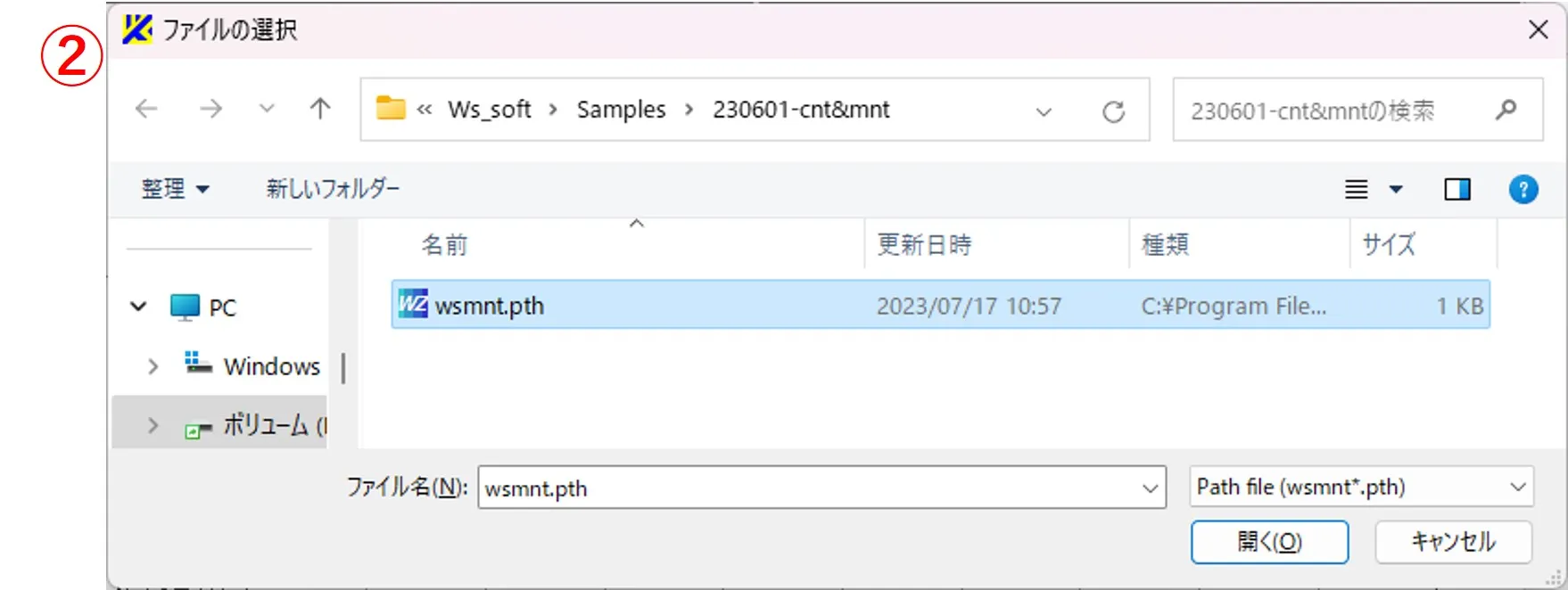
● 2. 折れ線グラフの描画、描画グラフの選別
● 3. グラフの横軸方向抽出、リアルタイムなグラフ描画
● 4. グラフ条件の設定
● 5. 過去設定の再現
Wsfでの計算進捗状況を折れ線図で表示する。通常はWsemsにより自動的に起動し描画がされるが、ここでは手動での操作法を説明する。
1. 描画ファイルの指定とファイル内容の表示 ▲top
(1) ¥ws_soft¥wsems内のwsmnt.exeをダブルクリックし、wsmntのメイン画面を開く。選択ボタン①をチェックし、Fileボタン②をクリックすると、ファイルの選択画面③が現れる。このうちmnt.outファイル④を選択し、開くボタン⑤をクリックすると、ボックス⑥にパスとファイル名が記載される。ファイル名が長く、ボックス⑥からはみ出る場合はボタン⑦のクリックでスライドできる。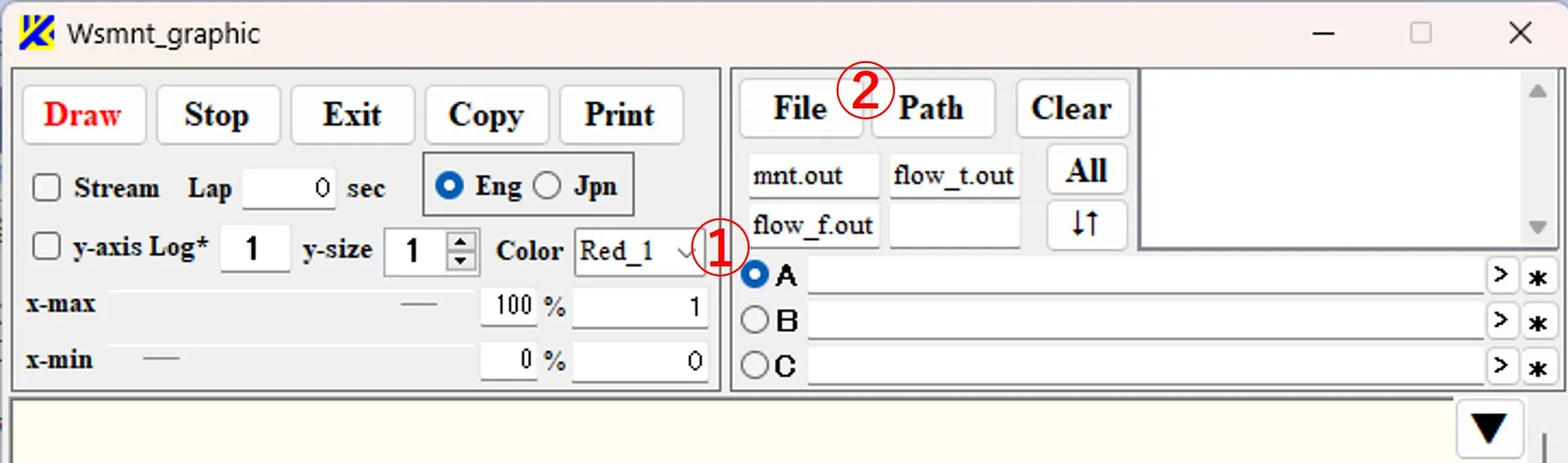
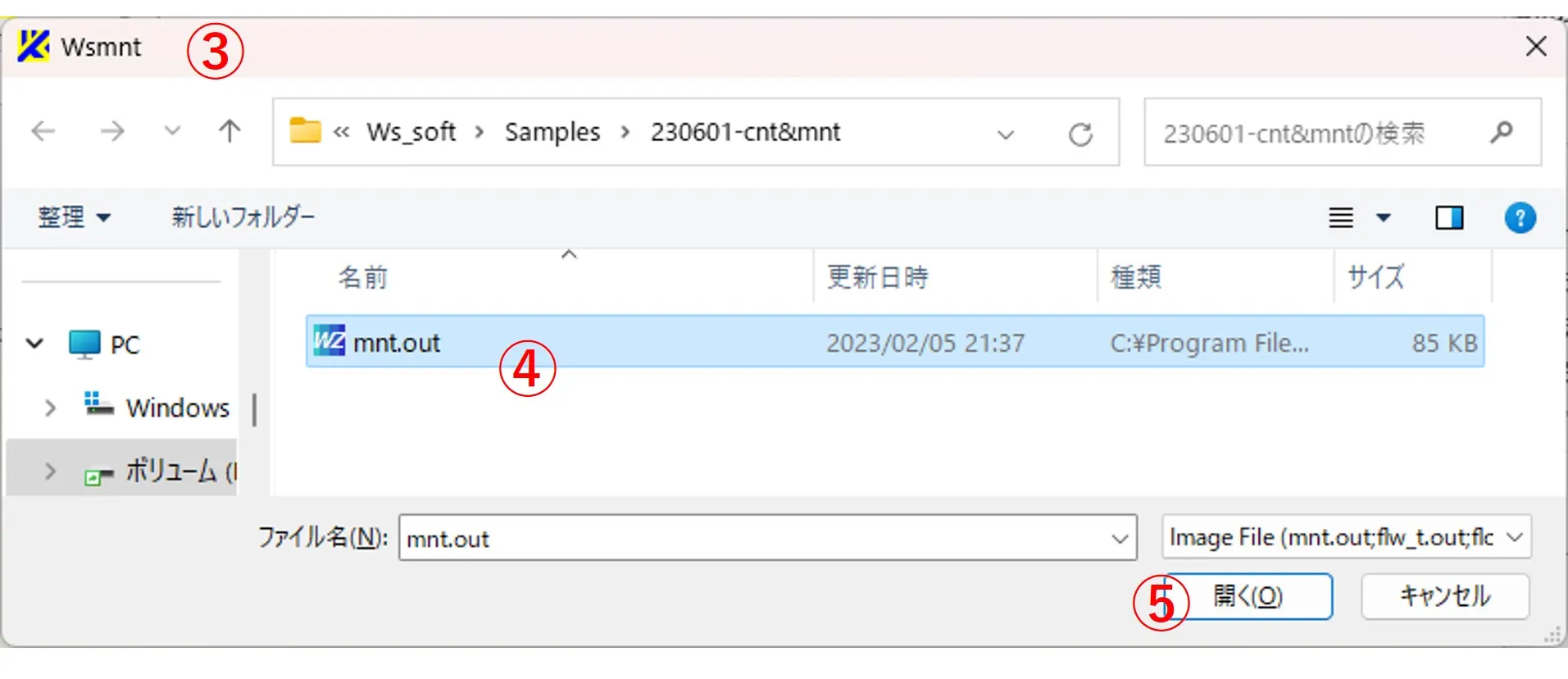
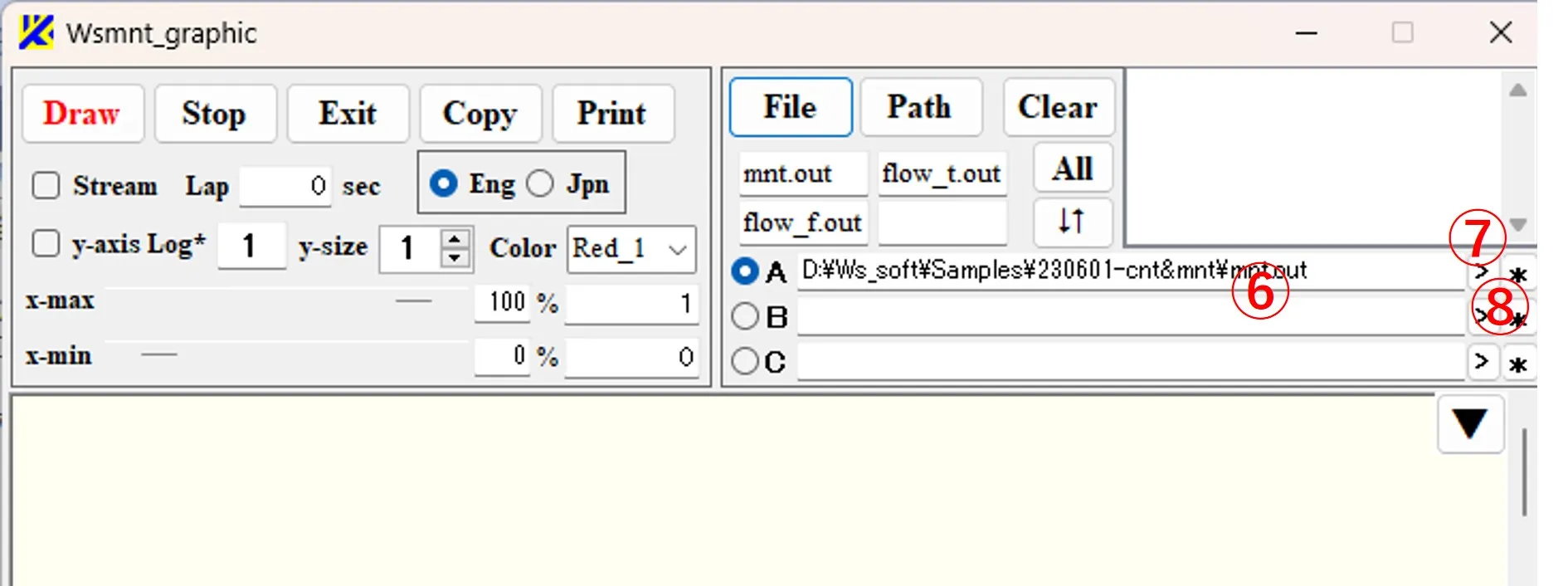
(2) *ボタン⑧をクリックするとボックス⑥の背景色が黄色に変わり、下のボックスにファイル内容が表示される。ファイル内容は⑨,⑩,⑪,⑫等の列ごとに、1行目に項目名、2行目以降に数値データが記載され、項目名はボックス⑬にも表記される。ファイル内容はCopyボタン⑭でクリップボードにコピーできる。
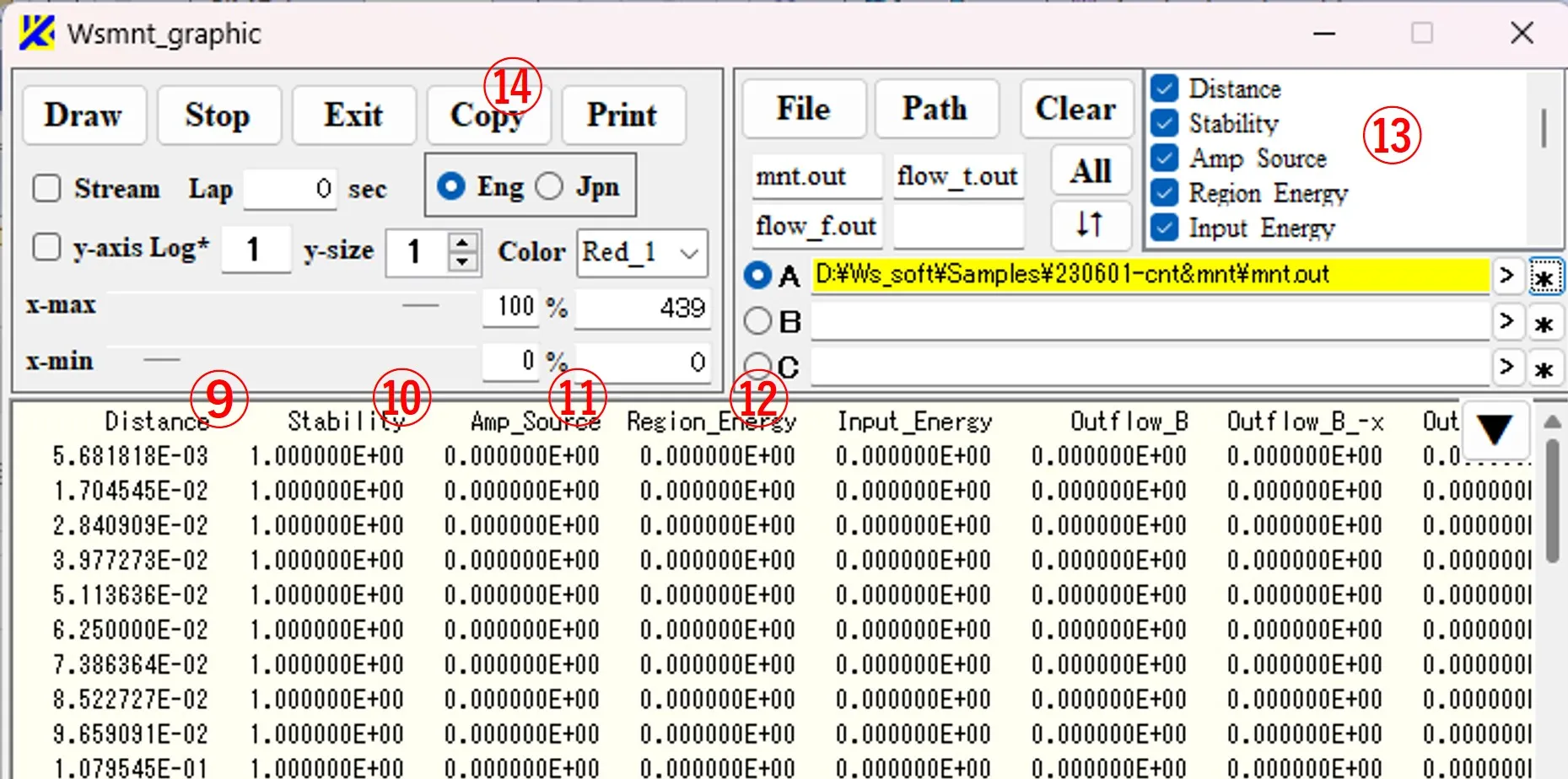
2. 折れ線グラフの描画、描画グラフの選別 ▲top
(1) Drawボタン①をクリックすると、行番号(横軸)に対する数値データ(縦軸)のグラフが、各項目ごとに描画される。ボックス②を右クリック(またはボタン③をクリック)するとボックスの縦幅が下に広がる。再度クリックすると元に戻る。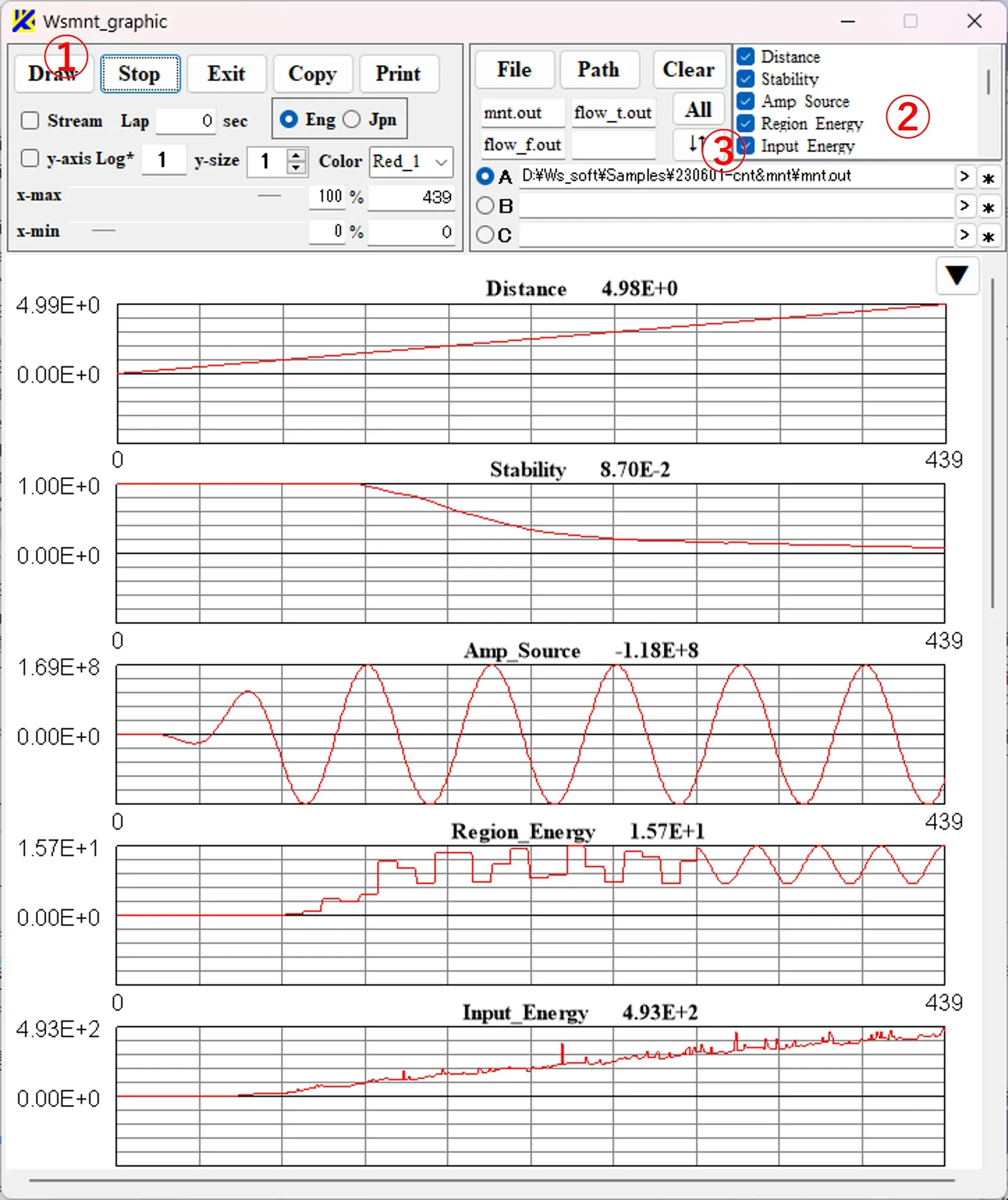
(2) ④のようにボックスのうちの幾つかをチェックしDrawボタン①をクリックすると、チェック項目のグラフだけが描画される。Clearボタン⑤をクリックすると全項目の選択が取り消され、Allボタン⑥をクリックすると全項目が選択される。Copyボタン⑦をクリックすると描画像がクリップボードにコピーされる。Drop down & upで画像上の領域を指定し、Copyボタン⑦をクリックすると、指定領域内の画像が切り取られ、クリップボードにコピーされる。Printボタン⑧をクリックすると印刷される。
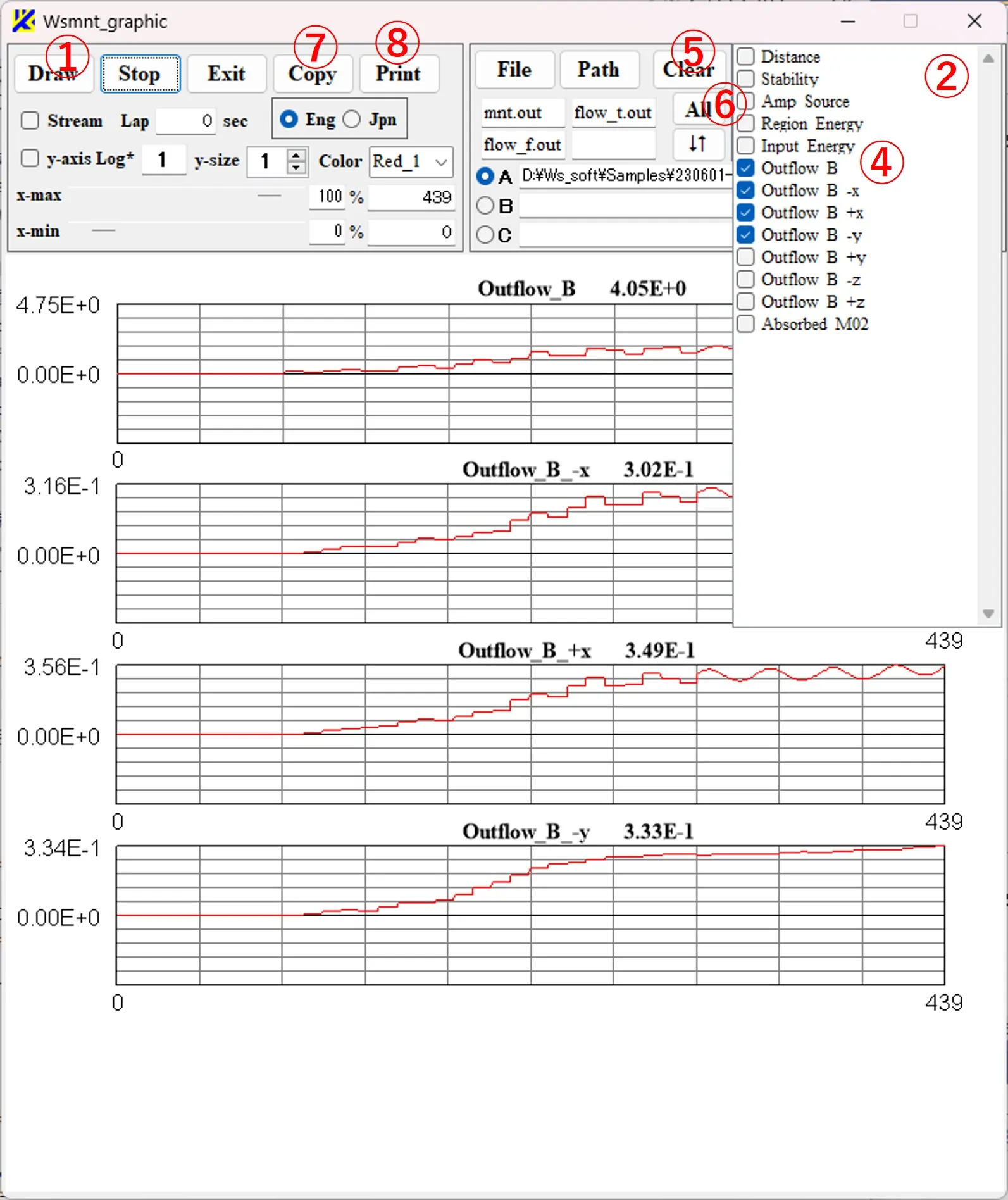
3. グラフの横軸方向抽出、リアルタイムなグラフ描画 ▲top
Fileボタン①をクリックして新しいファイル②(flow_t.out)を選び、③のように除外項目をチェックしDrawボタン④をクリックすると、⑤のグラフが描画される。スクロールバー⑥をスクロールすると百分率ボックス⑨と行位置ボックス⑩が連動して変化し(行位置⑩はグラフ横軸の最大値⑪に反映される)、Drawボタン④をクリックすると描画結果が⑦や⑧のよう横軸方向に拡大、縮小する。同様にスクロールバー⑫をスクロールすると百分率ボックス⑬と行位置ボックス⑭が連動して変化し、描画結果の最小値⑮に反映する。ファイル②が計算中で更新過程にある場合は、Streamボックス⑯をチェックの後、Drawボタン④をクリックすると横軸の最大値が伸びる方向に描画結果がリアルタイムで更新され、計算の進捗を確認できる。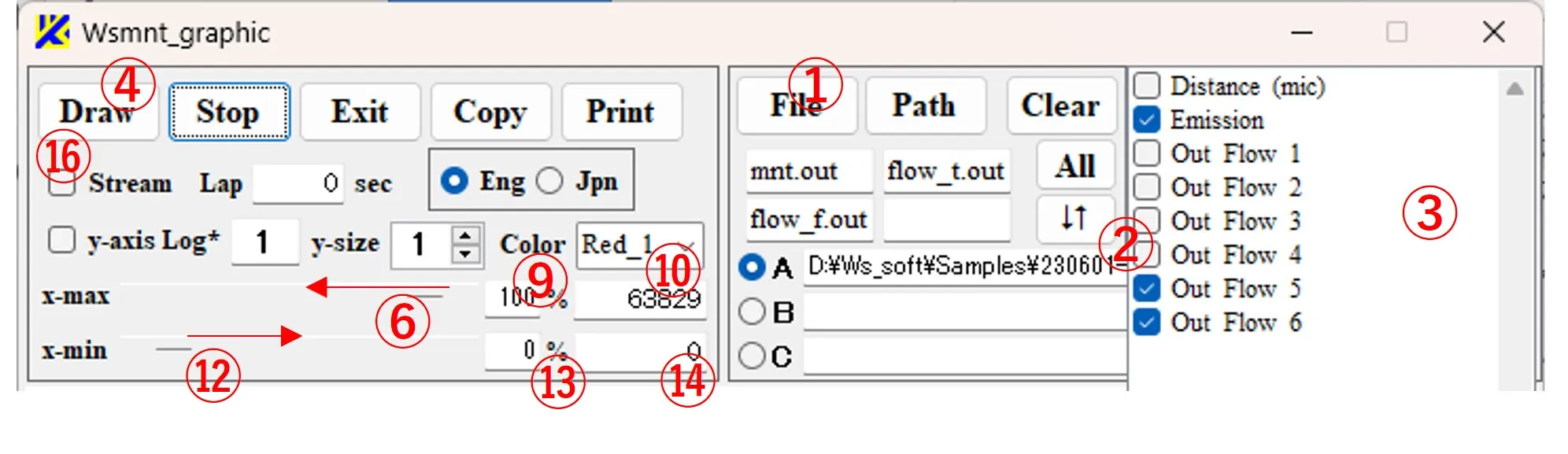
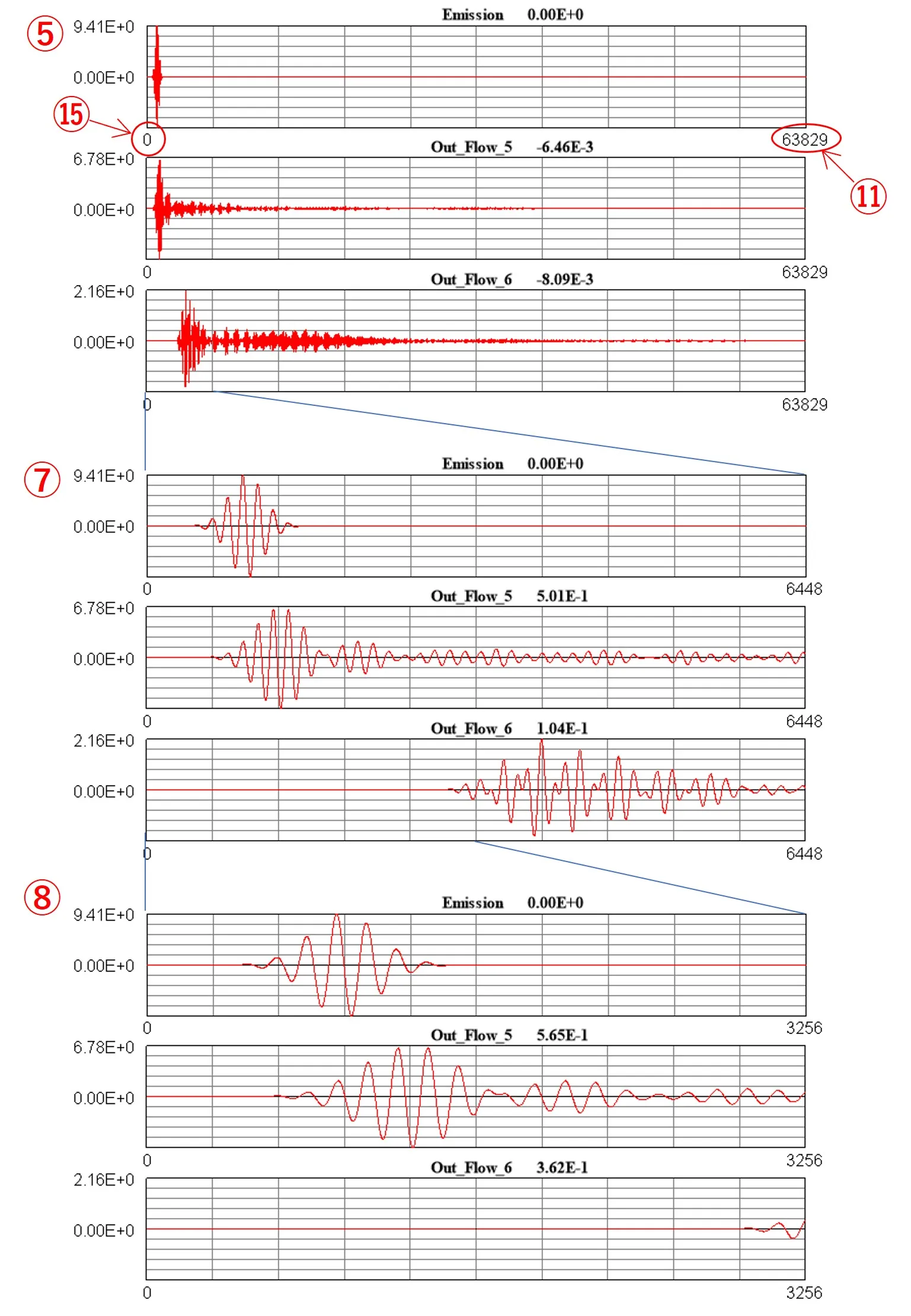
4. グラフ条件の設定 ▲top
Colorボックス①によりグラフ②の色、太さをを選択できる。ボックス③をチェックすると、グラフ④のようにy軸がLinearスケールからLogスケールに変わる。ボックス⑤はLogスケールの指数nであり、y’ (Logスケール値)=sign(n*log10(9*|y|+1),y)の定義に従って、nが大きいほど低域が強調される。y軸はy-sizeボックス⑥により拡大、縮小できる。グラフ⑦はグラフ②に対しボックス⑥の値を2にした例である。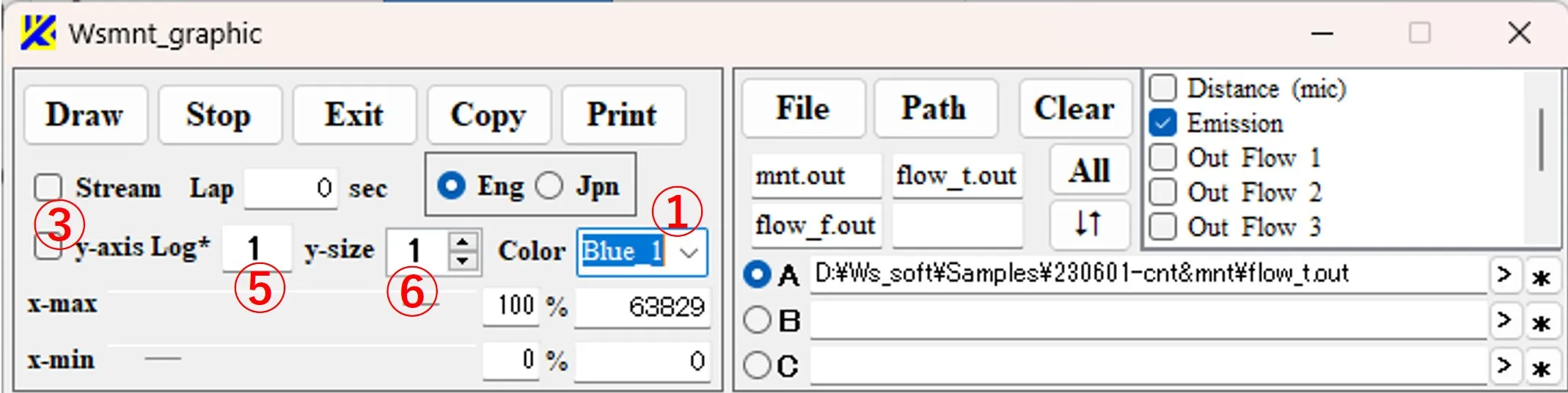
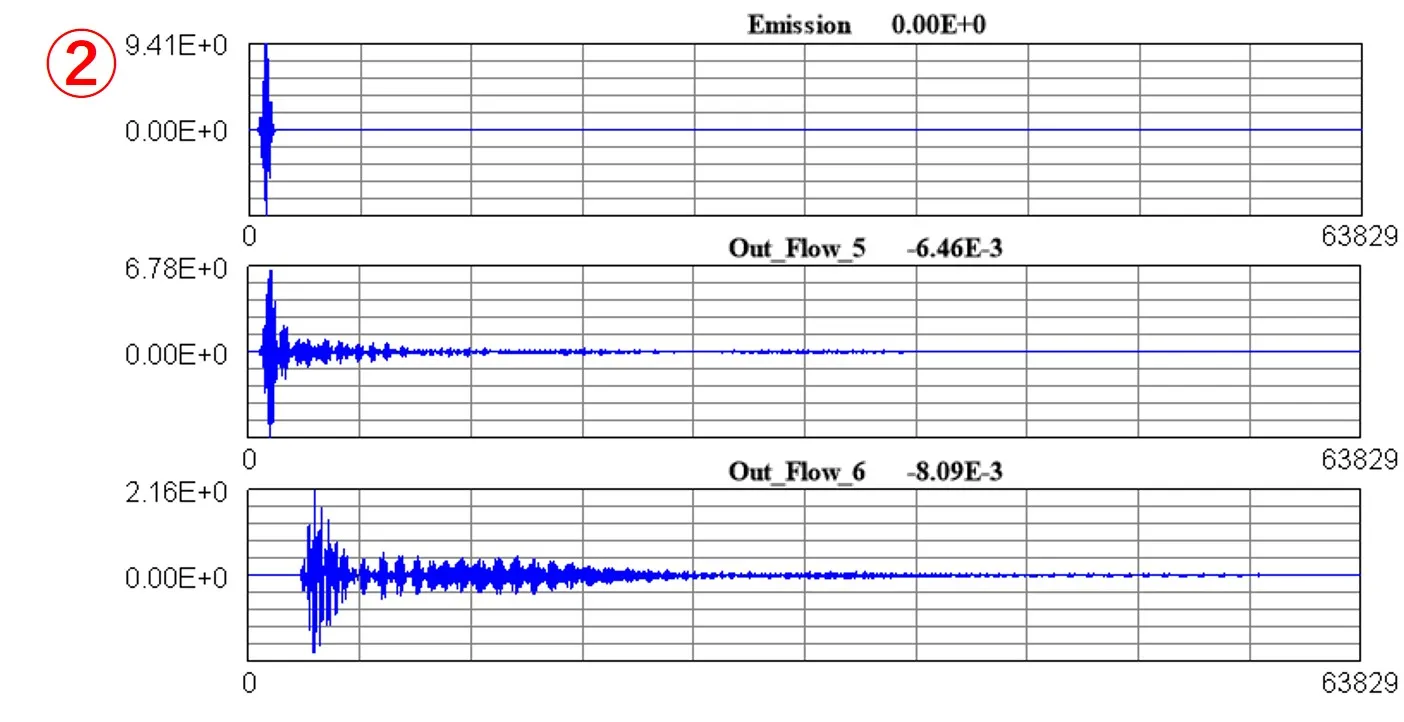
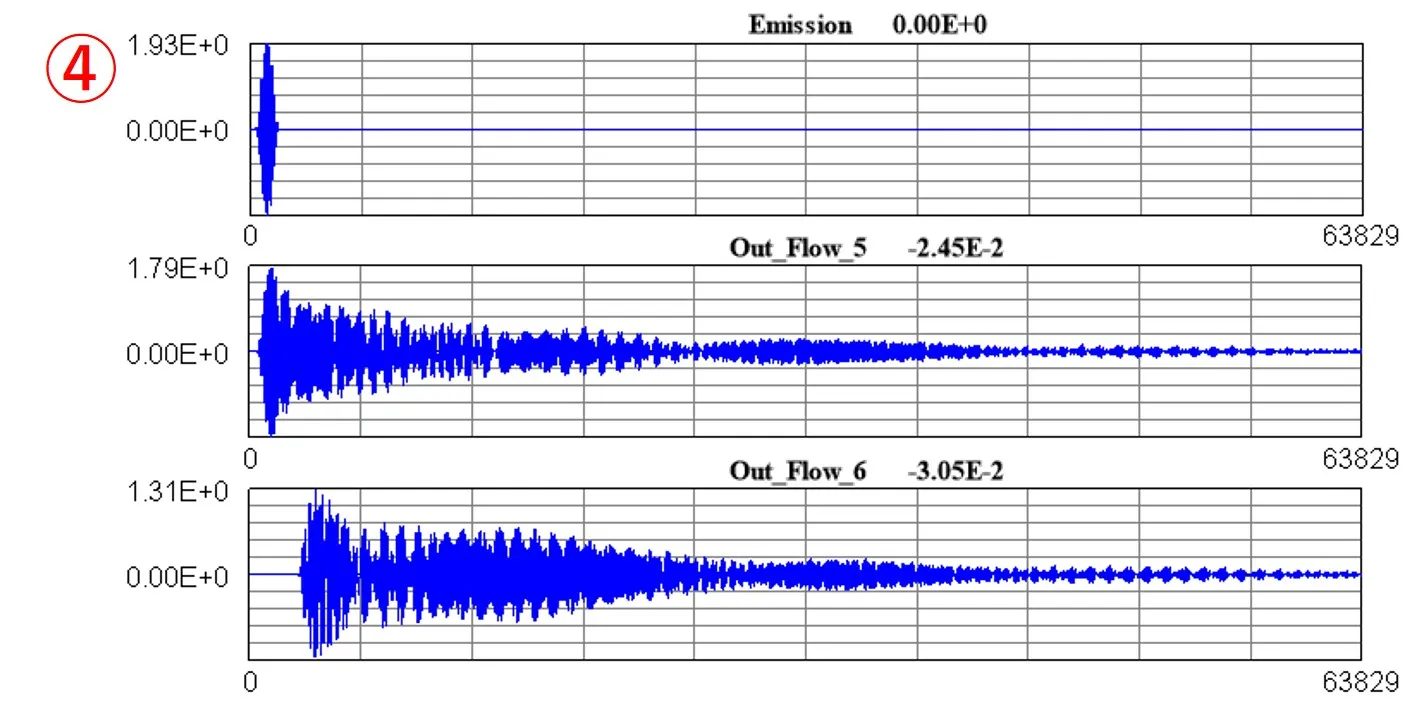
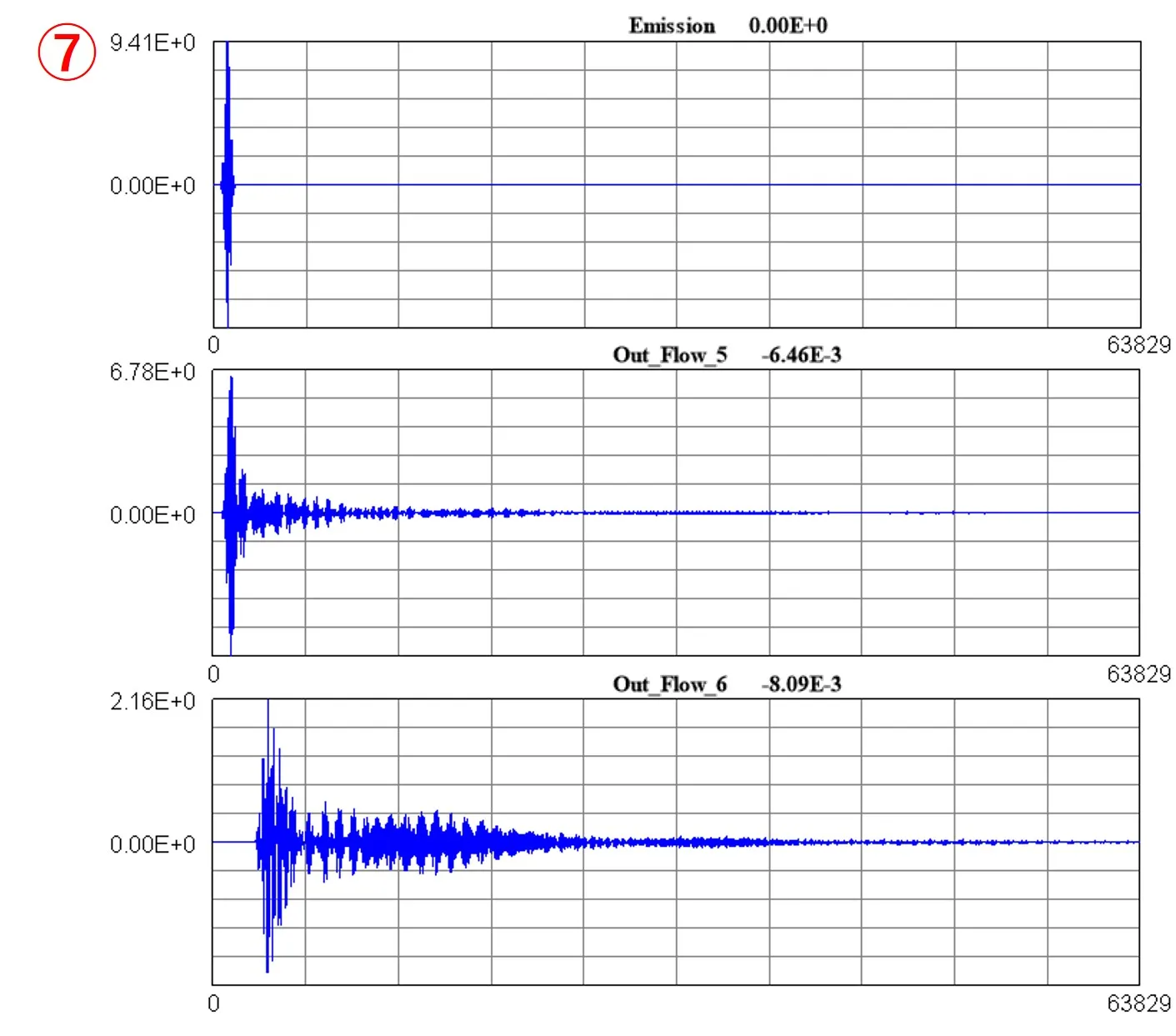
5. 過去設定の再現 ▲top
Pathボタン①をクリックするとファイルの選択画面②が現れ、ここから目的のwsmnt.pthを選ぶと、過去に実施した設定が再現される。wsmnt.pthはDrawボタンを押すたびにWsmnt.exeの入っているフォルダとファイルパスボックス(ファイル選択ボタン⦿の右)に記載されたフォルダに作成(上書き)される。