Ws_softのインストールと基本的な使い方
To English
● 1. インストール方法
● 2. サンプルデータを使った使用例
● 3. サンプル計算例 New 2025/01/20
● 4. パラメータやボタンの定義表示
● 5. 構造設定パネルの基本操作
● 6. 構造定義
● 7. 定義構造の出力ファイル
● 8. 波動計算
● 9. 制限条件
更に詳しく
● 10. 材料データ設定(nk.dat)
● 11. 構造補助データ設定(sub.dat)
● 12. 連続計算(Wsbch)
● 13. 誤入力の確認と修正
● 14. 光量検出
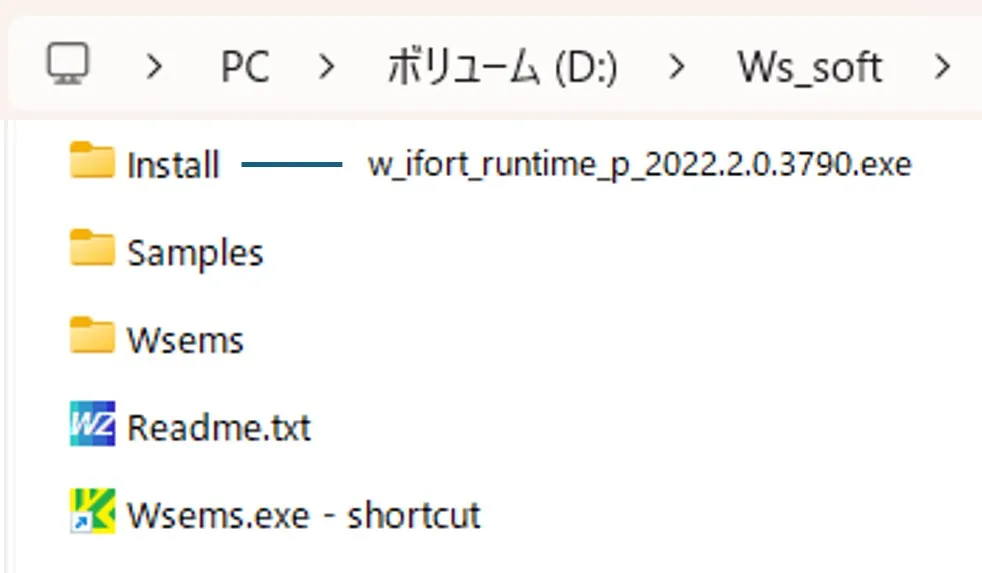
(2) Acceptボックスをチェックし、Installボタンをクリック。
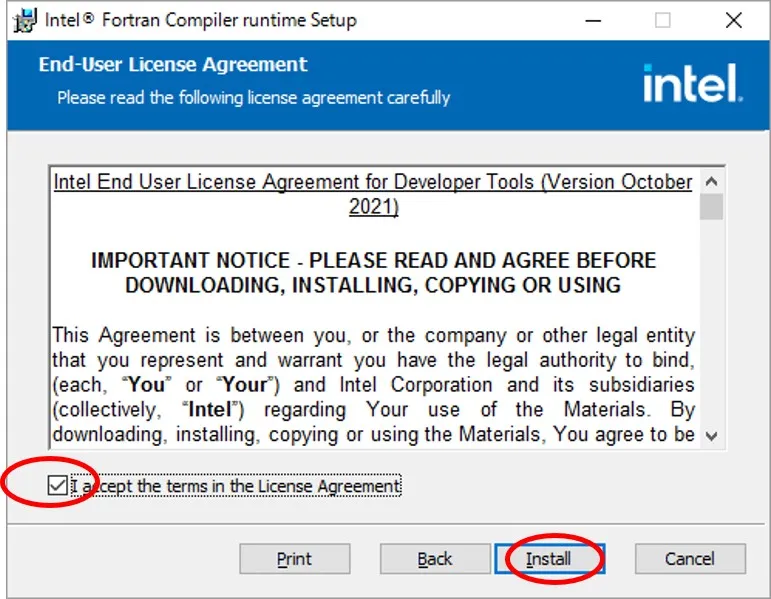
(3) インストールが終了すると、Finishボタンをクリック。これでインストールが完了する。
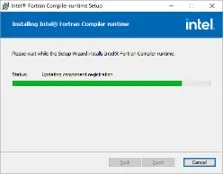
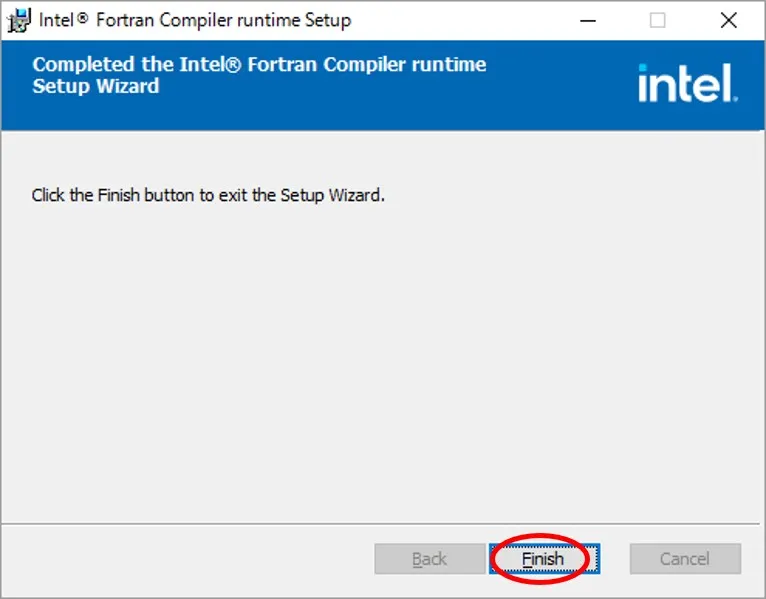
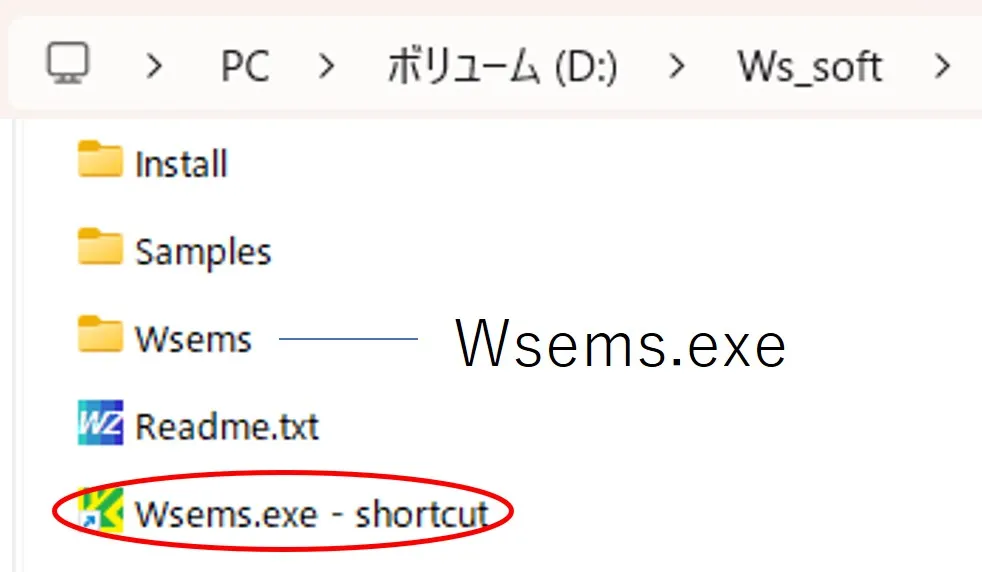
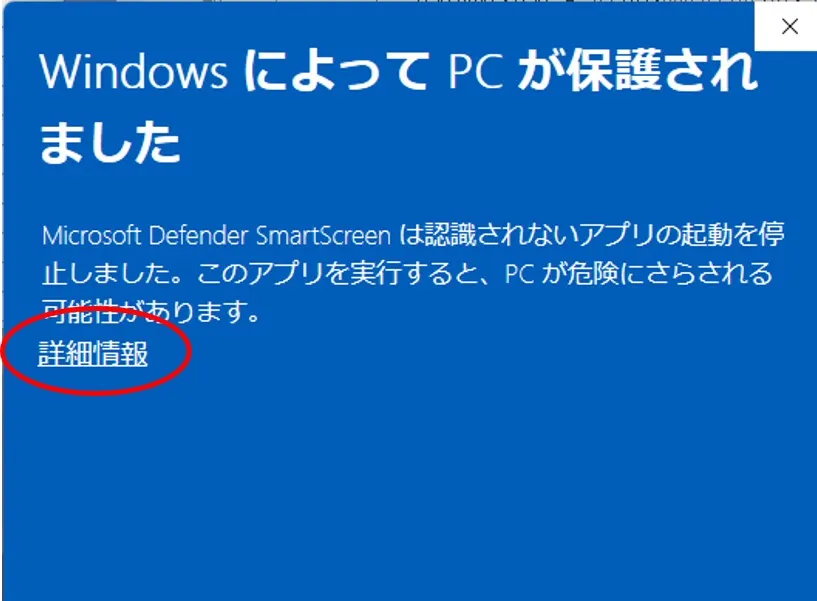
(2) WsemsのStructure setting画面が現れ、その中でWsf(FDTD)を選択し、Transferボタンをクリック。
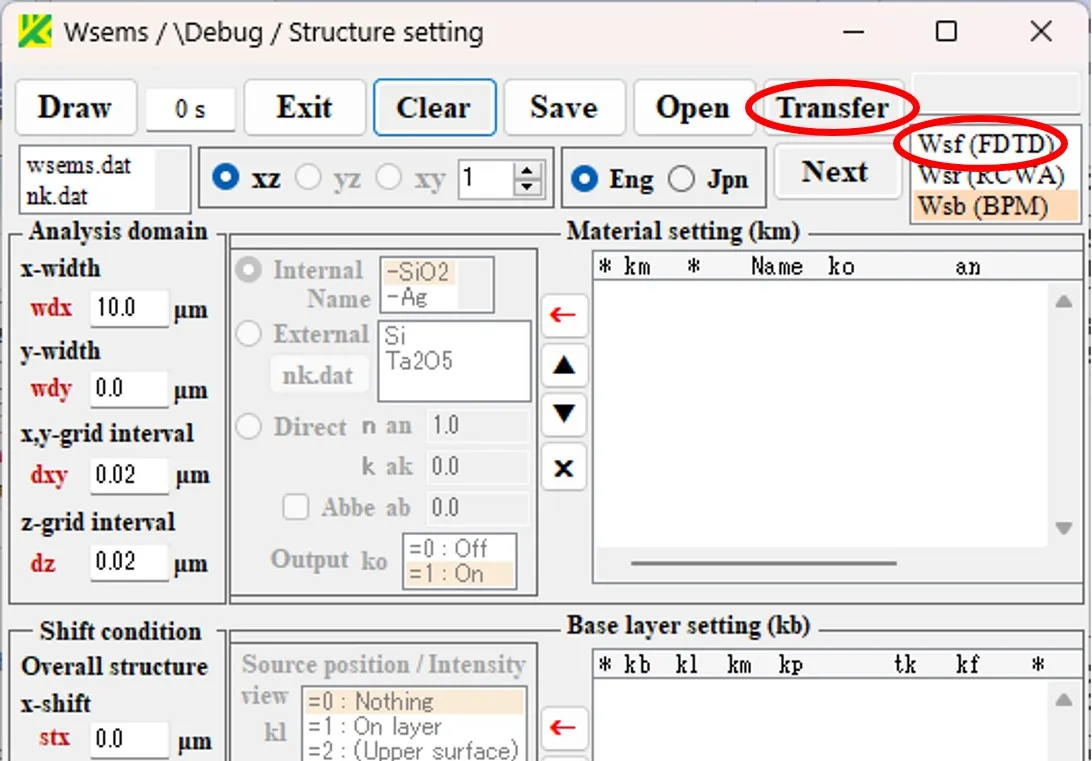
(3) ファイルの選択画面で¥Samples¥230601-wsfのディレクトリからファイル(wsf08.dat)を選択し、開くボタンをクリック。
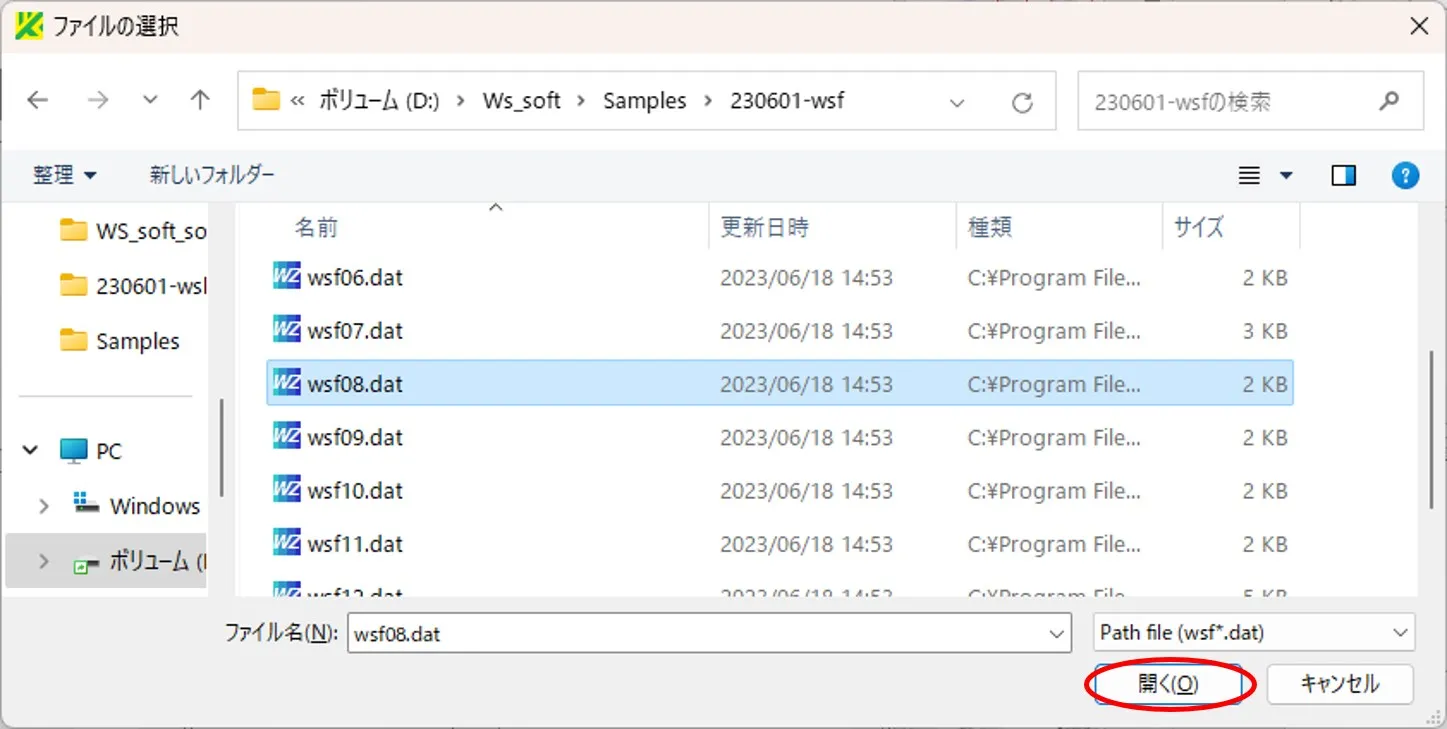
(4) Structure setting画面が更新され、Drawボタンをクリック。
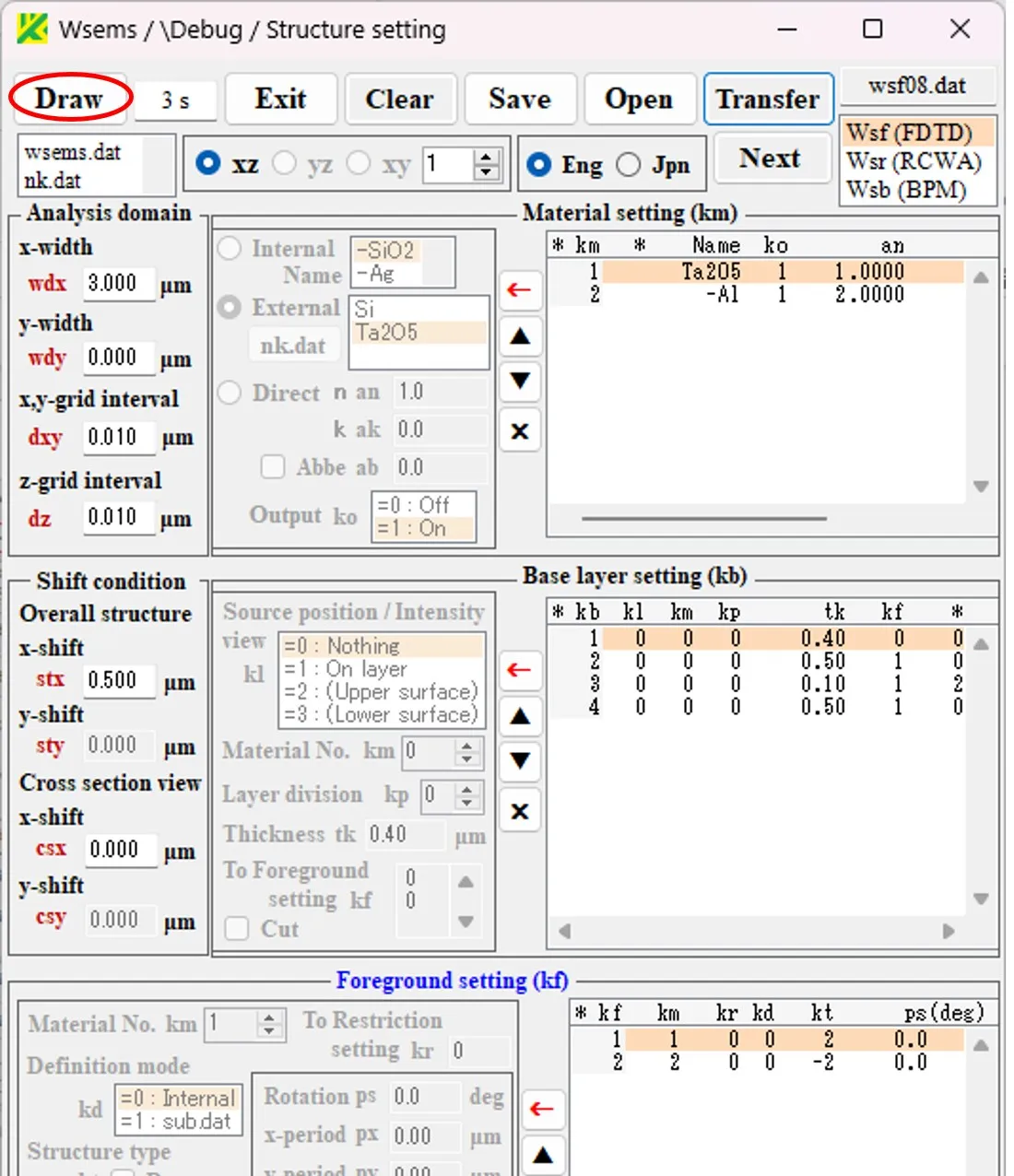
(5) Wscnt画面が現れ、断面形状が表示される。
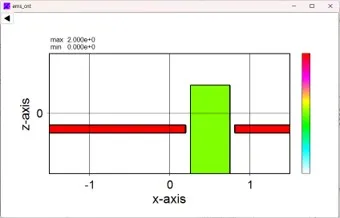
(6) Structure setting画面で、Nextボタンをクリック。
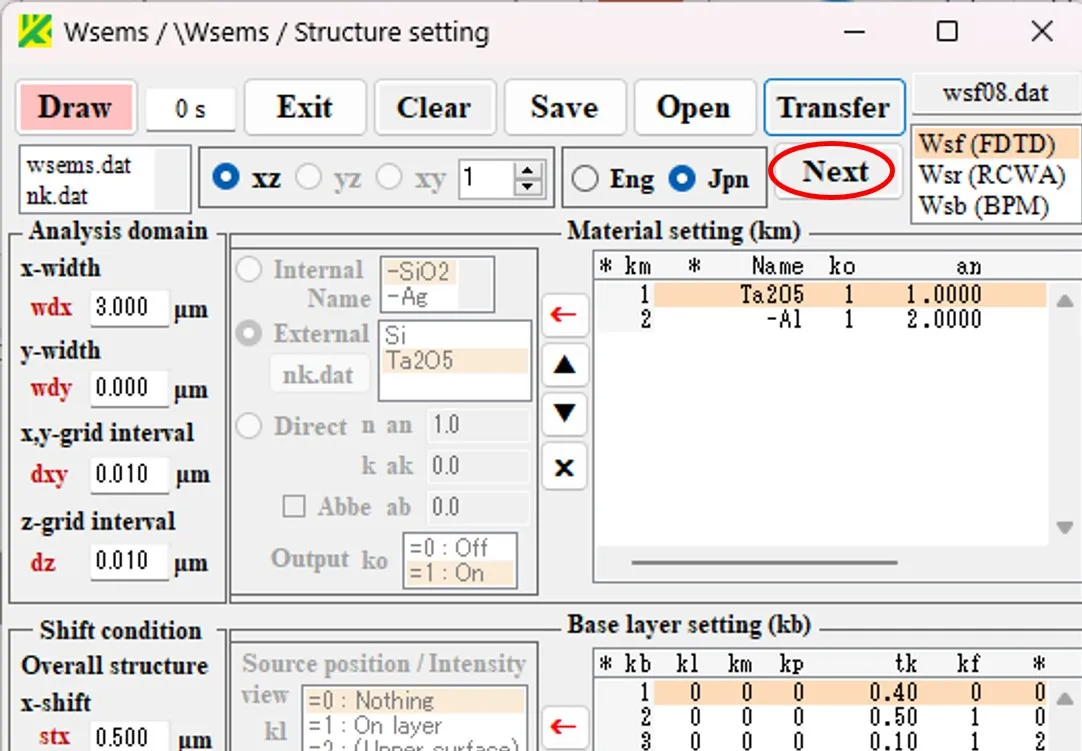
(7) Source setting画面が現れ、その中でTransferボタンをクリック。
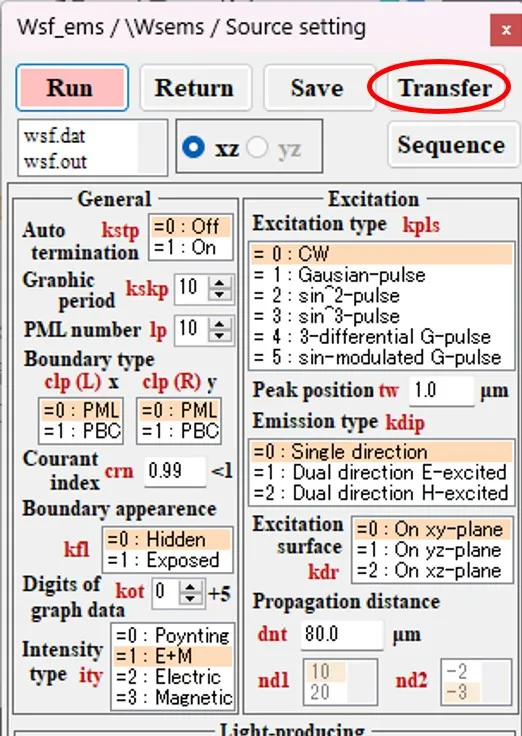
(8) ファイルの選択画面で¥Samples¥230601-wsfのディレクトリからファイル(wsf08.dat)を選択し、開くボタンをクリック。
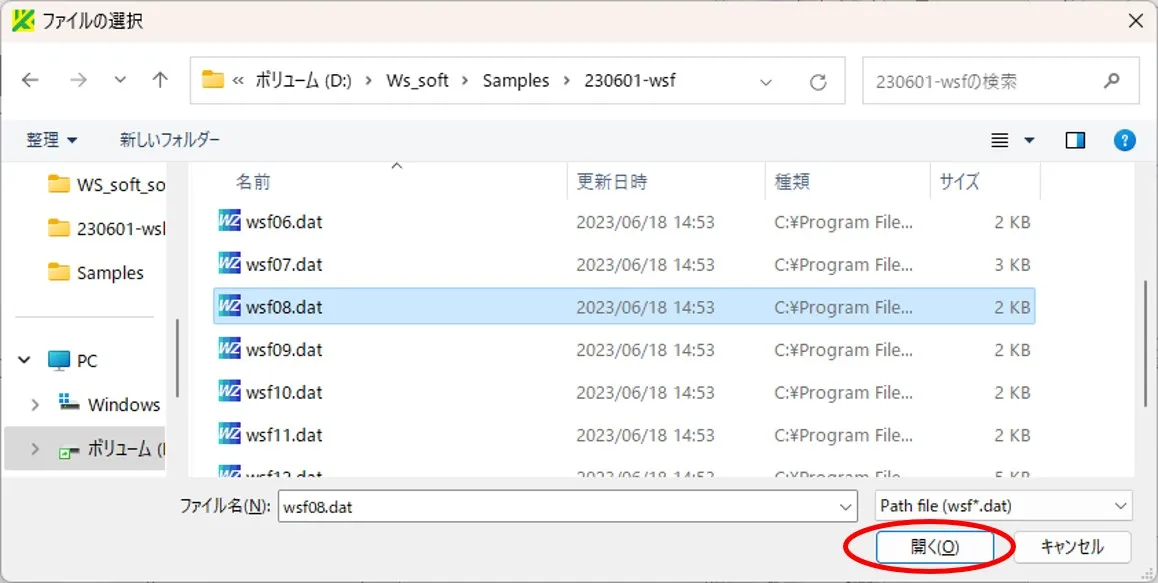
(9) Source setting画面が更新され、Runボタンをクリック。
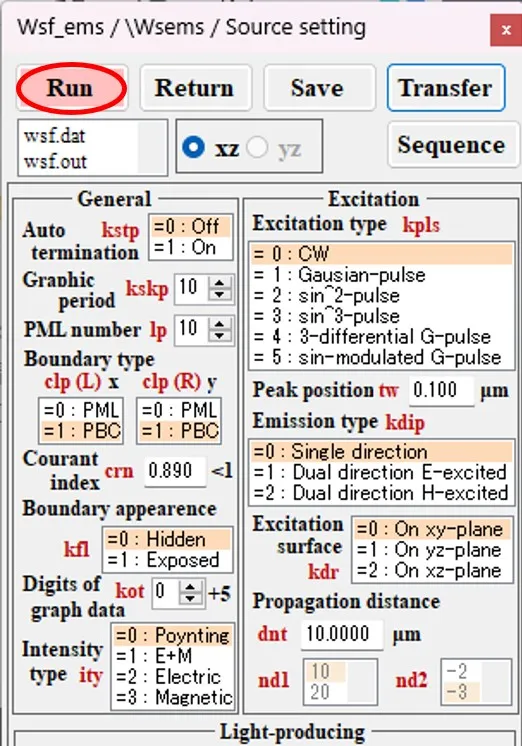
(10) Wsmnt画面、Wscnt画面が現れ、計算経過と断面強度分布がリアルタイムに表示される。
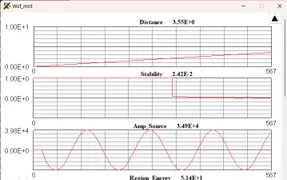
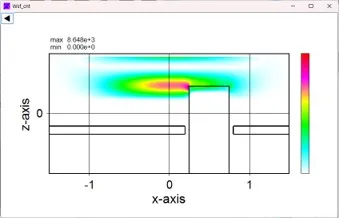
(11) Source setting画面の結果ファイルボックスにマウスポインターを移動する。
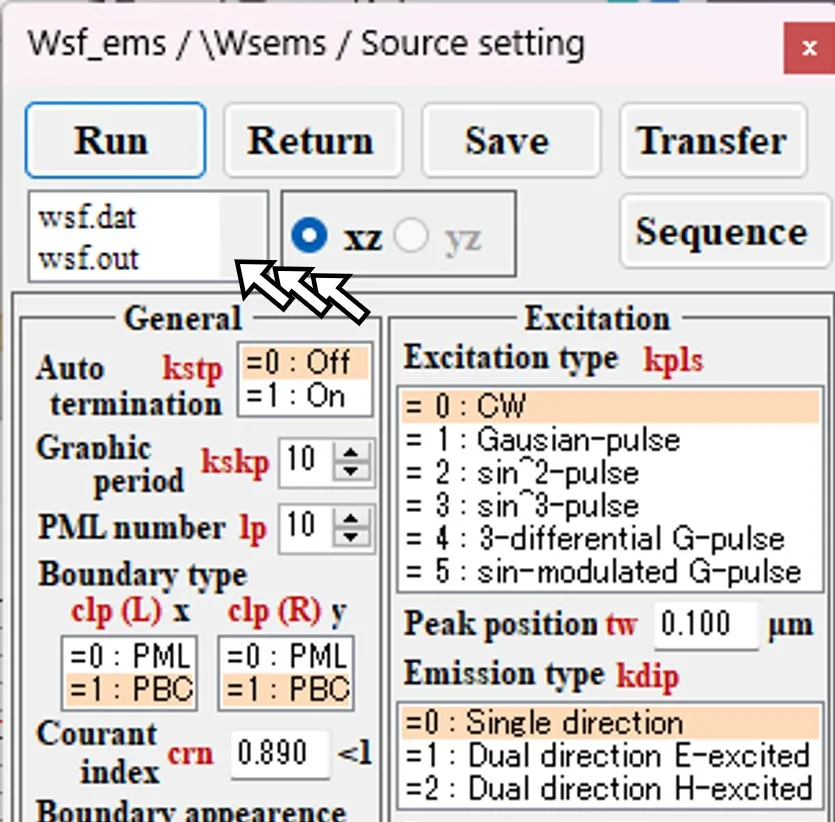
(12) 結果ファイルボックスが下に広がる。
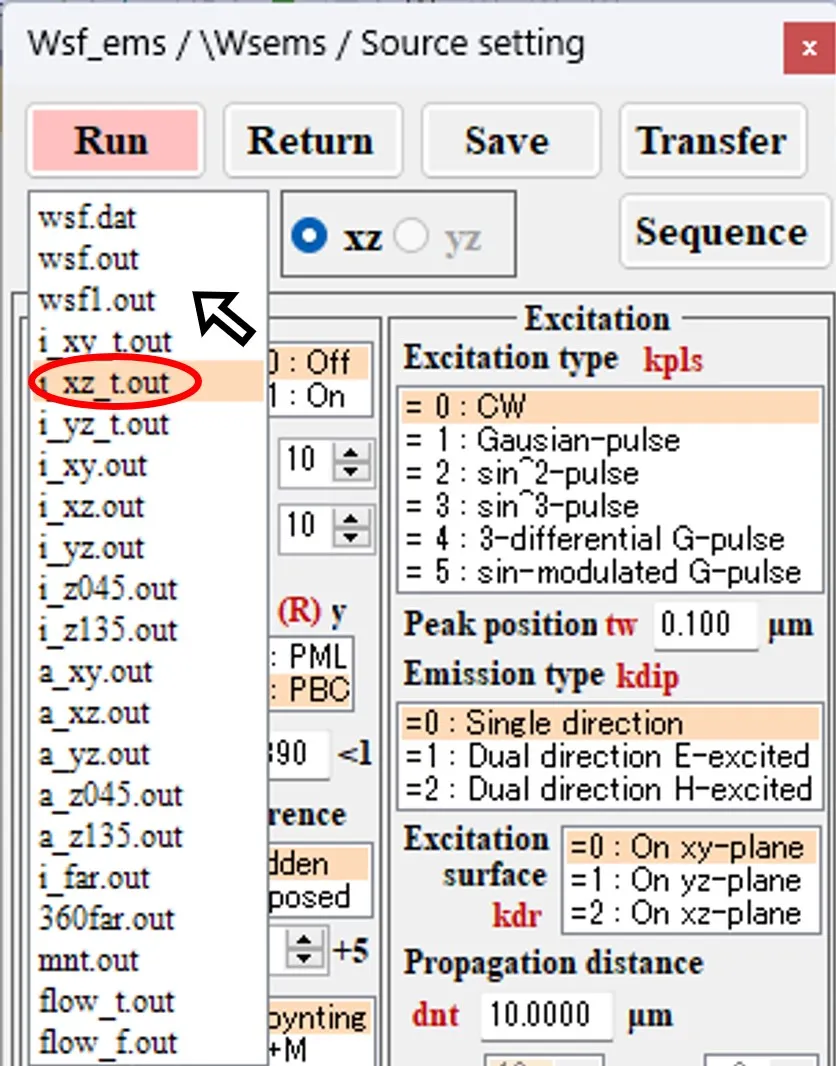
(13) 結果ファイルボックス内のファイルの一つの (i_xz_t.out)をダブルクリックすると、情報画面(Info)が現れる。
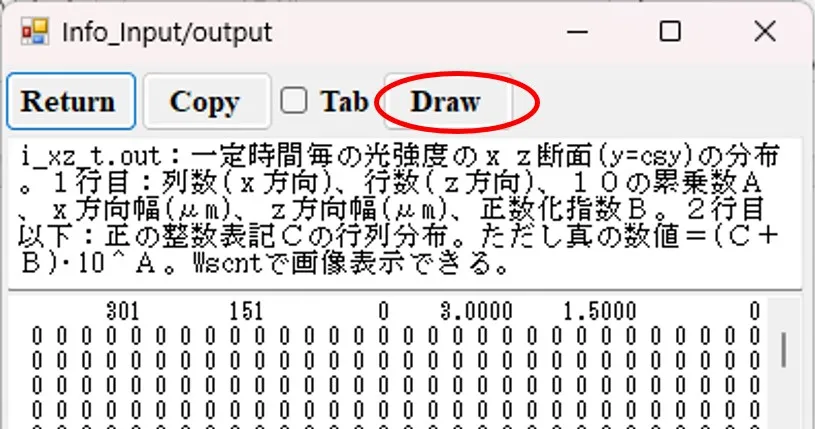
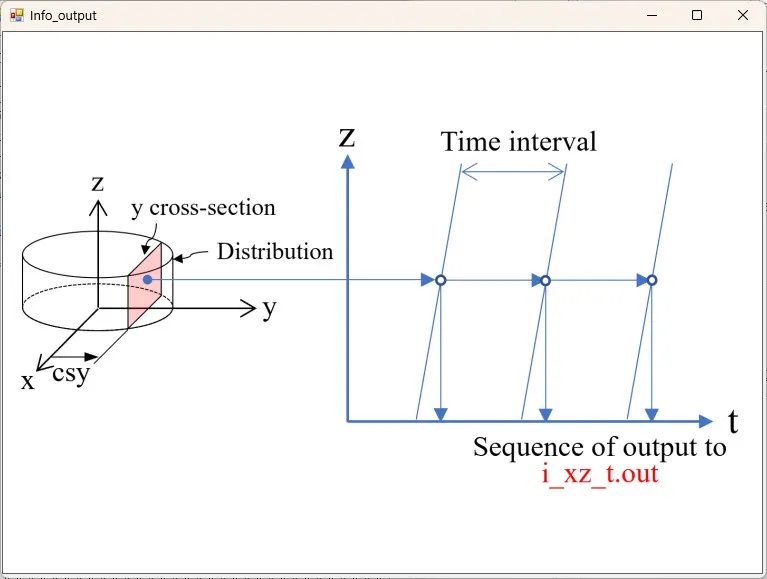
(14) Drawボタンをクリックすると自動的にWscntが立ち上がり、計算結果が再描画される。
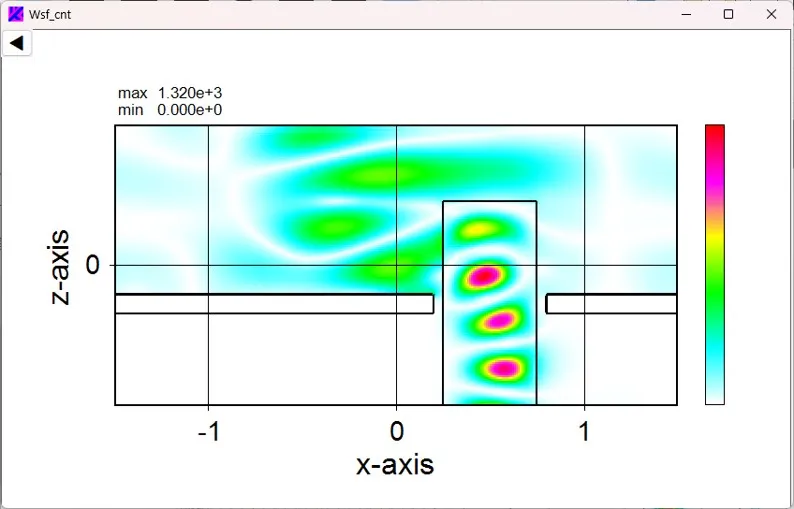
(15) (12)に戻って結果ファイルボックス内のファイルの一つ(mnt.out)をダブルクリックすると、情報画面(Info)が現れる。
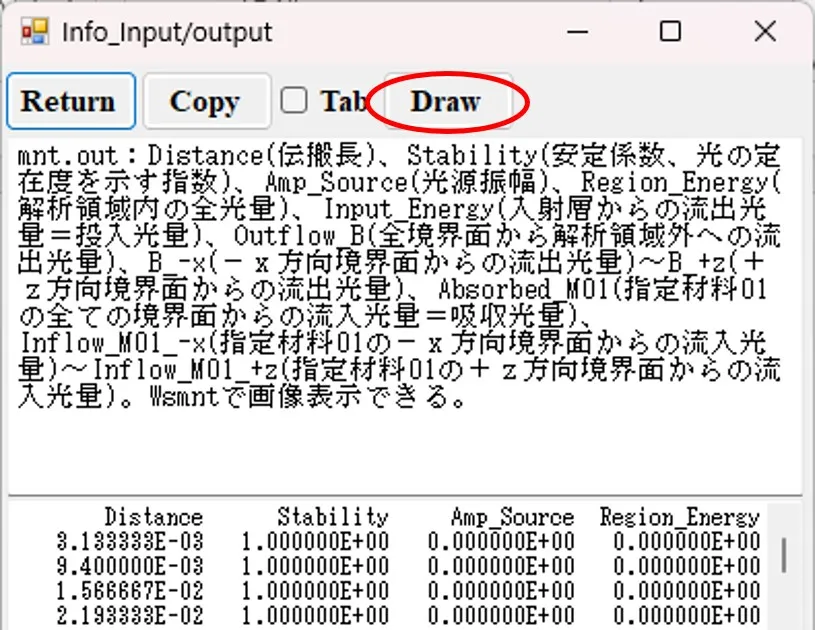
(16) Drawボタンをクリックすると自動的にWsmntが立ち上がり、計算結果が再描画される。
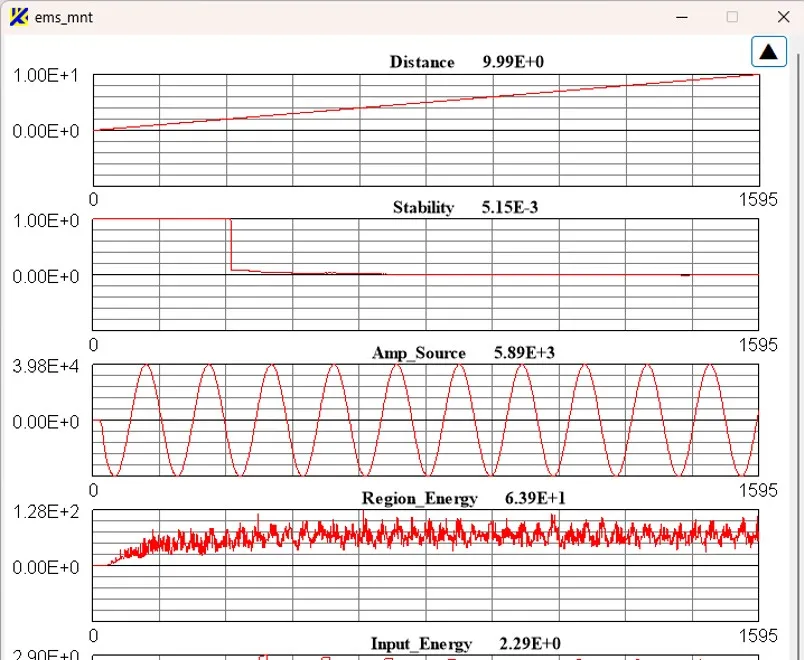
● ¥Samples内フォルダのサンプルデータの計算例を示す。
(1) ¥Samples¥230601-wsf内のサンプルデータの計算例。
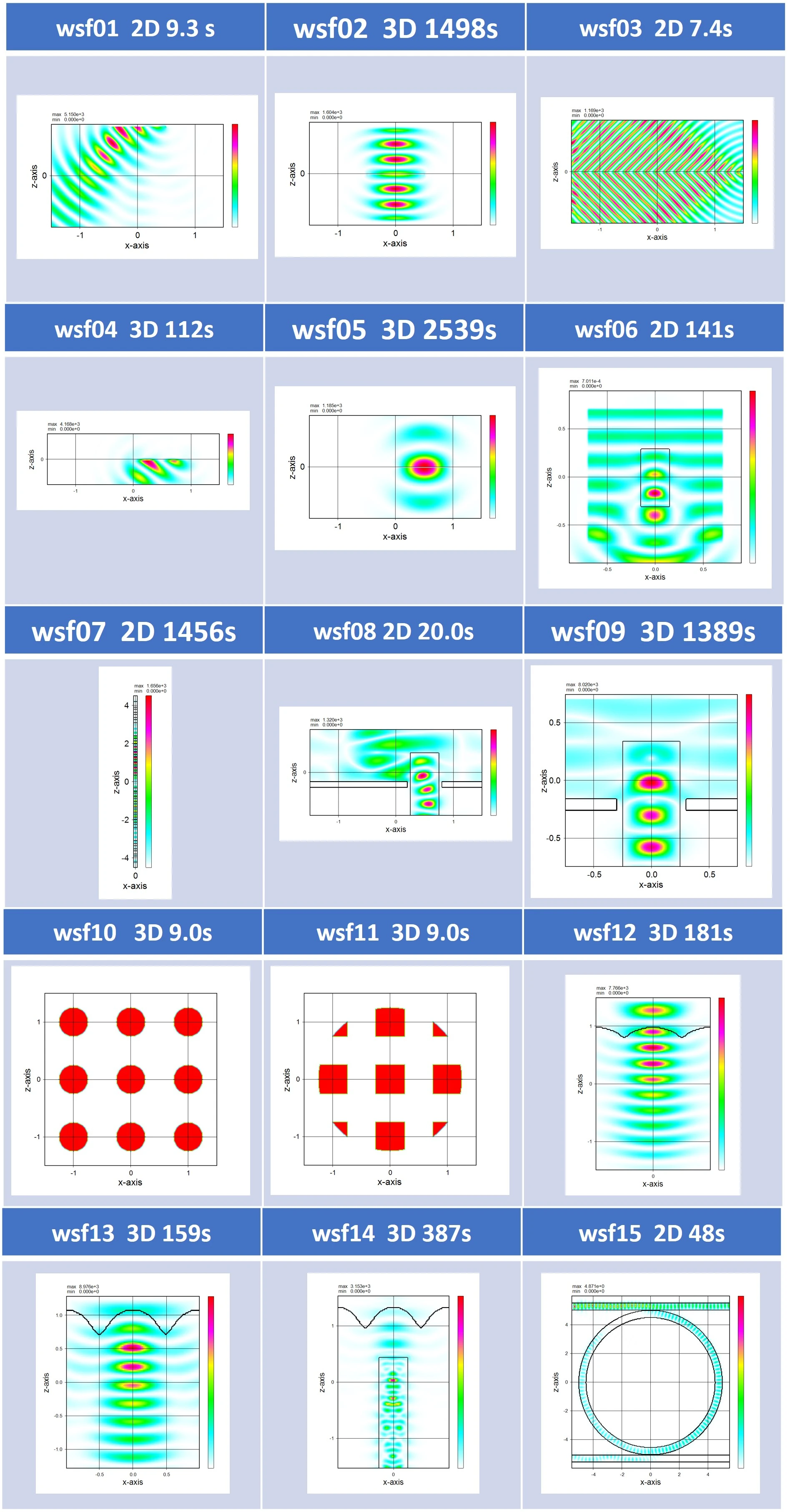
(2) ¥Samples¥230601-wsr内のサンプルデータの計算例。
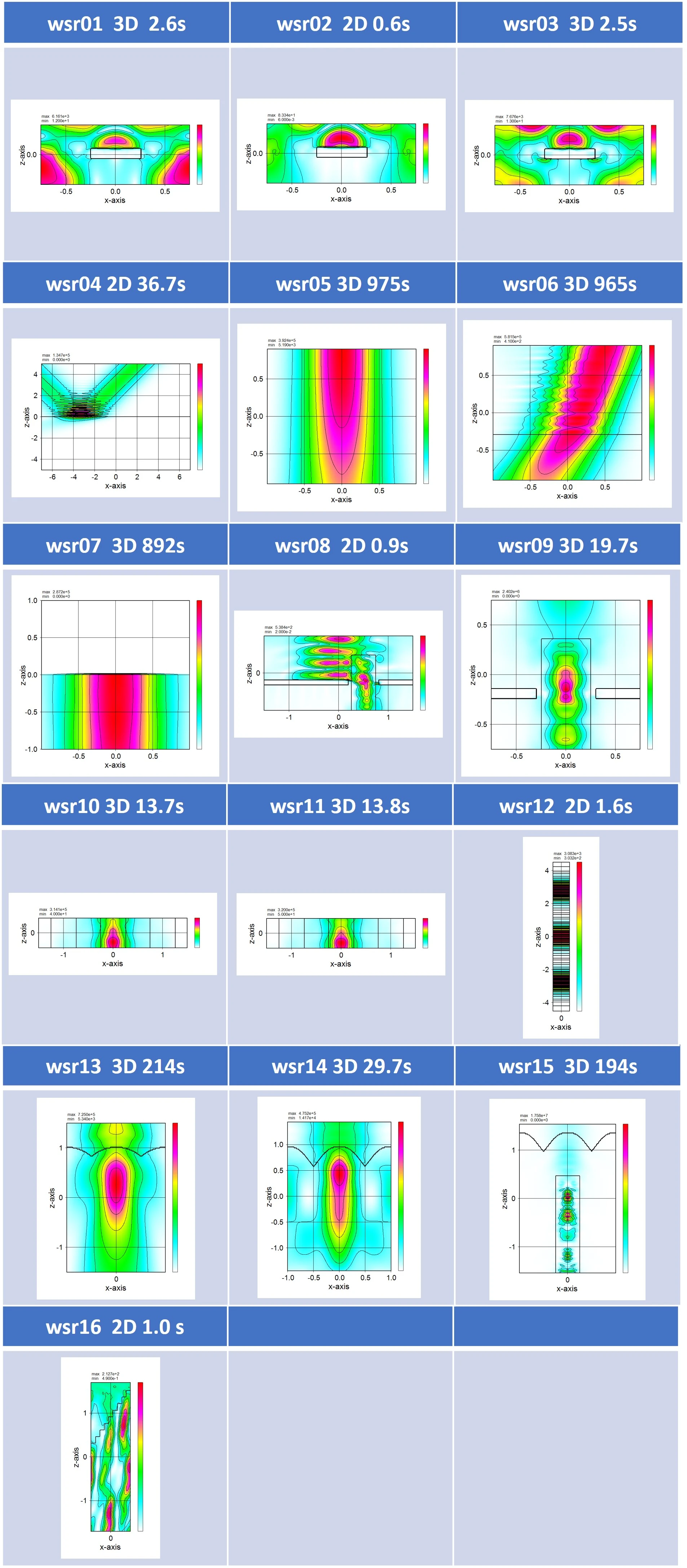
(3) ¥Samples¥230601-wsb内のサンプルデータの計算例。
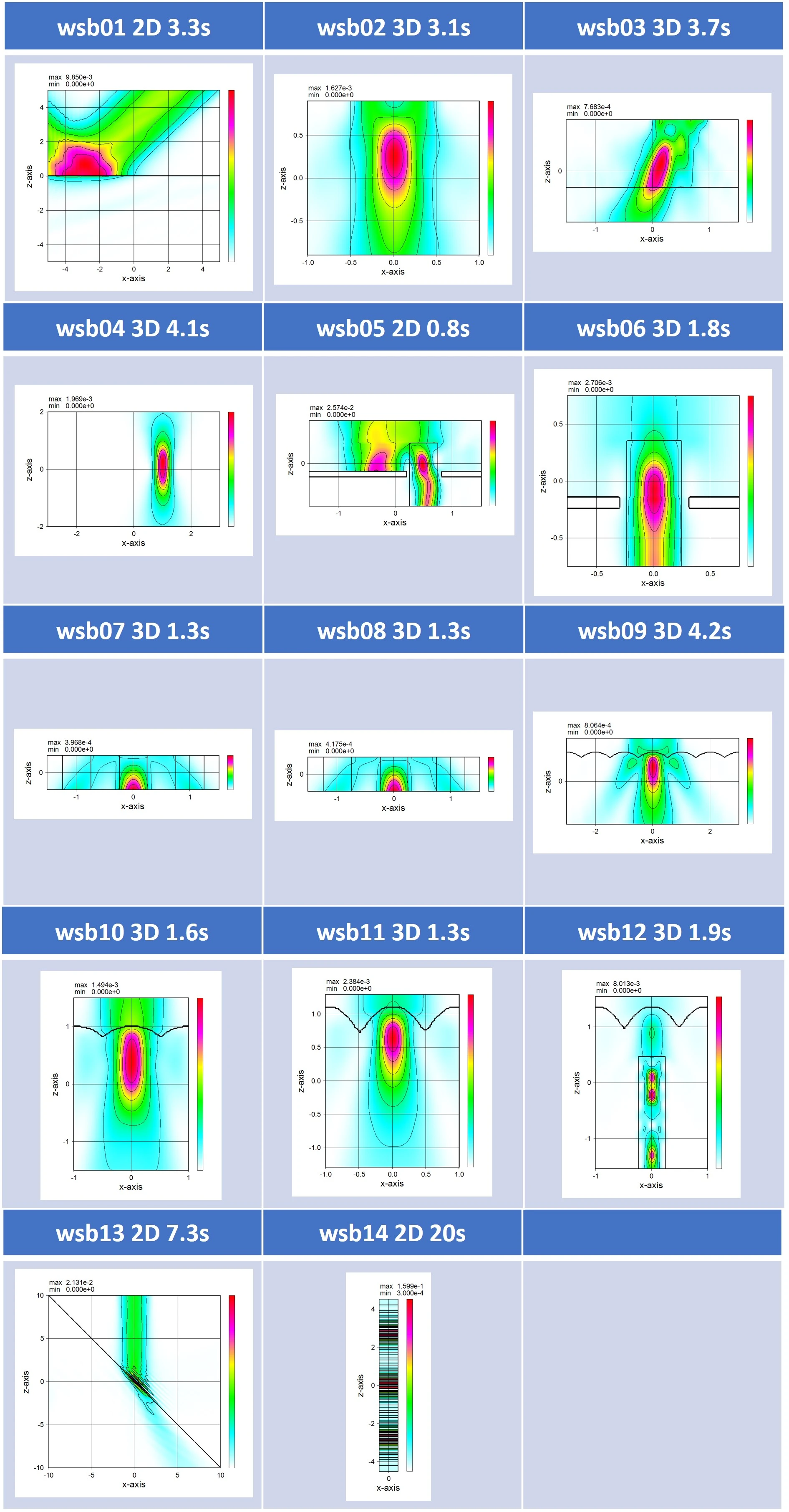
● ¥Samples¥Comparison内フォルダのサンプルデータの計算例を示す。
(4) ¥Samples¥Comparison¥230601-wsf内のサンプルデータの計算例。wsf_9.datのみ有償(制限条件)。
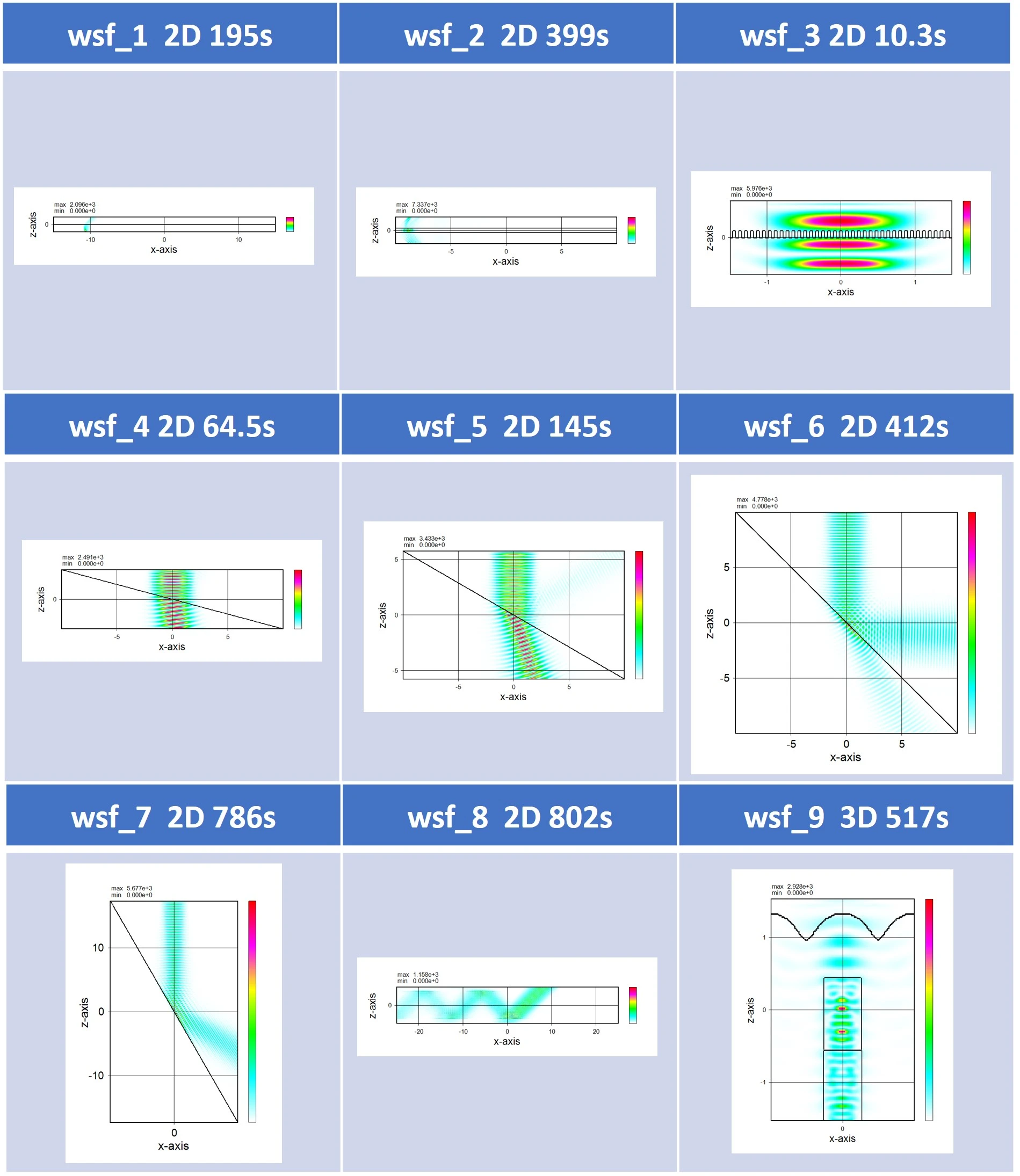
(5) ¥Samples¥Comparison¥230601-wsr内のサンプルデータの計算例。wsr_9.datのみ有償(制限条件)。
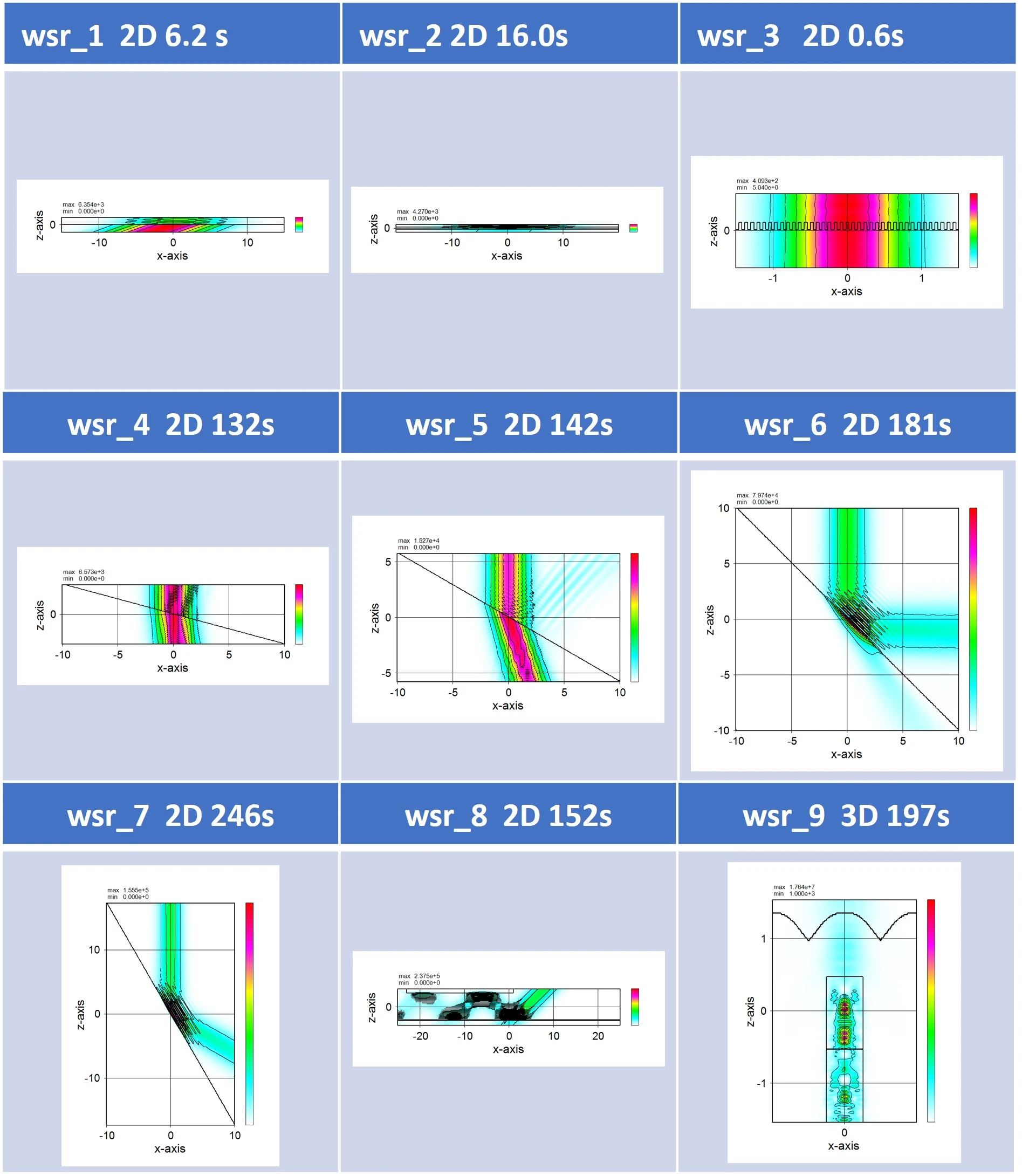
(6) ¥Samples¥Comparison¥230601-wsb内のサンプルデータの計算例。wsb_9.datのみ有償(制限条件)。
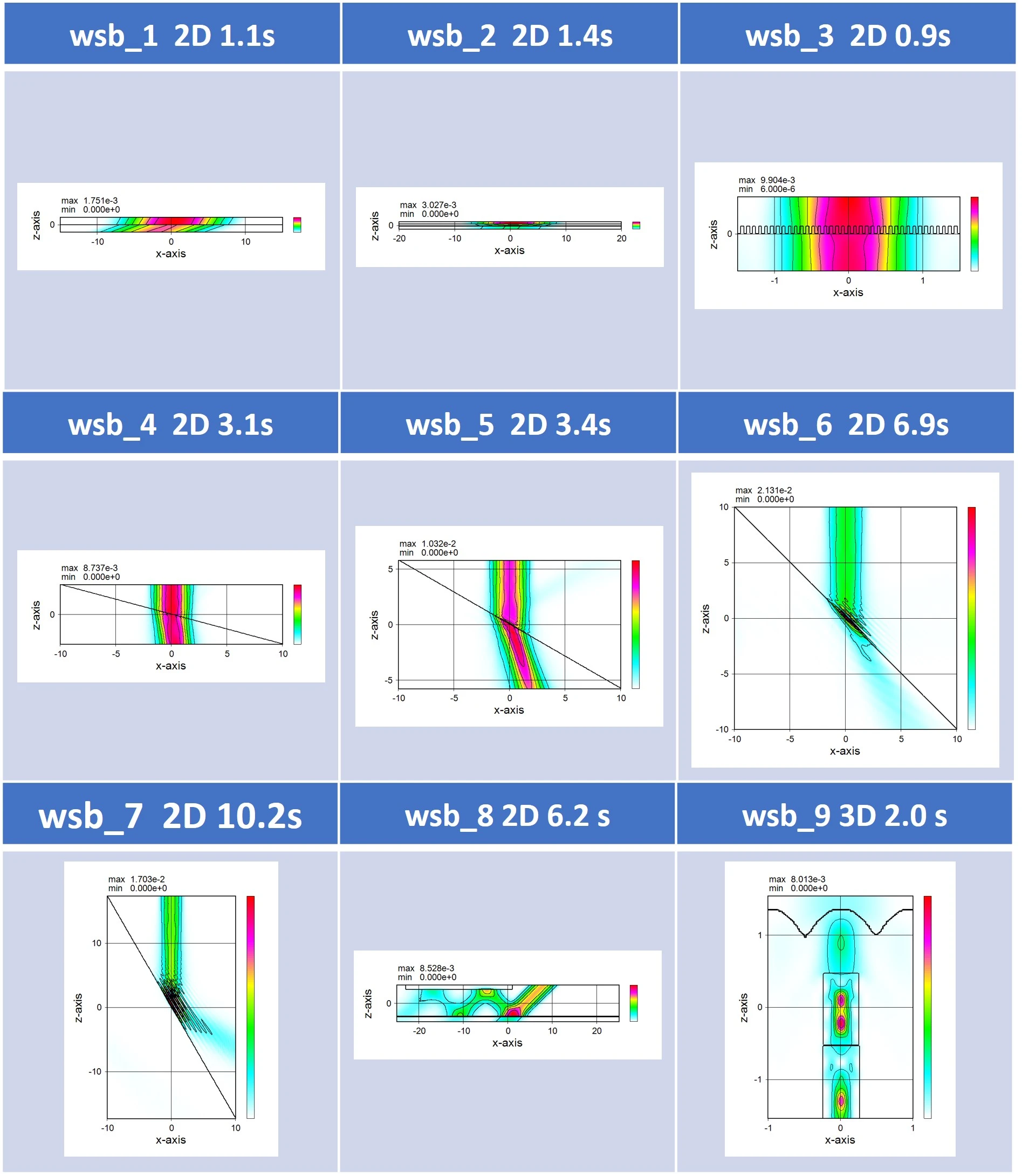
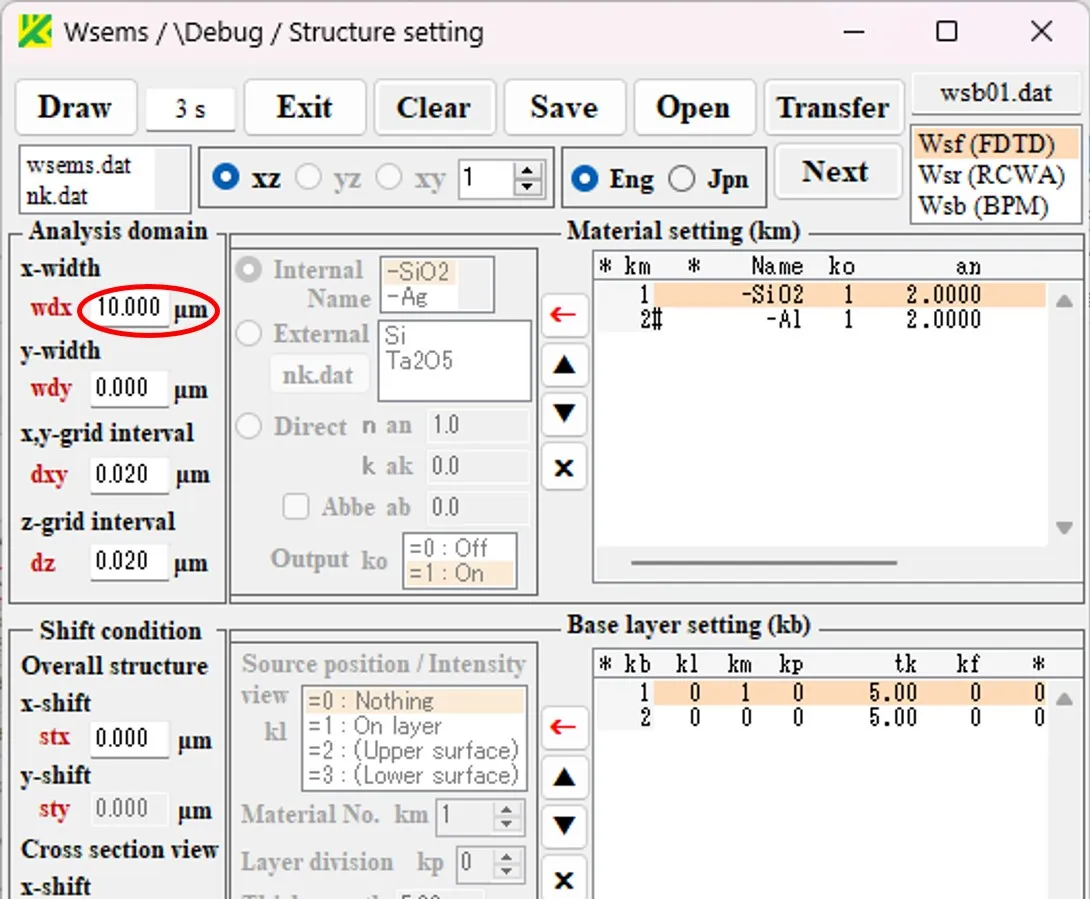
(2) パラメータの定義情報画面(info)が現れ、対応するパラメータが赤で表示される。Enable な状態のボックス内のパラメータは全てダブルクリックでinfo画面に定義情報が表示される。
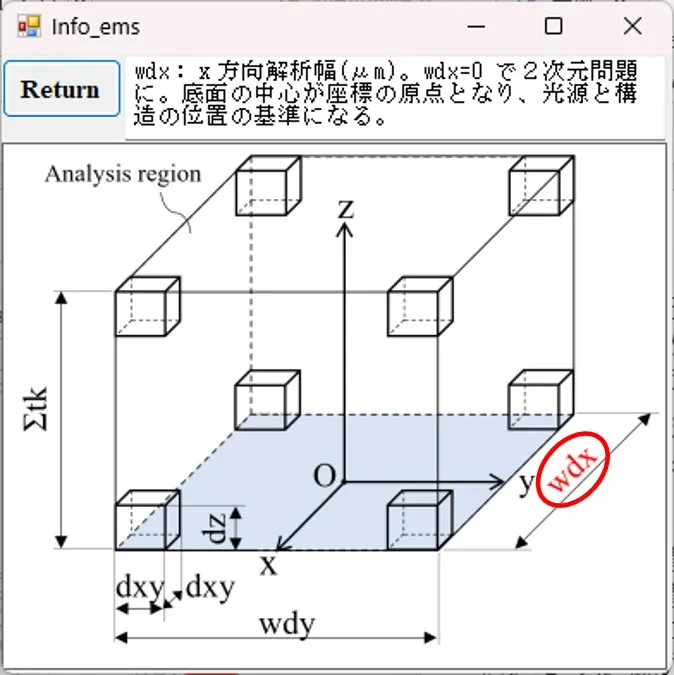
(3) Enableな状態のボタンにマウスポインターを当てるとtooltipで動作情報が表示される。
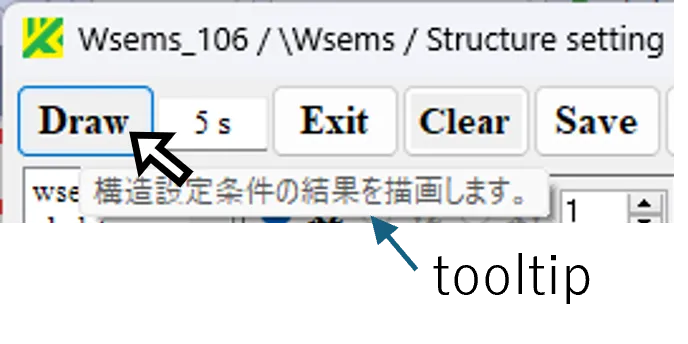
←ボタンをクリックすると登録リストの内容が編集パネルに移り、編集が可能になる。
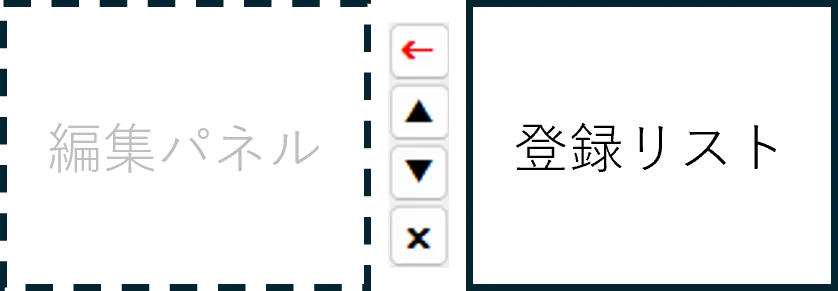
4つの赤ボタンのどれかをクリックすることで編集が完了し、編集結果が登録リストに反映される。
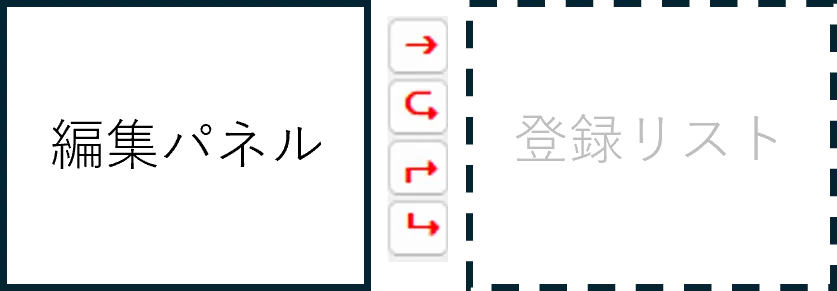
材料の定義を例にとり具体的に説明する。
(1) Clearボタンをクリックして初期化のあと、Material setting欄で←ボタンをクリック。
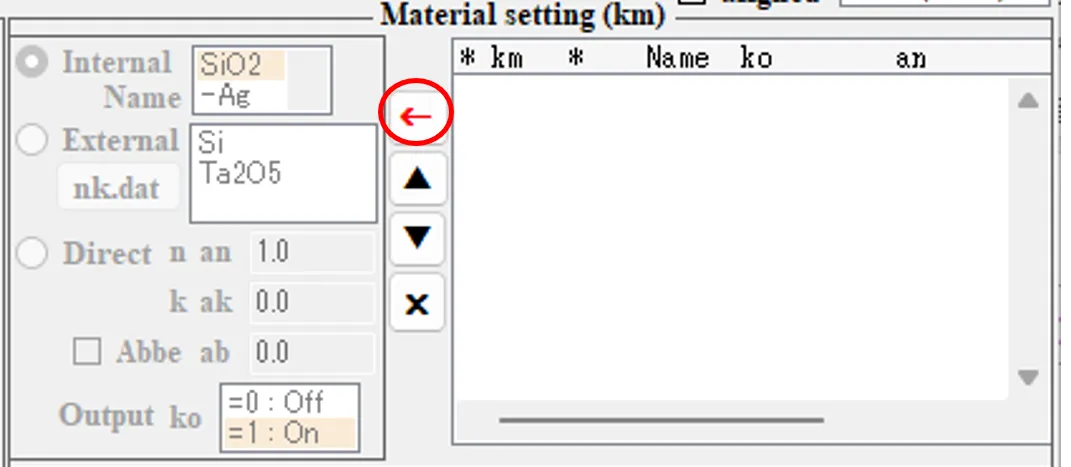
(2) InternalのSiO2を選択。→ボタンをクリックし、1行目を登録。
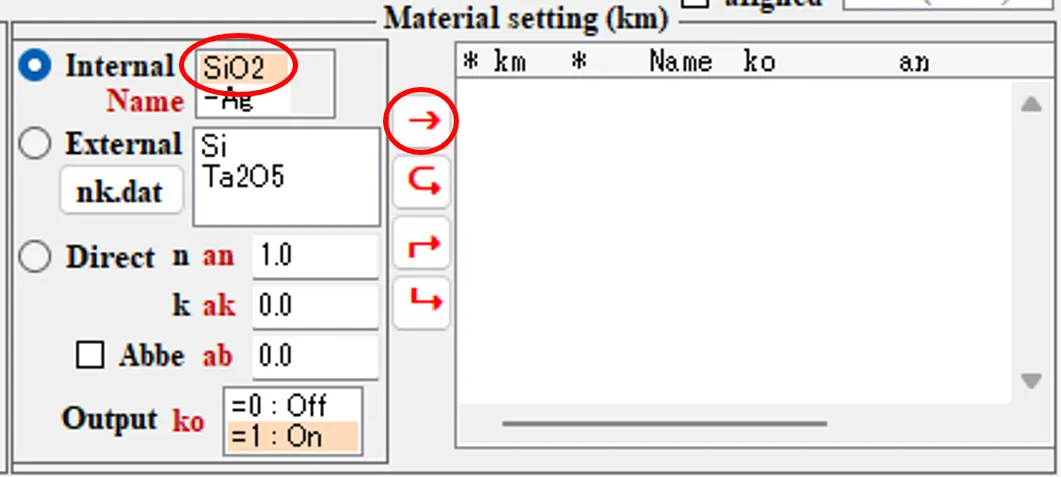
(3) Base setting欄で←ボタンをクリック。
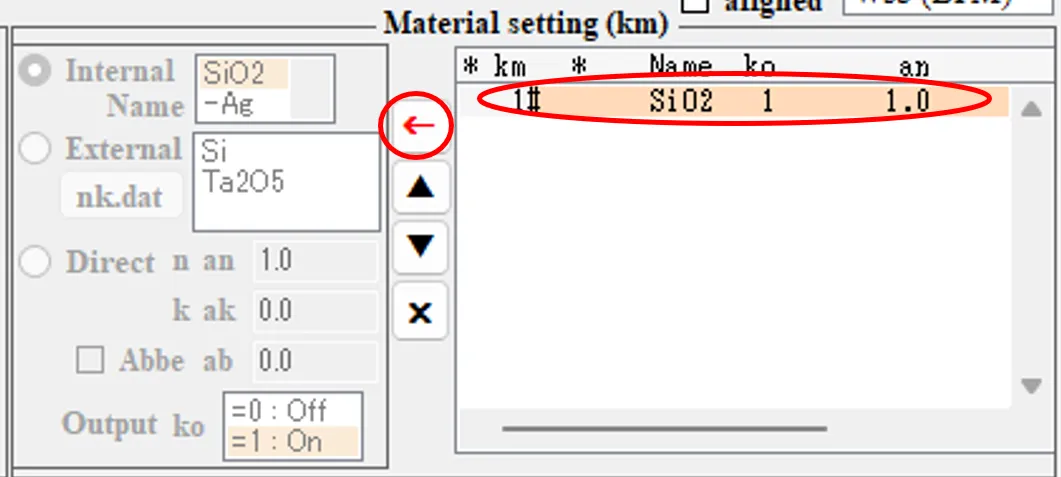
(4) Internalの-Alを選択。↳ボタンをクリックし、2行目を登録。
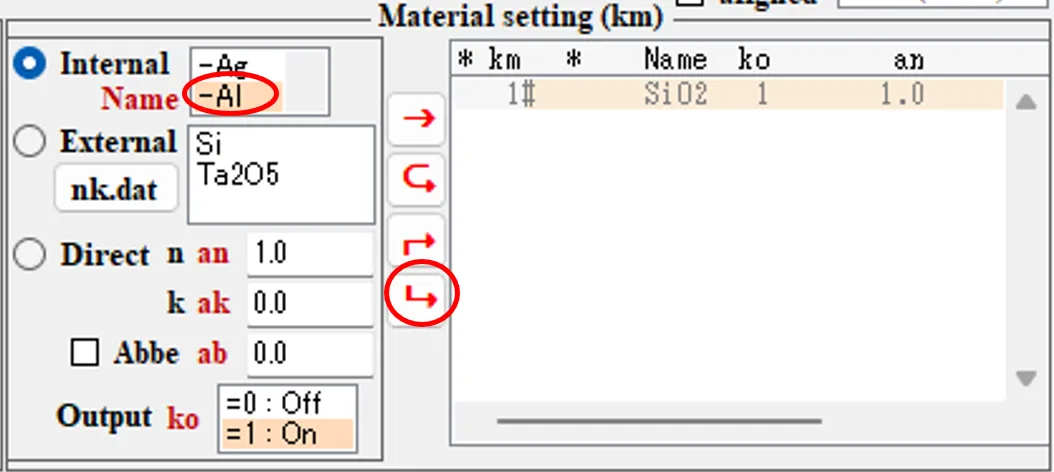
(5) 登録リスト内の指定項目を▲ボタンで上に移動する。
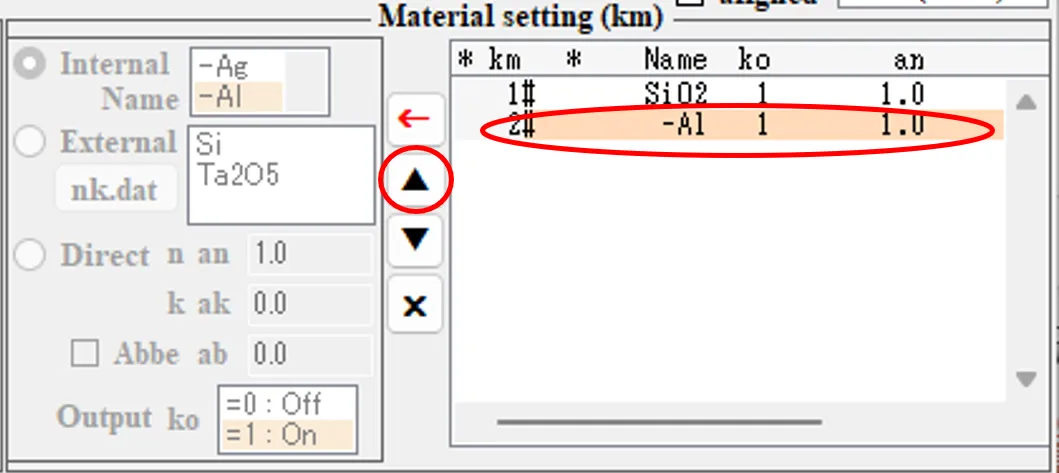
(6) 登録リスト内の指定項目を▼ボタンで下に移動する。
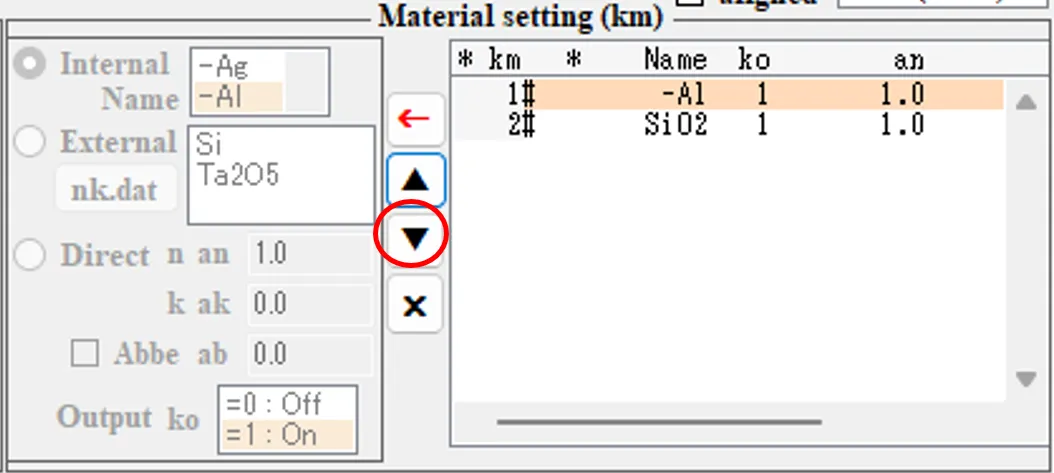
(7) 登録リスト内の指定項目を×ボタンで削除する。
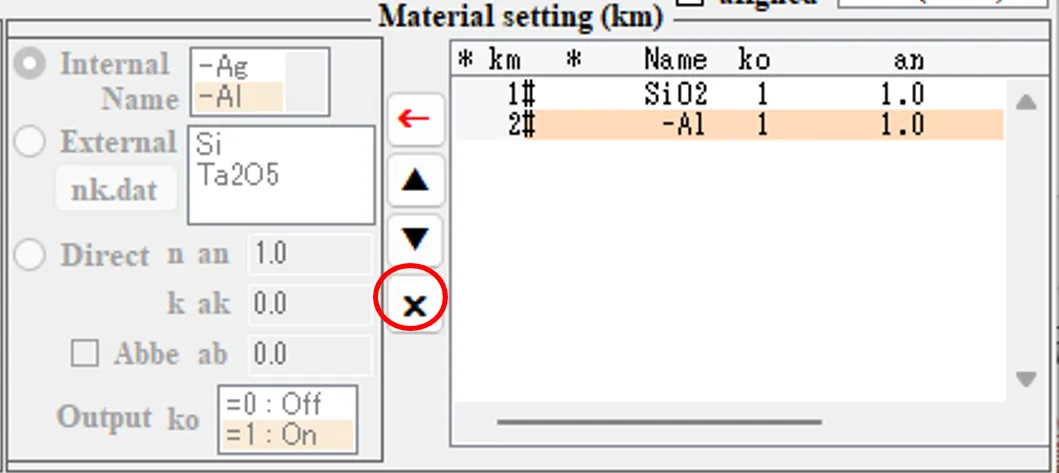
(8) ←ボタンをクリックすると、フォーカスが左側に移り、編集ができる。
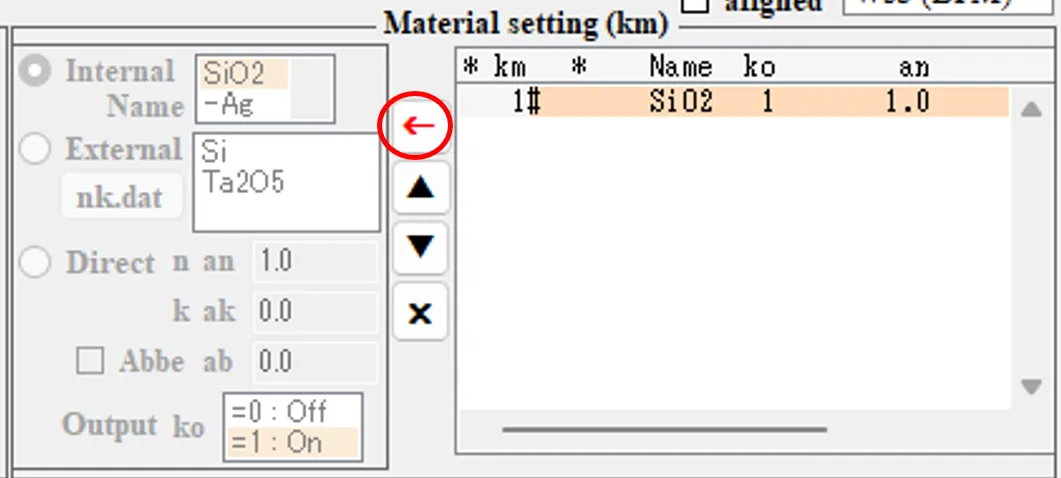
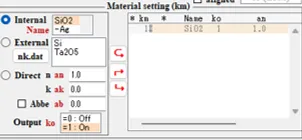
(9) 左側で編集操作(-Alの選択)をすると→ボタンが現れる。
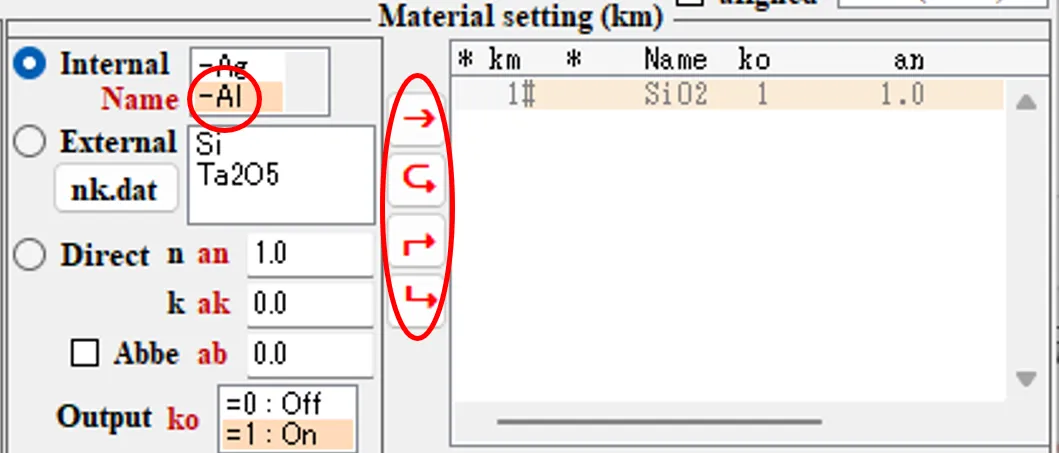
(10) (9)で⮎ボタンをクリックすると、編集結果が反映されずにフォーカスが元に戻る。
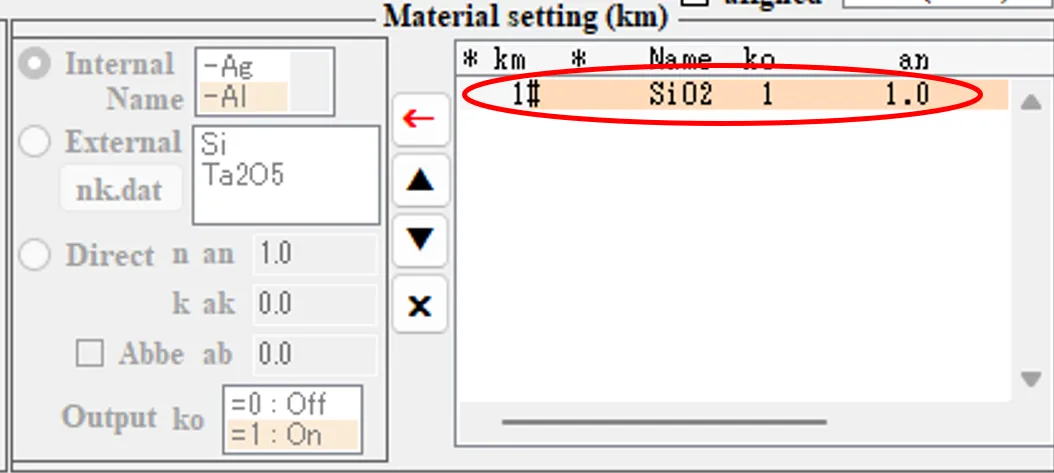
(11) (9)で↱ボタンをクリックすると、編集結果が上に挿入される。
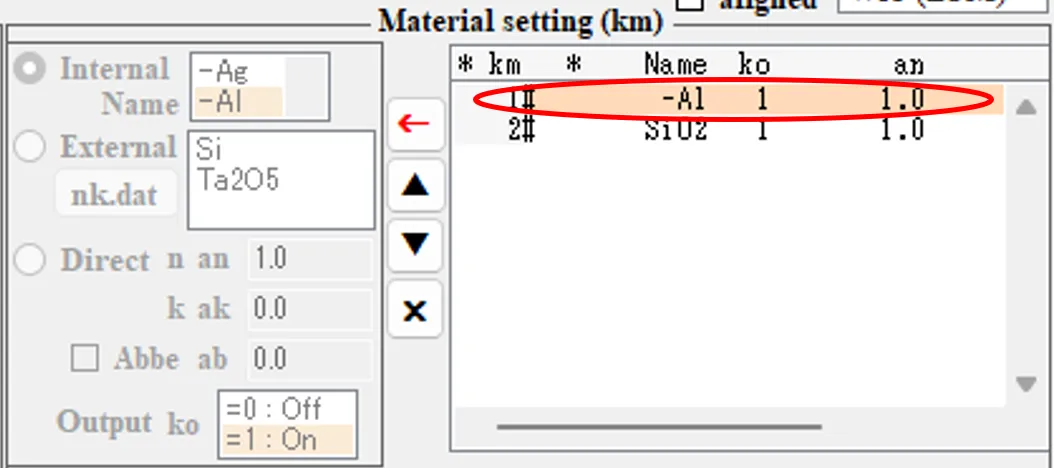
(12) (9)で→ボタンをクリックすると、編集結果が上書きされる。
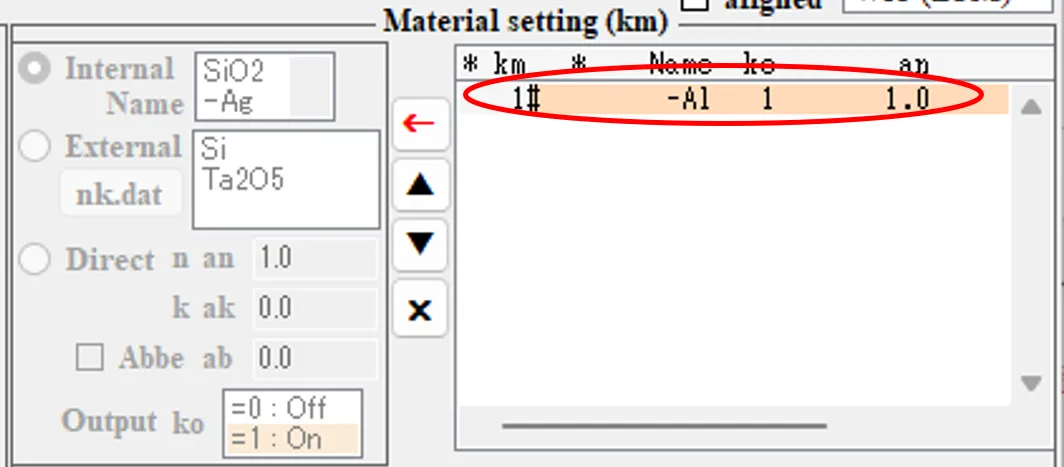
(13) (9)で↳ボタンをクリックすると、編集結果が下側に挿入される。
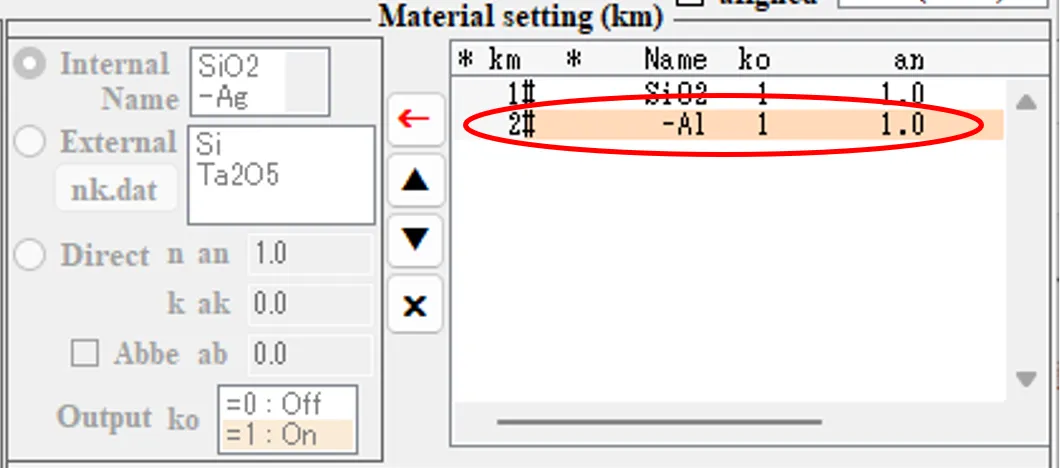
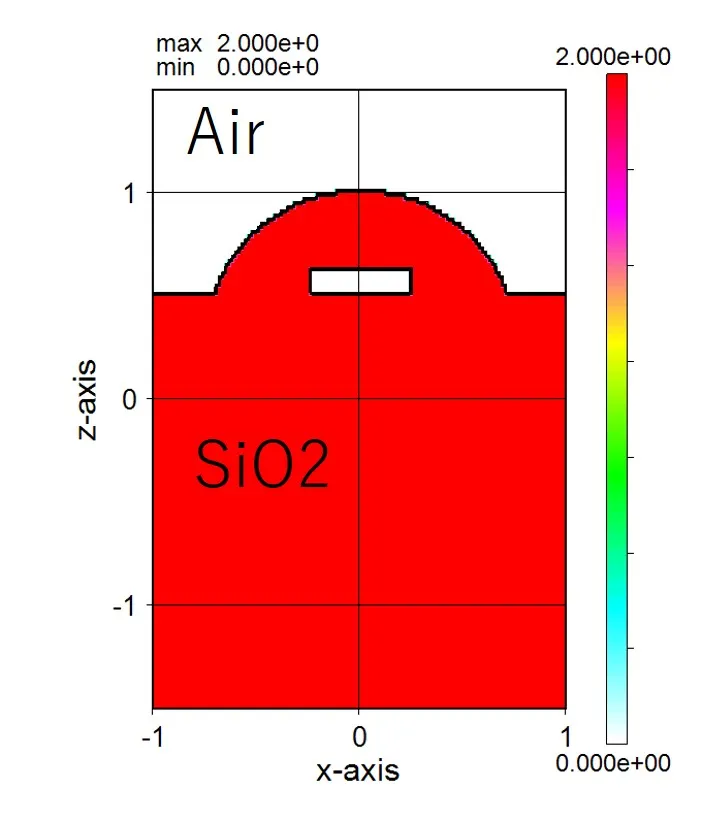
● 最初に下記の(1)~(6)の手順で、空気(km=0)からなるkb=1~27の背景層を、tkを膜厚として順次定義する。
(1) Clearボタンをクリックして初期化のあと、alignedボタンのチェックを外し、Material setting欄で←ボタンをクリック。
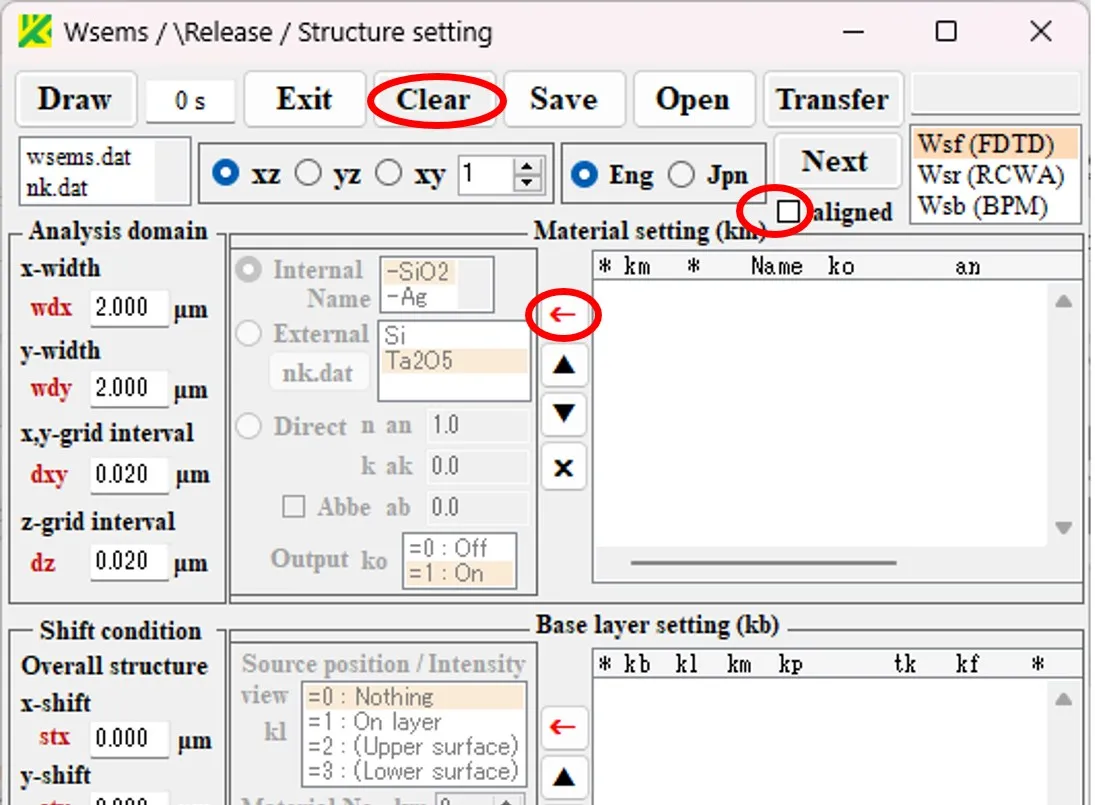
(2) InternalのSiO2を選択。→ボタンをクリックし、1行目を登録。Base setting欄で←ボタンをクリック。
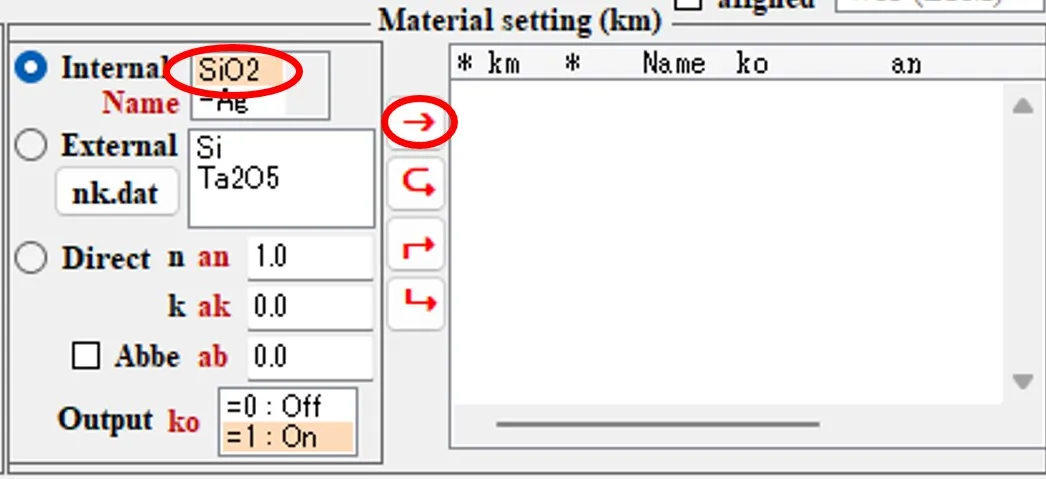
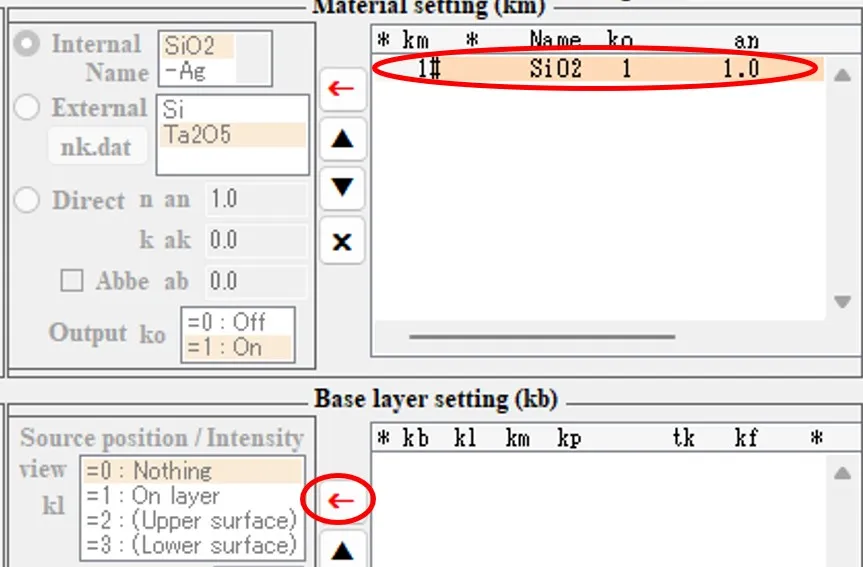
(3) 膜厚tk=0.5に設定。→ボタンをクリックし、1行目を登録。←ボタンをクリック。
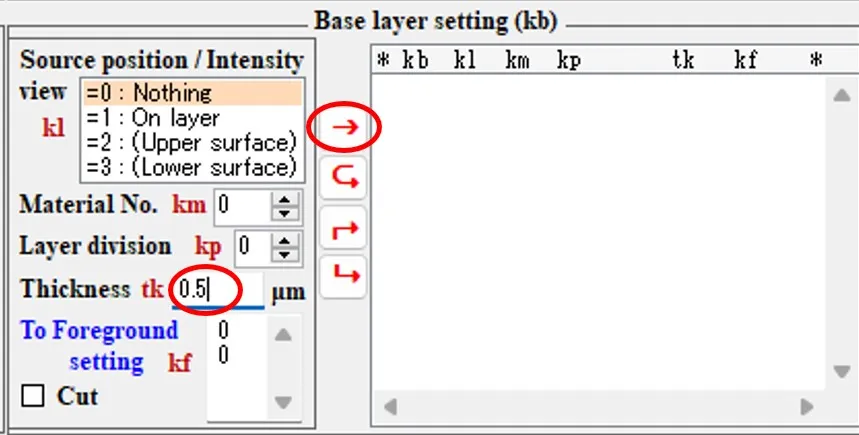
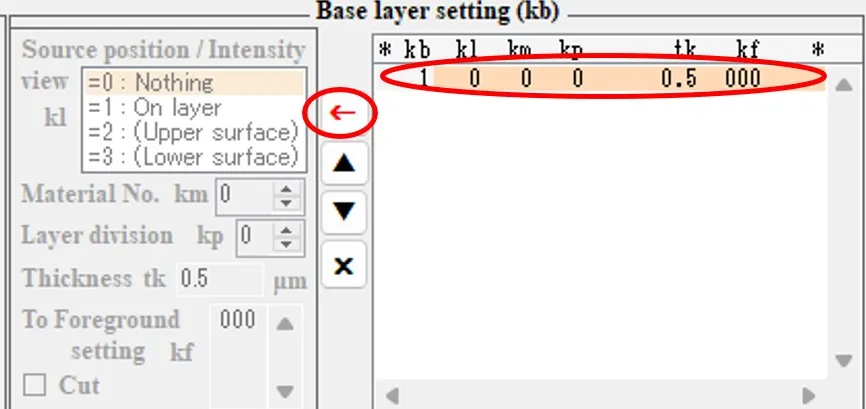
(4) 膜厚tk=0.02, kf=1に設定。↳ボタンをクリックし、2行目を登録。
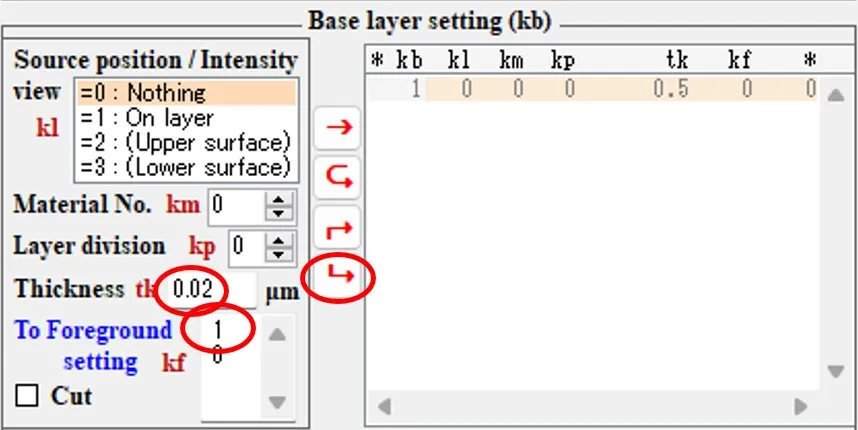
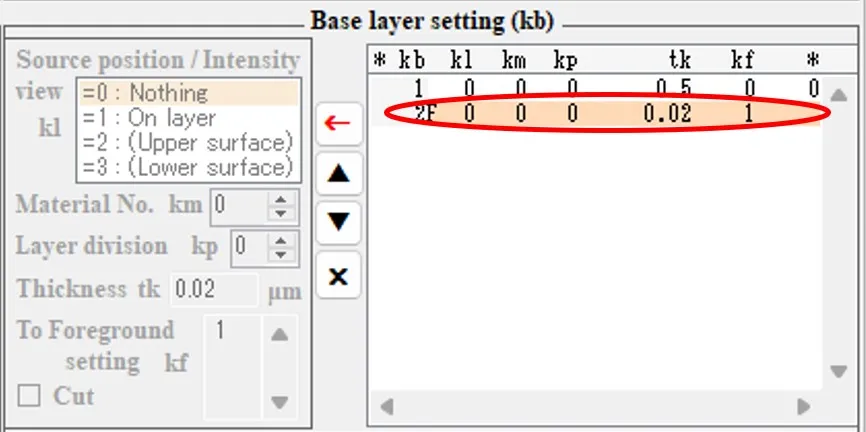
(5) kfの値を1ずつ繰り上げながら(3)~(4)をkf=25となるまで繰り返す。
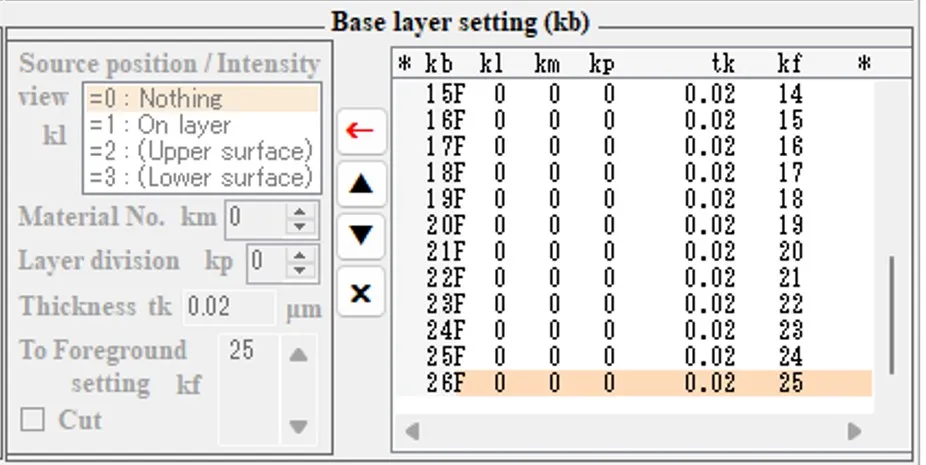
(6) 膜厚tk=2.0, kf=0に設定。↳ボタンをクリックし、最終行を登録。
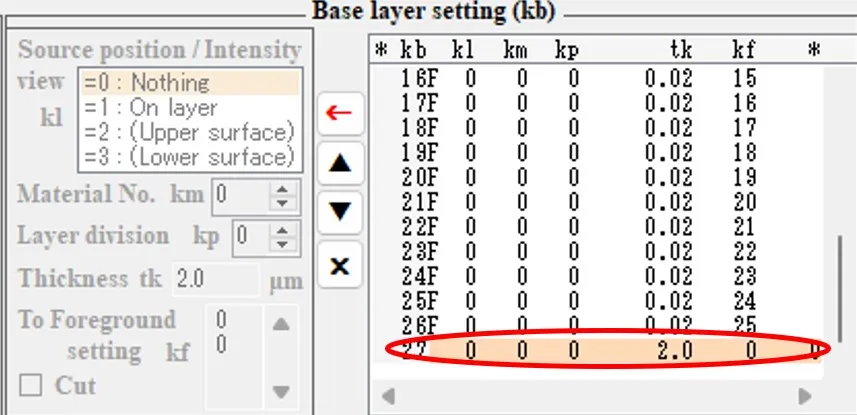
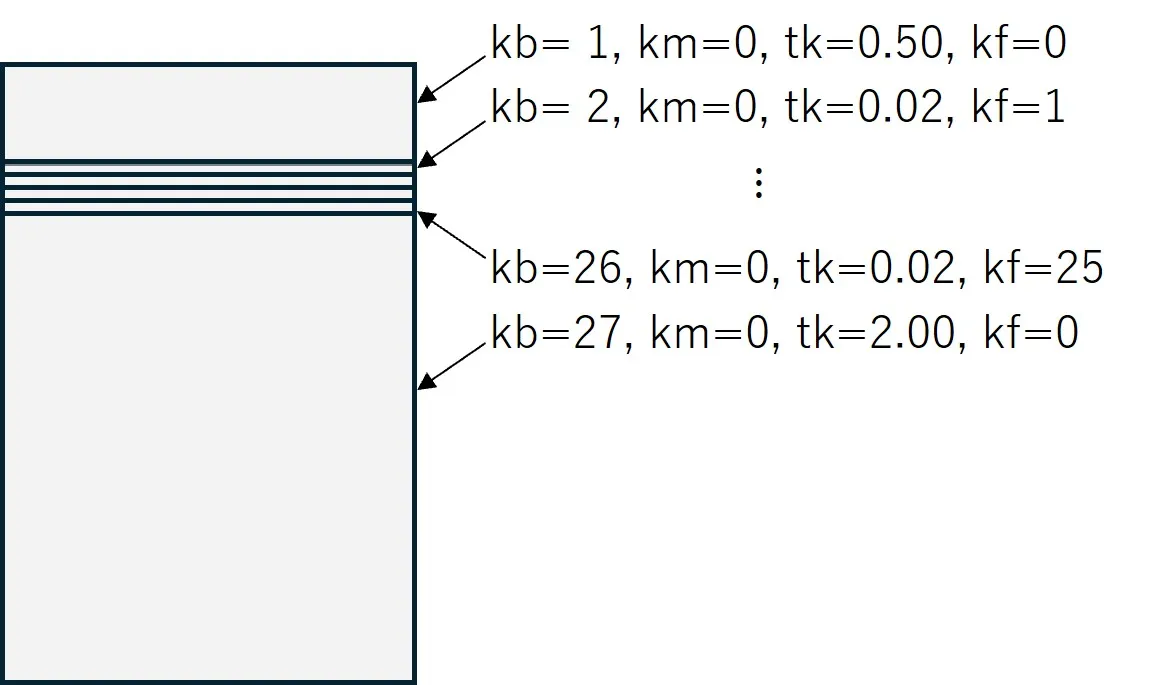
● 次に下記の(7)~(11)の手順で、上でkfに1~25の値を設定した背景層に、Foreground setting欄の1~25行で定義した前景構造を割り当てる。
(7) Foreground setting欄で←ボタンをクリック。
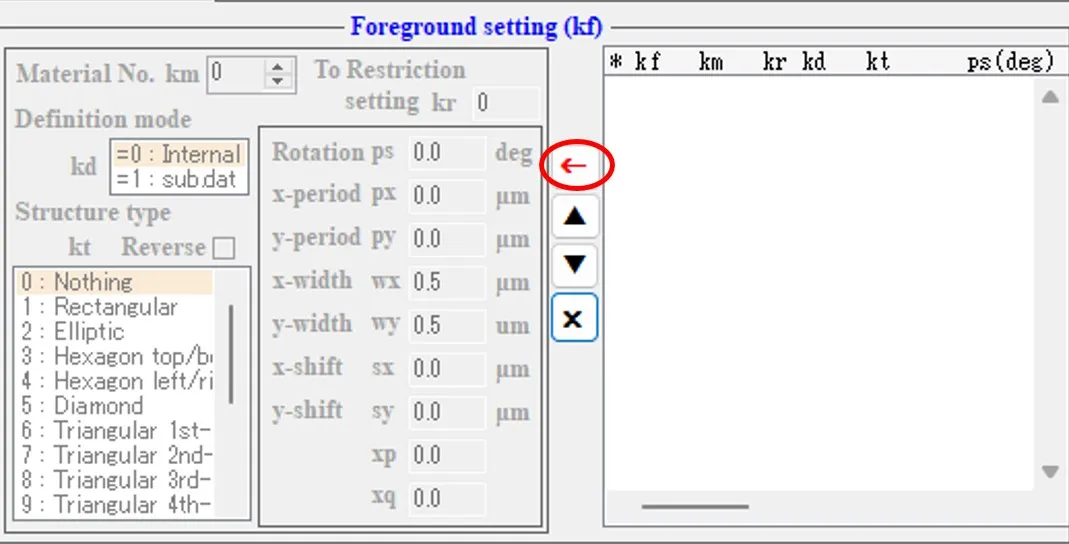
(8) km=1, kd=0, kt=2, px=py=0.0, wx=wy=0.244, sx=sy=0.0に設定。→ボタンをクリックし、1行目を登録。kf=1(kb=2の背景層)に対応した前景構造である。
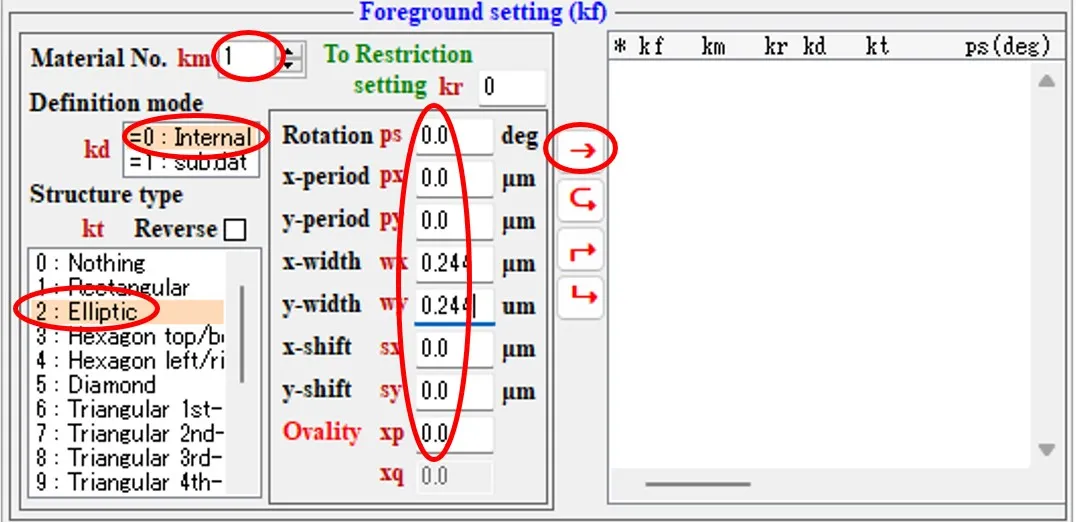
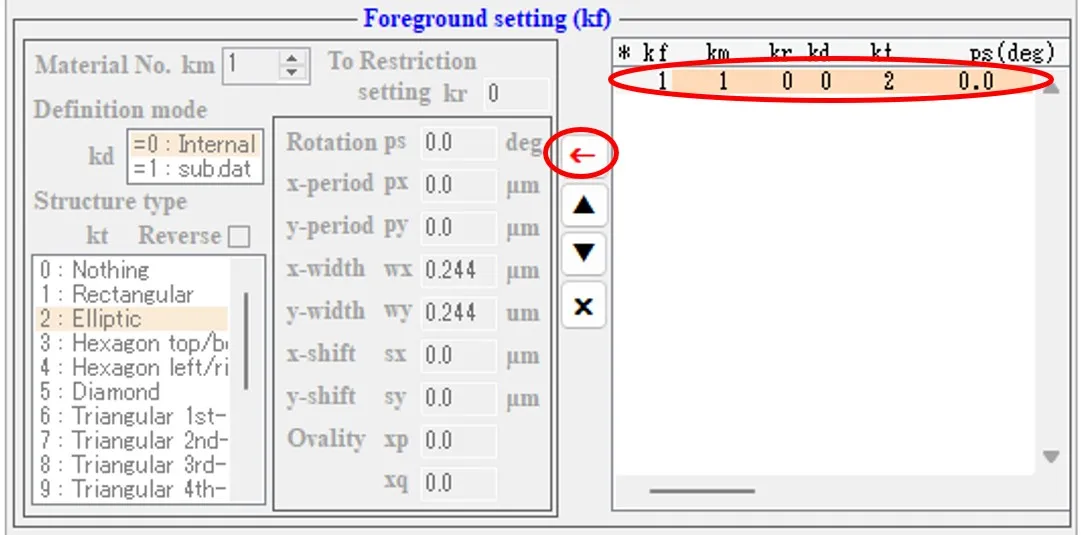
(9) ←ボタンをクリックし、wx,wy=0.420に設定。 ↳ボタンをクリックし、2行目を登録する。kf=2(kb=3の背景層)に対応した前景構造である。
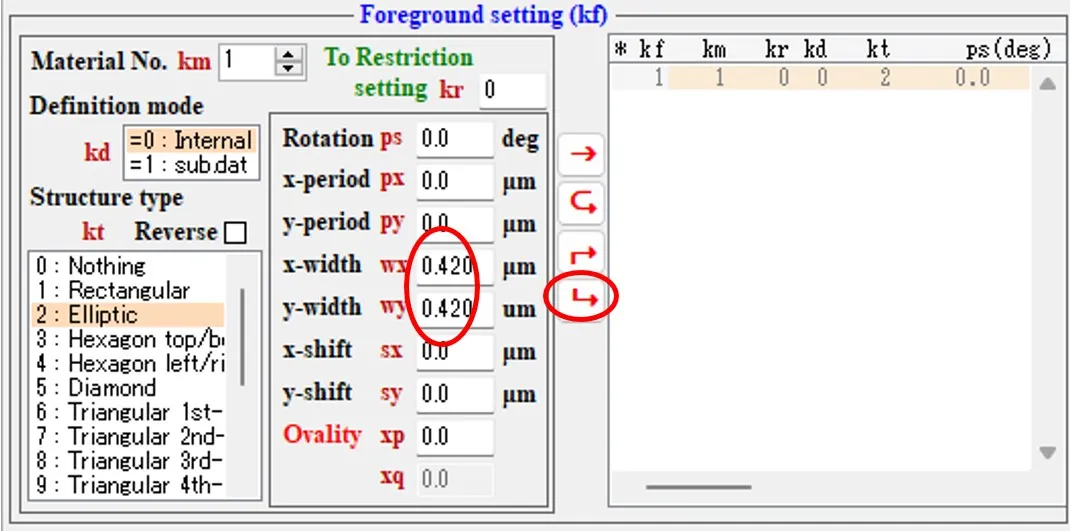
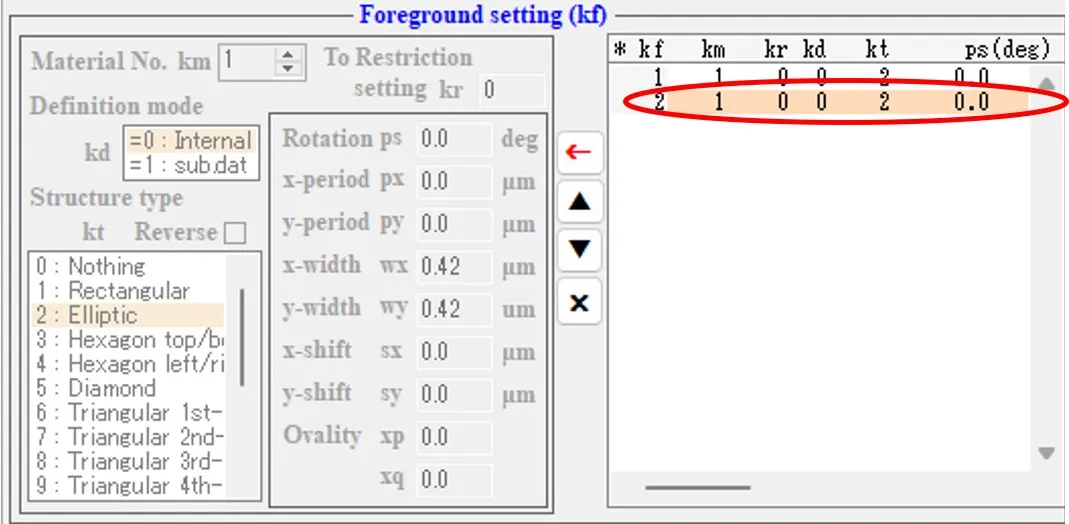
(10) wx=wy=2*r(i)として(8)~(9)を繰り返し、行数iに対するwx,wyの値を25行になるまで順次設定する。ただし r(i)は球面(z=r(i)^2/2a)かつ刻み面(z=(i-1/2)*dz)の連立式の解であり、断面半径に相当する。曲率半径はa=0.75μm,z方向の刻み幅はdz=0.02μmとしている。具体的にはwx(=wy)は0.244, 0.420, 0.539, 0.633, 0.712, 0.782, 0.844, 0.900, 0.951, 0.998, 1.041, 1.081, 1.118, 1.153, 1.185, 1.215, 1.243, 1.269, 1.293, 1.316, 1.337, 1.357, 1.375, 1.392, 1.407の値になる。
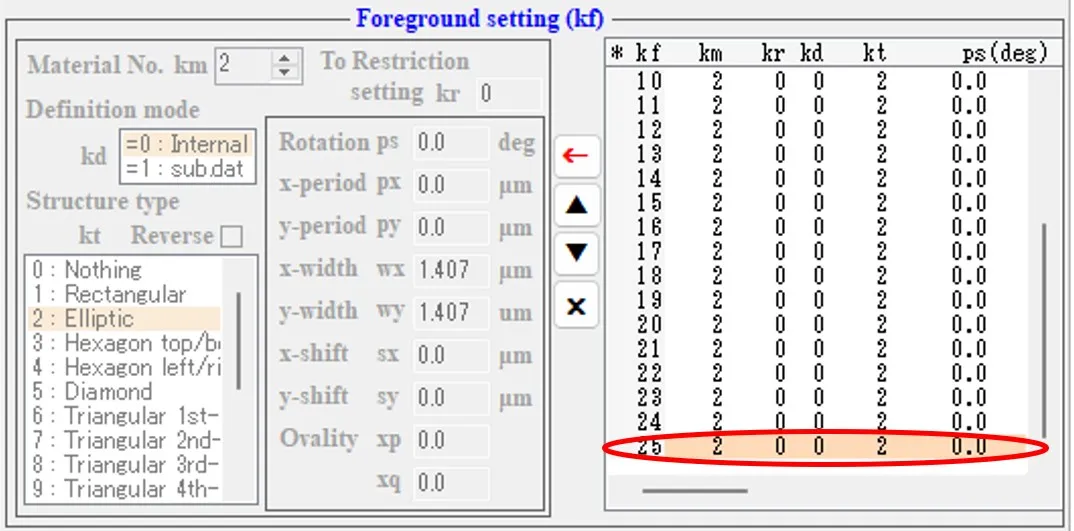
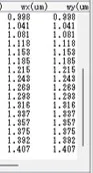
(11) Drawボタンをクリックし断面図を描画する。
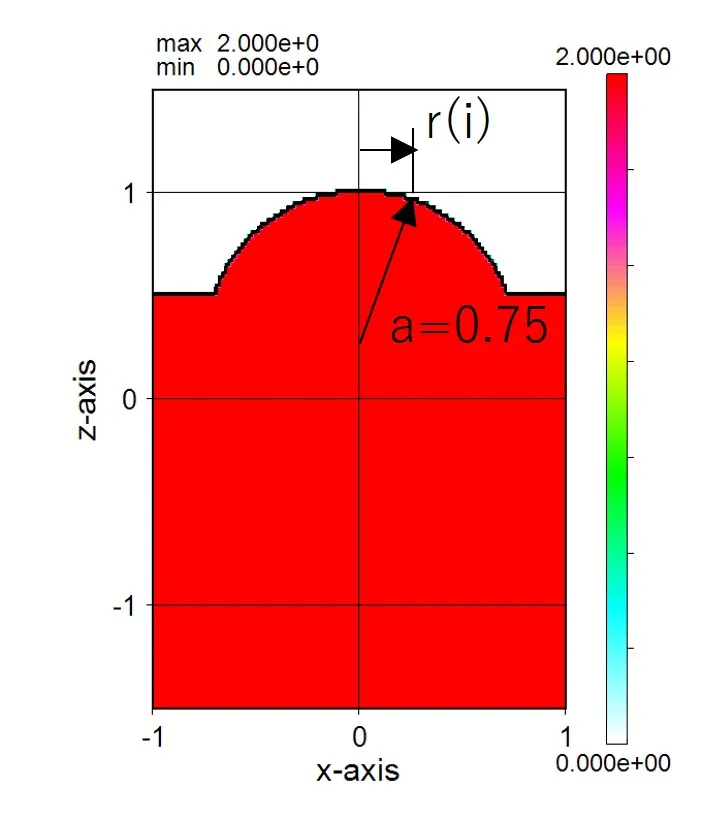
● 最後に下記の(12)~(14)の手順で、前景構造の一部の領域を制限して中空部を形成する。
(12) 上の(11)のkf=21~27行をkr=1に変更する。すなわちkf=21の行をクリックし、←ボタンをクリック。
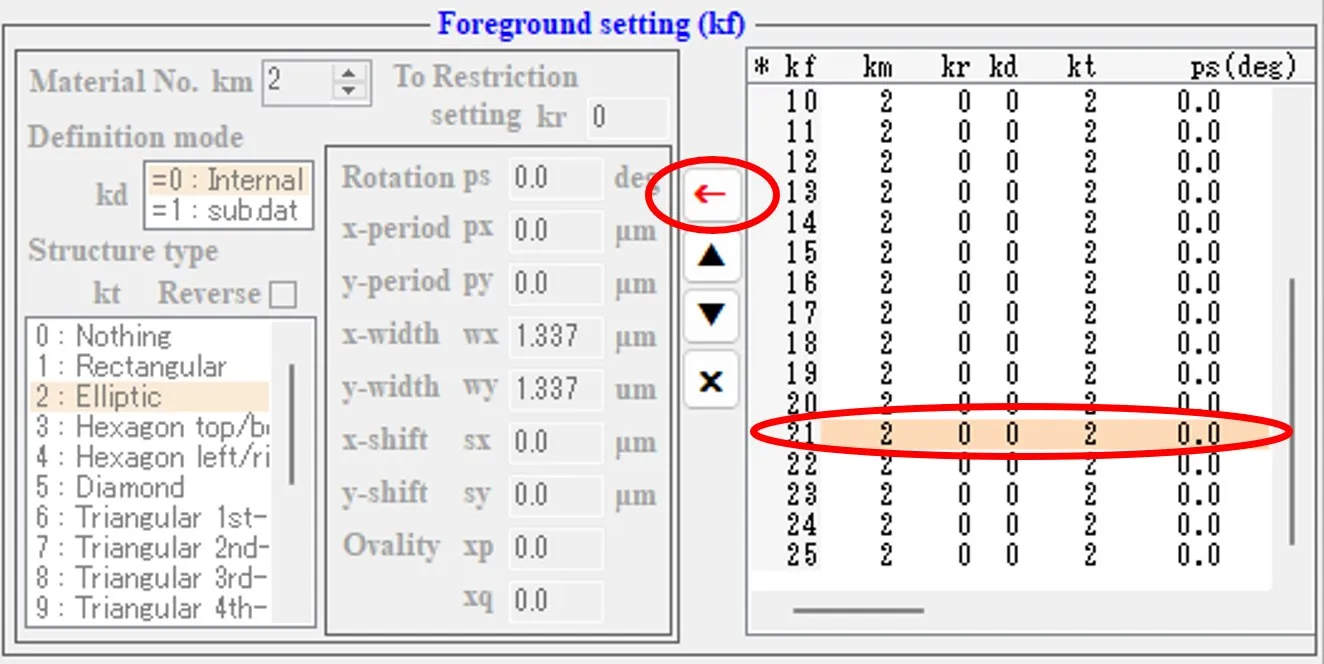
(13) kr=1に設定して→ボタンをクリックし、kf=21の行をkr=1に変更する。
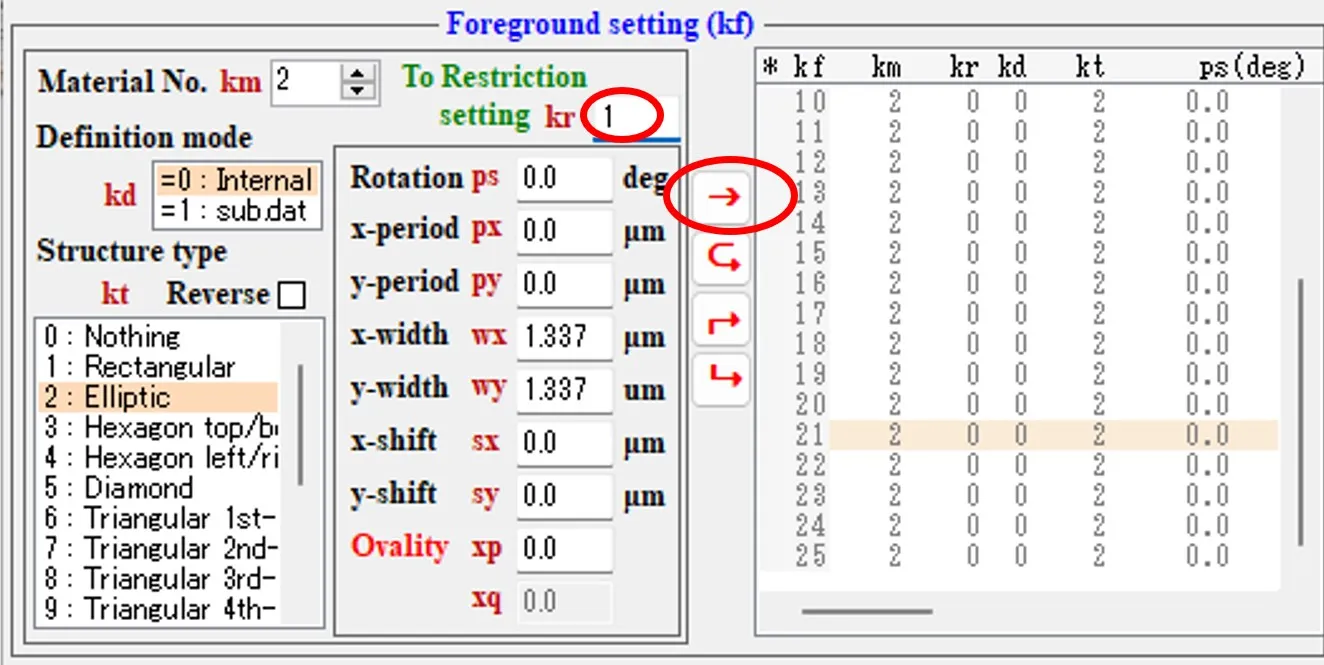
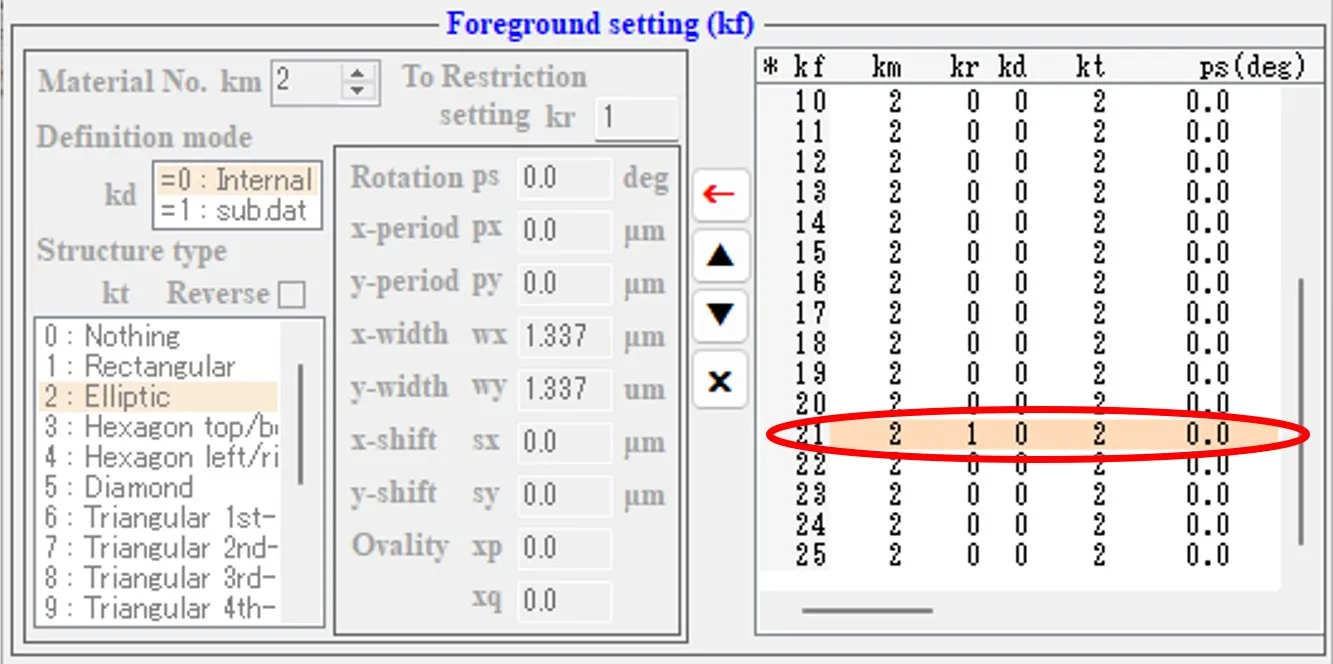
(14) kf=22~25行についても(12),(13)の手順を繰り返し、kf=21~25行をkr=1に変更する。これによりkf=21~25の前景構造にRestriction setting欄の1行目で定義する領域制限が加えられる。
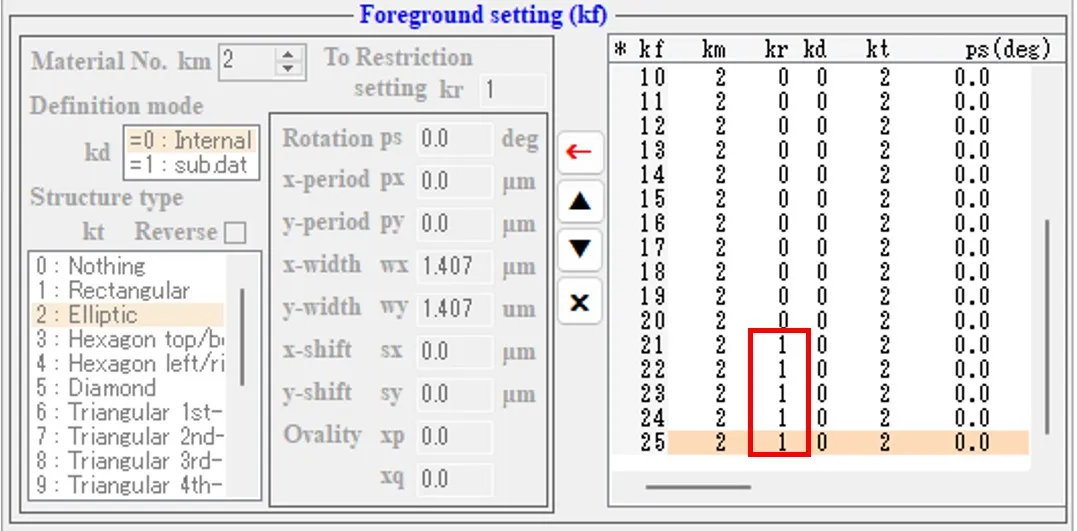
(15) なお(12)において次の手順を用いてもよい。すなわち、結果ファイルボックスのwsems.datをダブルクリックし、info画面を開く。
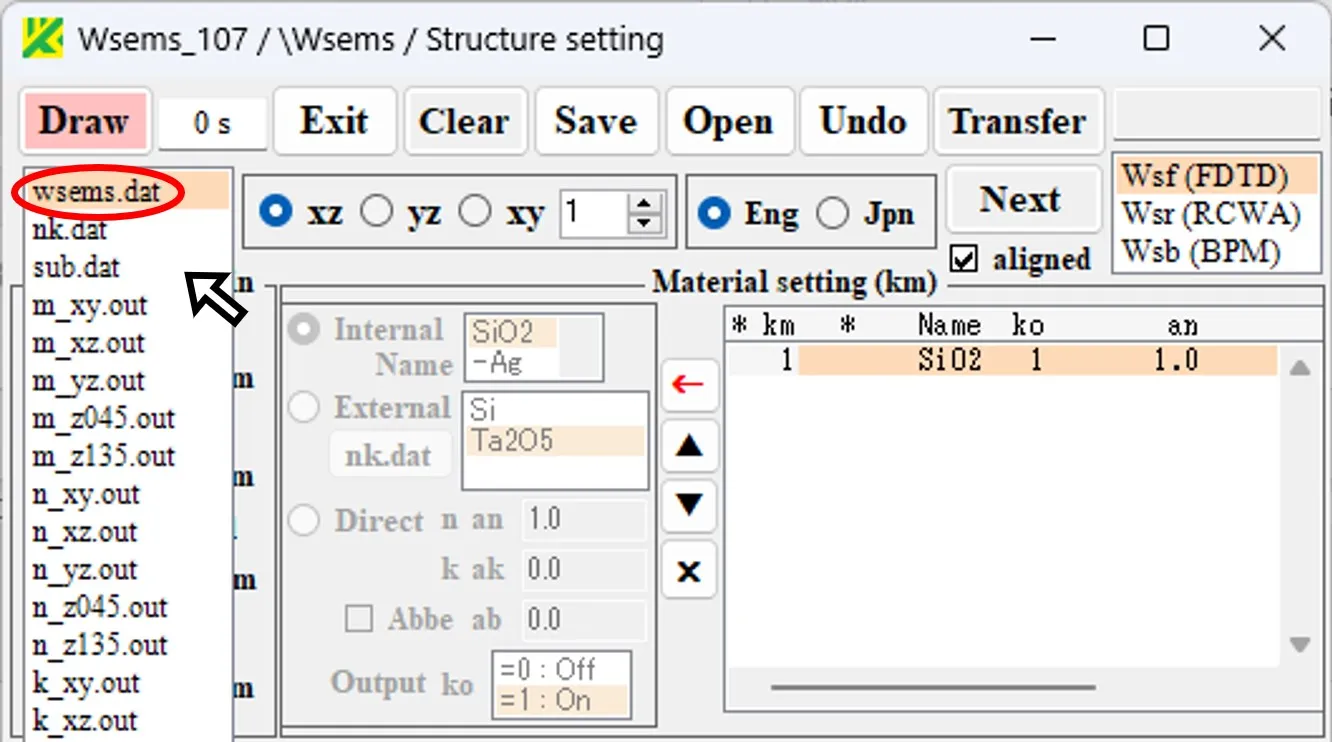
(16) info画面でkf=21~25行をkr=1に変更し、Saveボタンをクリックすると(14)の状態が得られる。
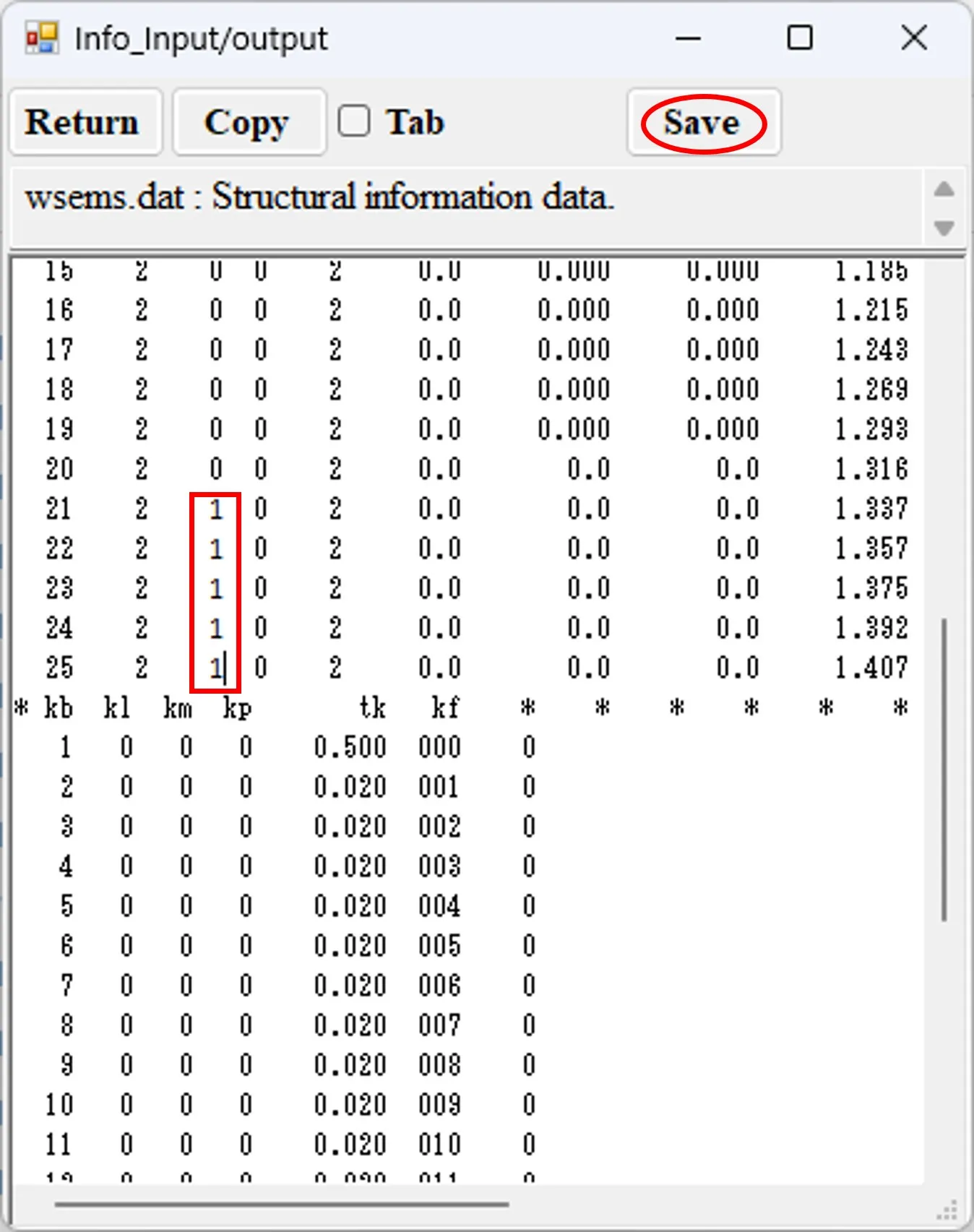
なお、wsems.datの内容とStructure setting画面の対応は次の通りである。
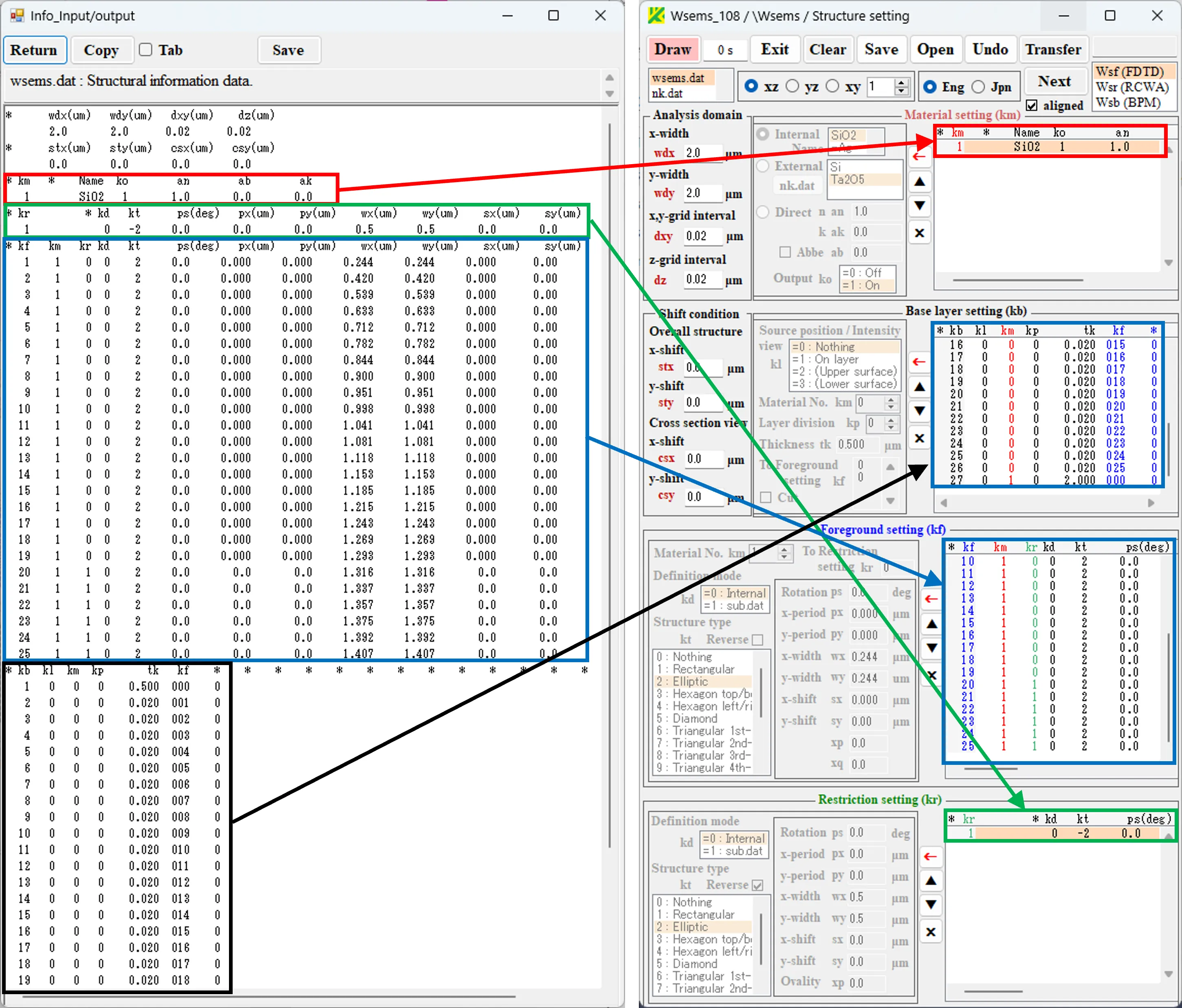
(17) 話を元に戻し、Restriction setting欄で←ボタンをクリック。Reverseボックスをチェックし、px=py=0.0, wx=wy=0.50, sx=sy=0.0に設定。→ボタンをクリックし、1行目を登録。
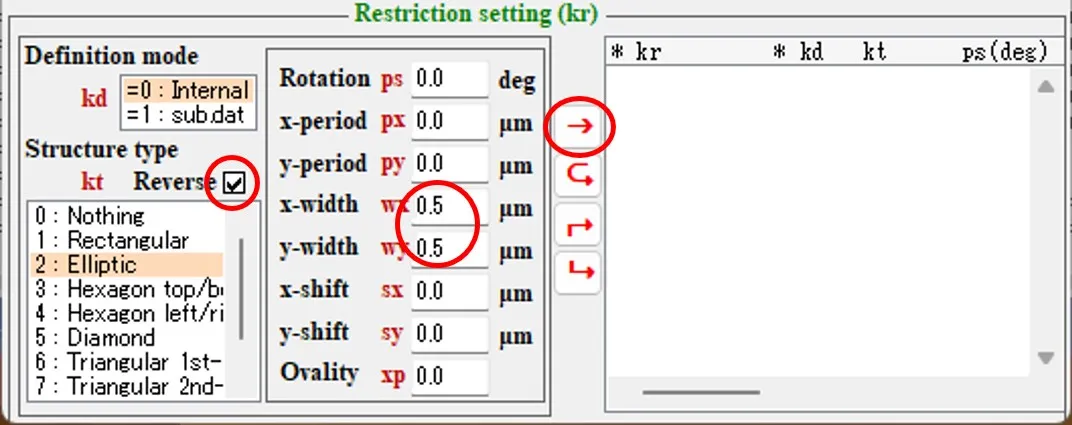
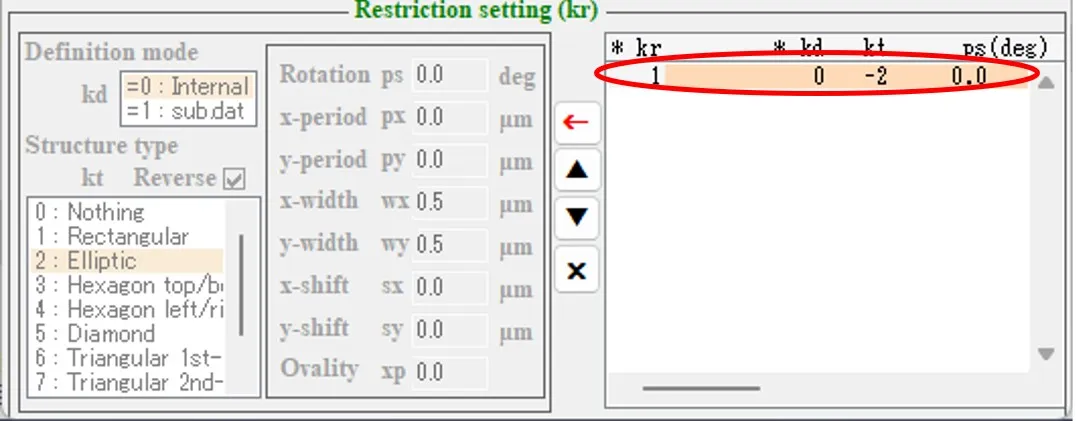
(18) Drawボタンをクリックし断面図を描画する。Reverseボックスをチェックしたのでkf=21~27の前景構造は円形の外側に領域制限され、円形内は中空状態になる。
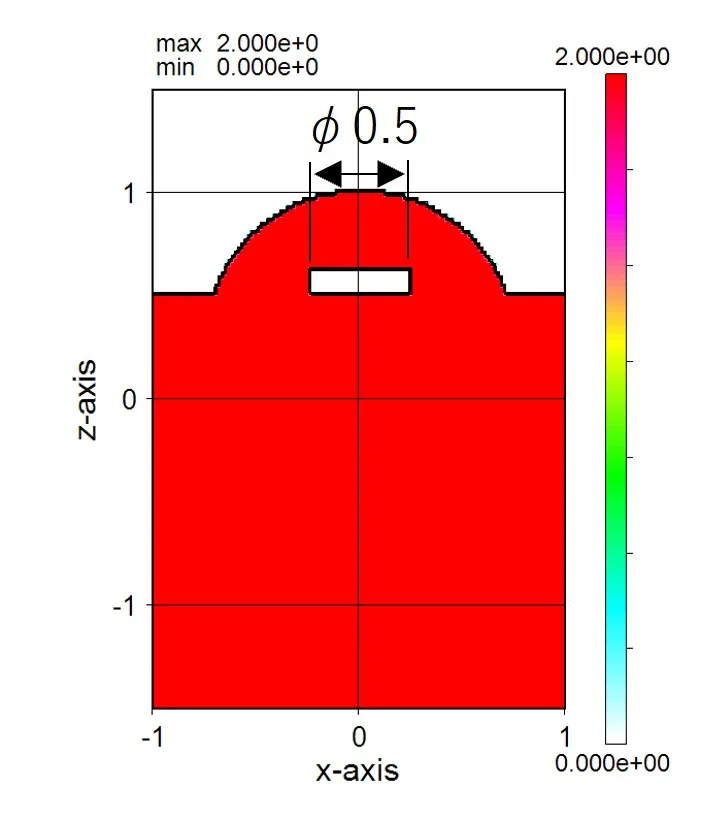
(19) Structure setting画面は登録リスト内の数値の色分けでそれがどの欄を参照しているかを確認できる(Ws_soft_108.zip以降)。
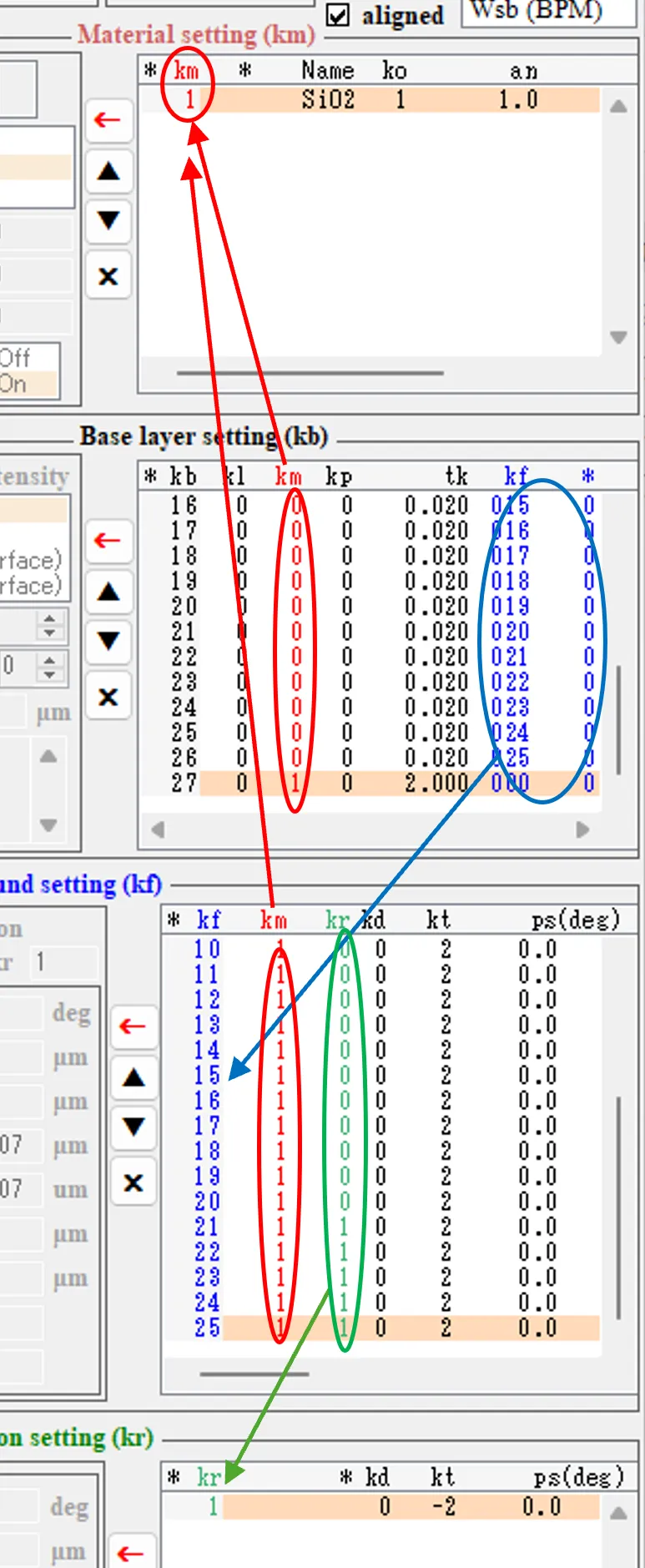
(20) alignedボックスがチェックされている時は、登録リストの順番が変わっても参照番号の対応関係は維持される。alignedボックスのチェックが外れていると、参照番号の対応関係は固定される。下の例では(19)の状態で-Alが材料リストの1番に挿入されると、SiO2は2番に繰り上がるが、 alignedボックスがチェックされているとBack layer setting欄やForground setting欄のkm番号も同期して繰り上がる。alignedボックスのチェックが外れていると固定して元のままである。
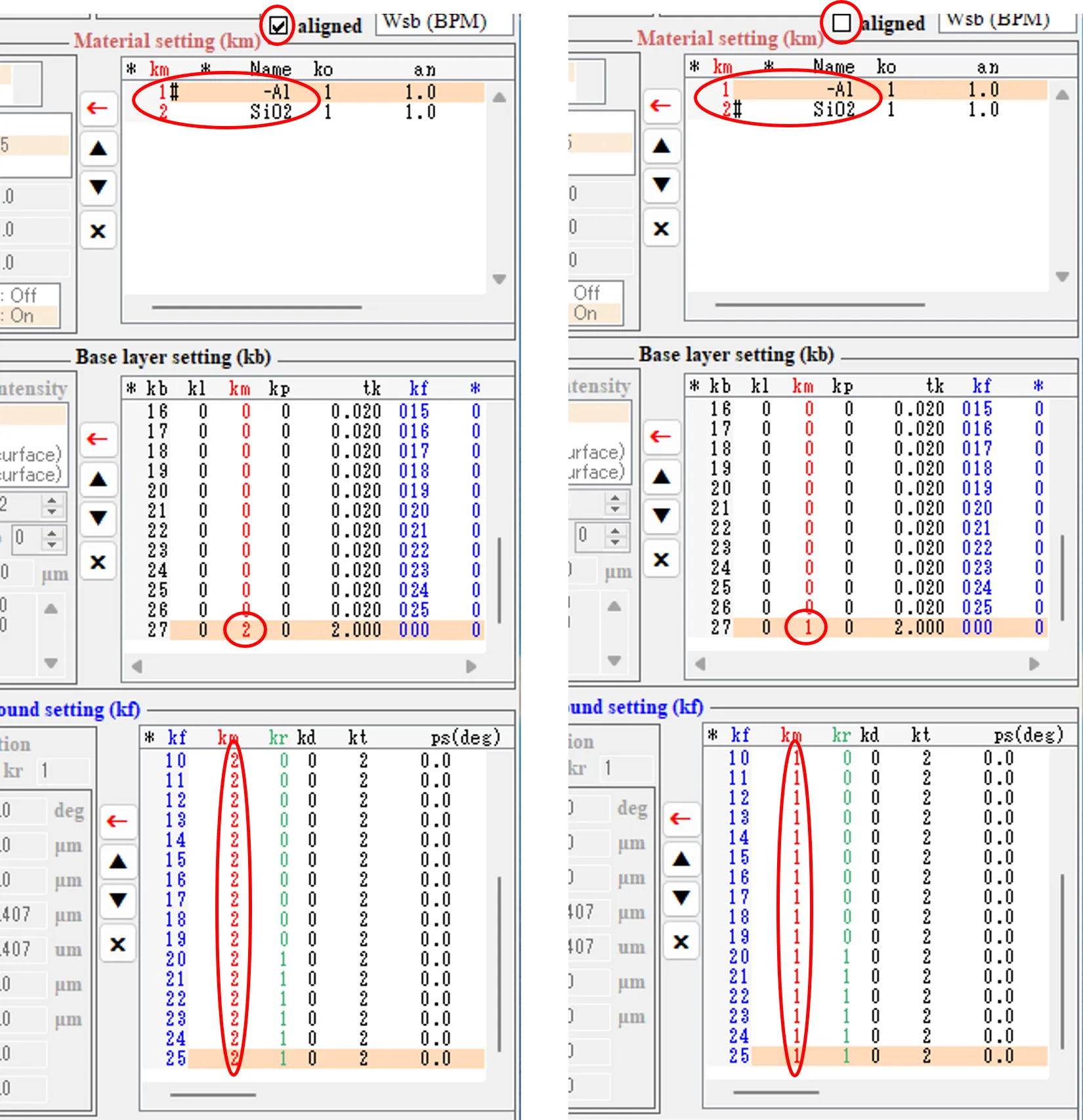
alignedボックスのチェックを間違えて操作した場合、一つ前の状態に戻すにはundoボタンをクリックする。

● (参考)中空部形成の別の方法
中空部はRestriction setting欄を使用しなくても形成できる。
(21) 上の(10)の状態に戻り、Foreground setting欄のkf=25行を指定し、←ボタンをクリック。
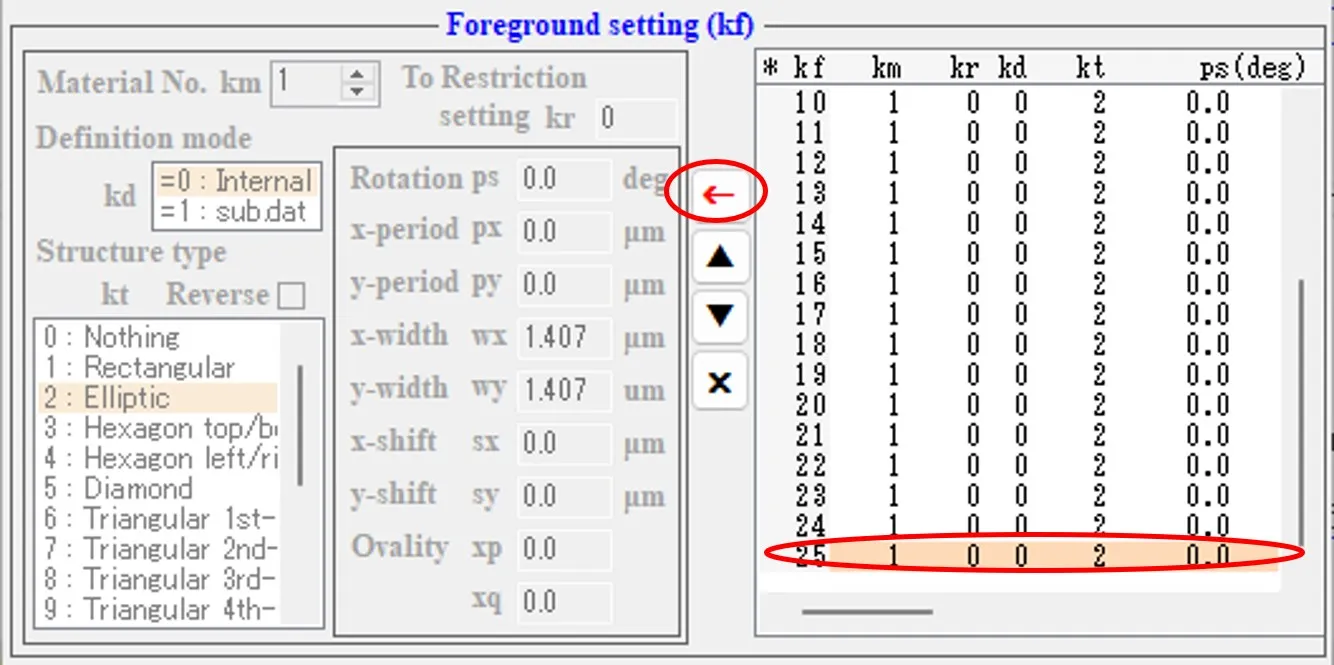
(22) km=0, kd=0(Internal), kt=2(Elliptic)とし, wx=wy=0.5として↳ボタンをクリックし、kf=26の行を追加。
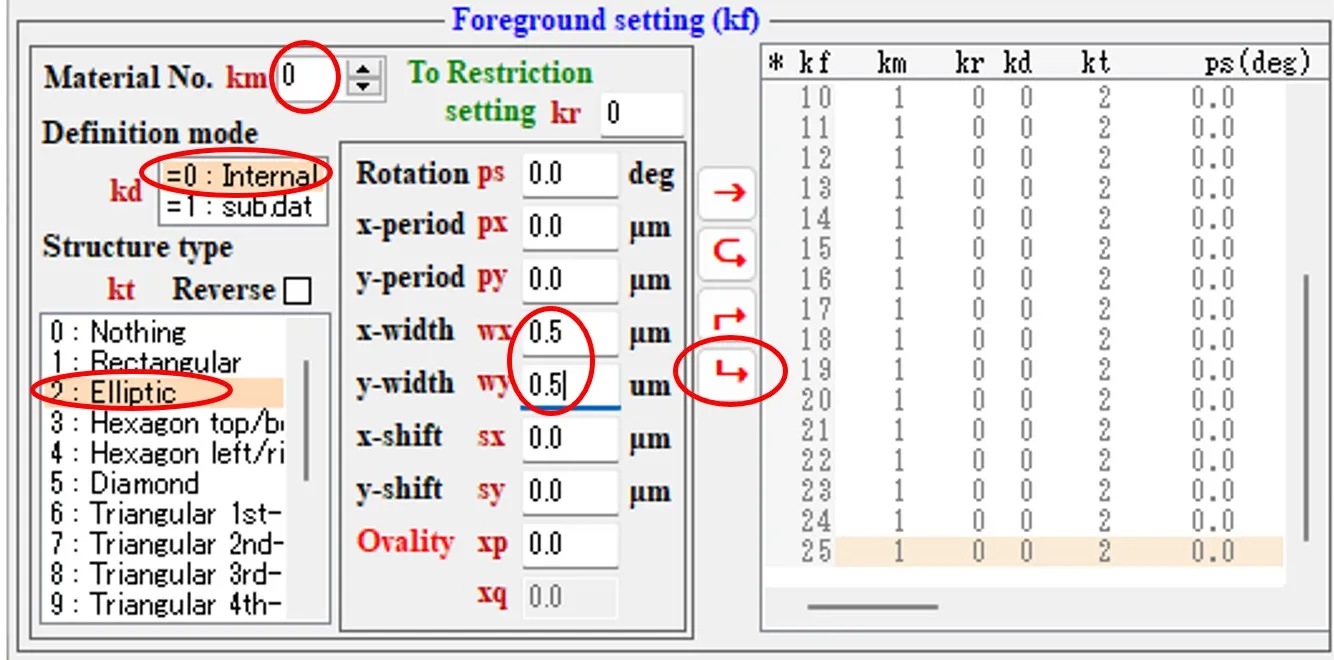
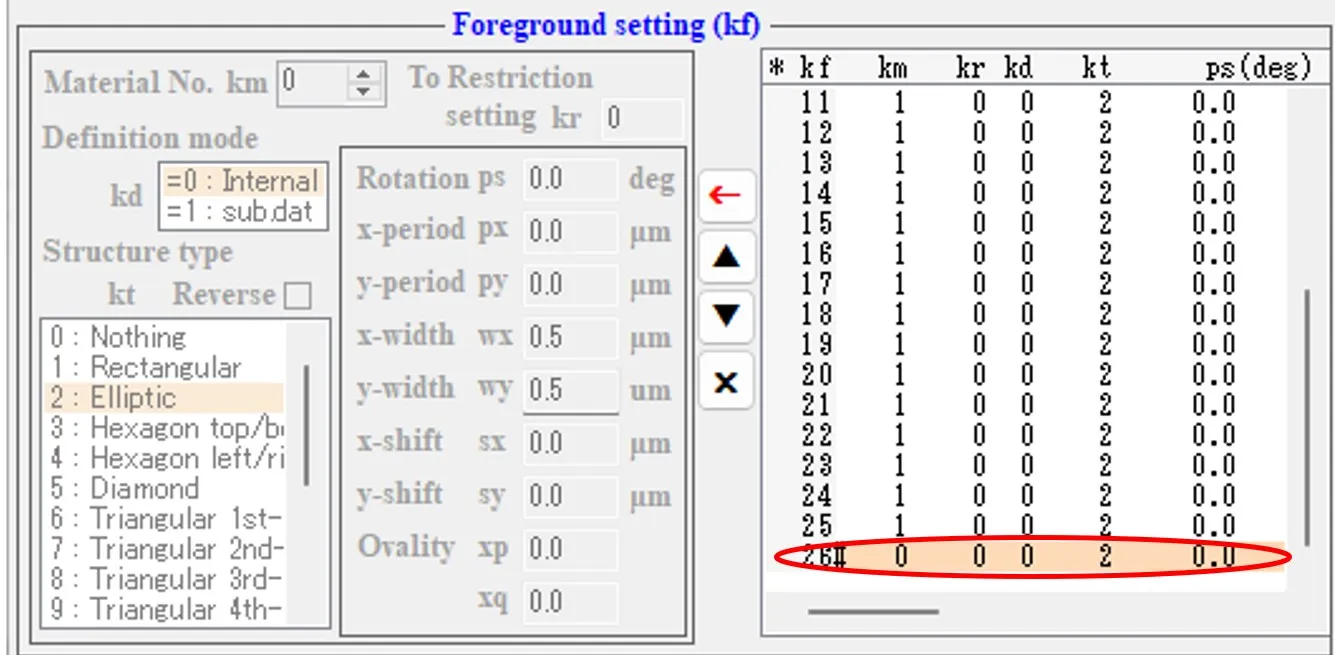
(23) Base layer setting欄のkb=22行を指定し、←ボタンをクリック。
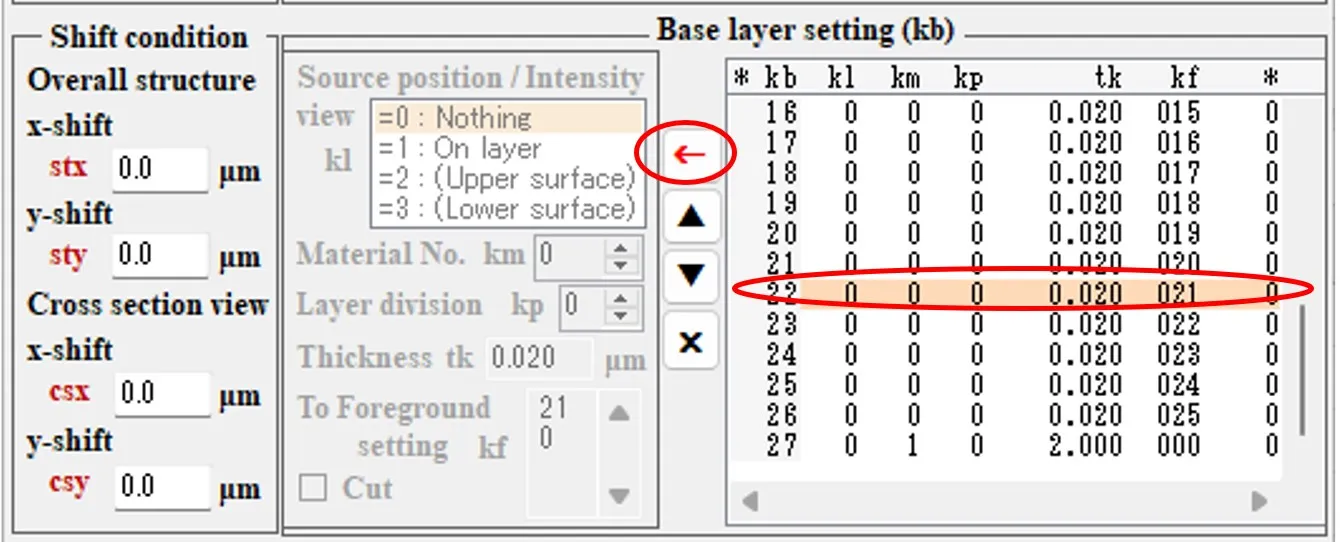
(24) kfに26を追加して→ボタンをクリックし、kb=22行を変更。
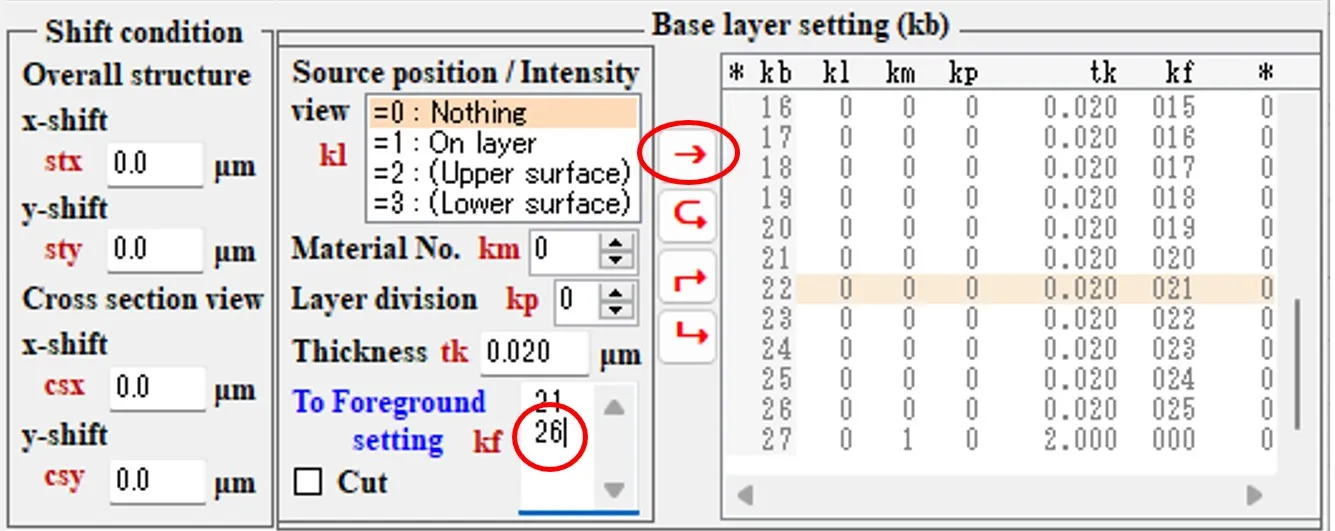
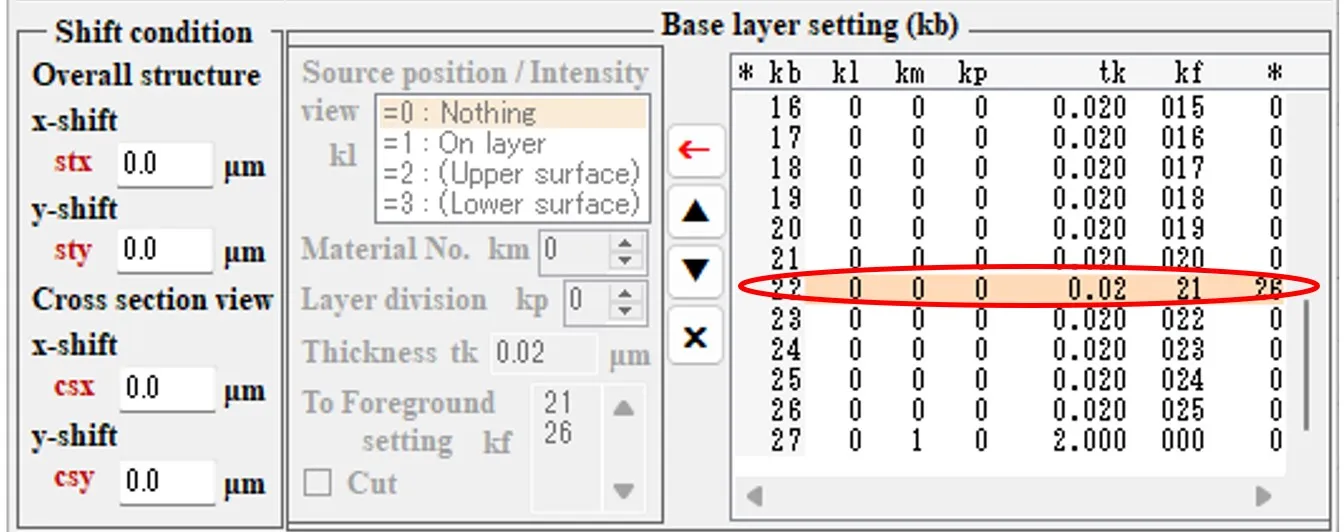
(25) kb=23~26行でも(23),(24)と同じ操作を繰り返し、kfに26を追加する。これでkb=22~26行ではkfに25と26が設定され、後ろ(kf=26)の設定形状が前の設定形状(kf=25)の上に上書きされる関係にある。Drawボタンをクリックすると(11)と同じ中空部が形成されることを確認できる。
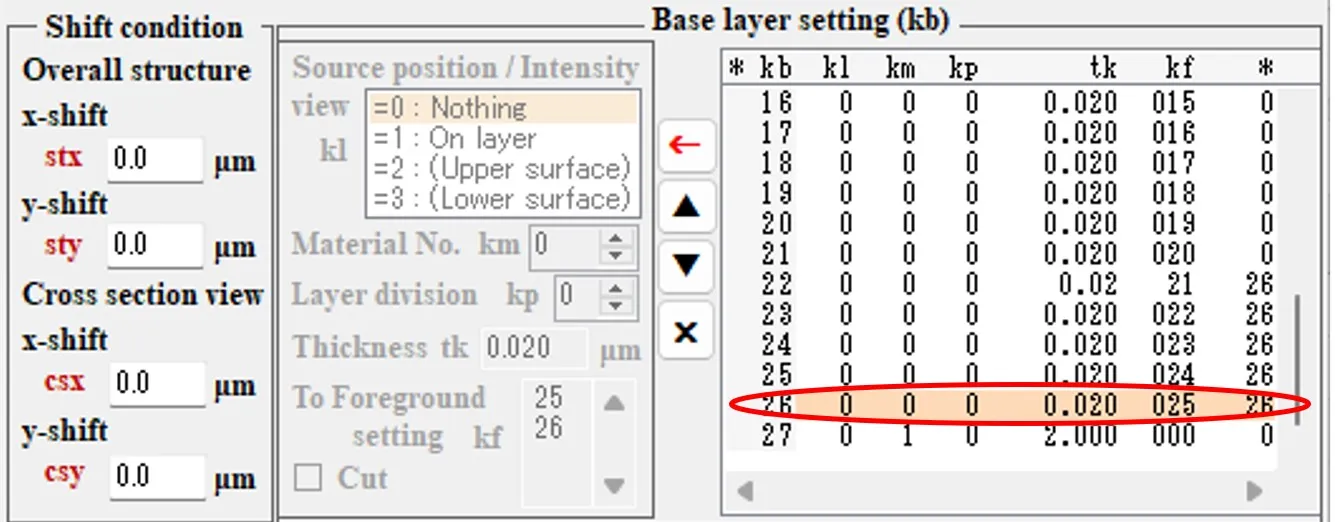
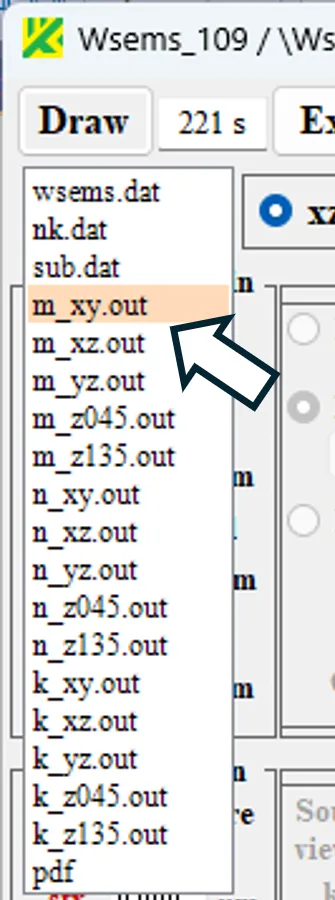
● m_xy.out 材料番号のxy断面分布。
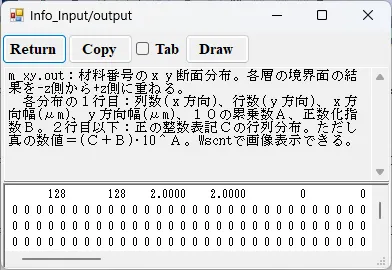
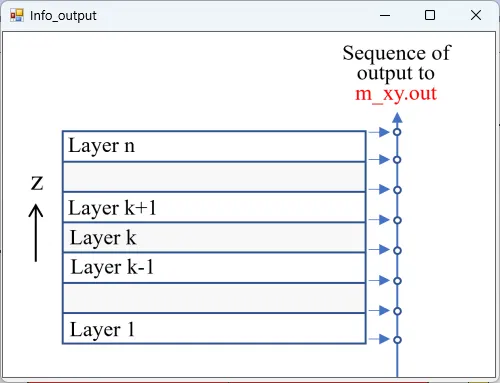
描画例
● m_xz.out 材料番号のxz断面(y=csy)の分布。
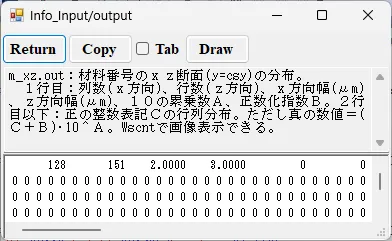
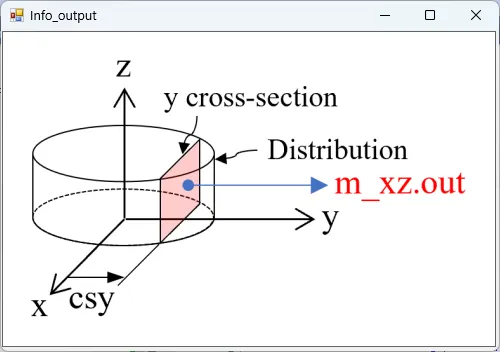
描画例
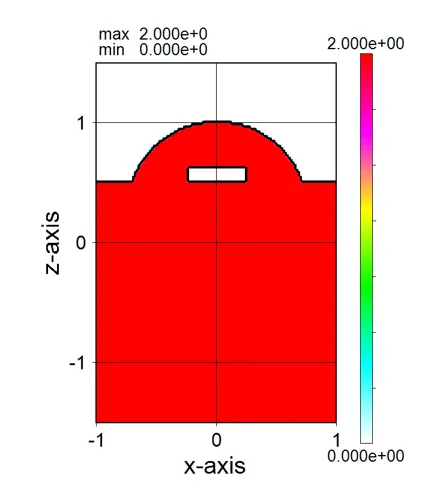
● m_yz.out 材料番号のyz断面(x=csx)の分布。
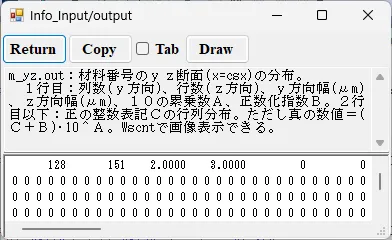
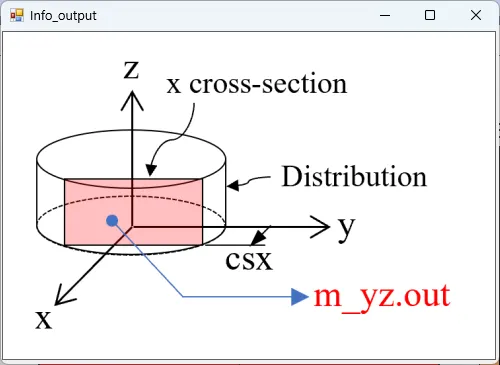
描画例
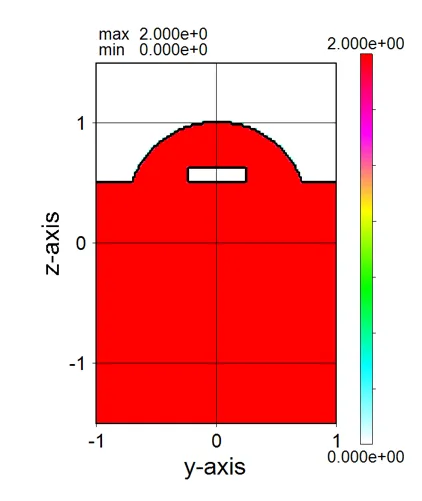
● m_z045.out 材料番号の軸周りに45度回転したz軸断面分布。
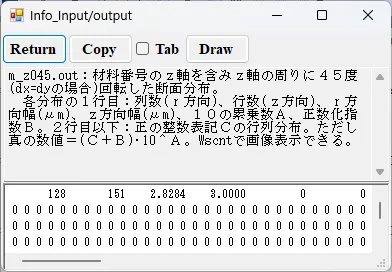
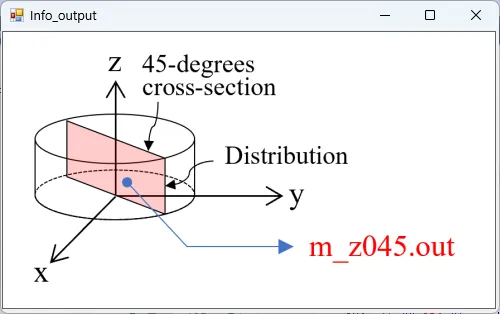
描画例
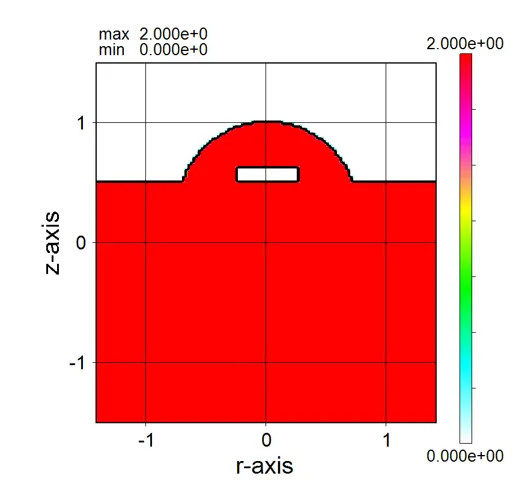
● m_z135.out 材料番号の軸周りに135度回転したz軸断面分布。
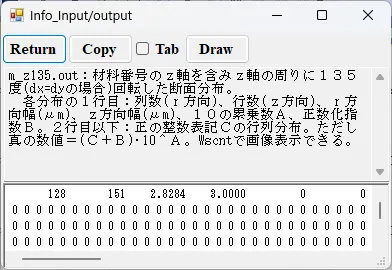
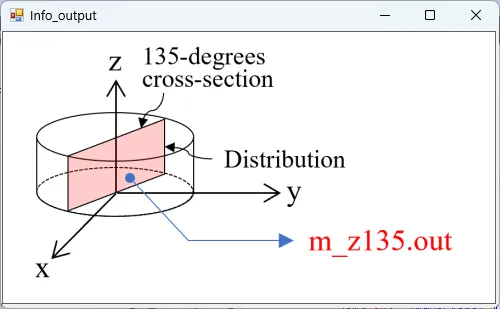
描画例
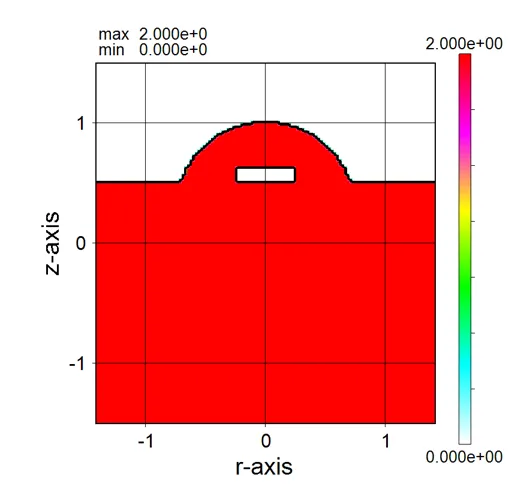
● n_xy.out 屈折率のxy断面分布。
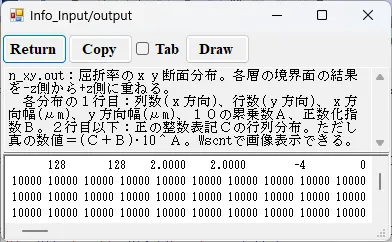
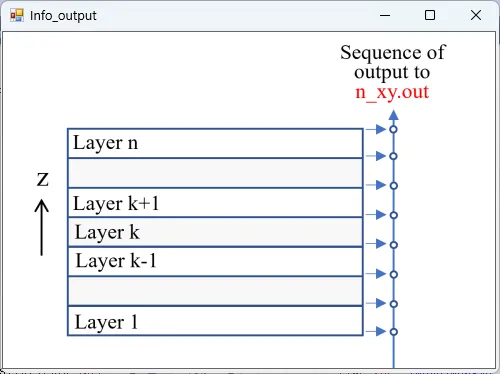
描画例
● n_xz.out 屈折率のxz断面(y=csy)の分布。
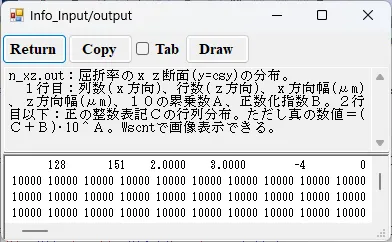
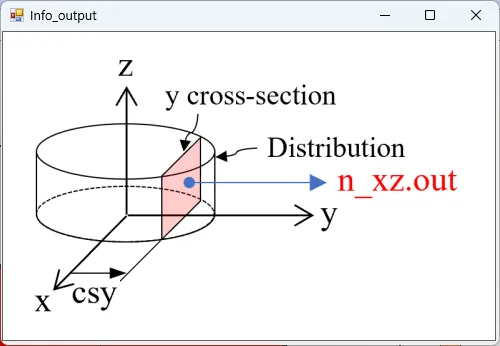
描画例
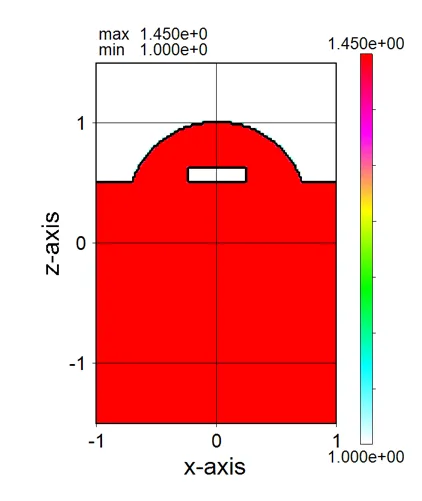
● n_yz.out 屈折率のyz断面(x=csx)の分布。
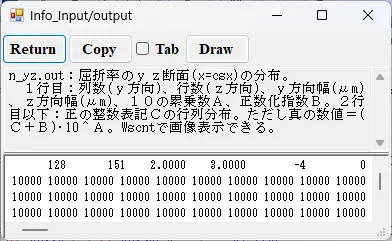
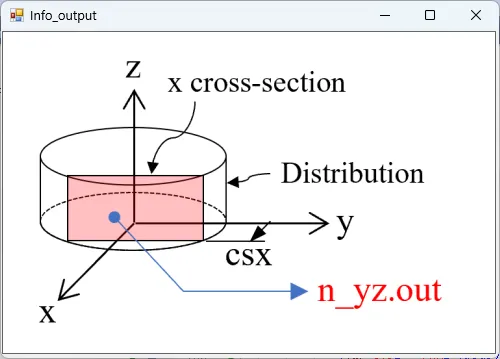
描画例
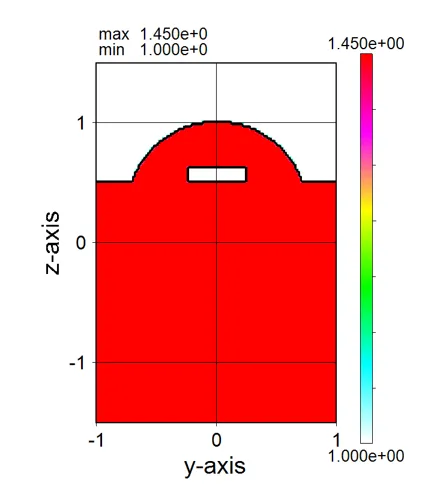
● n_z045.out 屈折率の軸周りに45度回転したz軸断面分布。
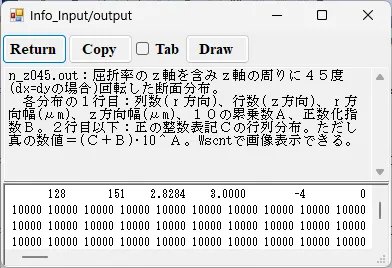
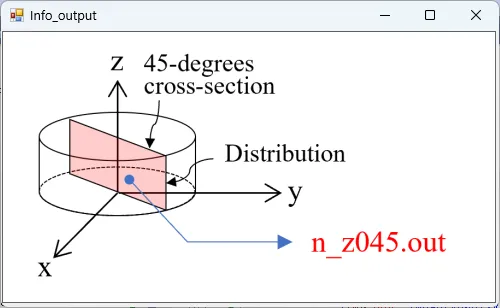
描画例
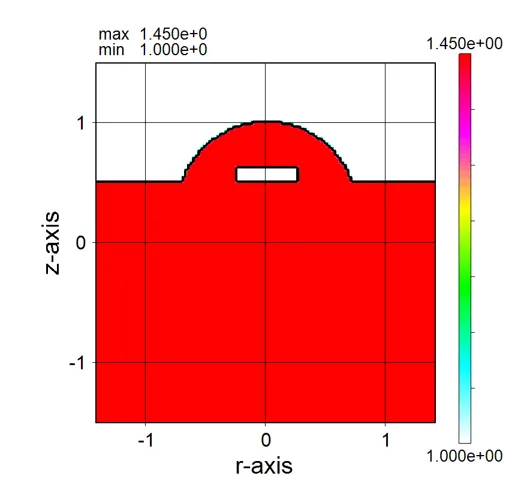
● n_z135.out 屈折率の軸周りに135度回転したz軸断面分布。
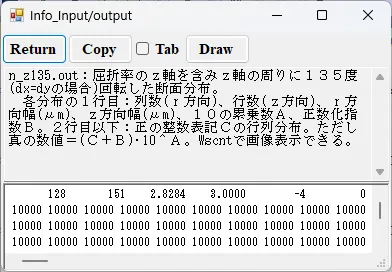
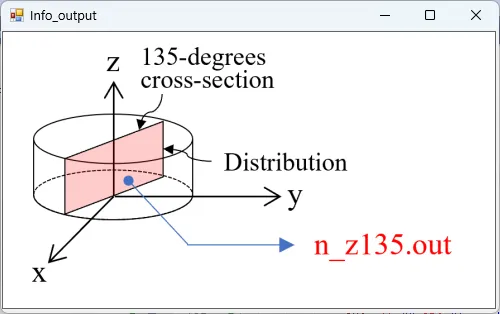
描画例
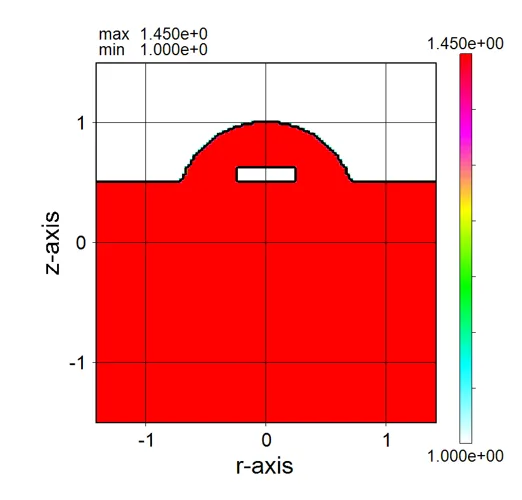
● k_xy.out 消衰係数のxy断面分布。
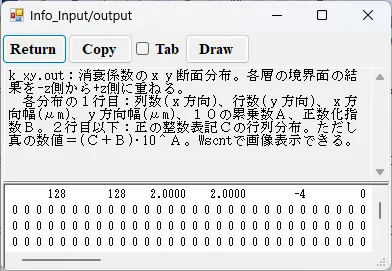
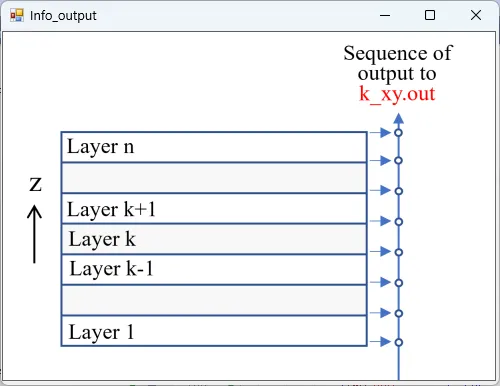
描画例
● k_xz.out 消衰係数のxz断面(y=csy)の分布。
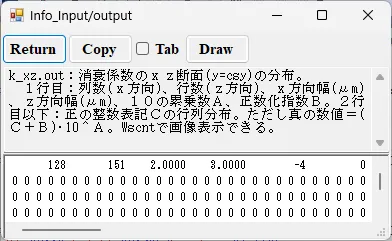
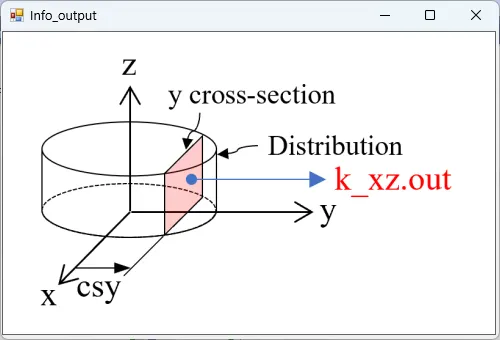
描画例
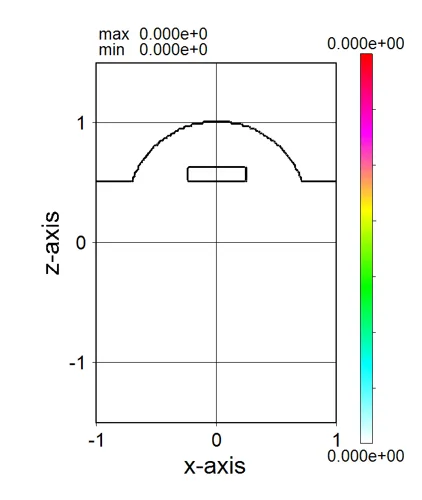
● k_yz.out 消衰係数のyz断面(x=csx)の分布。
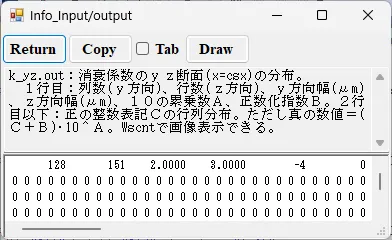
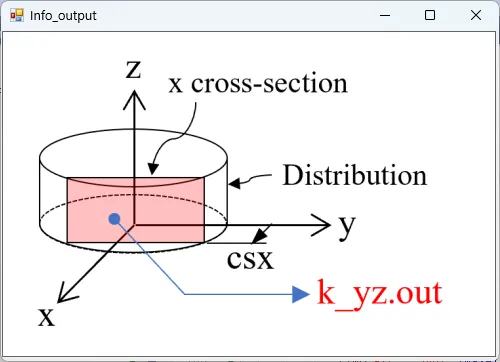
描画例
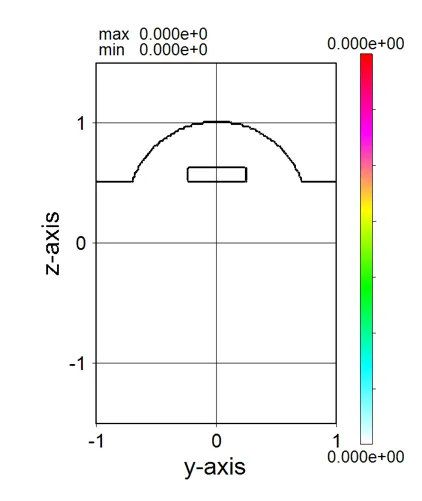
● k_z045.out 消衰係数の軸周りに45度回転したz軸断面分布。
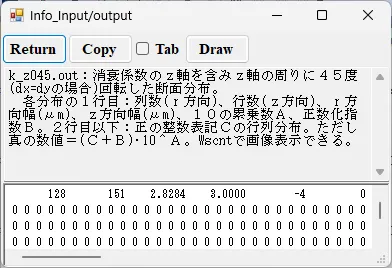
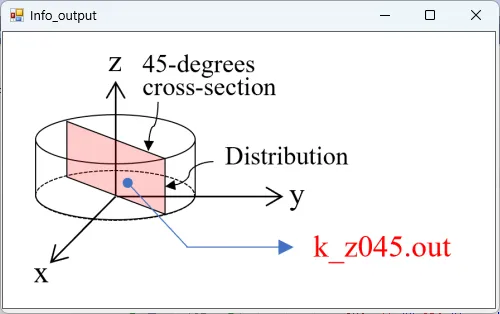
描画例
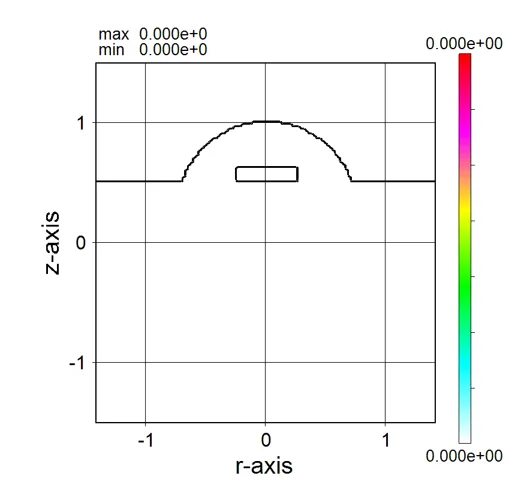
● k_z135.out 消衰係数の軸周りに135度回転したz軸断面分布。
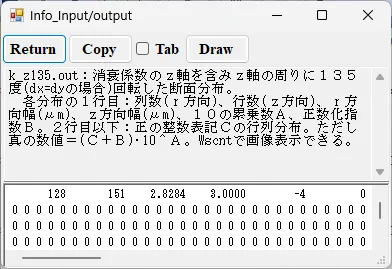
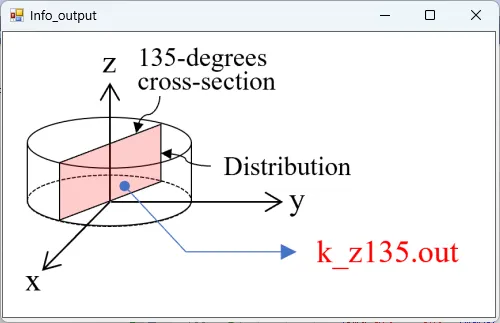
描画例
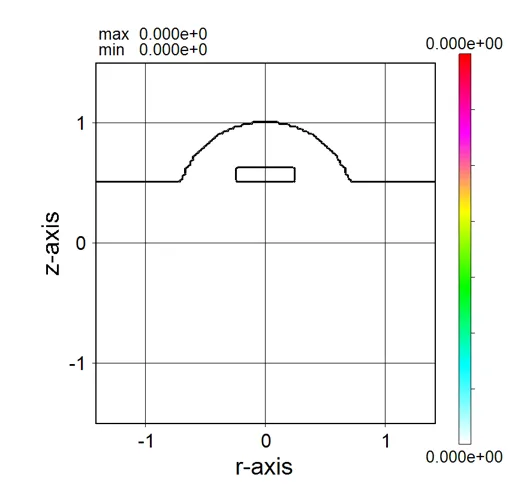
(1) Wsb (BPM)を選択、Nextボタンをクリックし、Source setting画面を呼び出す。
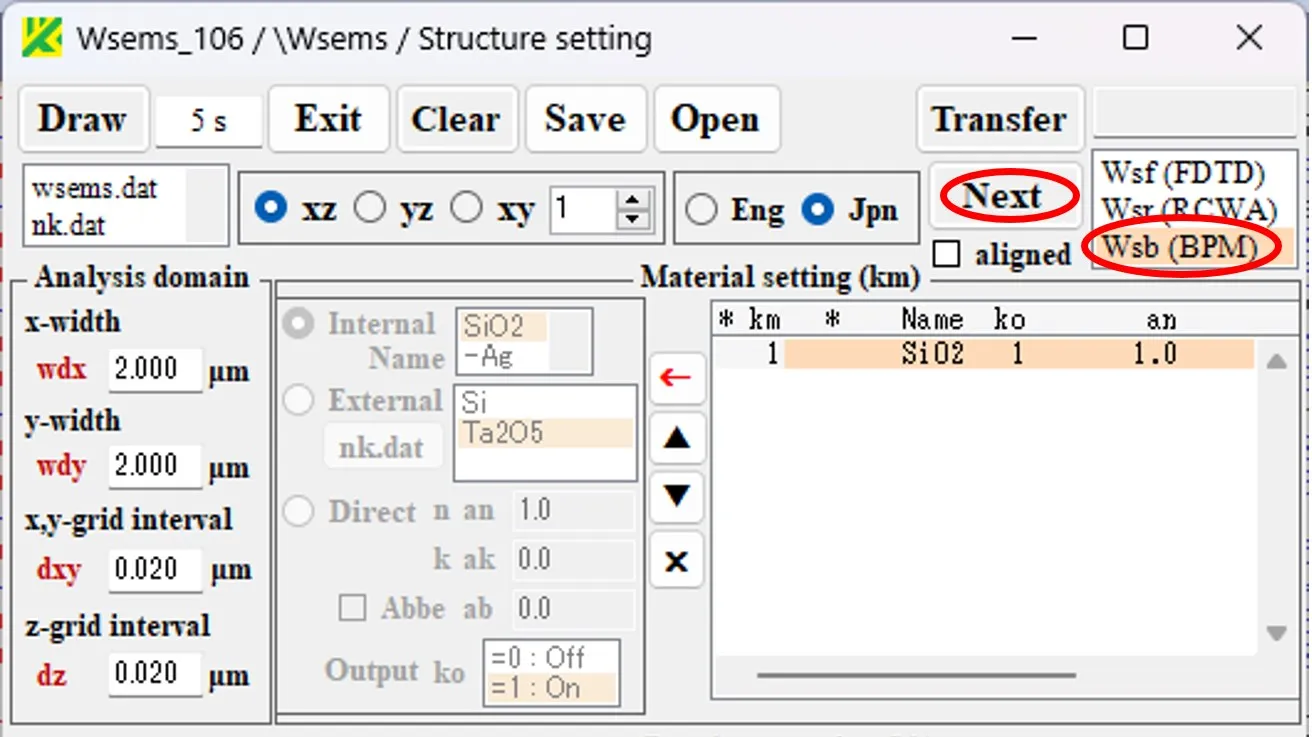
(2) 光源条件を設定し、Runボタンをクリック。波動計算の終了後、自動的にWscntが開き、計算結果の光強度分布が現われる。
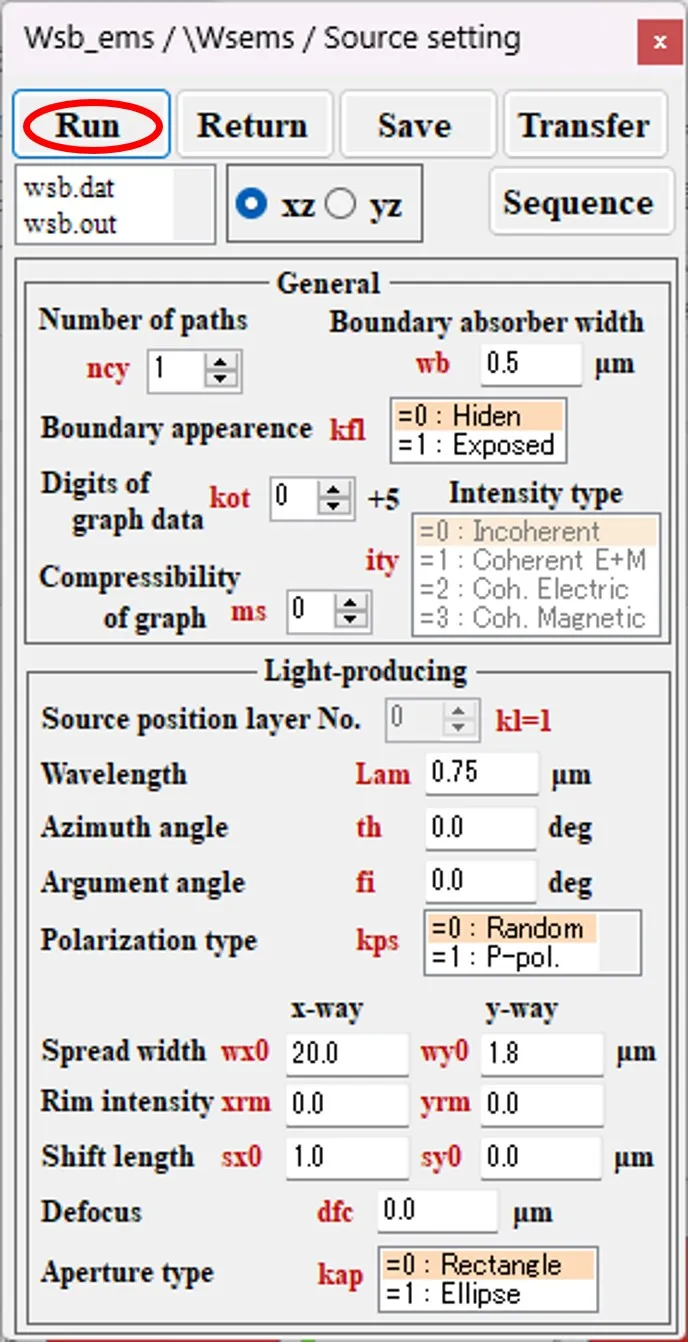
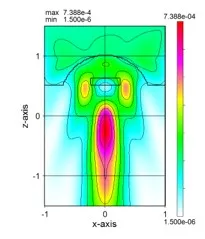
● 他の計算結果を分析する。
(3) 結果ファイルボックスのi_far.outをダブルクリックし、Info画面を開く。
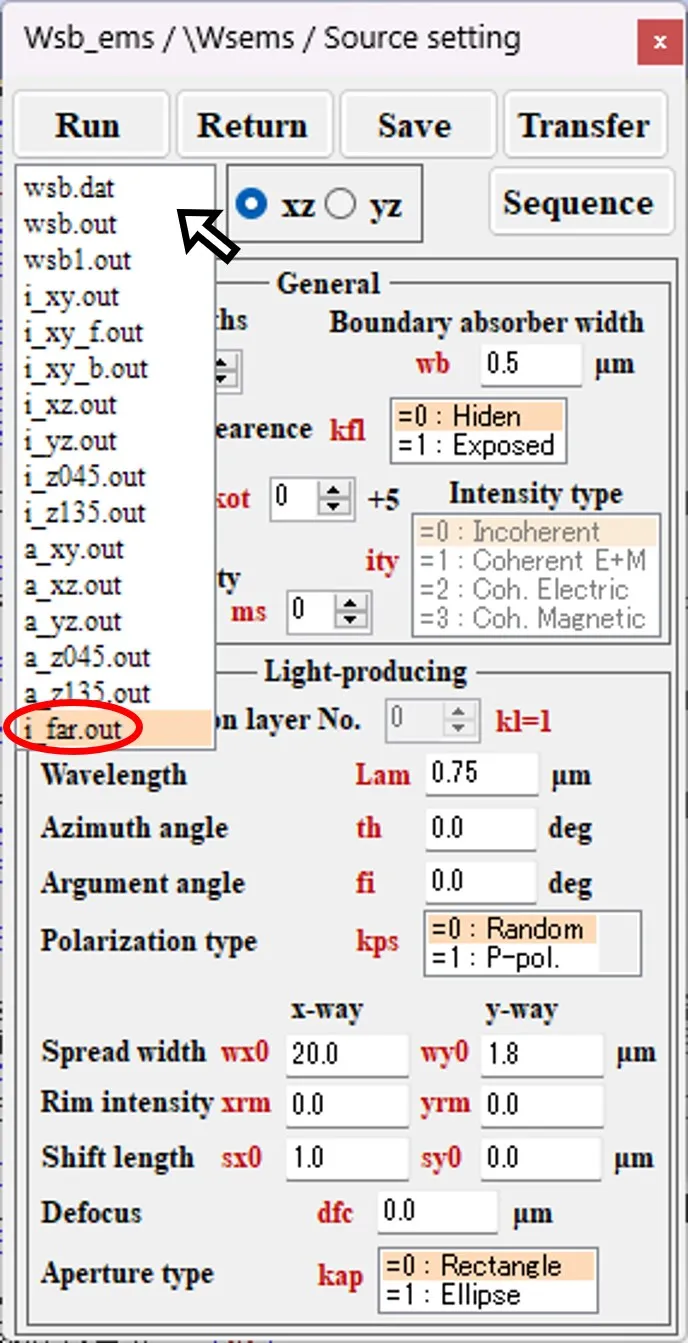
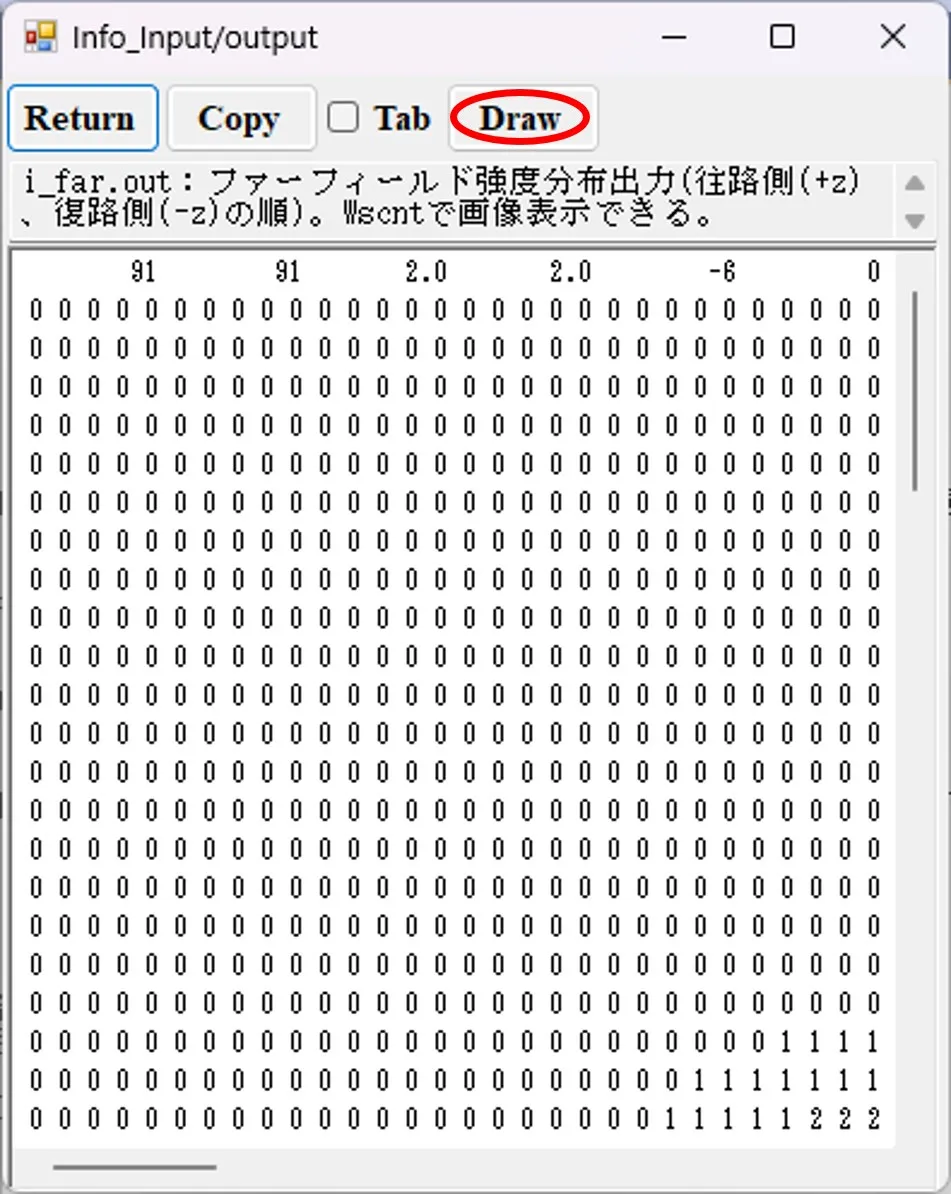
(4) Drawボタンをクリック。自動的にWscntが開き、計算結果の遠方界光強度分布が現われる。
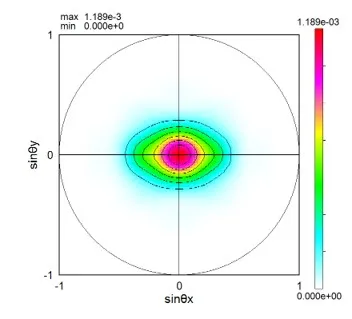
(5) 結果ファイルボックスのwsb1.outをダブルクリックし、Info画面を開く。その内容からエネルギー配分が分析できる。
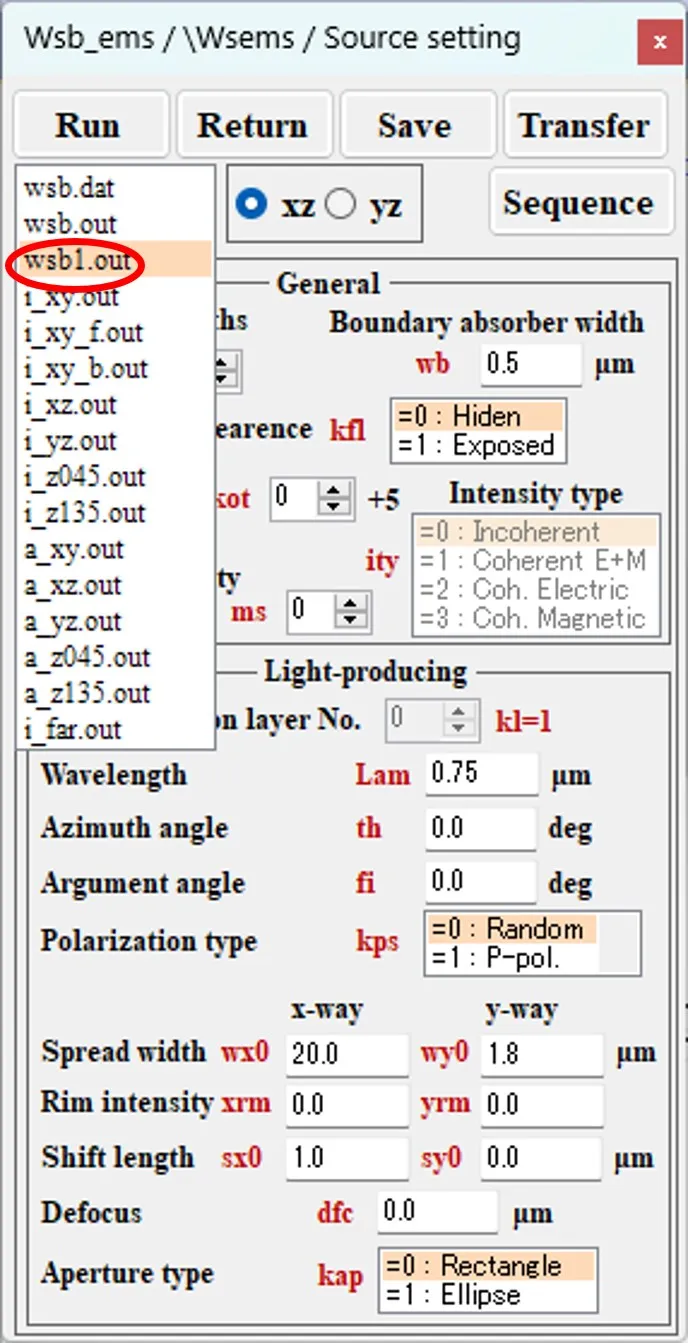
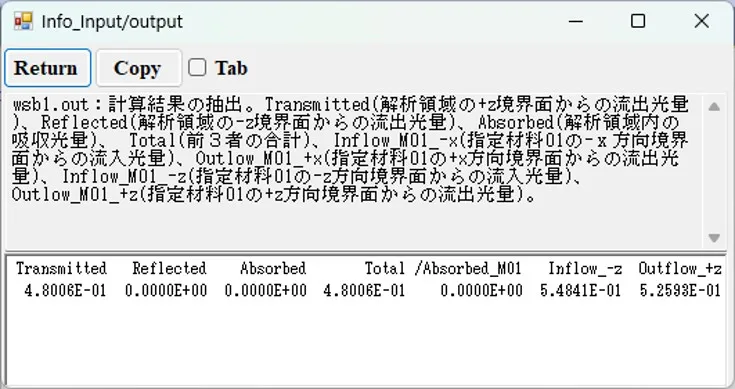
● Airと2種類の光学材料(SiO2とSi)しか使っていないので制限なしに計算は実行される。
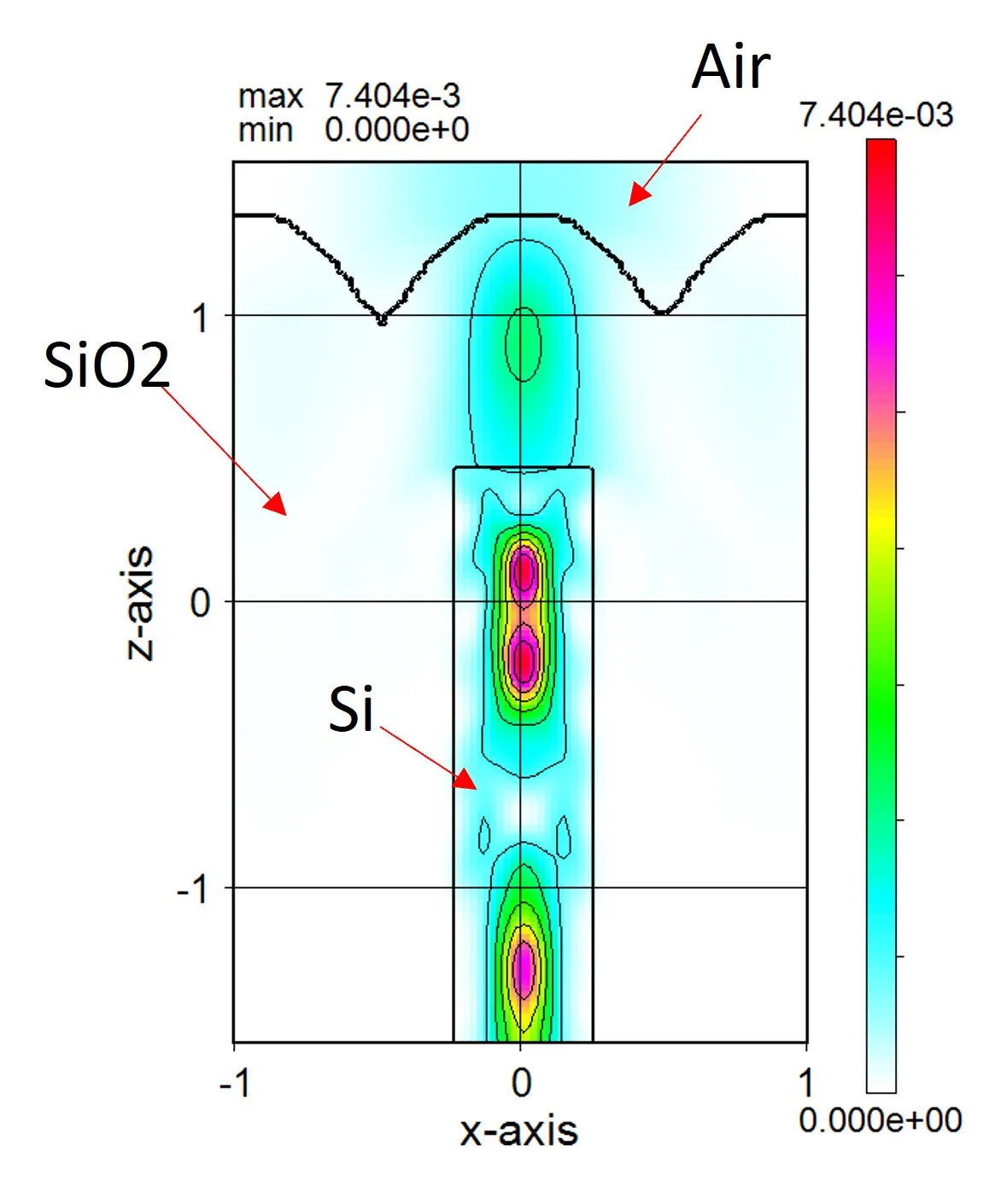
● Airと3種類の光学材料(SiO2とSi(1)とSi(2))を使っているので計算は制限され実行されない。
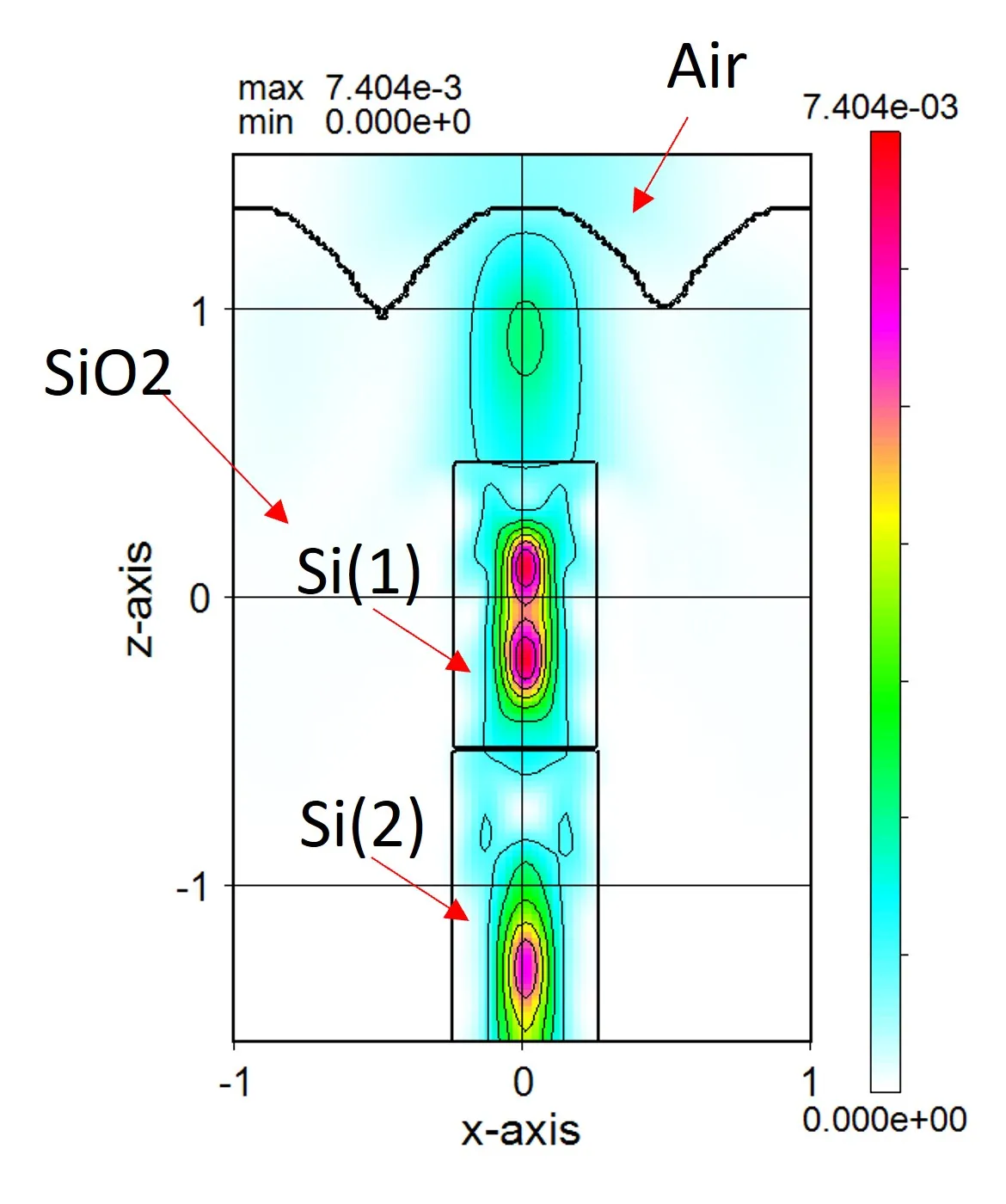
(2) 登録済みの場合(MACアドレスで登録されているか、登録されたUSB dongleが接続されている場合) 、対応するsup.exeがフォルダWsemsにインストールされていれば、一切の機能制限なしで計算開始する。
(3) フォルダ内のsup.exeが未対応の場合は①のメッセージが5秒間掲示される。USB dongleが接続されていない場合は②のメッセージが5秒間掲示される。制限条件内なら①、②のメッセージがあっても計算は実行される。
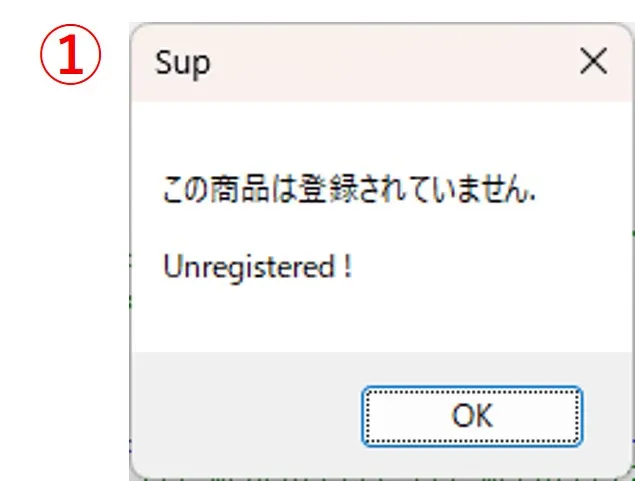
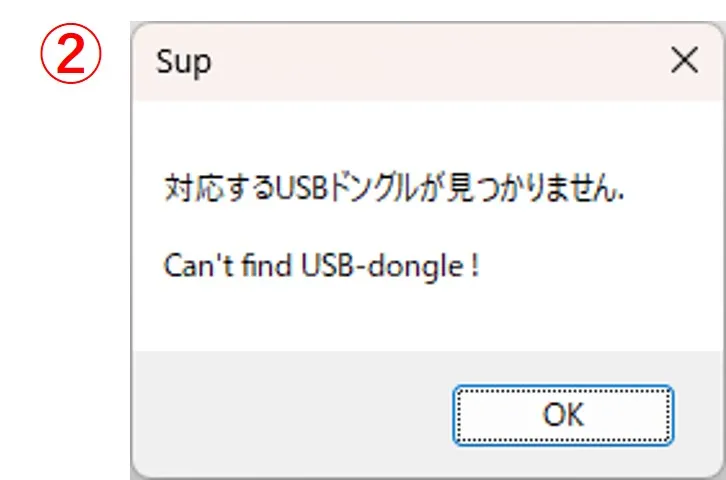
(4) 購入をご希望の方は問合せにてご連絡ください。
● Internalによる材料設定
SiO2,-Ag,-Al,-Au,-Be,-Cr,-Cu,-Ni,-Pd,-Pt,-Ti,-W,-SiO2が登録されている。Wsf(FDTD)で分散材料として計算をする材料に"-"を先頭に付ける。
(1) Clearボタンをクリックして初期化のあと、Material setting欄で←ボタンをクリックし、編集パネルに移る。
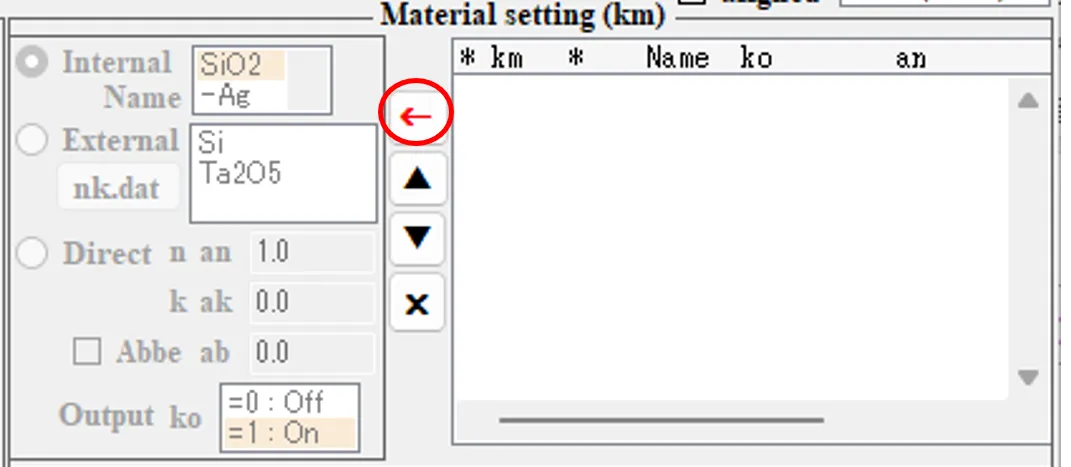
(2) InternalのSiO2を選択。→ボタンをクリックし、1行目を登録。
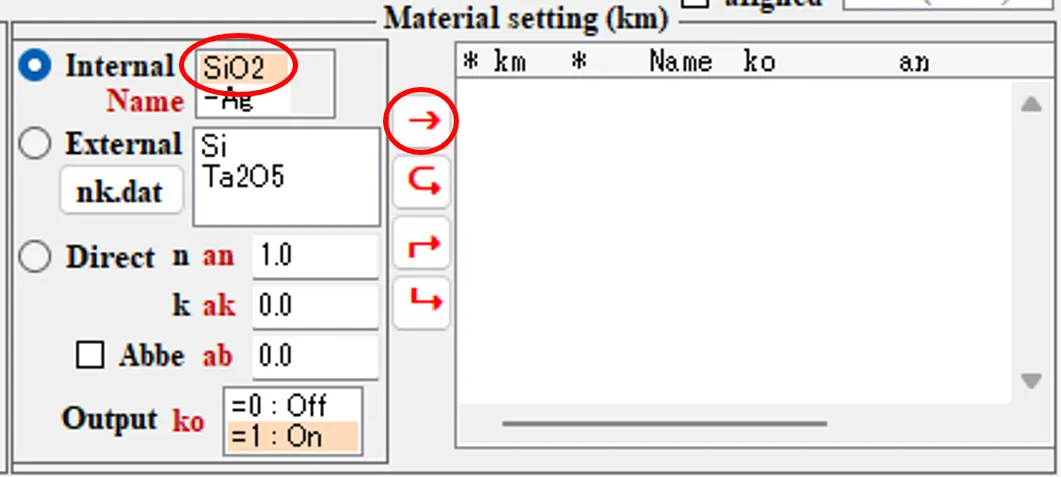
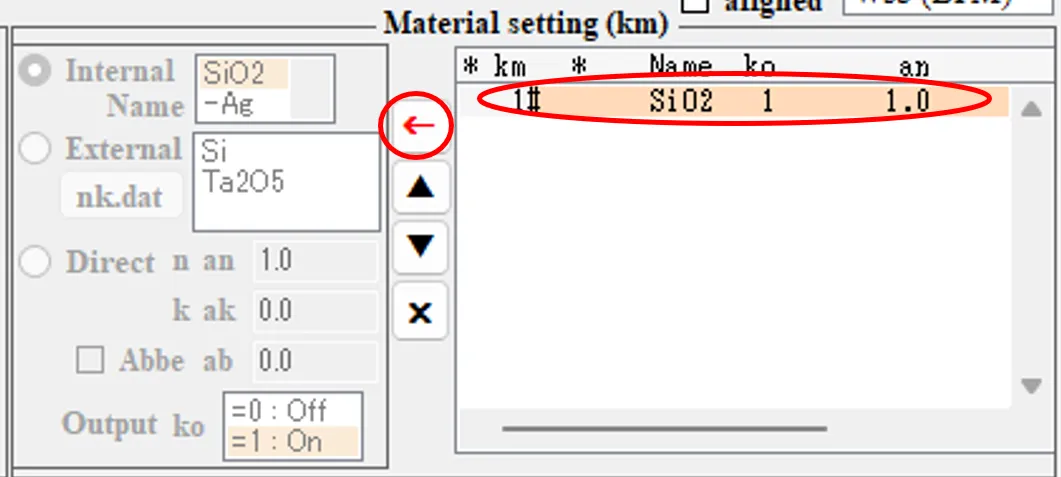
(3) Wsf(FDTD)を選択する場合、"SiO2"は非分散材料として処理される。分散材料として計算する場合は"-SiO2"を選択しなければならない(Wsr,Wsbでは分散、非分散の区別がないので材料名の先頭の"-"は無視される)。ここではBase setting欄で←ボタンをクリックし、Internalの-SiO2を選択。
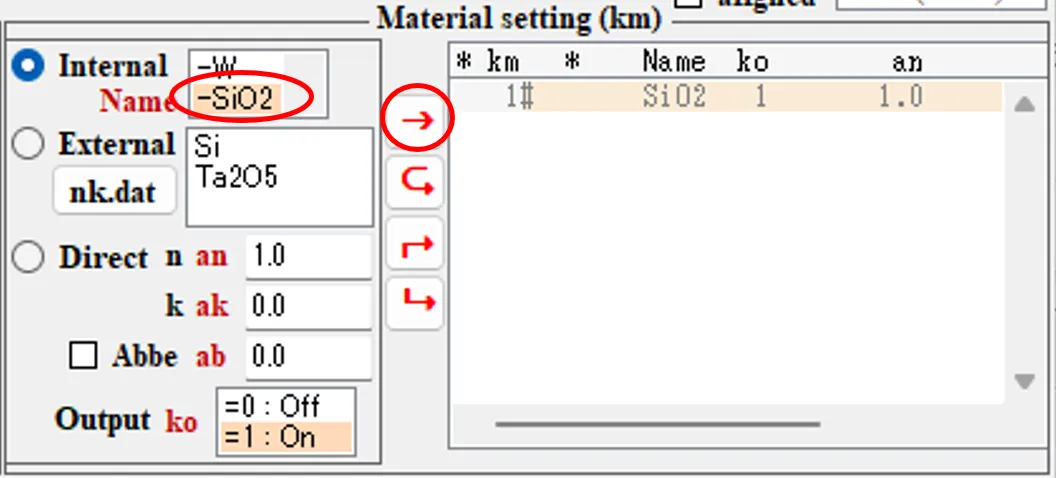
(4) →ボタンをクリックし、1行目を書き換えて登録。なおWsf(FDTD)で分散材料を扱う場合、Source setting画面のクーラン指数crnは0.9以下に設定しなければならない。
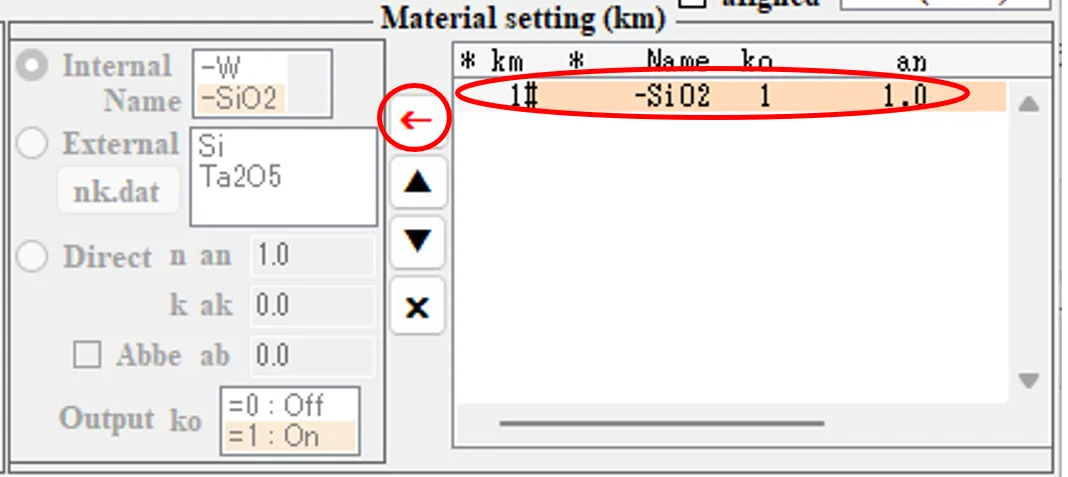
● Externalによる材料設定
¥Samples¥nk_data.xlsxの文献値を元にnk.datを編集する。
(5) ←ボタンをクリックし、編集パネルに移る。
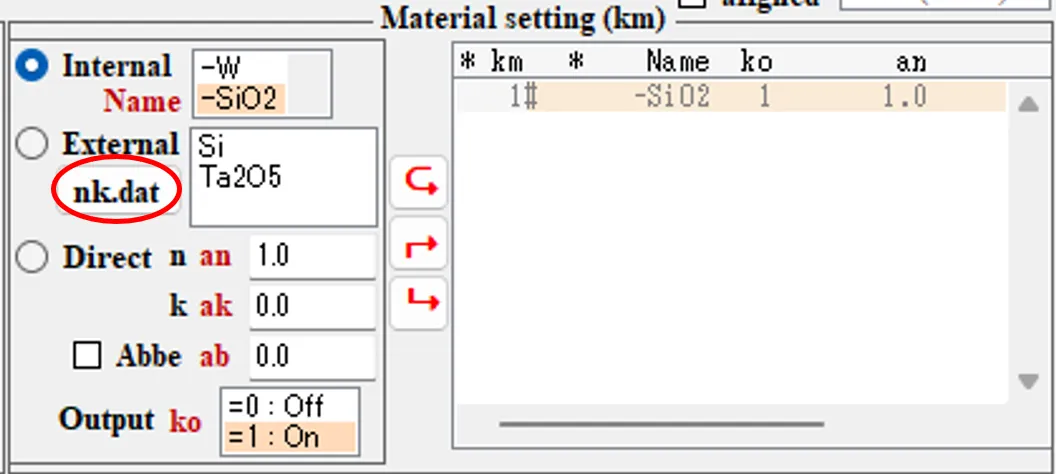
(6) nk.datボタンをクリックするとExternalボタンがチェックされ、nk.dat setting画面が現れる。右端ボックスの材料名(Ta2O5)をクリックすると中央ボックスで該当の材料の分散データ(波長、屈折率、消衰係数の列)が選択(青反転)される。中央ボックス内の先頭が**の、材料名が記載された行をクリックしても同様で、以下の行の分散データが選択される。
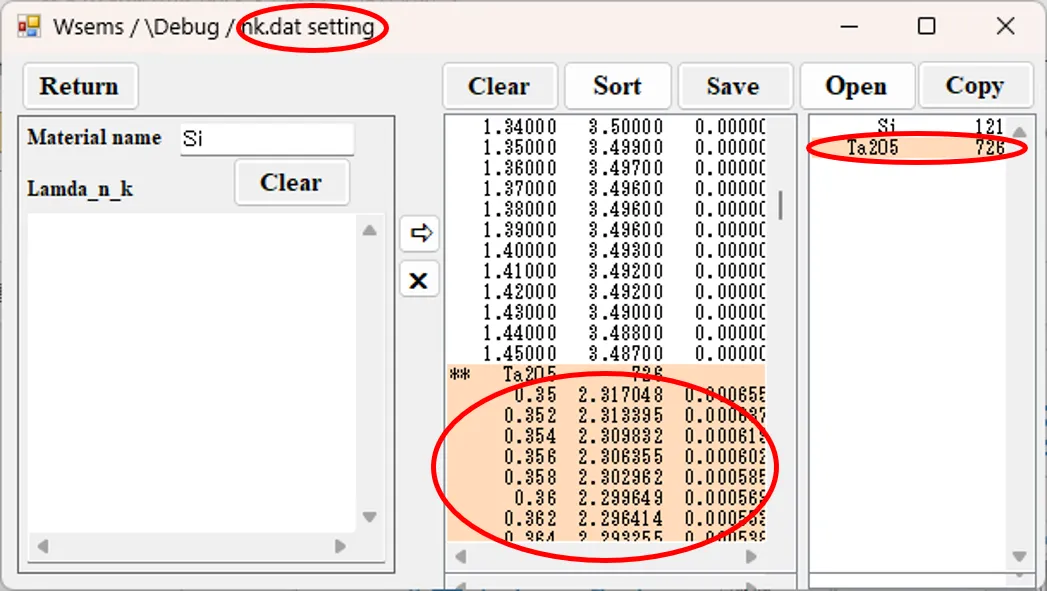
(7) ×ボタンをクリックすると、選択範囲の材料データが削除される。
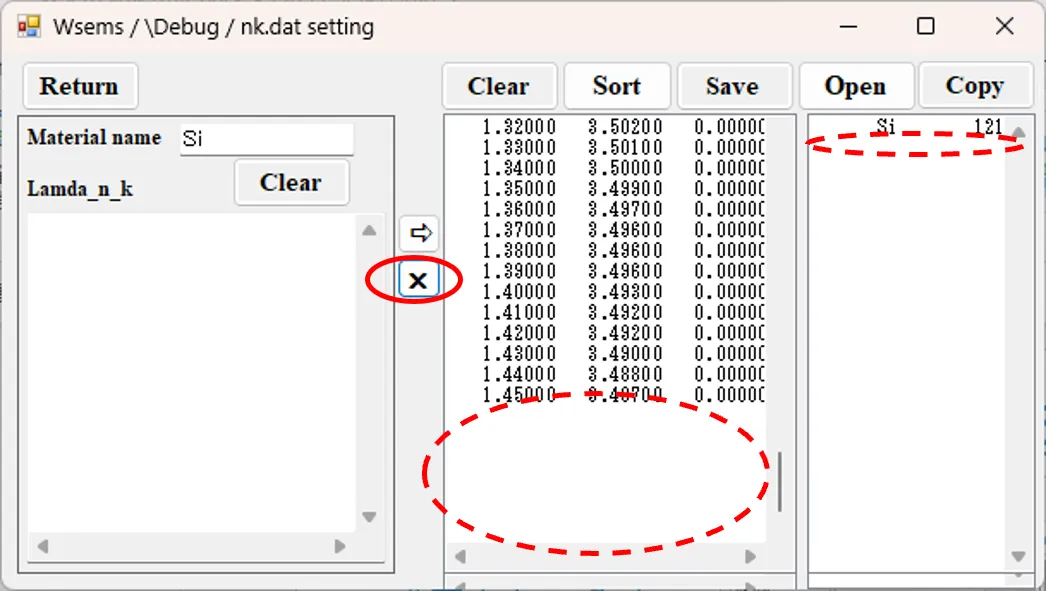
(8) (補足)先頭が**以外の行は個別選択でき×ボタンで削除できる。
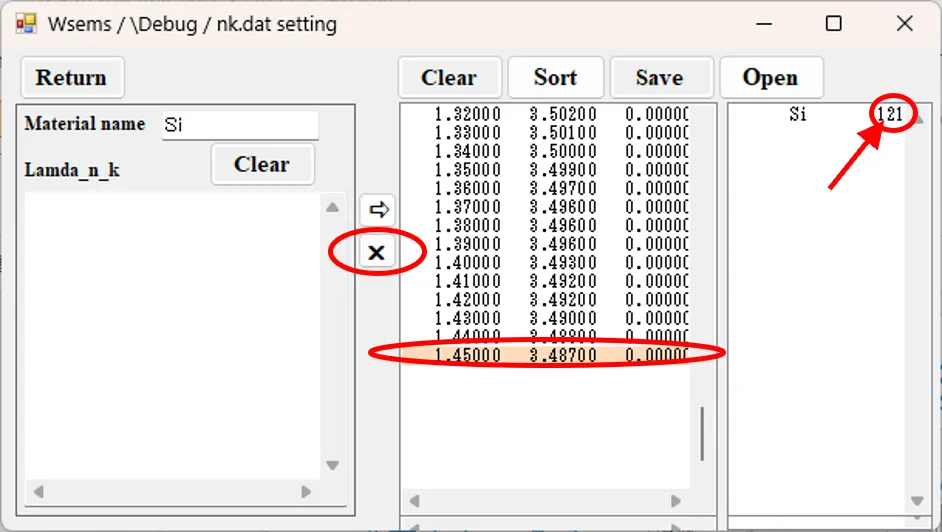
削除による行数の変化は右上のカウンターに反映される。
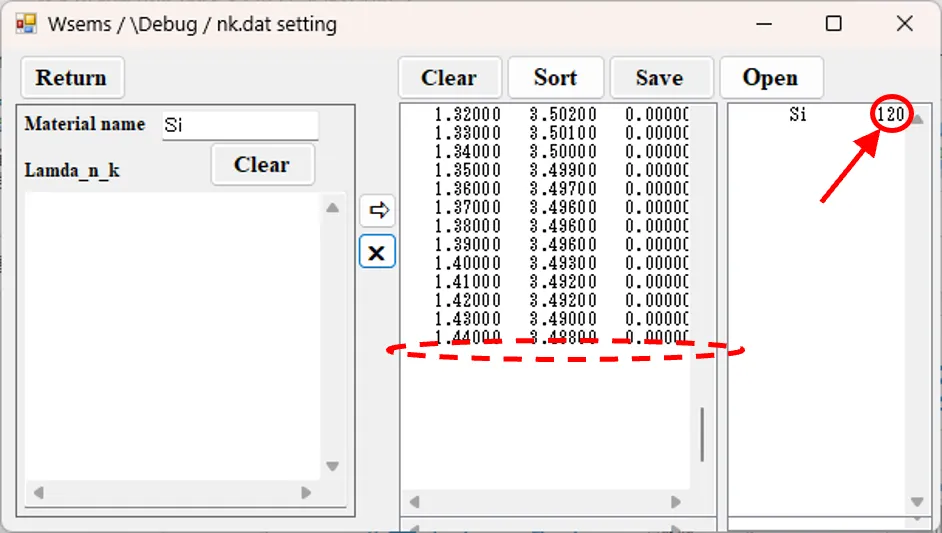
(9) (7)に戻り、Material nameボックスにTa2O5と記載し下ボックスにExcelで纏めた分散データを貼り付け、⇒ボタンをクリック。
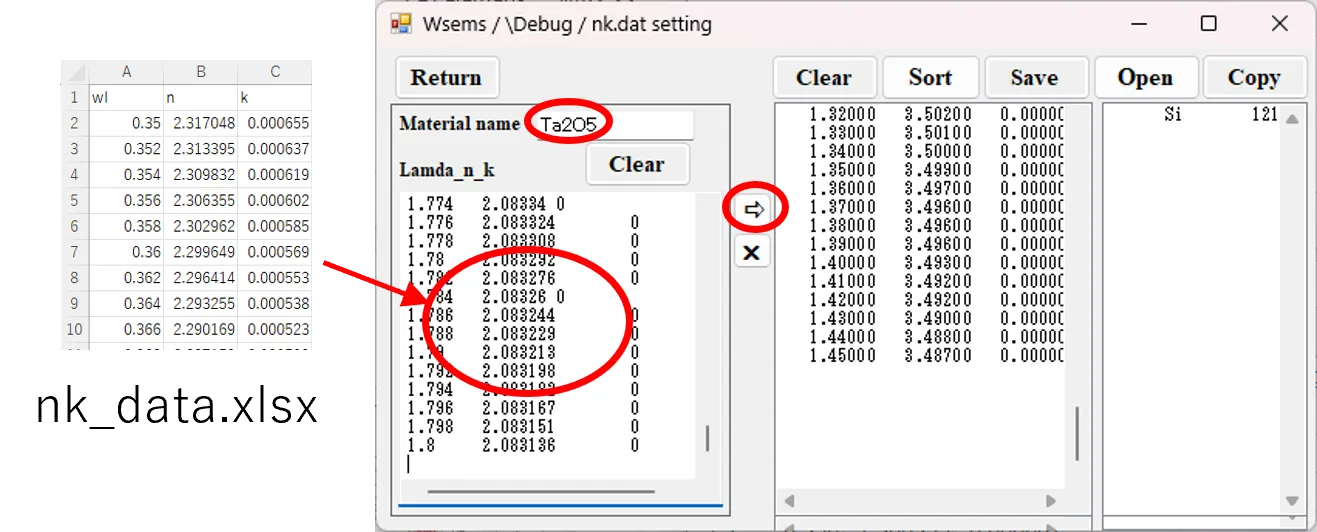
(10) リストに材料名(Ta2O5)と分散データが登録される(リスト内で材料名を整列するにはSortボタンをクリックする)。
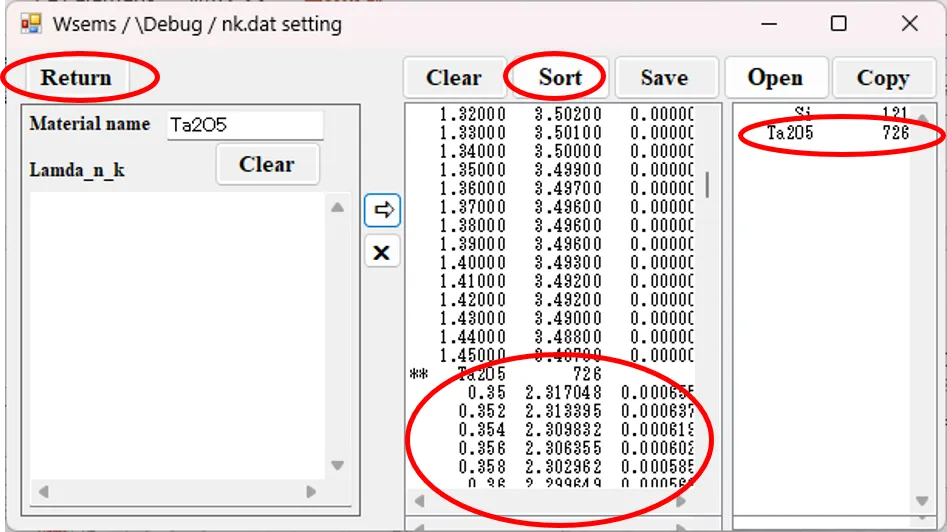
(11) Returnボタンをクリックし、現れるCausionボックスで“はい”をクリック。
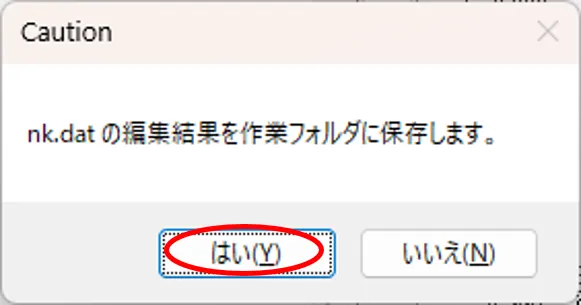
(12) ExternalのリストにTa2O5が登録される。 これを選び⮡ ボタンをクリックし、2行目を登録。←ボタンをクリック、編集パネルに移る。
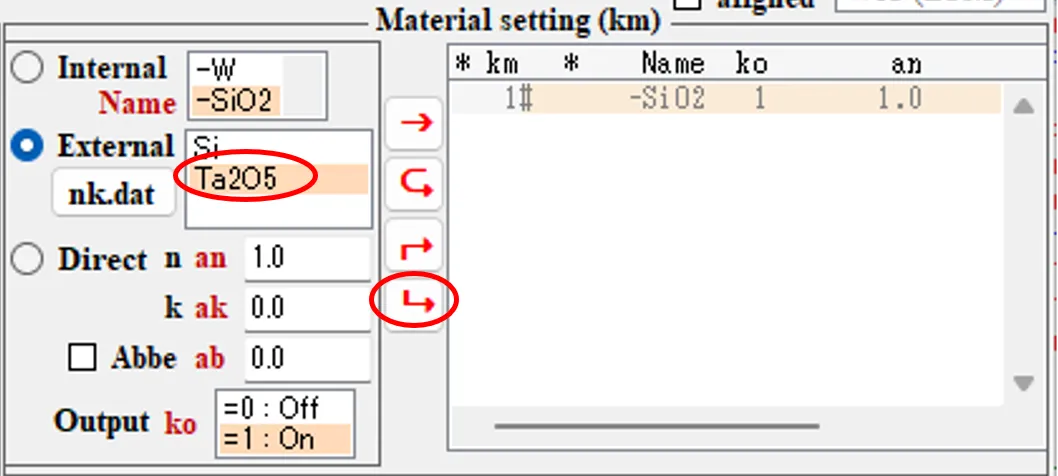
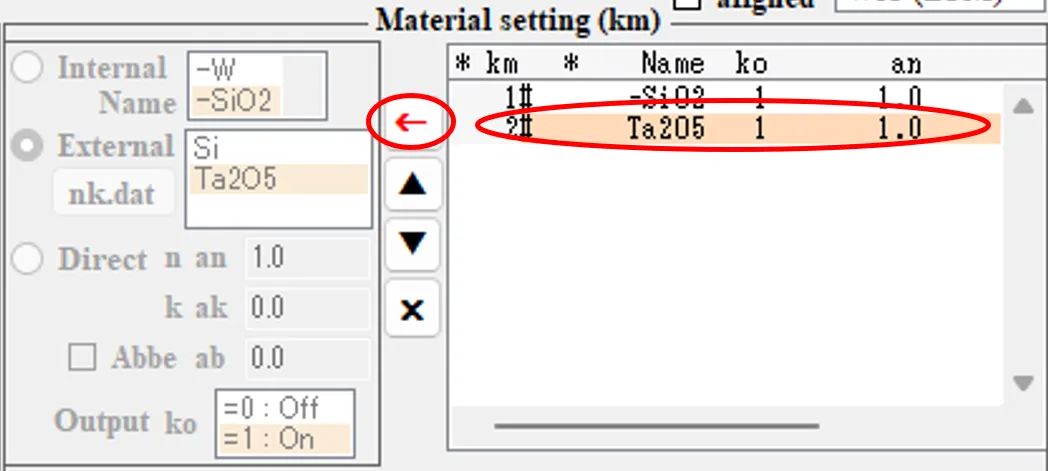
● Directによる材料設定
(13) Directボタンをクリック。Directボタンの右ボックス(屈折率an=1.52、消衰係数ak=0.00、Abbeチェックを入れてアッベ数ab=30.0)を編集し、 ⮡ ボタンをクリック。
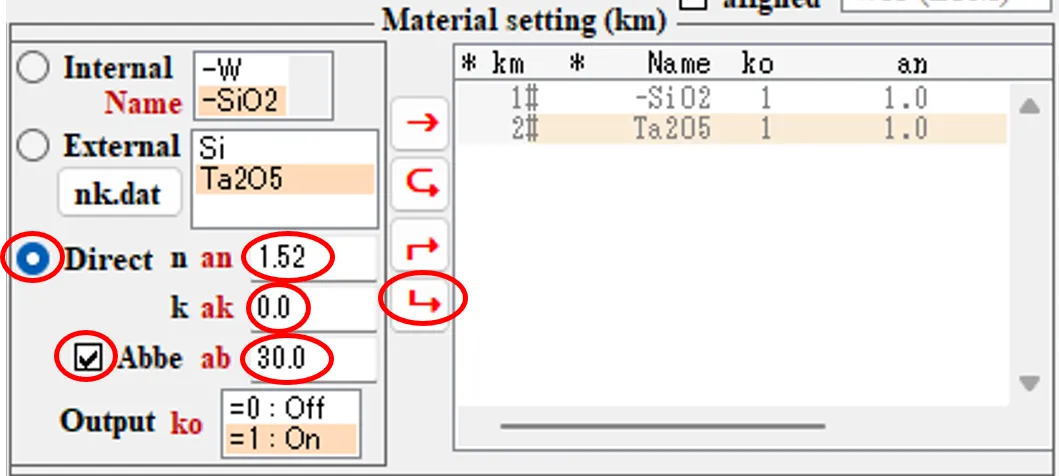
(14) リストの3行目にn=1.52の材料が登録される。
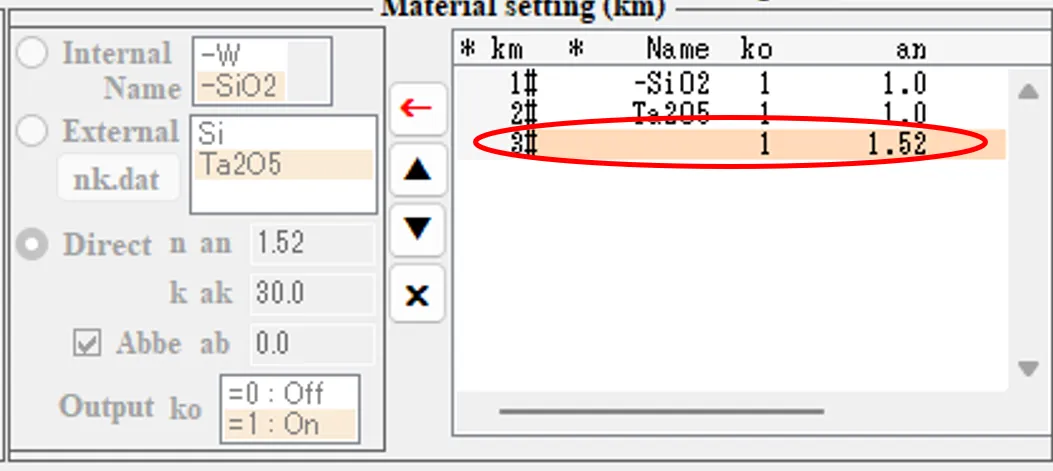
● nk_dat setting画面の他の呼び出し方
(5),(6)の方法以外にもnk_dat setting画面の呼び出し方がある。
(15) Source setting画面の結果ファイルボックスにマウスポインターを移動し、ボックス内の"nk.dat"をダブルクリックすると、情報画面(Info)が現れる。
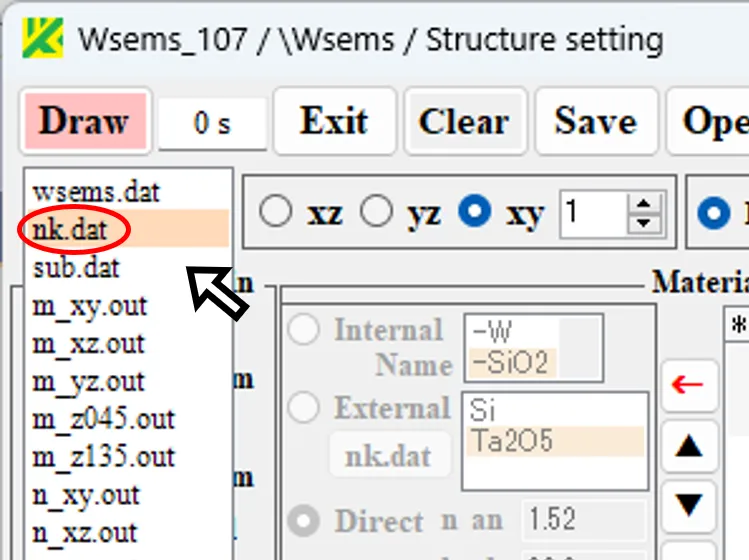
(16) 情報画面のnk.datボタンをクリックすると、(6)と同じnk.dat setting画面が現れる。
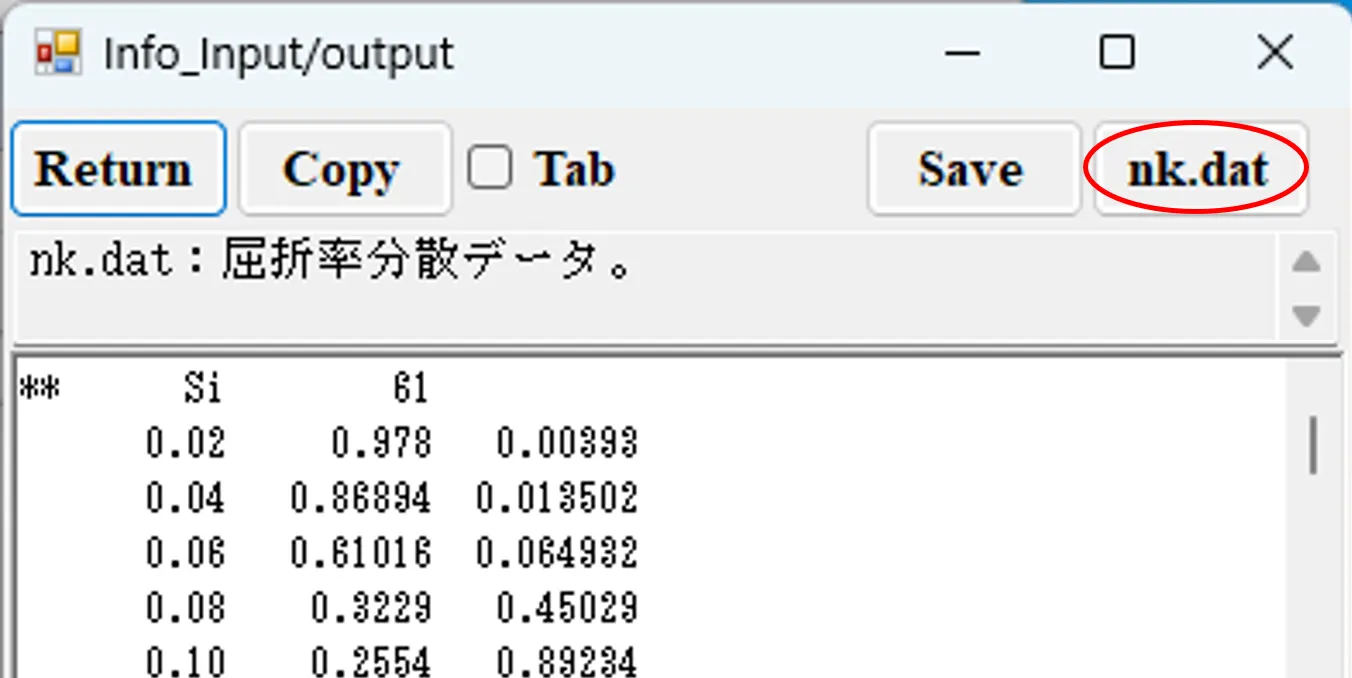
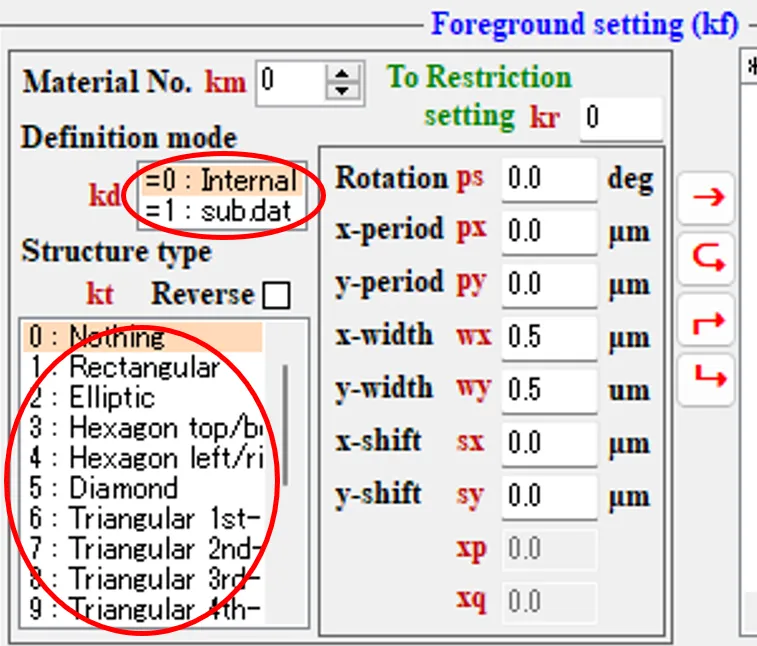
この内、Internalでは下記の図形がktにより定義される。
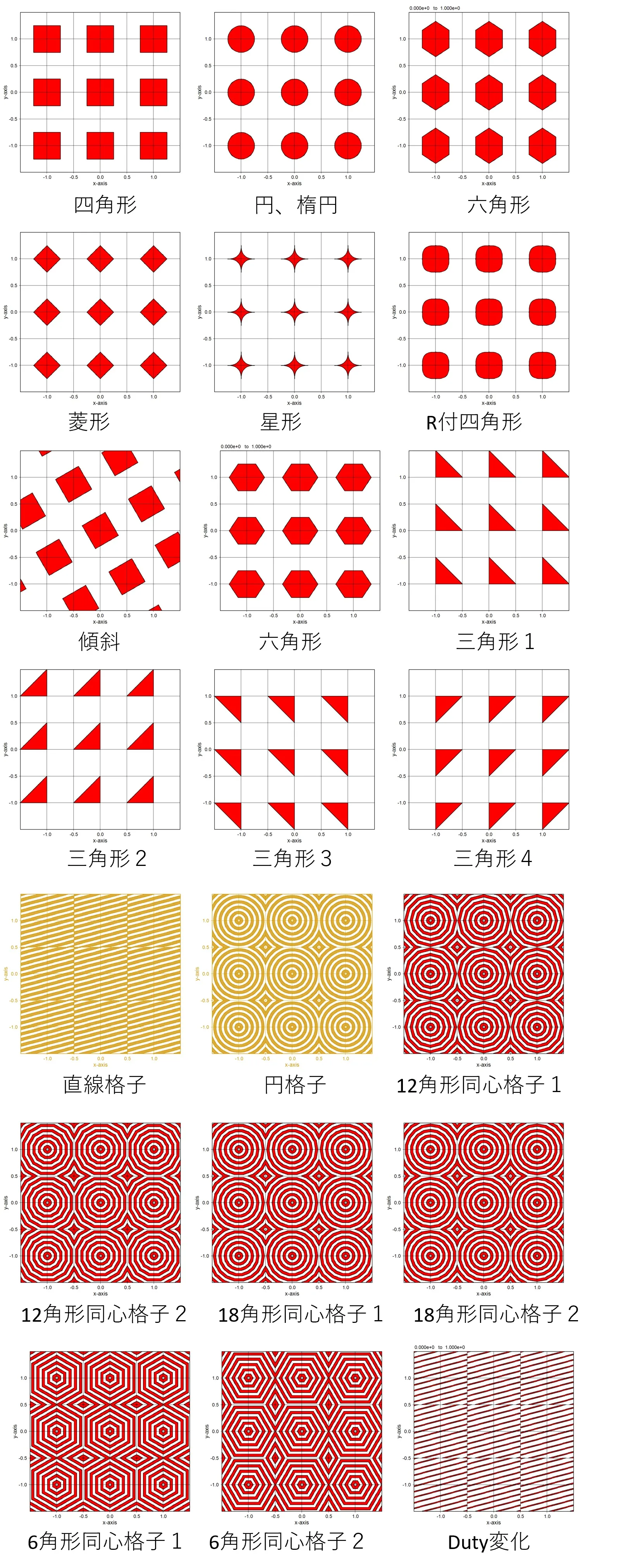
Internalで定義できない形状は全てsub.datを使って定義できる。例えばsub.dat内に記述された(x1,y1), (x2,y2), (x3,y3), (x4,y4)の4点で囲む図形が定義できる。3次元形状の計測値の表現として下記に示すAFM(Atomic Force Microscope)によるAFMデータ(等間隔メッシュ交点位置の高さデータ)があるが、AFMデータを等高面(均一な高さ)で切った切り口の図形は4点で囲む図形の集合体であるので、sub.datで表現できる。
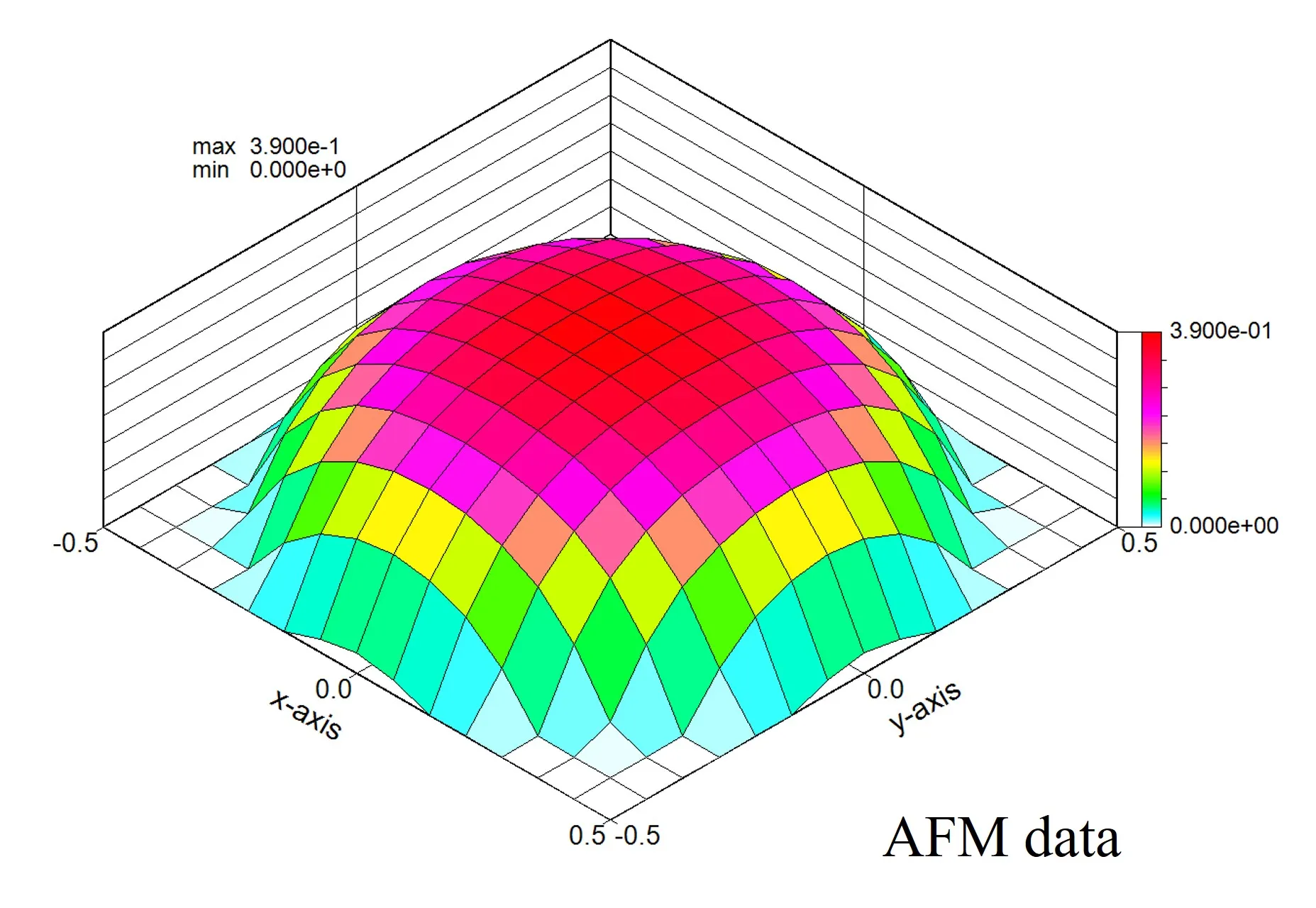
更にpx,pyを設定すればこれらの図形の周期形状が定義できる。
● sub.datの設定方法
ここではexcelで纏めた4点データをsub.datに変換する方法とAFMデータをsub.datに変換する方法について説明する。
(1) ClearボタンをクリックしWsf(FDTD)を選択。

(2) wdx,wdyに2.0,dxy,dzに0.02を設定。Material setting欄でSiと-SiO2を登録。Base layer setting欄の←ボタンをクリック、編集パネルに移る。
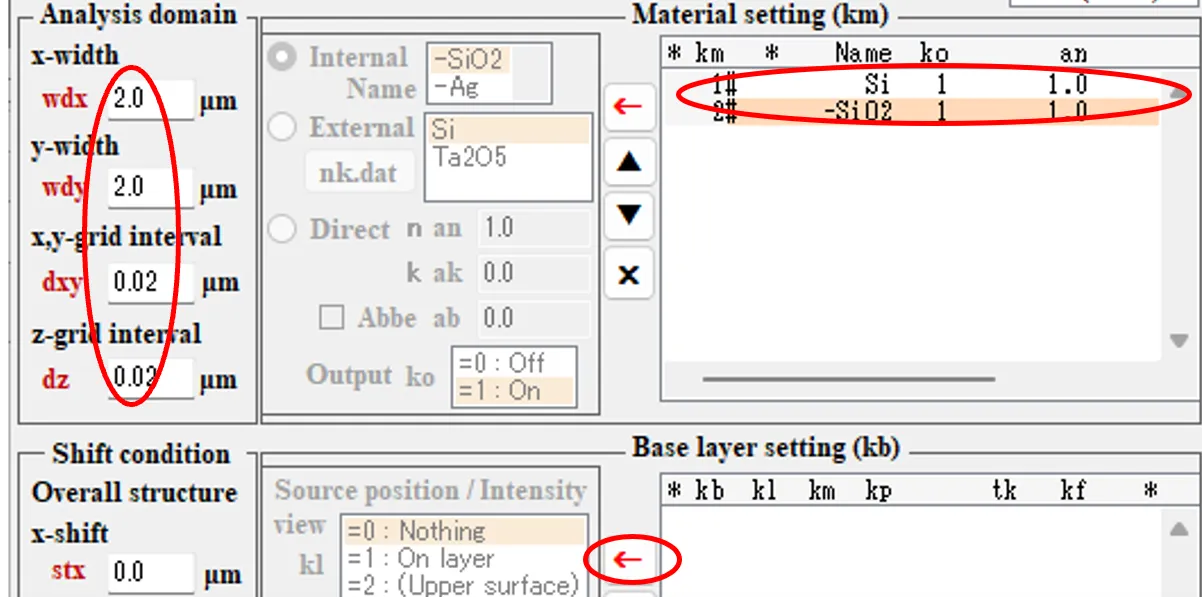
(3) tkを0.02(=AFM測定の高さ方向刻み幅)に設定し→ボタンをクリック。登録リストに第1ベース層を登録する。
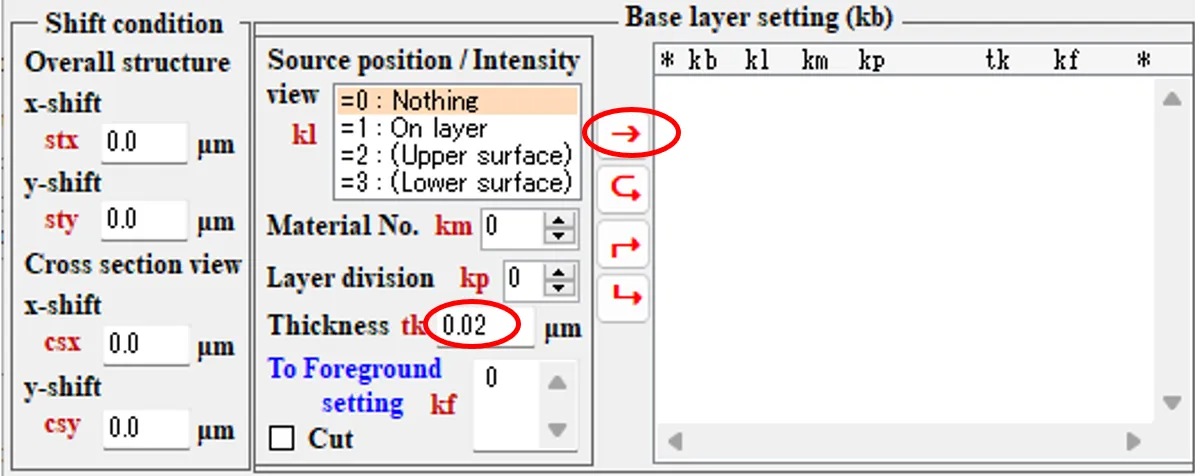
(4) ←ボタンをクリック、編集パネルに移る。
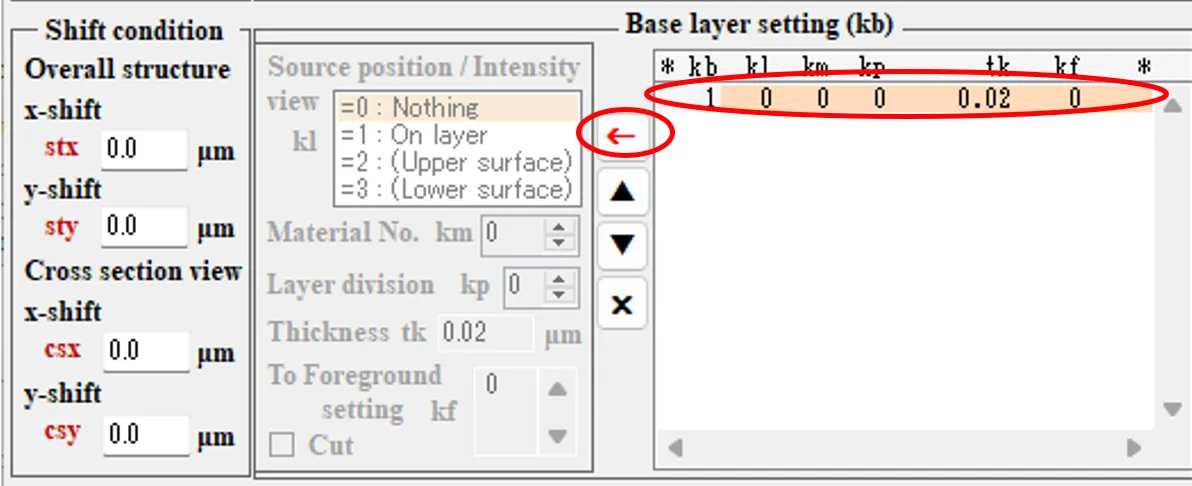
(5) tkを0.02、kfを1を設定し、 ⮡ ボタンをクリック。リストに第2ベース層を登録する。
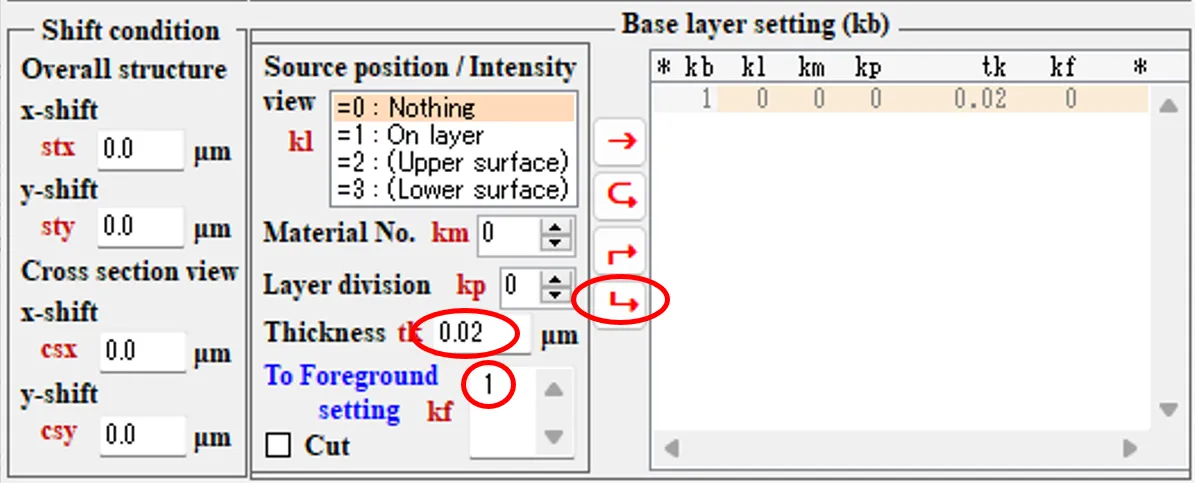
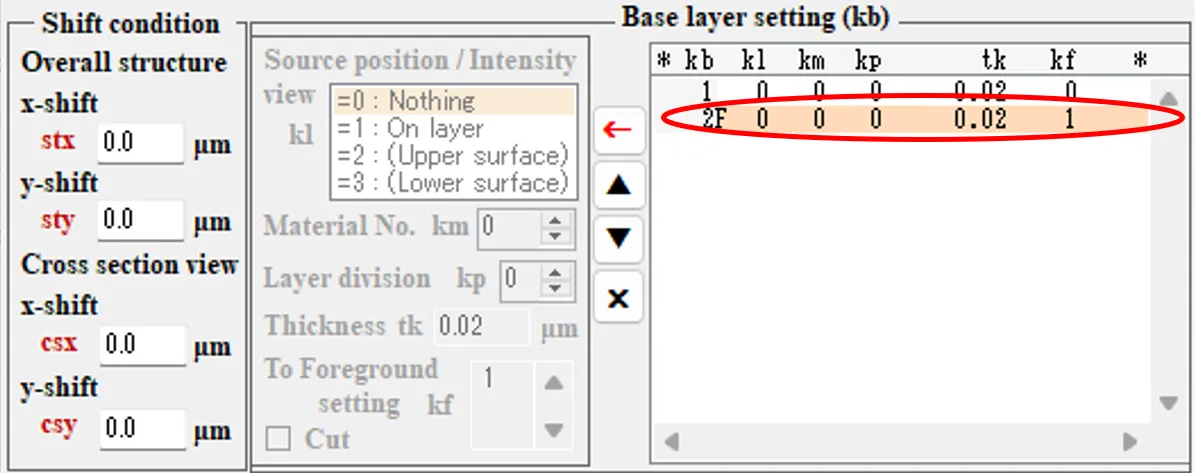
(6) Drawボタンをクリックすると、Drawボタンの背景色がピンクから灰色に変わり、Wsems.datのデータがここまでの設定内容に更新される。Wscntが起動し、描画するが閉じる。

(7) 結果ファイルボックス内のwsems.datをダブルクリックし、情報画面(Info)を表示。
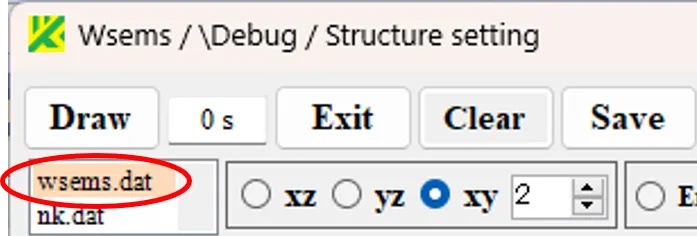
(8) 1、2層目のコピー、貼り付けを合計22層になるまで繰り返す。
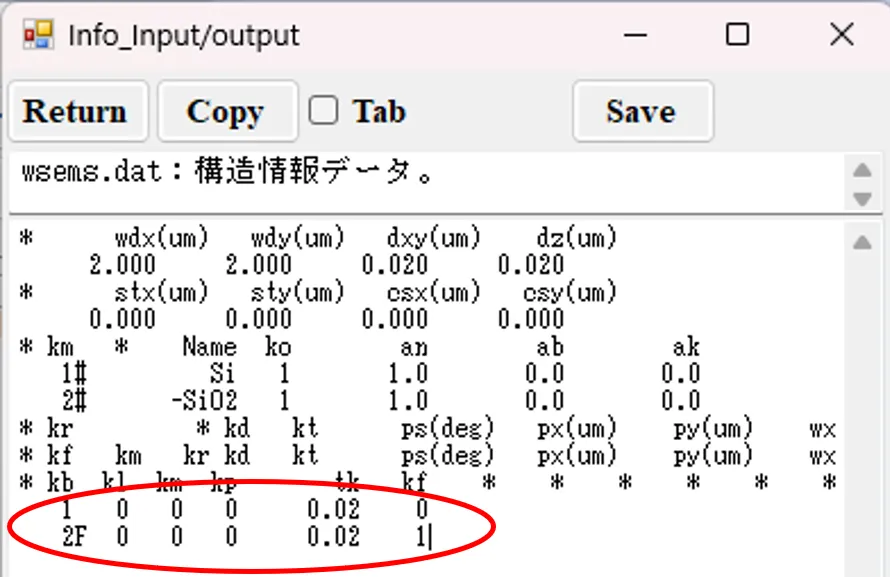
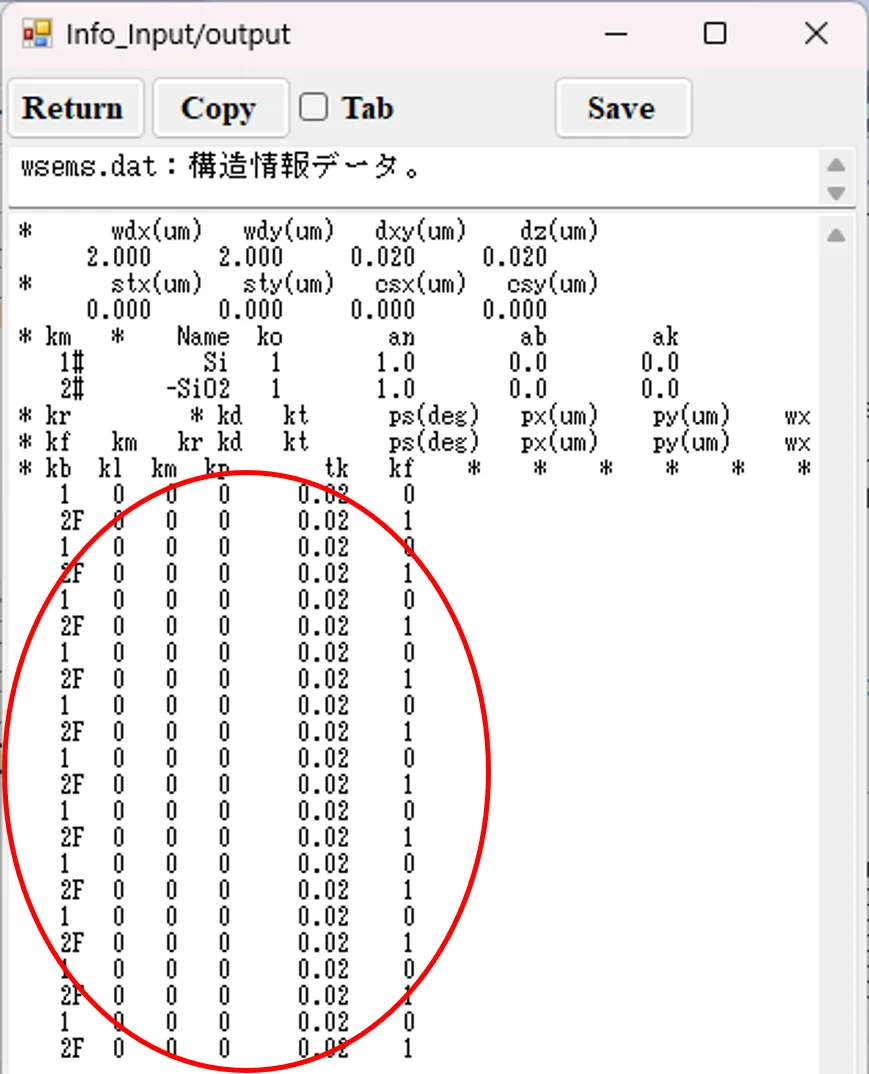
(9) kfは第3~20層まで2からの1の増加で2~19、第21で0、 22層で20に変更、tkは第21層で0.5、第22層で2.0に変更、kmを第21,22層で2に変更する。ただし誤動作の原因となるため、必ず半角入力のこと。
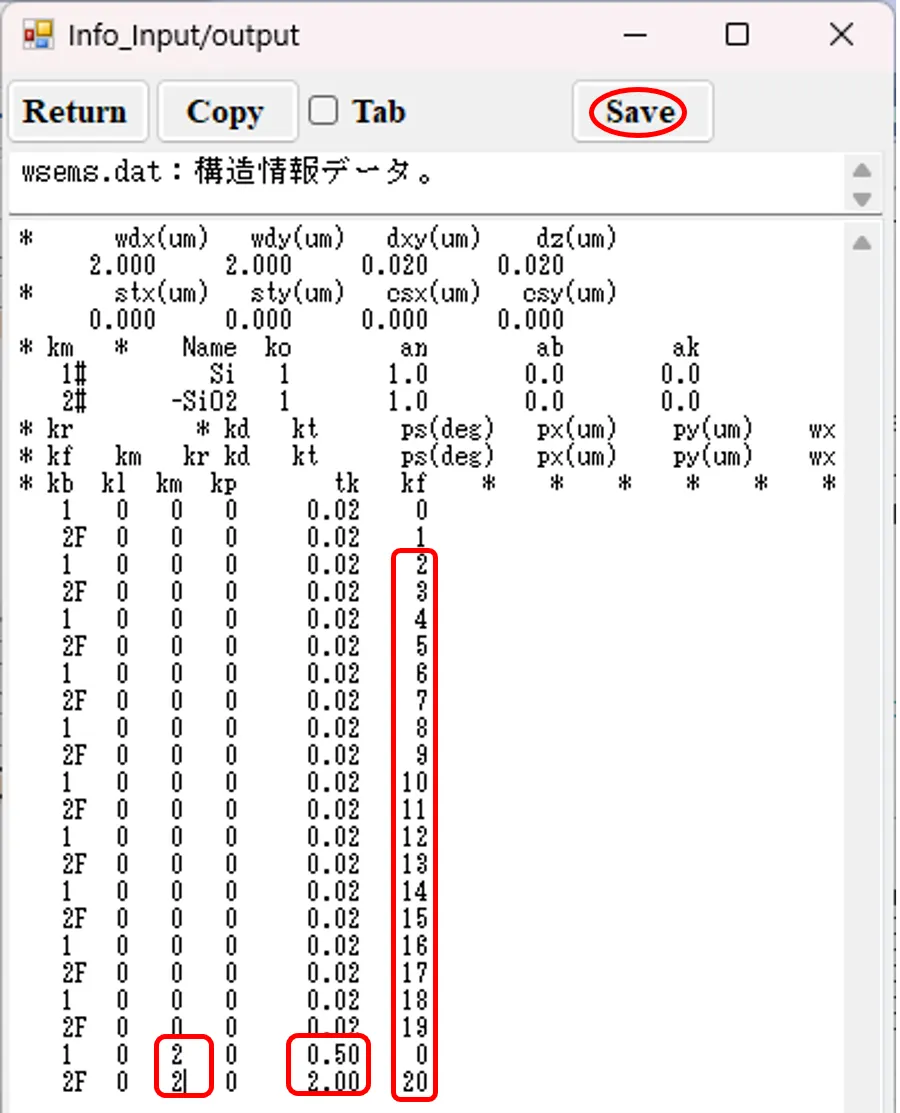
(10) Saveボタンをクリックすると、Base layer setting欄に通し番号や横ズレが自動的に修正されて登録される。
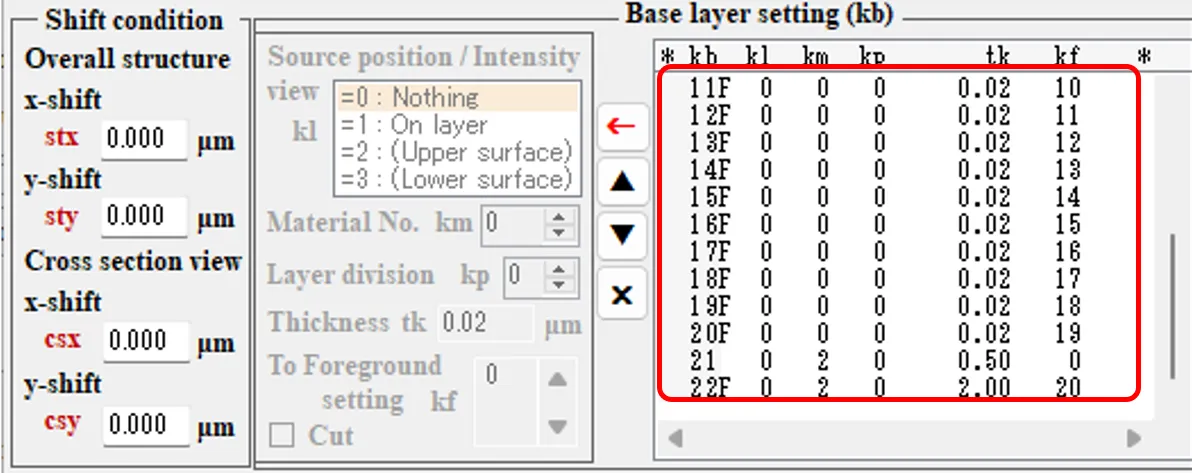
(11) Foreground setting欄の←ボタンをクリック、編集パネルに移る 。kmに2, kdに1 (sub.dat), px,pyに1.0を設定。
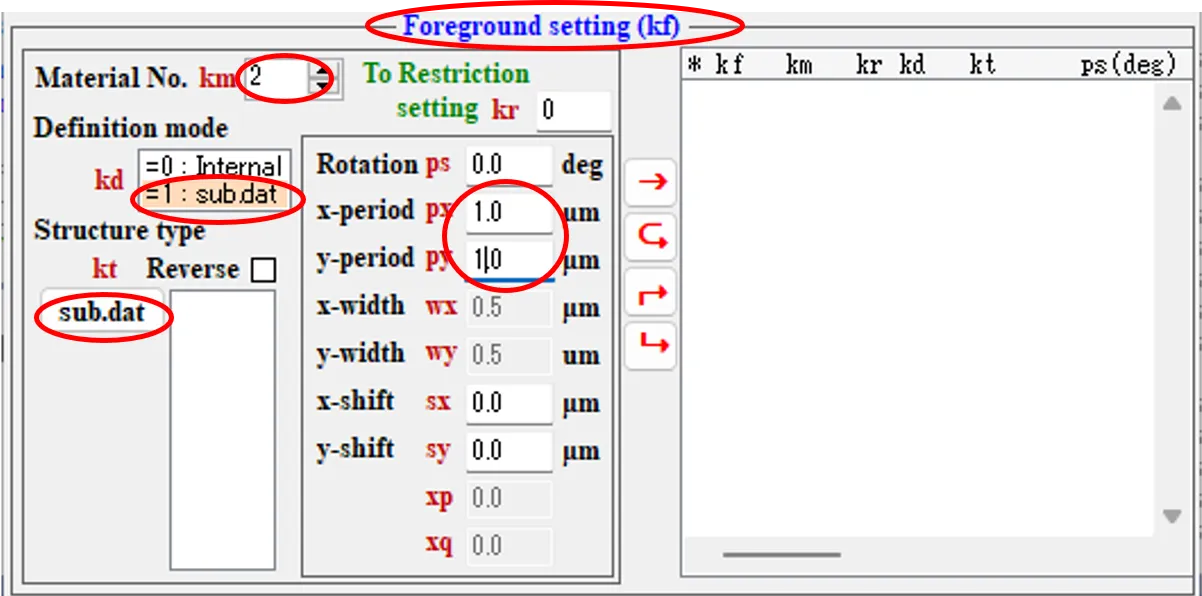
(12) sub.datボタンをクリックしてsub.dat setting画面を開く。
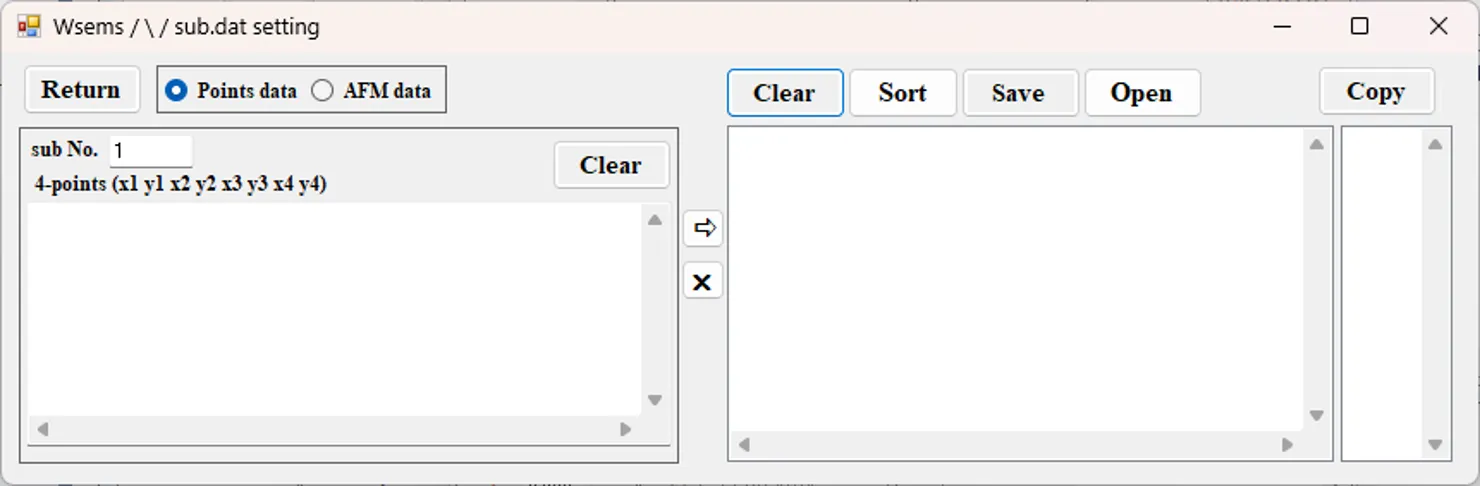
(13) Points dataボタンをチェック、左端ボックスに¥samples¥sub_data.xlslのデータを貼り付ける 。
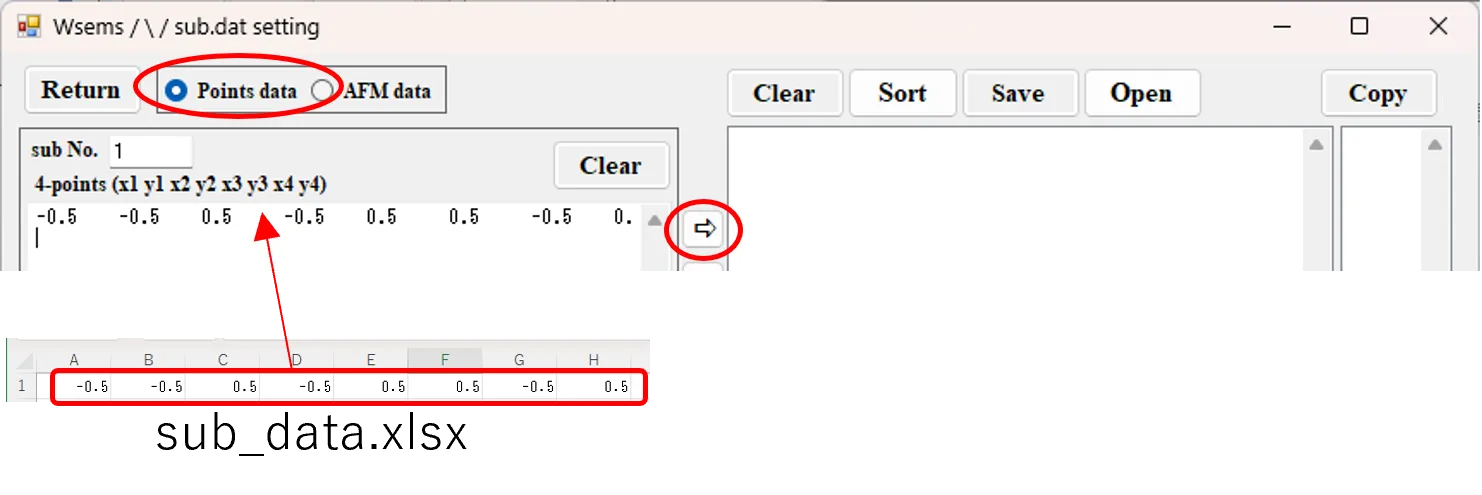
(14) ⇒ボタンをクリック。第1データを右側の2つのリストに登録。

(15) 右端ボックスリストの先頭をクリックしデータを選択。確認のため、Drawボタンをクリックし断面形状を描画する。

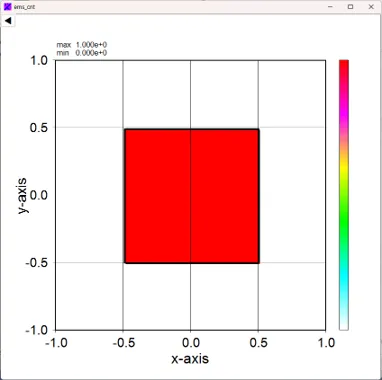
(16) AFM dataボタンをチェック、sub No.ボックスに11を記載(割り当て値の2を用いてもよい)。左端ボックスにsub_data.xlslのAFMデータを貼り付ける 。なお、dx,dyの右ボックスはAFM による測定点のxy方向間隔、dzの右ボックスは高さ方向間隔である。
(参考)dzの右ボックスでは、スペース区切りで面法線軸のz軸となす角(theta)、面法線軸のz軸回り偏角(phi)、測定像の面法線周り回転角(psi)等がdeg単位で追加入力できるが、省略の場合0として処理される。
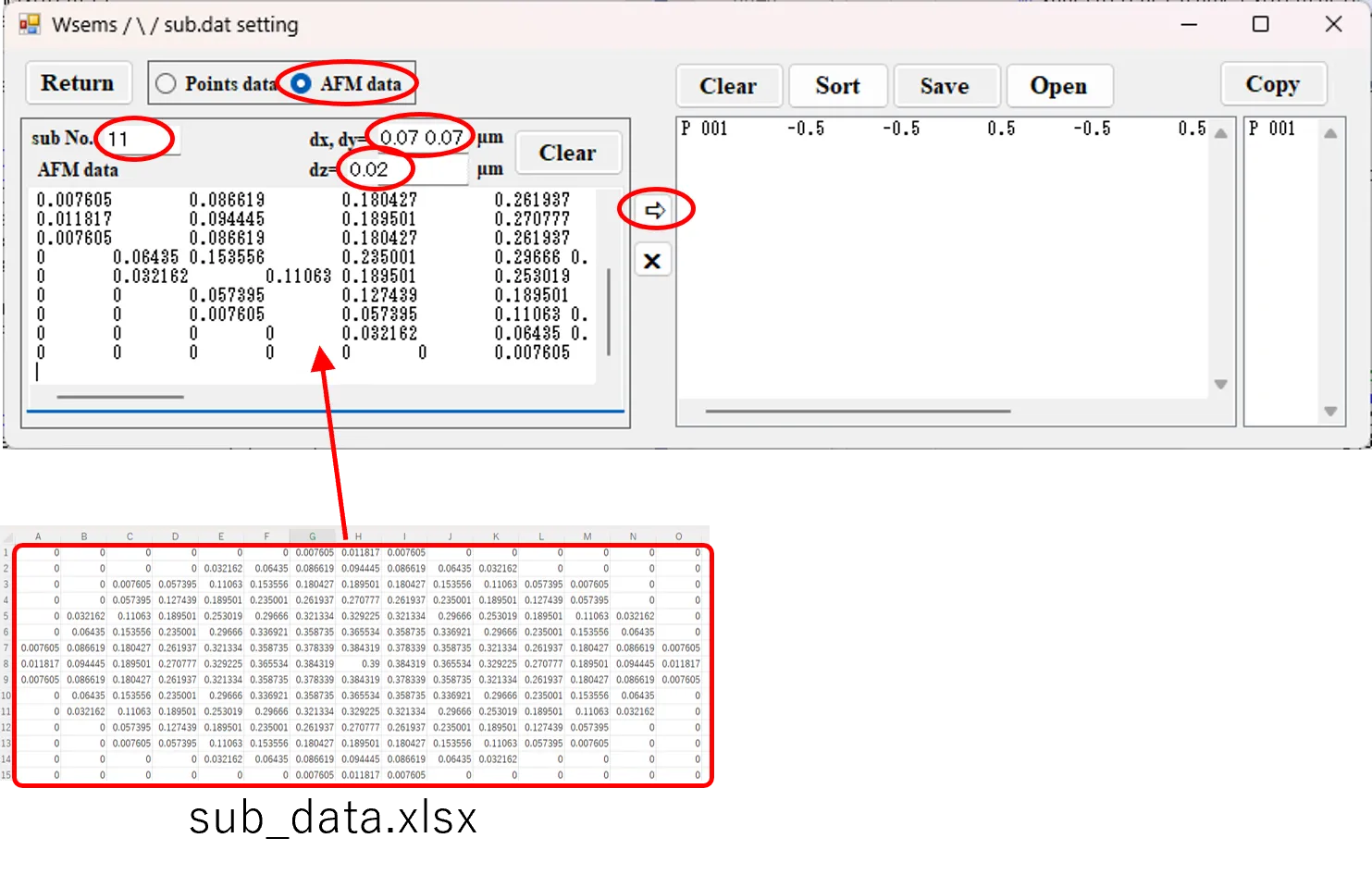
(17) ⇒ボタンをクリック。第2データを11~29の割り当て番号(Sub No.)でリストに登録。
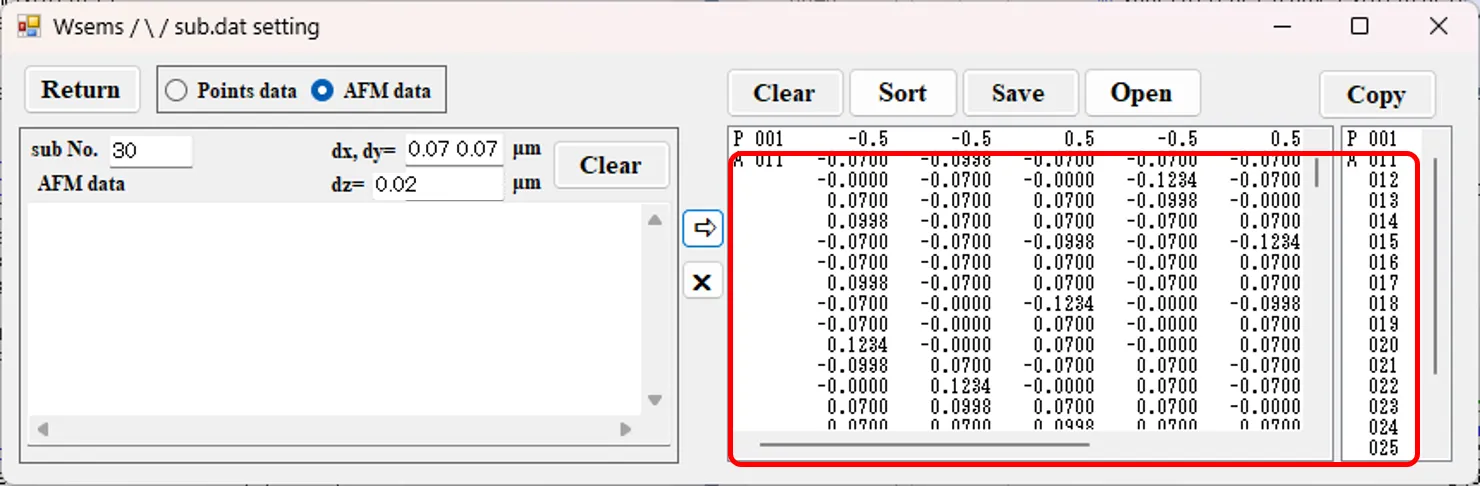
(18) 右端ボックスリストの2行目(A011, Sub No. 11)をクリックしデータを選択。A 011は複数の4ポイントデータの行で構成される。
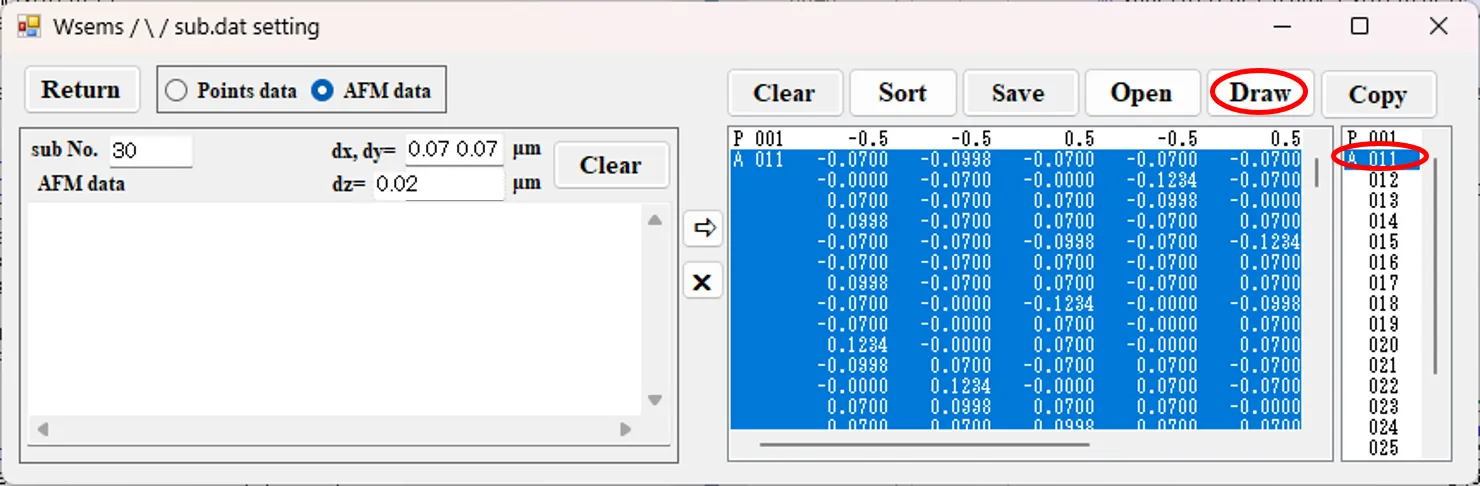
確認のため、Drawボタンをクリックし断面形状を描画する。4ポイントデータの集合体で円形の断面が表現されている。同様に右端ボックスリストの他の行を選択すれば他の断面形状を見ることができる。
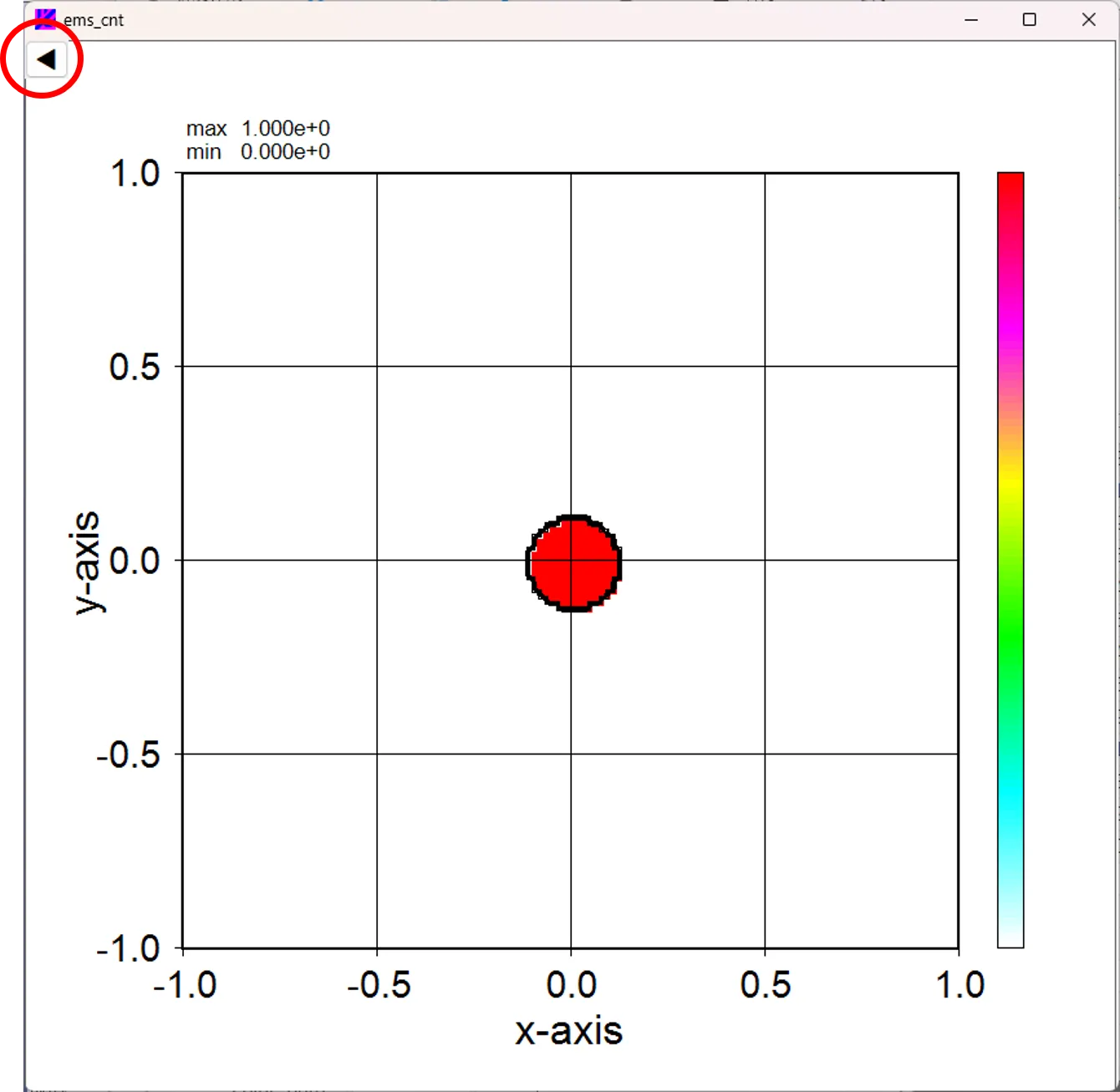
参考として、上図の◀ボタンをクリックして操作パネルを開き、Bボタンを選んでDrawボタンをクリックすると、AFMデータの等高線図が描画される(afm_xy.out)。
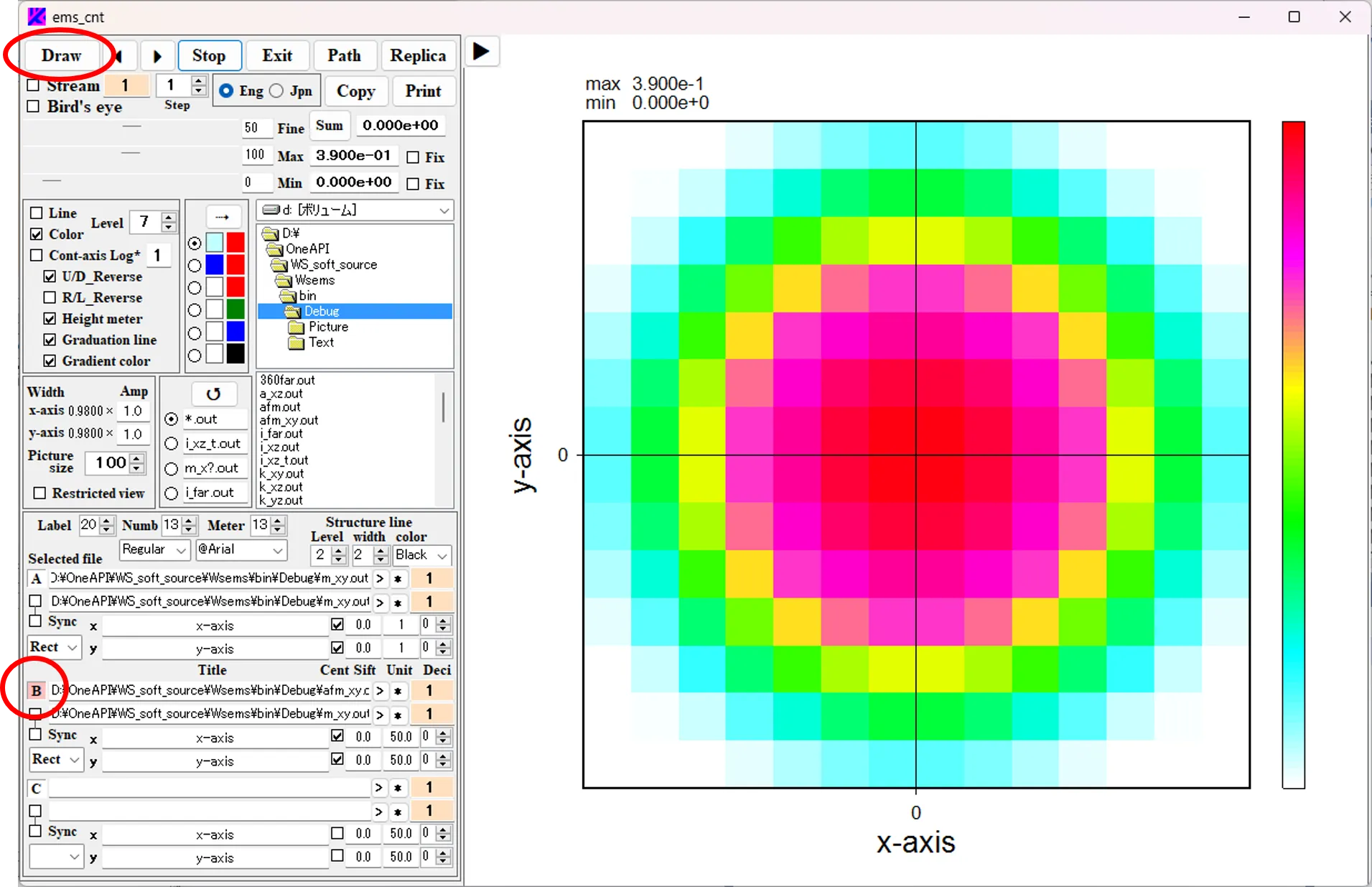
(19) 脇道に逸れるが、Points dataボタンをチェックをチェック、sub No.ボックスに2を記載。左端ボックスにsub_data.xlslのデータを貼り付ける 。
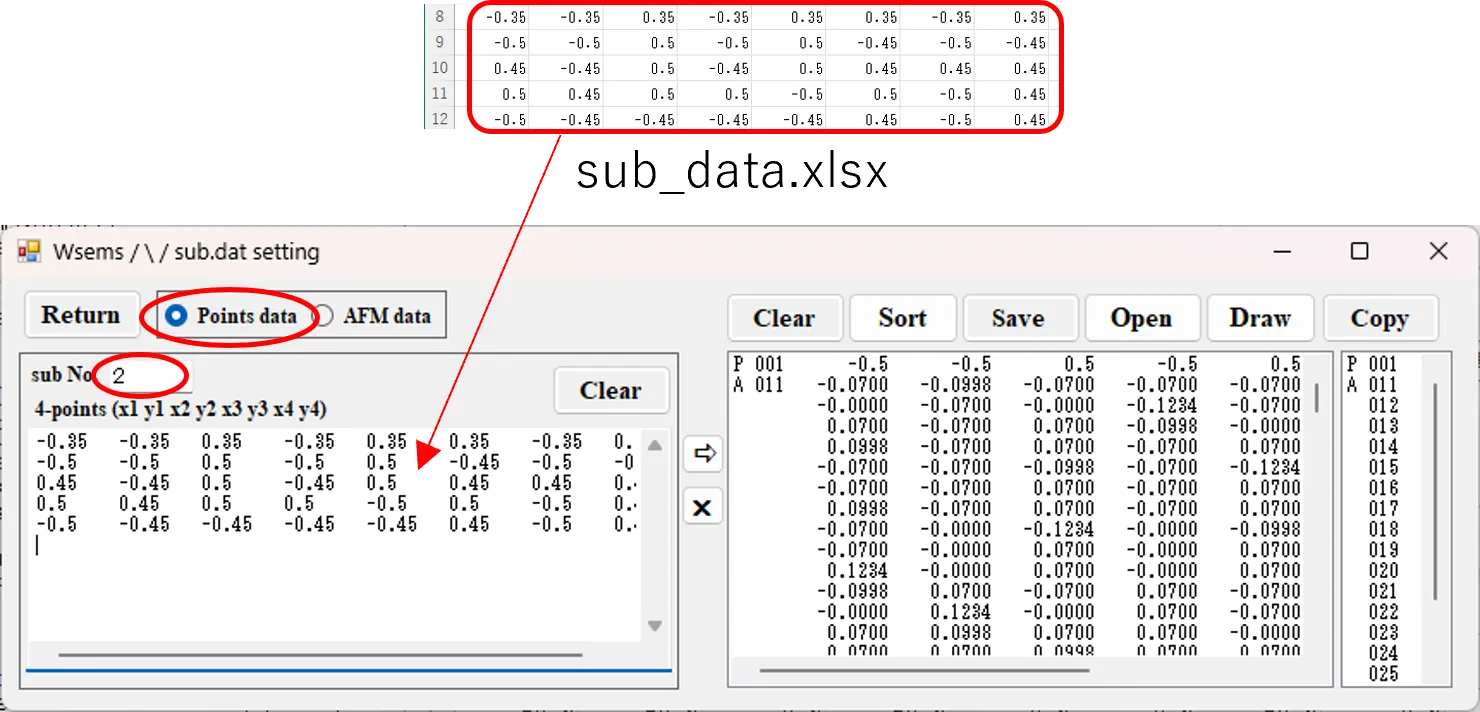
(20) ⇒ボタンをクリック。Sub No.2のデータをリストに追加。
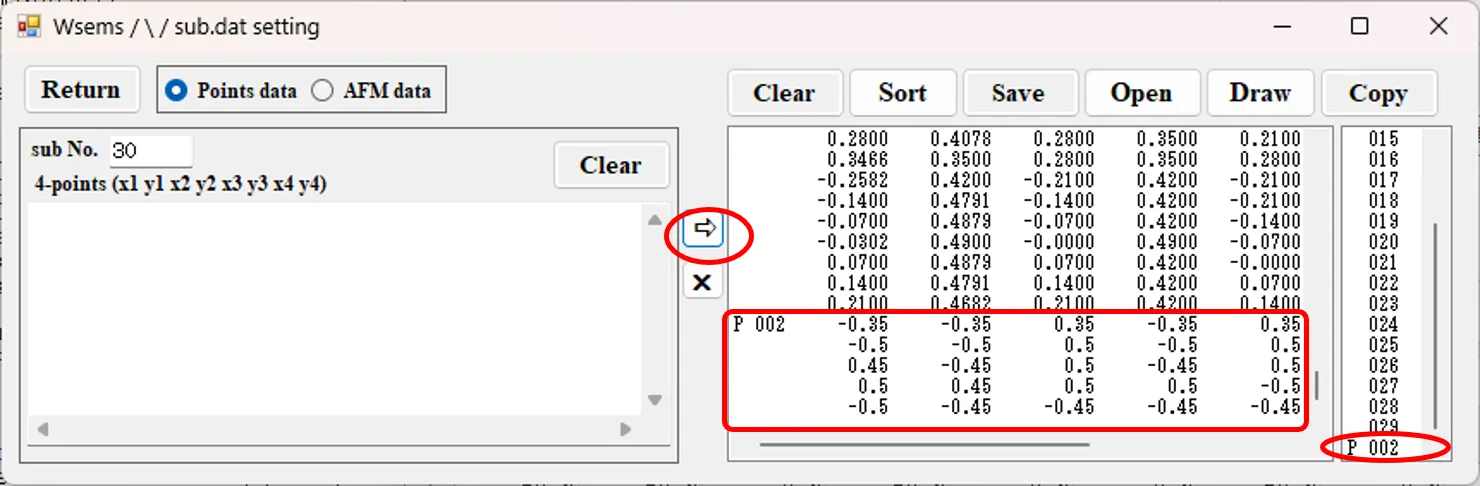
(21) Sortボタンをクリックするとリストの並びがsub.Noの昇順に整列する。
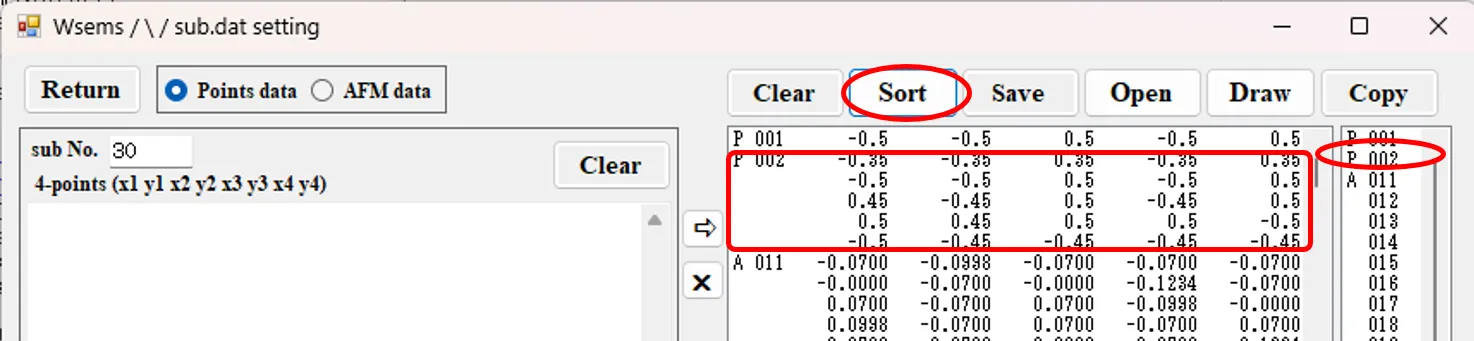
(22) 右ボックスでP 002をクリックし選択。確認のため、Drawボタンをクリックし断面形状を描画する。P 002が不要な場合、青反転状態で×ボタンをクリックし削除。
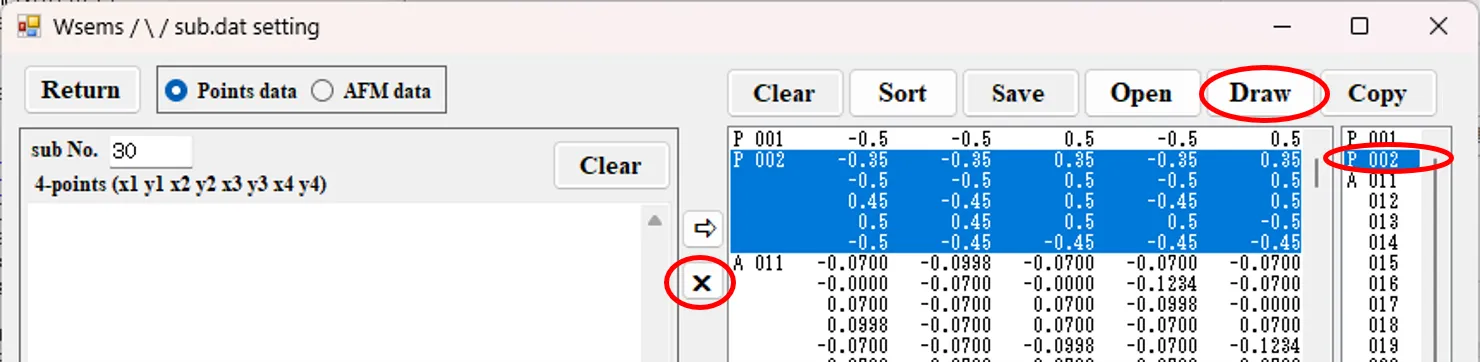
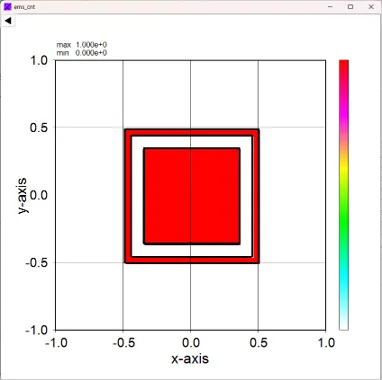
(23) 話を(18)に戻す。Returnボタンをクリックし、Causionに“はい”で答え、Foreground setting欄に戻る。右ボックスリストの内容がsub.datの通し番号として登録される。sub.datボタンの右側のktリストで11~29をドラッグで選び、 km=2、px=py=1.0として →ボタンをクリック。リストにkf=1~19までの前景構造を登録する。前景構造のktの番号はsub.datの通し番号を呼び出している。
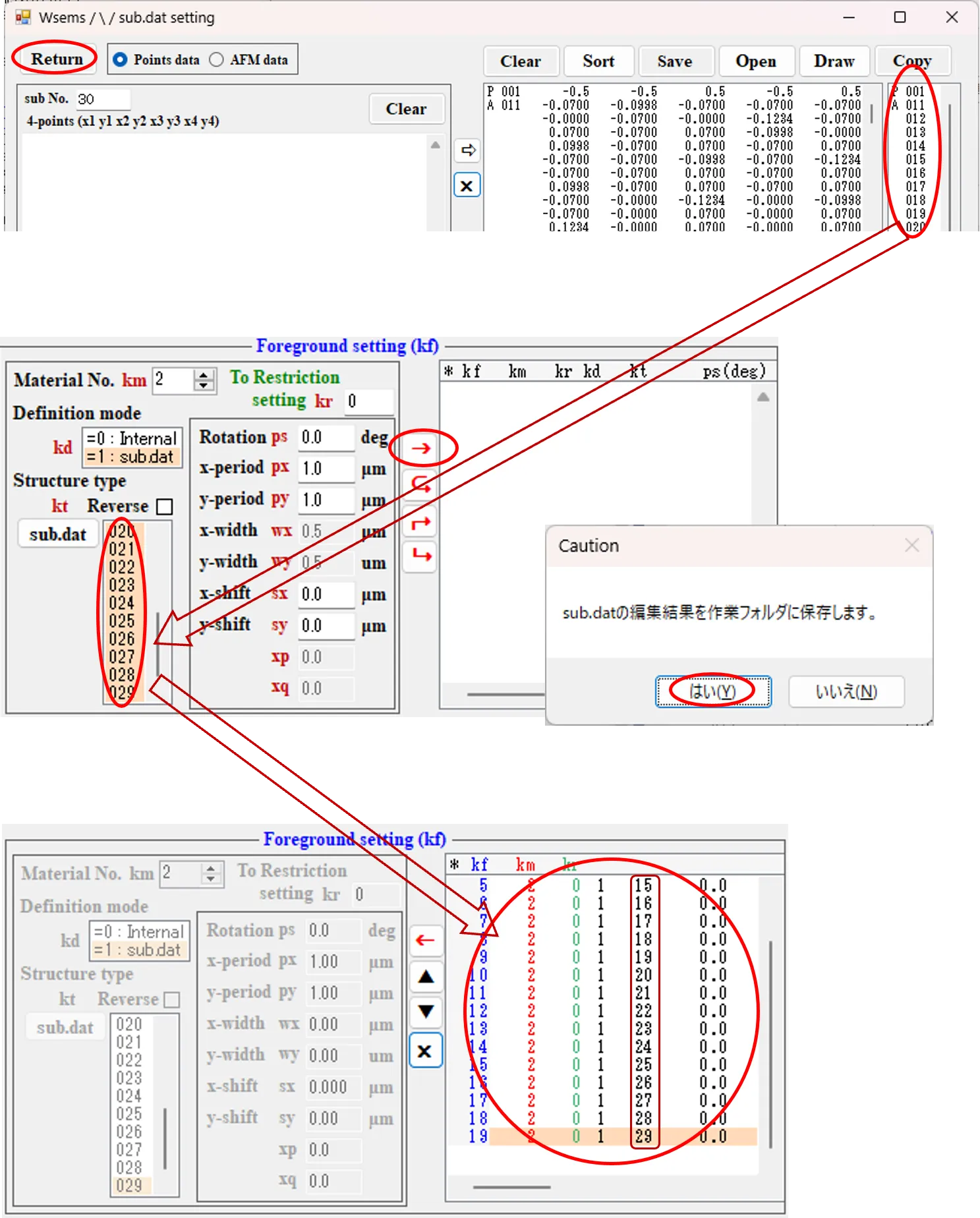
(24) 第19行(kf=19)の前景構造で←ボタンをクリックし、編集パネルに移る。 km=1, kd=0 (Internal)でkt=1 (Rectangular), px=py=0.0, wx=wy=0.5に設定する。
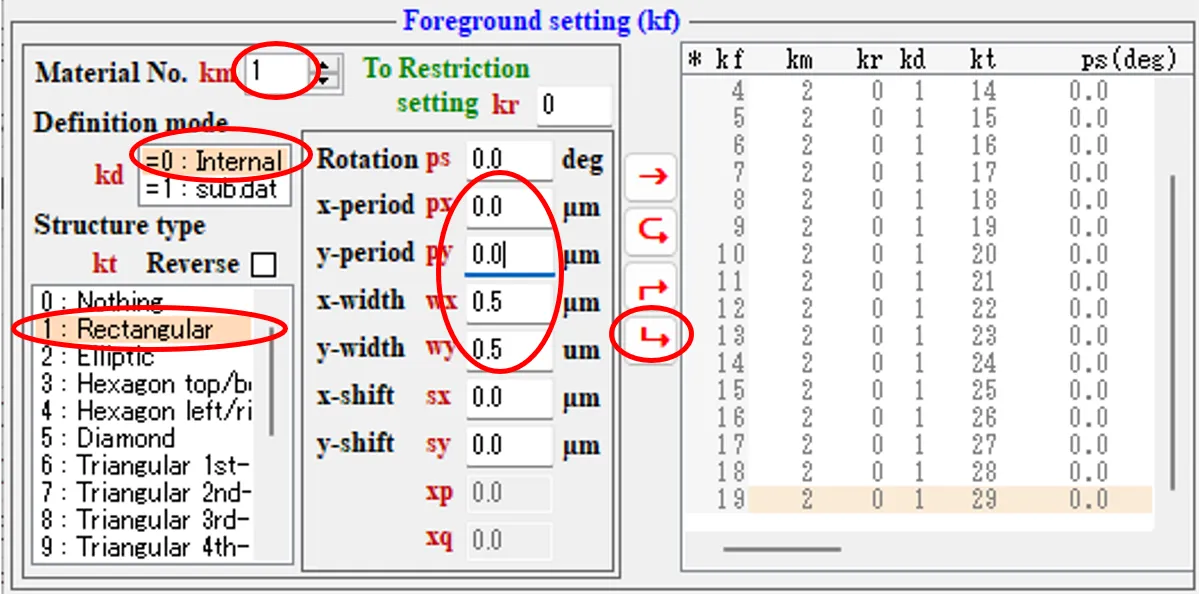
(25) ⮡ ボタンをクリックし、リストに第20前景構造を登録。ベース層のkfの番号でその上に構成される前景構造を呼び出している。
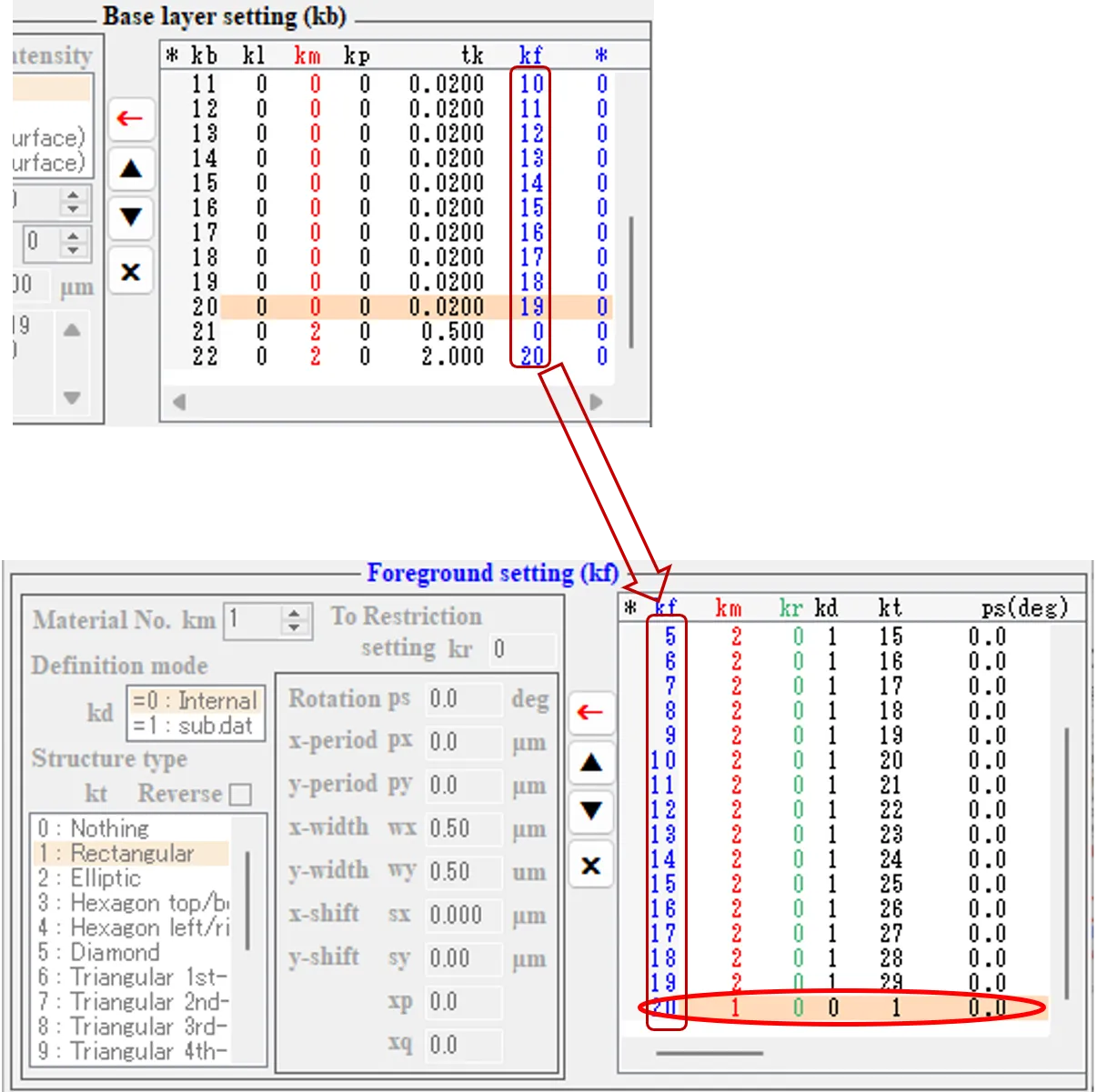
(26) xyボタンをチェックし右ボックスを20に設定。

確認のためDrawボタンをクリック、20層目構造のxy断面を描画。(11)でpx,pyに1.0を設定したので周期構造になっている。
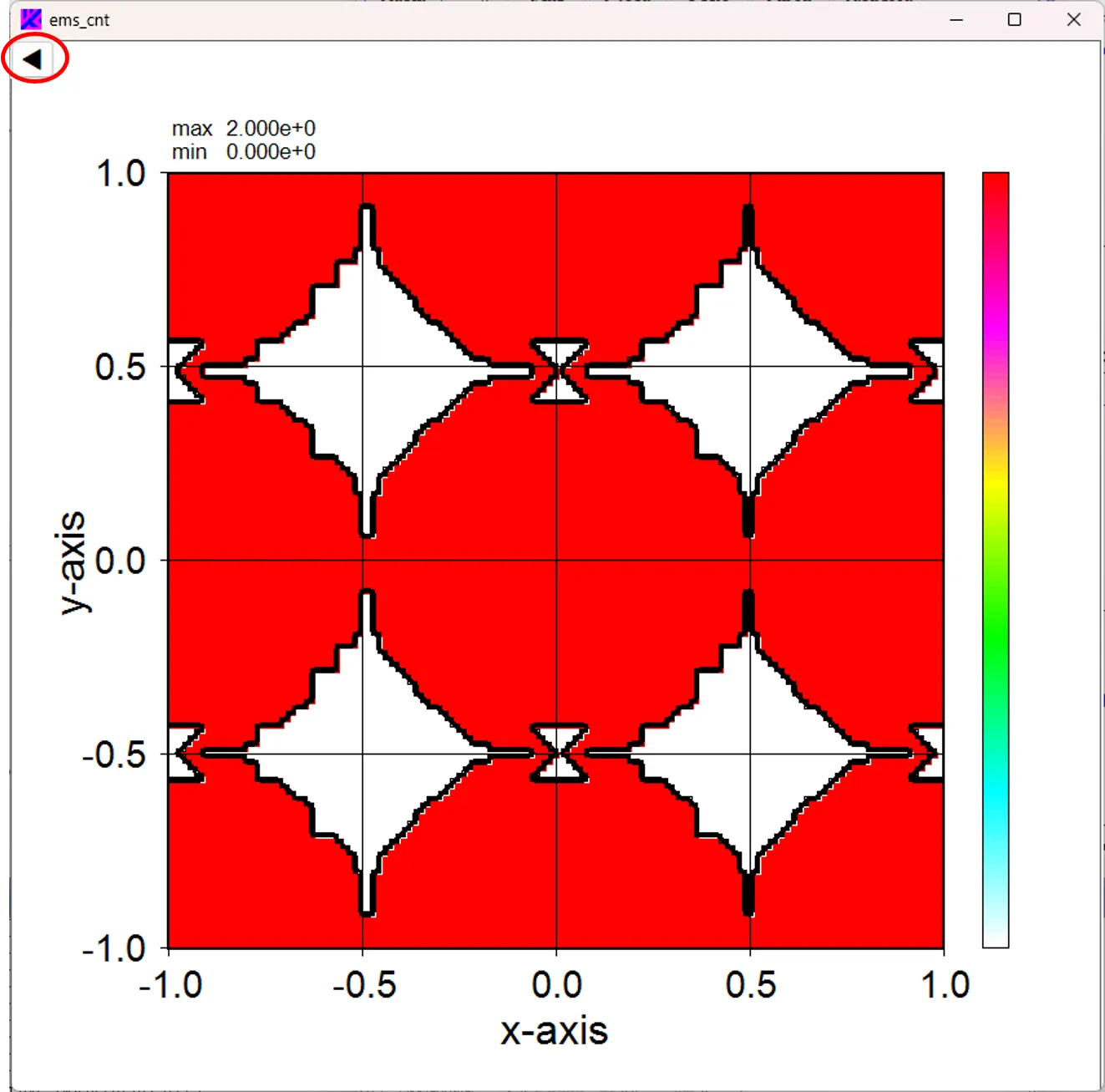
◀ボタンをクリックして現れるWscntの操作画面で◀▶ボタンをクリックし、他の層番号の断面を確認する。
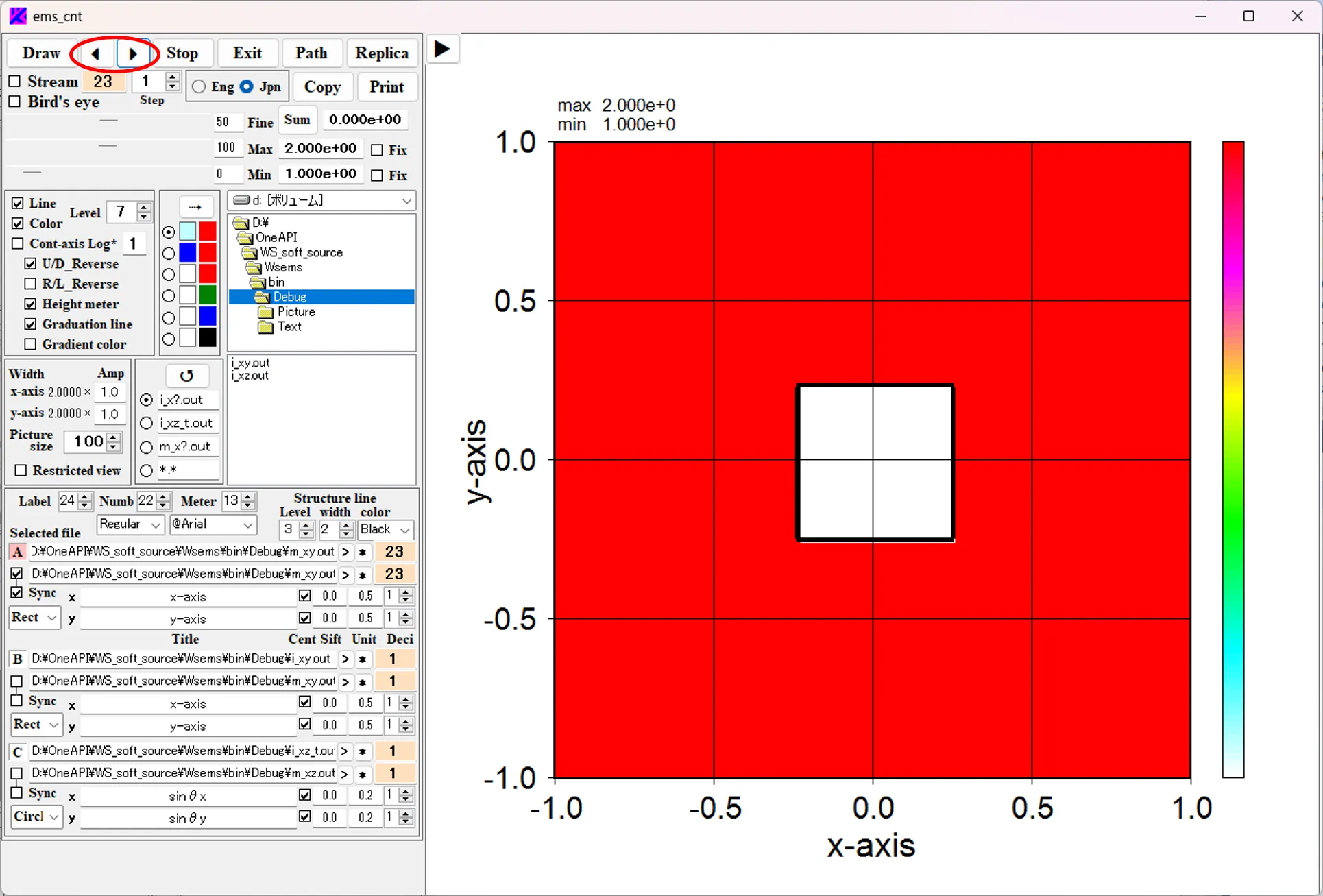
(27) xzボタンをチェック。

Drawボタンをクリックし、構造のxz断面を描画。
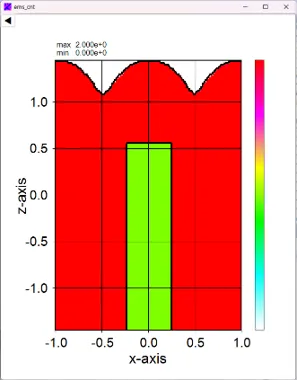
以上でsub_datを用いてAFM計測値による3次元形状を表現できた。続いて光源を設定し波動計算をしてみよう。
(28) Nextボタンをクリックし、Source setting画面を開き、各パラメータを下記の様に設定。
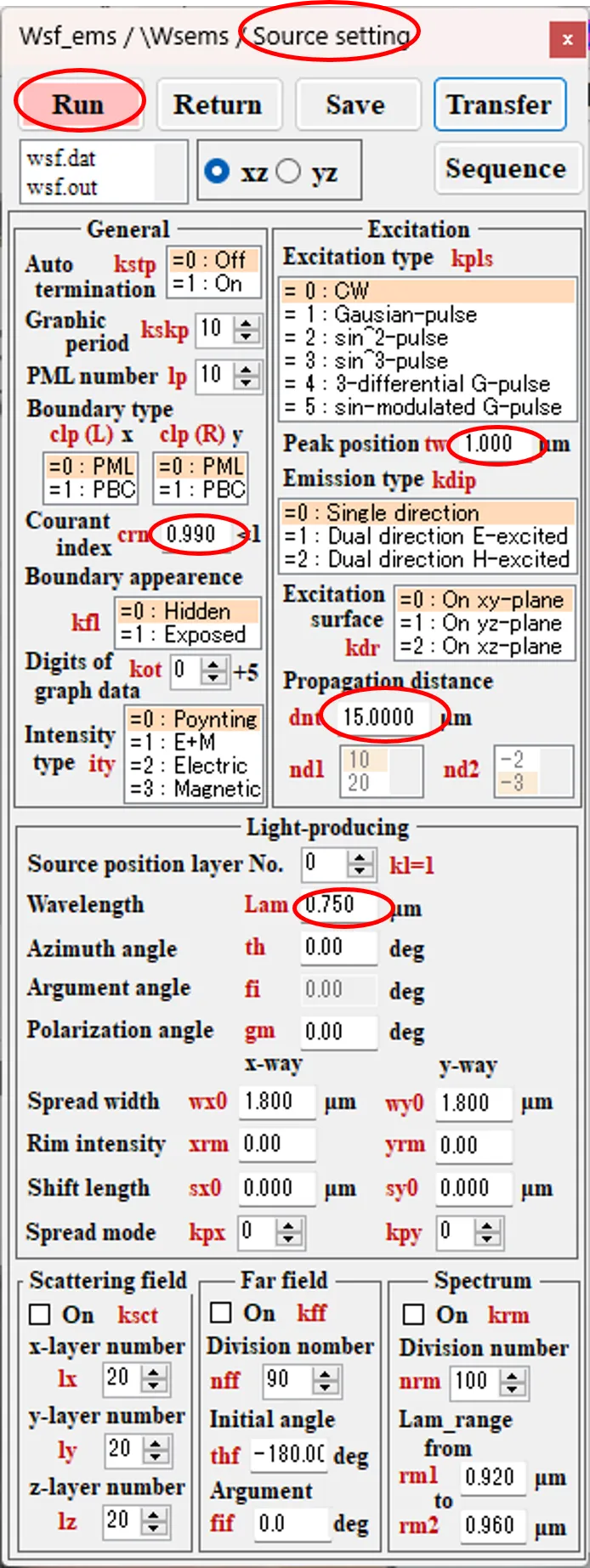
(29) RunボタンをクリックするとDos画面が現れ、Wsfの計算が実行されると同時に、WsmntとWscntにより計算状況や光強度分布のxz断面が描画される。
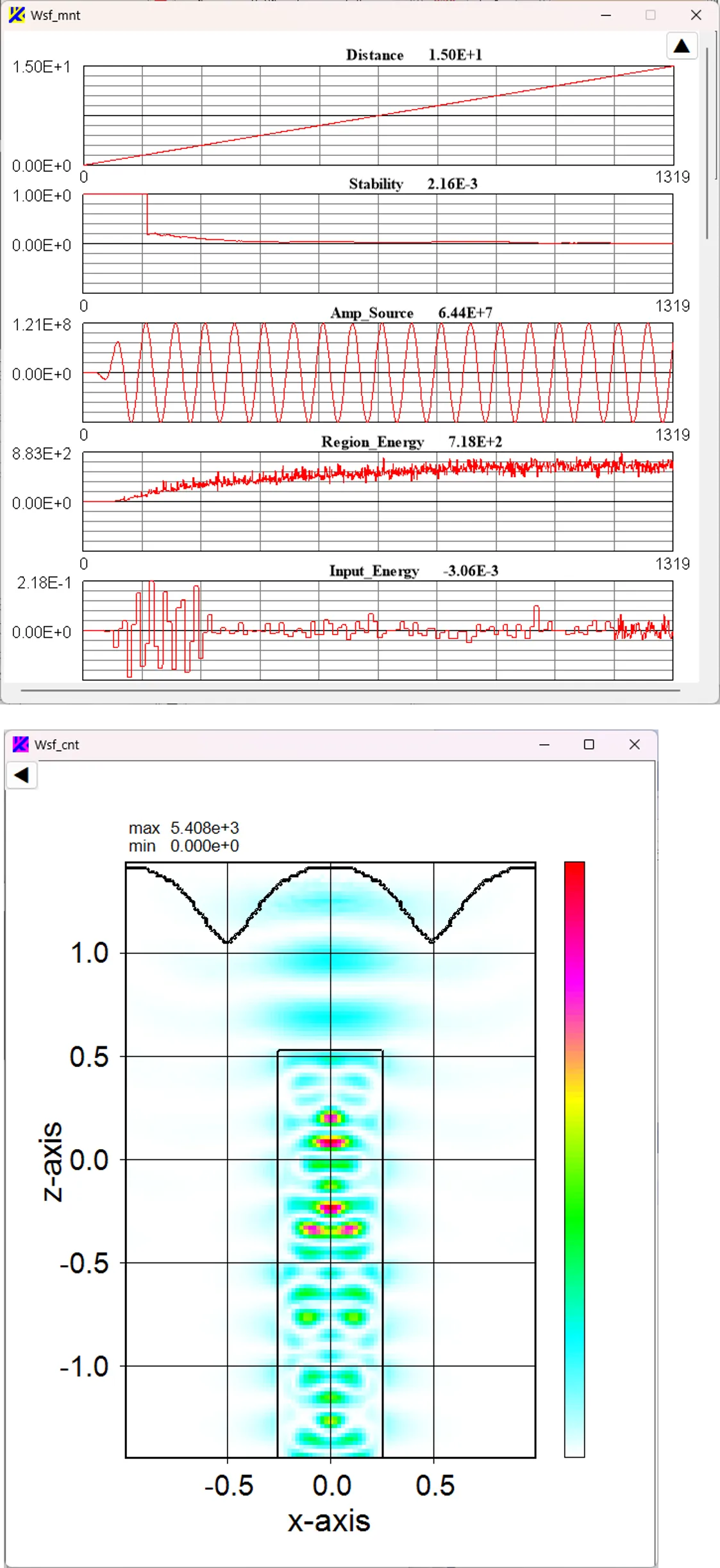
● sub_dat setting画面の他の呼び出し方
(11),(12)の方法以外にもsub_dat setting画面の呼び出し方がある。
(30) Source setting画面の結果ファイルボックスにマウスポインターを移動し、ボックス内の"sub.dat"をダブルクリックすると、情報画面(Info)が現れる。
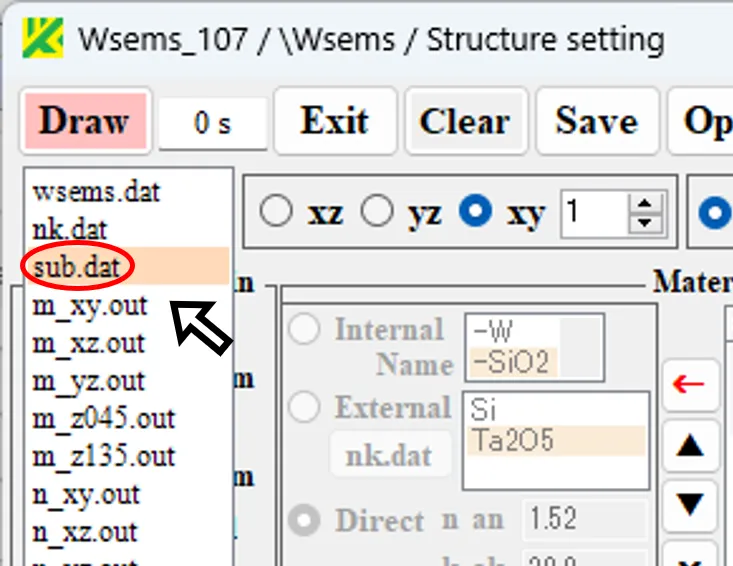
(31) 情報画面のsub.datボタンをクリックすると、(12)と同じsub.dat setting画面が現れる。
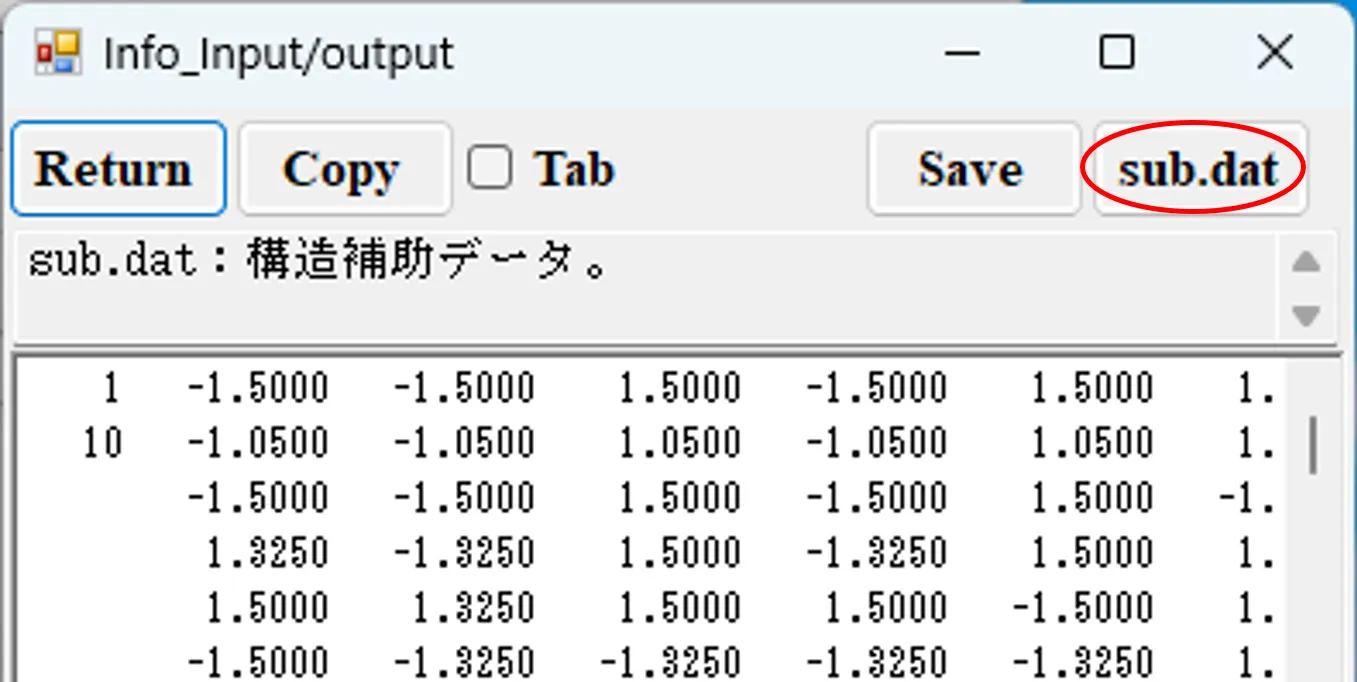
● 連続計算の準備(単一条件での計算)
(1) ClearボタンをクリックしWsr(RCWA)を選択。Transferボタンをクリック。
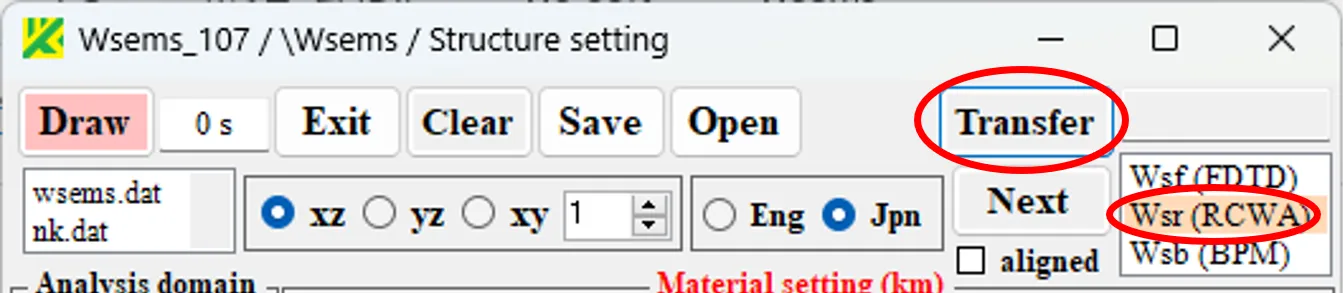
(2) ファイルの選択画面で¥Samples¥230601-wsrのディレクトリからファイル(wsr12.dat)を選択し、開くボタンをクリック。ファイル内容のうち構造情報が抽出され、 Structure setting画面に反映される。
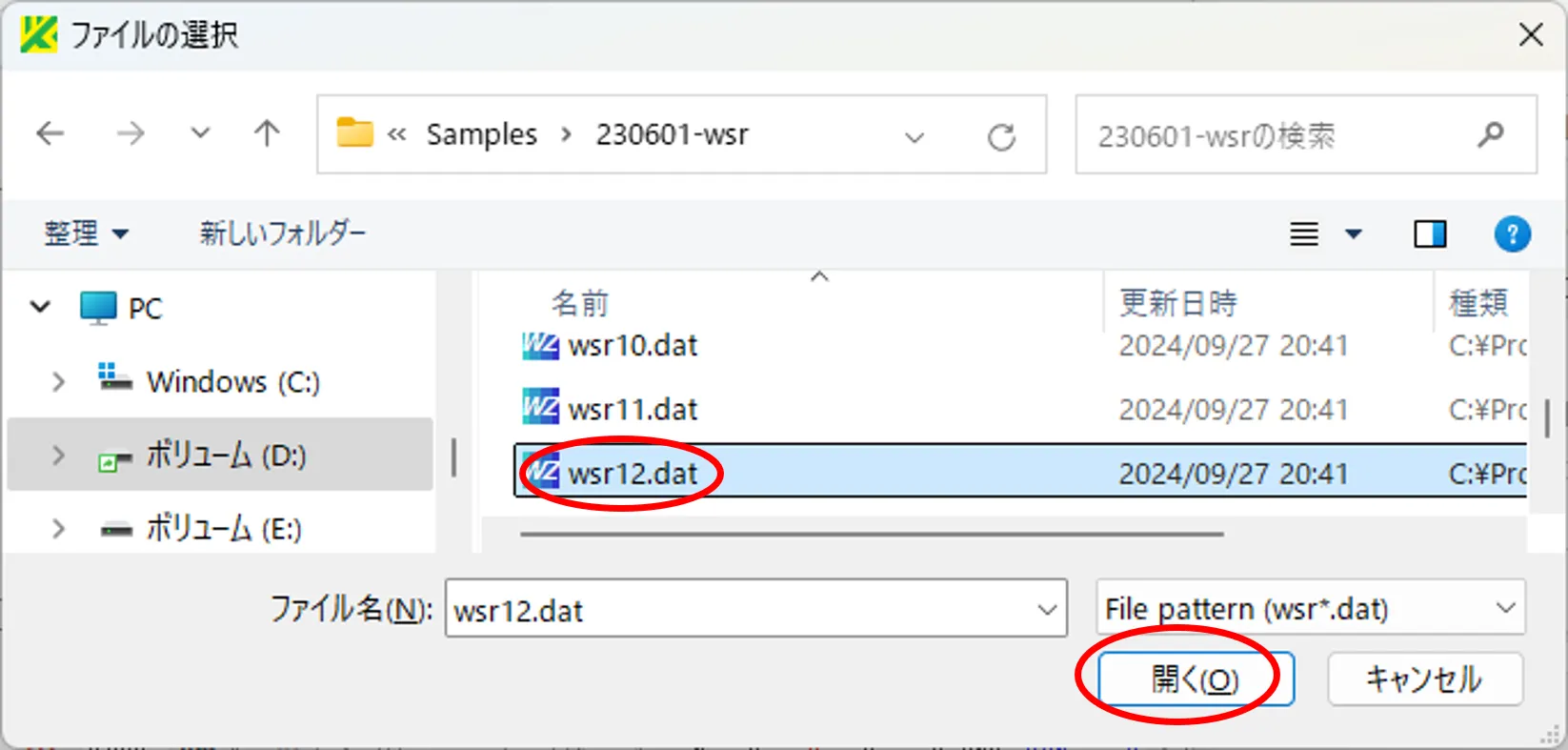
(3) Drawボタンをクリックすると、Wscnt画面が開きxz断面の構造が描画される。
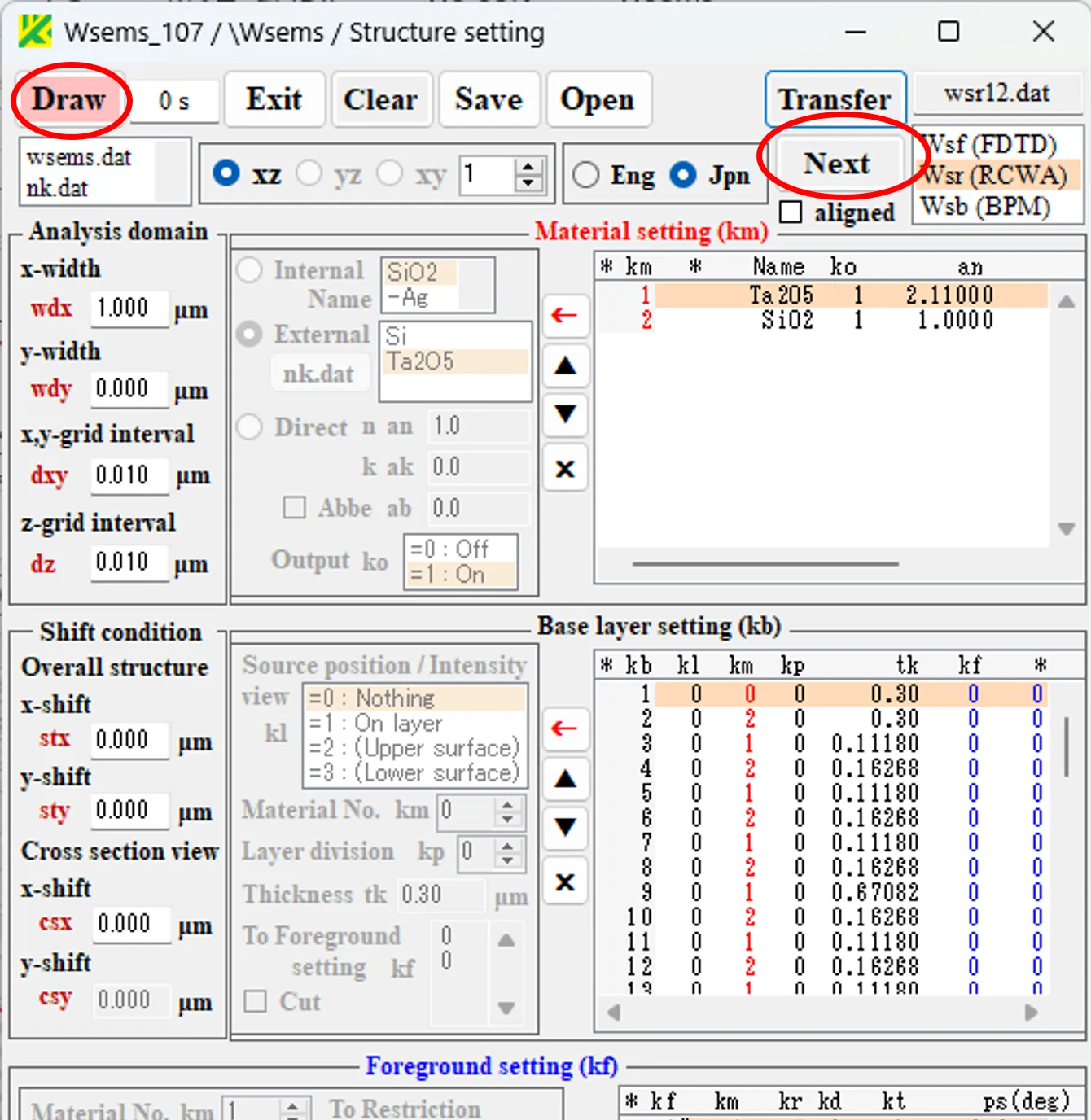
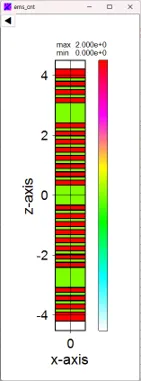
(4) Nextボタンをクリックし、Source setting画面を開く。Transferボタンをクリックし、ファイルの選択画面で¥Samples¥230601-wsrのディレクトリからファイル(wsr12.dat)を選択し、開くボタンをクリック。ファイル内容のうち光源情報が抽出され、 Source setting画面に反映される。
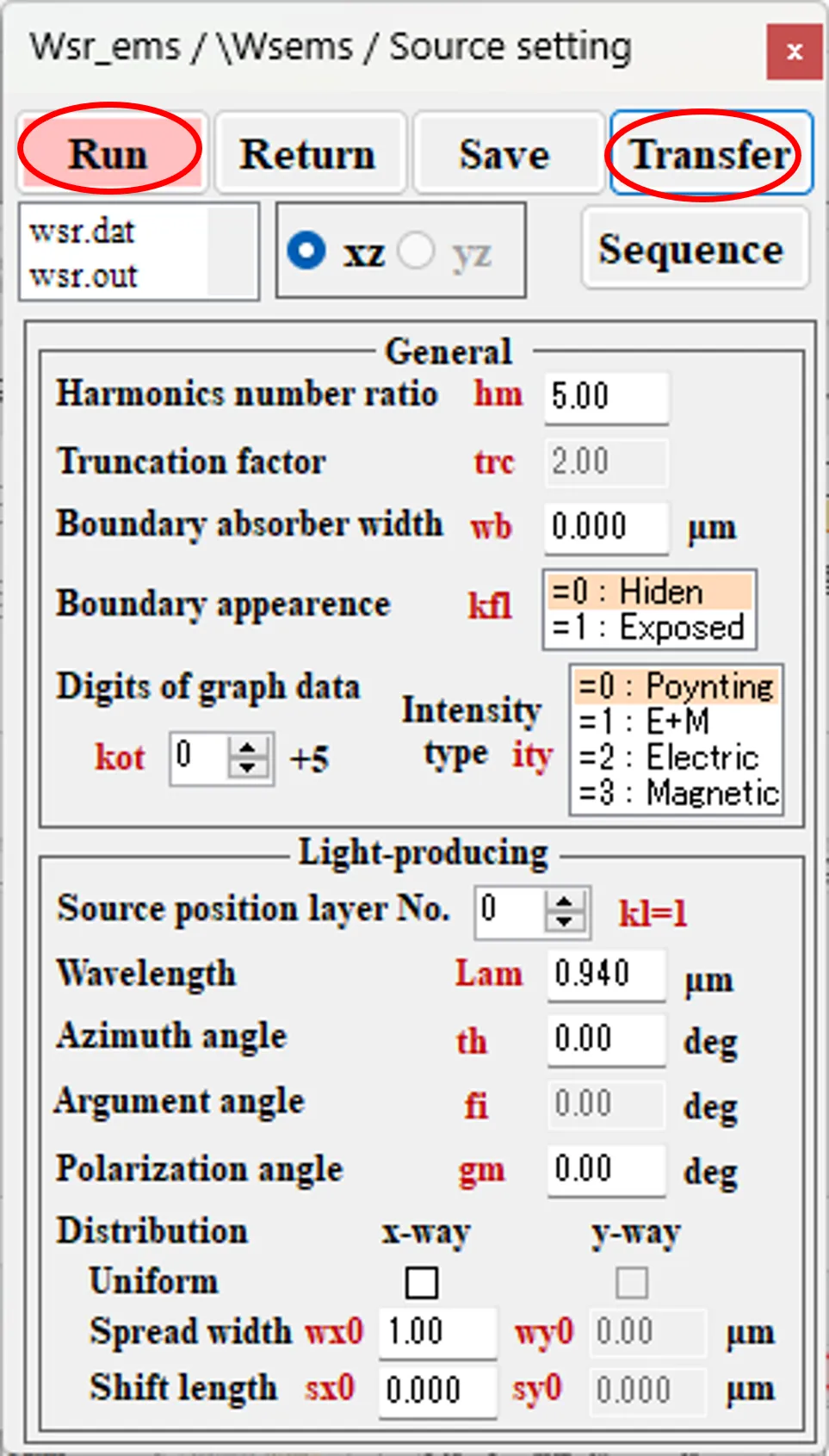
(5) RunボタンをクリックするとDos画面が現れ、Wsrの計算が実行される。計算が終了するとDos画面が消え、Wscntにより計算結果が描画される。
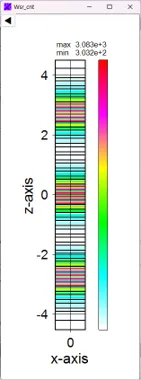
● Wsbchによる連続計算
(6) Sequenceボタンをクリックし、Sequential画面を開く。
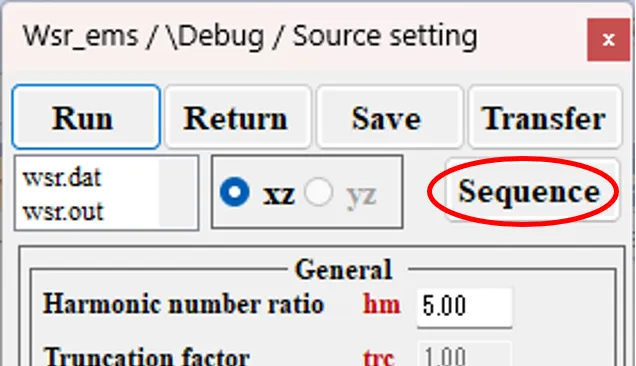
(7) Sequential画面でWavelengthボタンをチェックし、各パラメータを下記の様に設定。
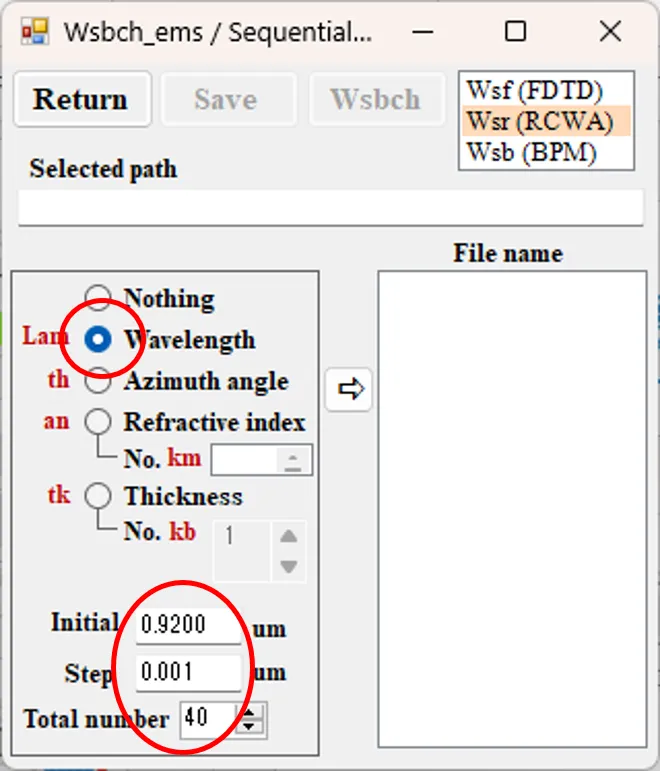
(8) ⇒ボタンをクリックしFile nameボックスに登録。波長0.920から始まり0.001刻みで40個のファイル名を生成する。パラメータに対応したファイル名が自動的に割り当てられる。
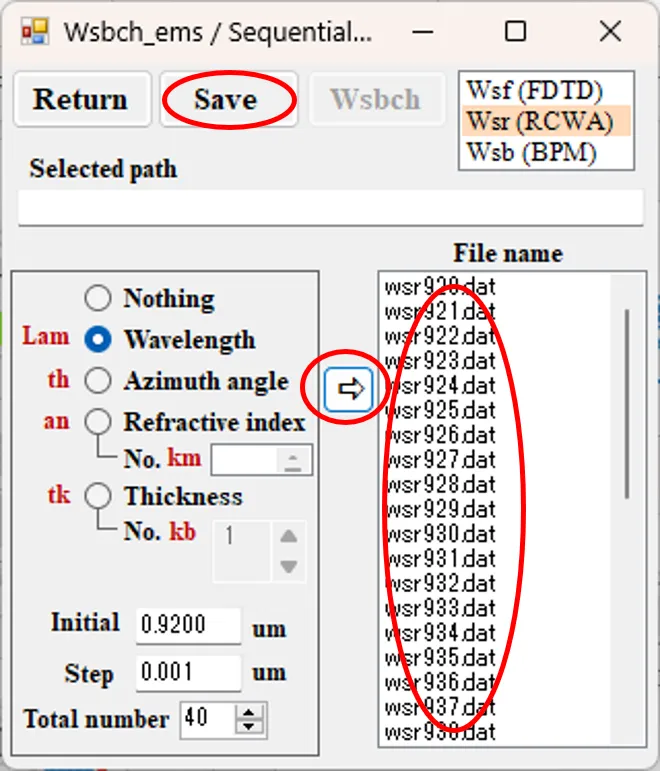
(9) 参考として、Refractive indexボタンをチェックし、各パラメータを設定すれば、材料番号kmの屈折率をパラメータにしたファイル名が生成される。
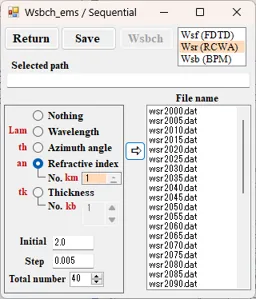
Thicknessボタンをチェックし、各パラメータを設定すれば、指定した層番号kbの層厚をパラメータにしたファイル名が生成される。
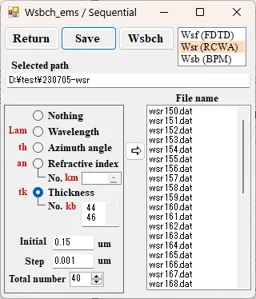
(10) (8)に戻り、Saveボタンをクリックし選択画面でフォルダを選択し、OKボタンをクリック。新しいフォルダを作成する場合はフォルダ名を入力してEnterキーを押し、入力の確定を確認のこと。
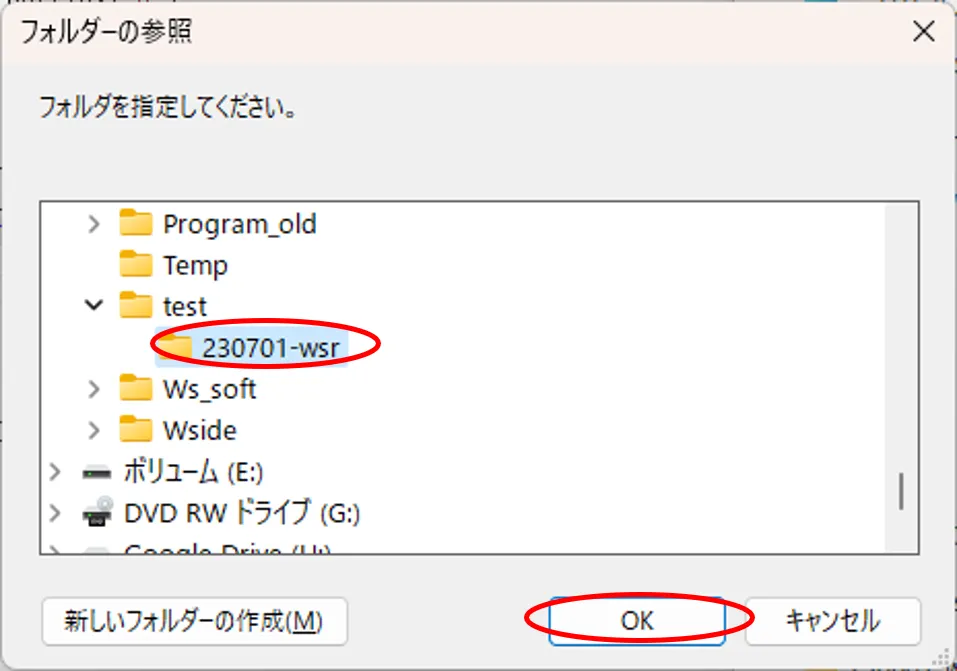
(11) 選択フォルダがSelected pathのポックスに記載され、そのフォルダにFile nameに記載された名前のファイルが生成される。
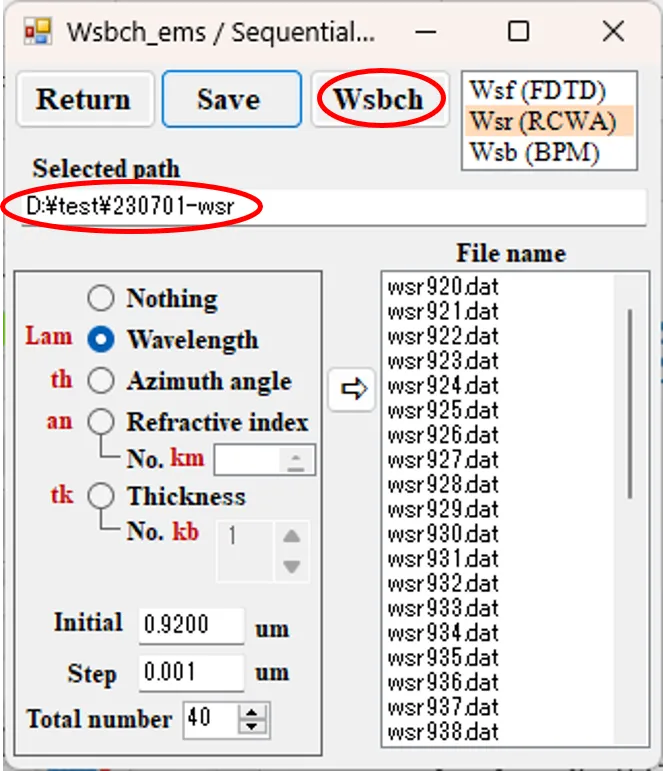
(12) WsbchボタンをクリックするとWsbchが開き、連続計算用のデータがパラメータに対応した名前でセットされる。
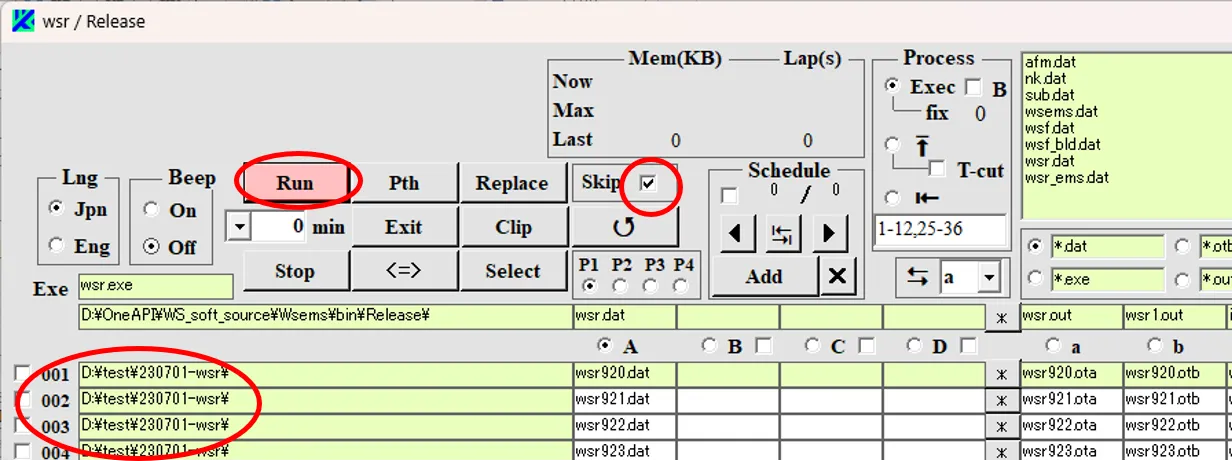
(13) Runボタンをクリックすると確認画面が現れ、“はい”をクリックするとDos画面やWscnt画面が現れ連続計算が始まる(再計算の場合はRunボタンのクリックの前にSkipチェックを外す)。Dos画面やWscnt画面はProcess内のボックスBのチェックで非表示にでき、画面表示に伴うビジー状態を抑制できる。
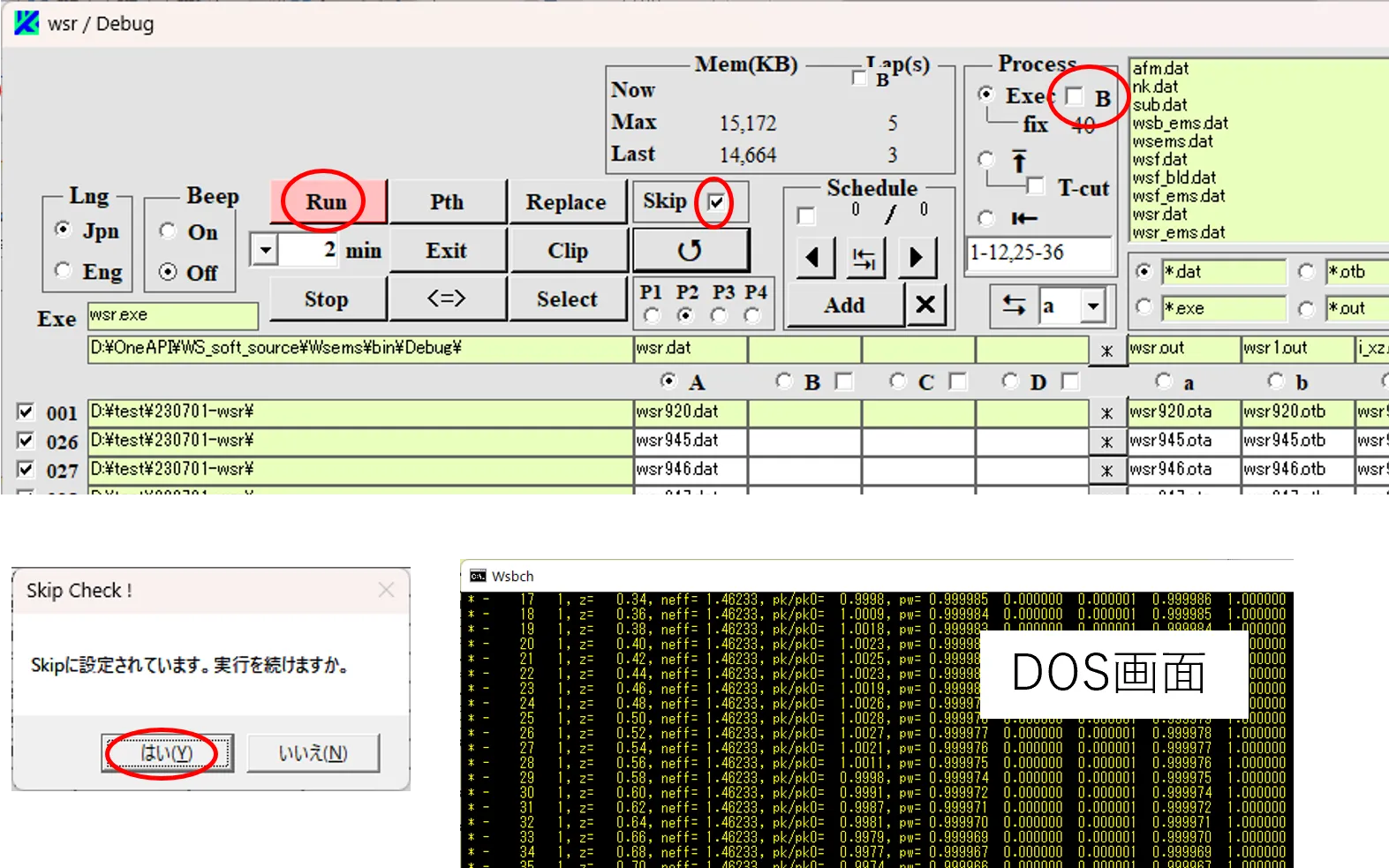
計算の流れは次の通りである。収納フォルダ内の入力ファイル①(wsr920.dat等)が実行フォルダ内の入力ファイル②(wsr.dat)にコピーされる。実行フォルダ内で実行ファイル③(wsr.exe)により生成される出力ファイル④(wsr.out等)は収納フォルダ内の出力ファイル⑤(wsr920.ota等)にコピーされる。計算が終了するとDOS画面が消え、 次段の計算が始まる。 計算はボタンP2まで進み、計算終了のデータは左端のボックス⑥に順にチェックが入る。
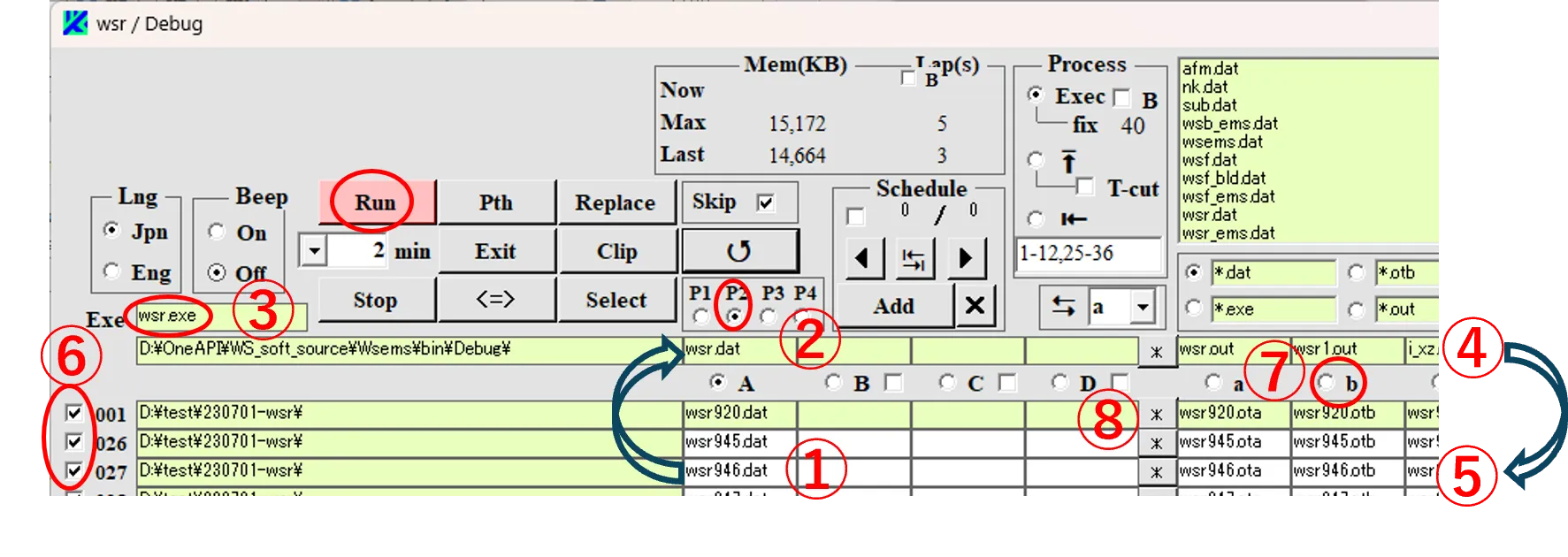
ボックスb⑦にチェックを入れて*ボタン⑧をクリックするとEdit画面が開き、波長920nmに対応した出力結果のwsr920.otbの内容を確認できる。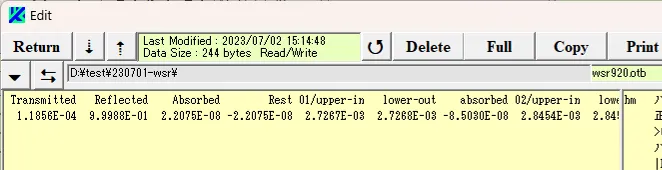
● 計算結果を纏める
(14) wsr920.otb~wsr959.otbには波長をパラメータにした連続計算の出力結果が格納されている。これらの結果を連結して一つに纏めてみたい。計算終了後、⭱ボックスをチェックする。パスボックス①を右クリックしてディレクトリ②をパスボックスと同じフォルダに変える。ファイルパターンを*.otbに設定して、ファイルリスト③に*.otbファイルを表示する。
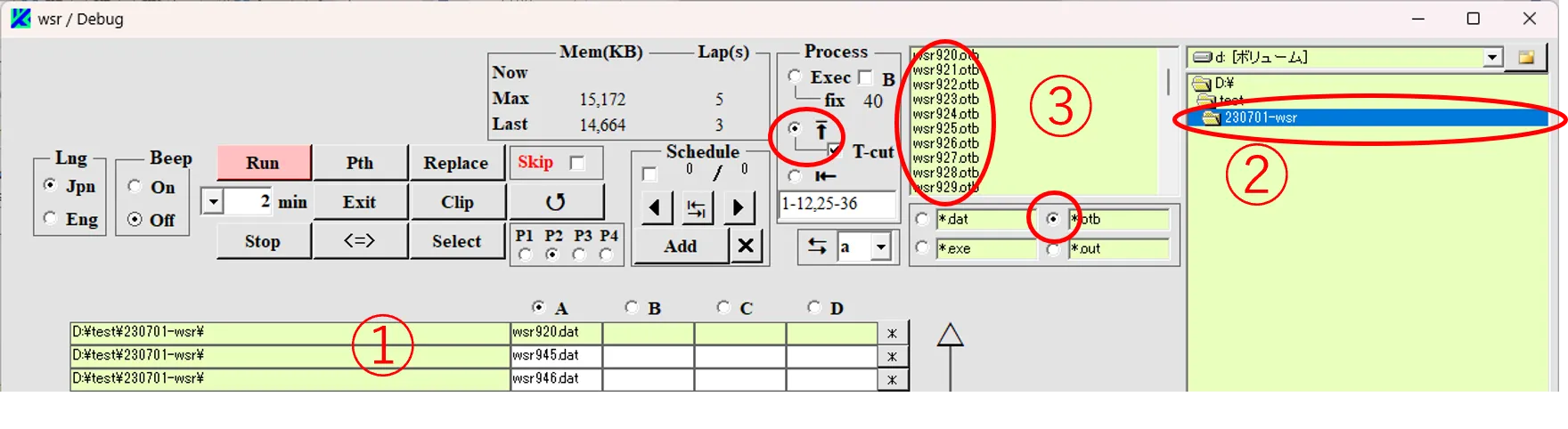
(15) ボタンP1をクリックして1ページ目に戻し、 A列の先頭行のボックスをクリックするとその行の表示が消える。
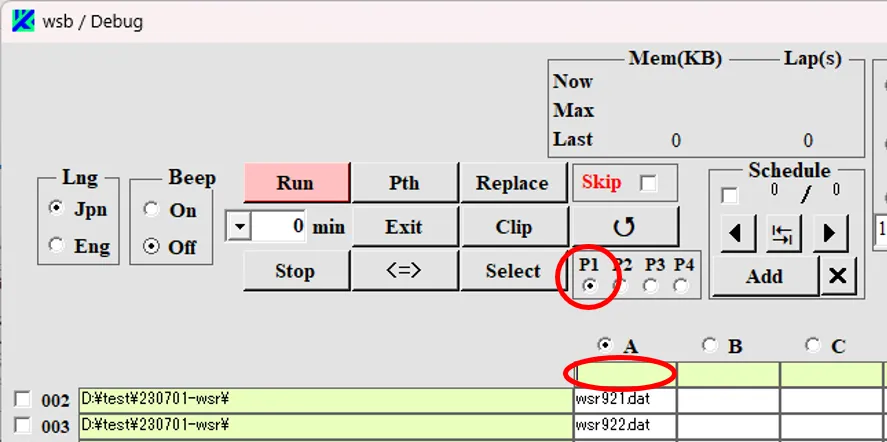
(16) 連結が初めてでファイルリスト③内に*c.otbのファイルが含まれない場合、Enterキーを押すと*.otbのファイルのみがA列に順に登録される。
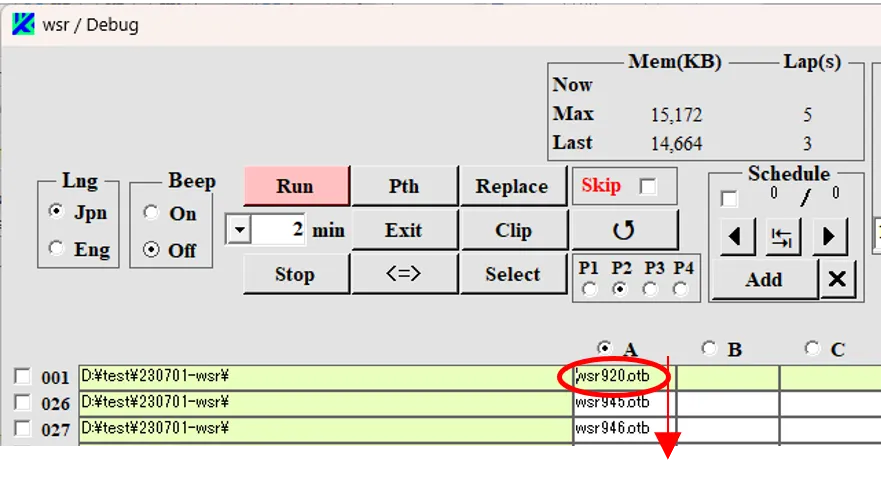
過去に連結がありファイルリスト③内に*c.otbのファイルが含まれる場合、Enterキーを押すと*c.otbのファイルもA列に登録されてしまうので、*c.otbのファイルを含むボックスをクリックして表示を消す。
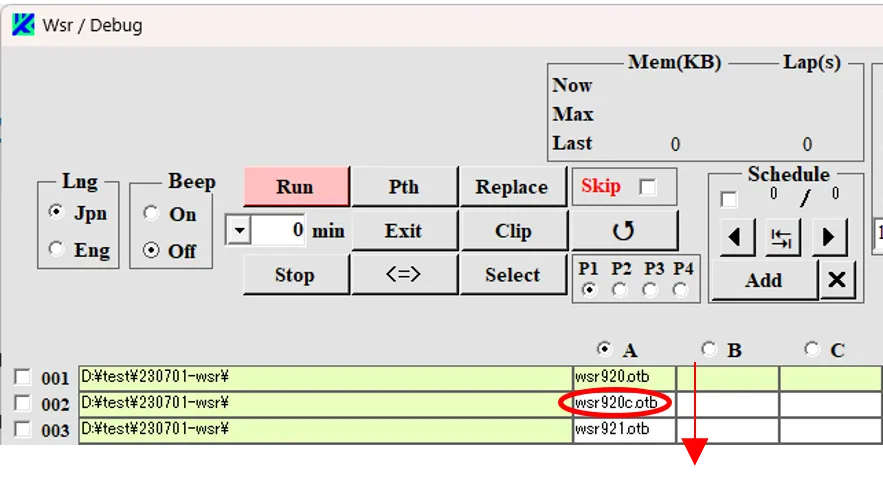
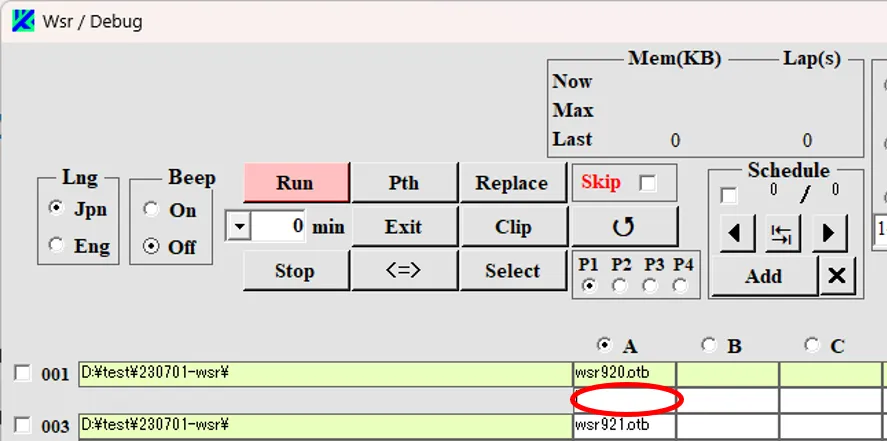
(17) RunボタンをクリックするとA列の*.otbファイルが順に連結され、連結結果が先頭の上に現れたボックスに*c.otbのファイル名で格納される。
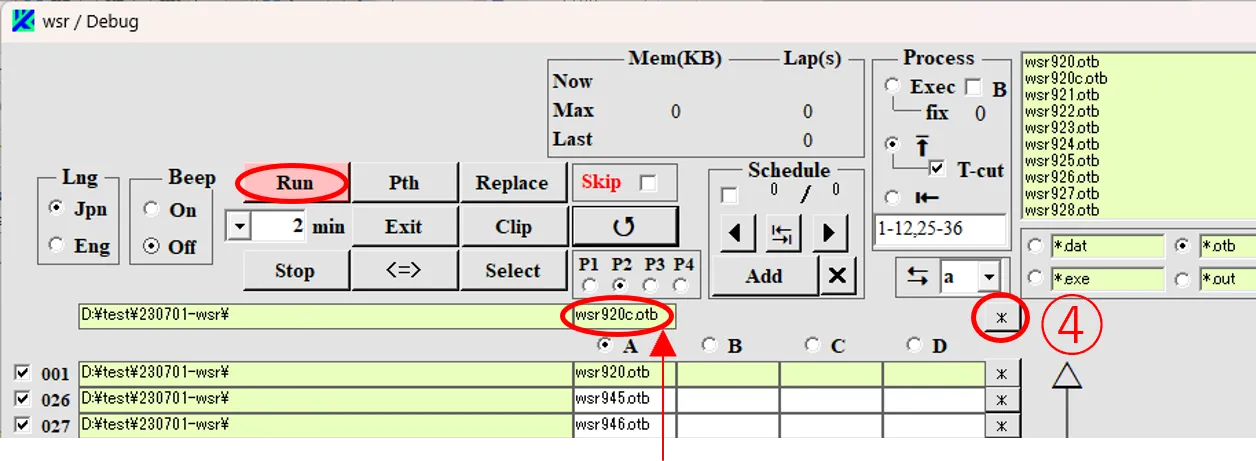
格納ボックス(*c.otbのファイルボックス)の行の右の*ボタン④をクリックするとEdit画面が現れ、 連結結果を閲覧できる。⭱ボックスをチェックして連結を実行したので2番目以降のファイルはその先頭行(Transmittedを含む行)が削除されている。
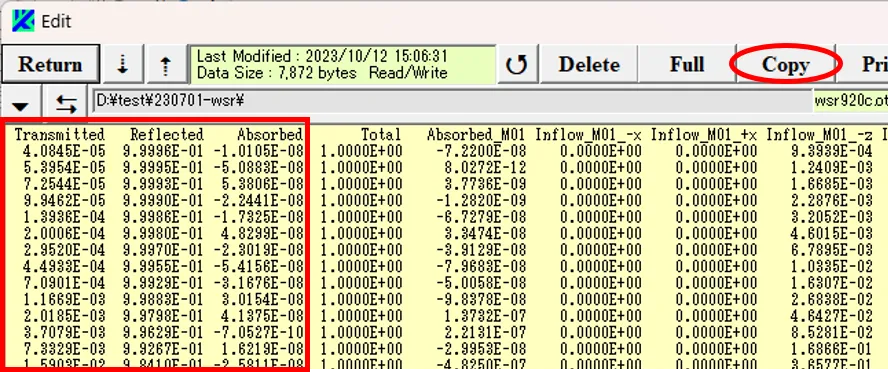
(18) Copyボタンをクリックし、内容をExcelに貼り付けることで、連続計算結果のグラフ化が実現できる。
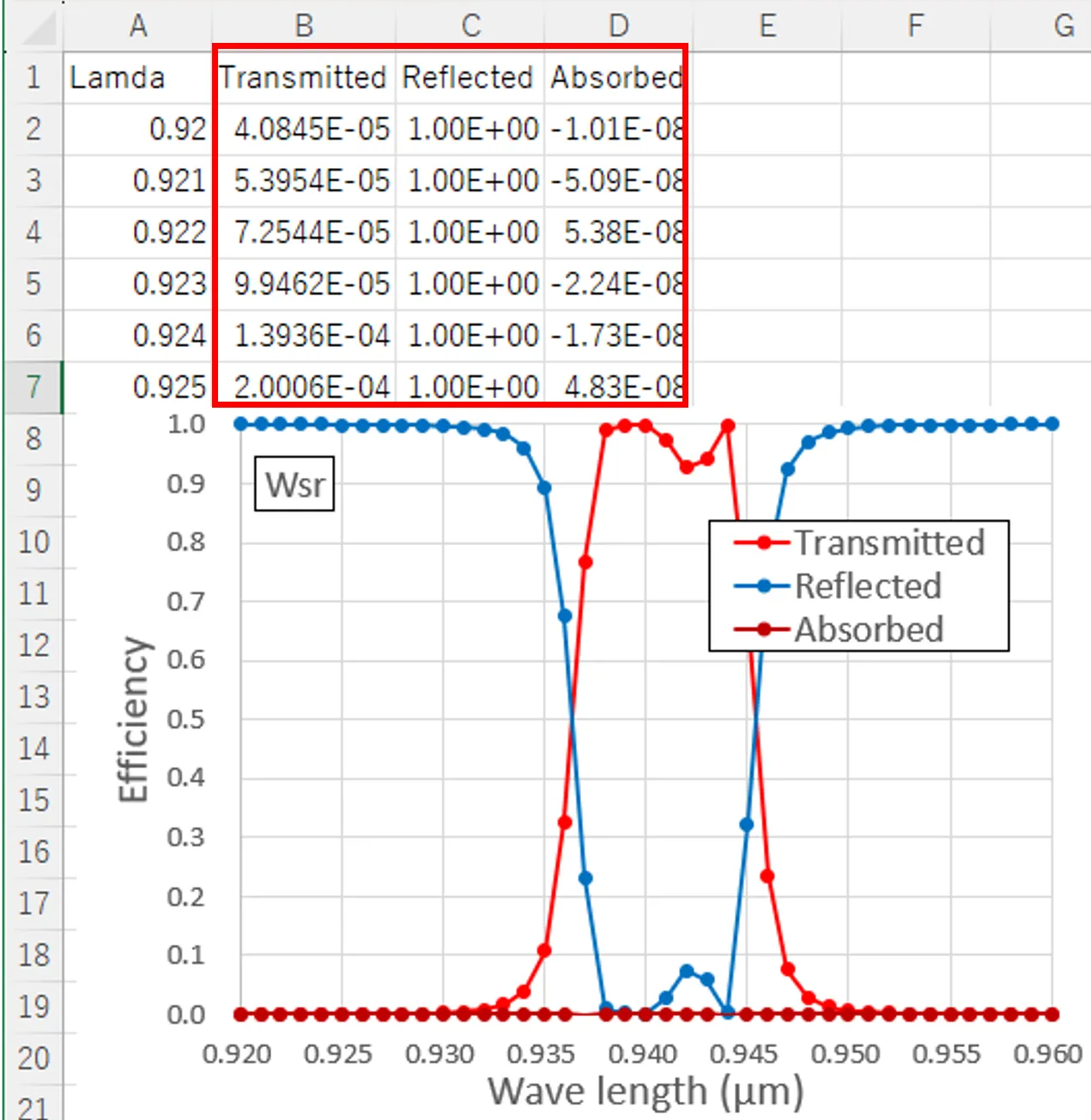
ただし、貼り付けではExcelのテキストファイルウイザードで固定値フィールドをチェックして完了のこと。
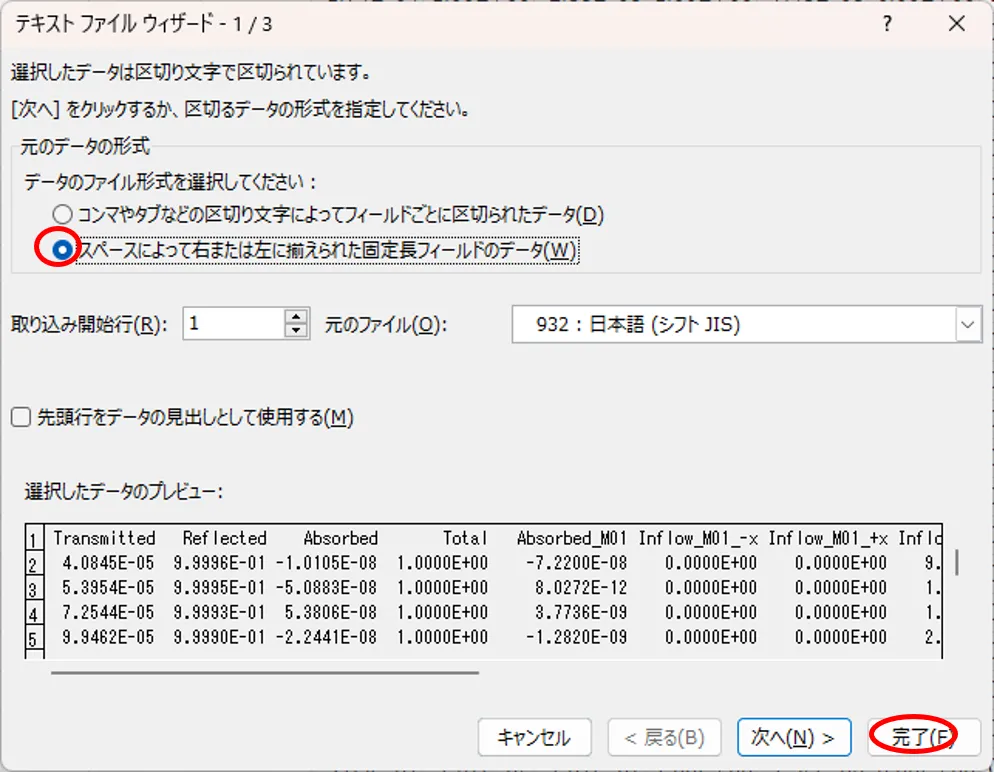
(1) 誤入力の確認と修正の仕方をM,F,R,#の記載が残る下記の例で説明する。
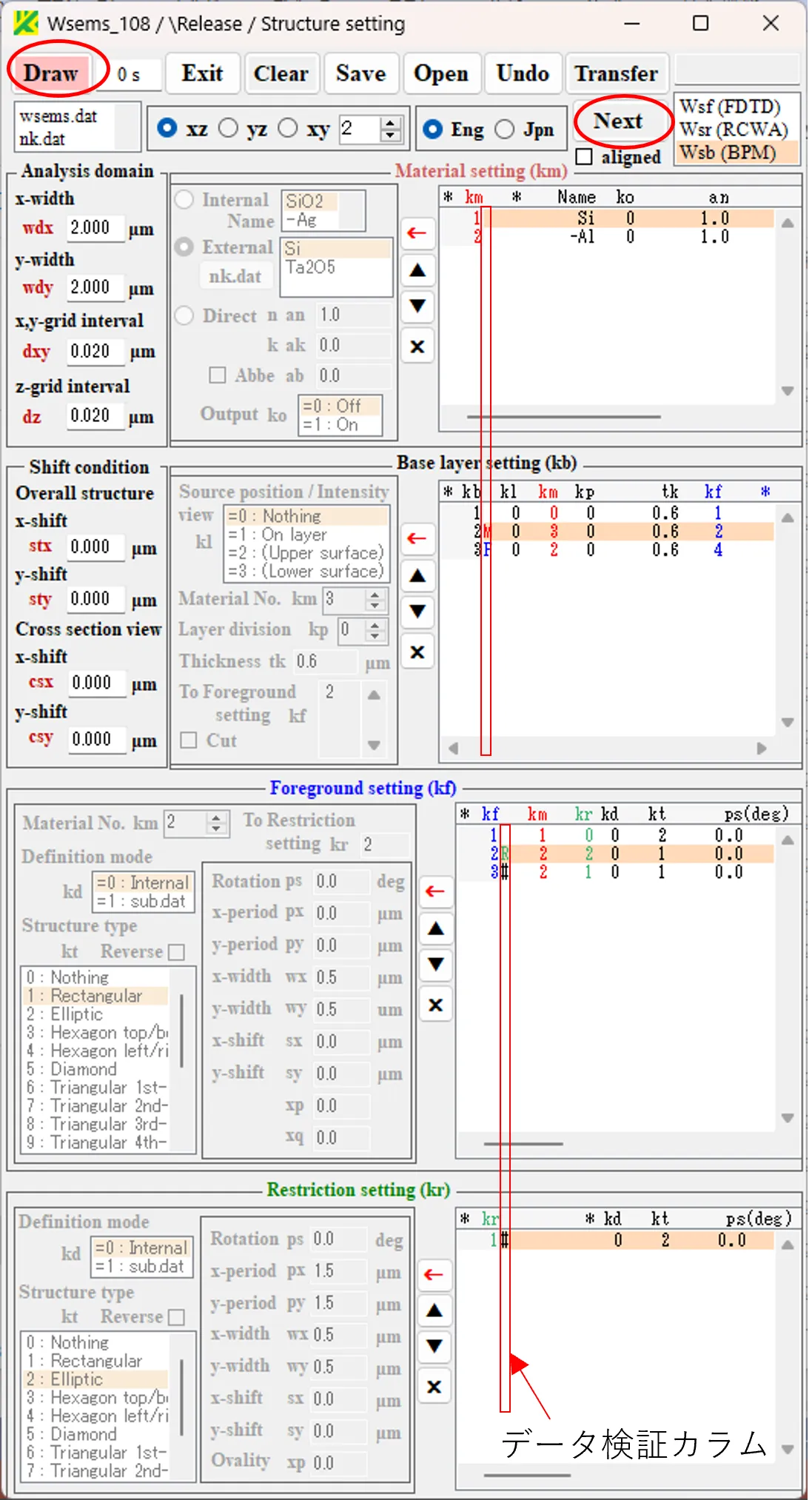
(2) Draw又はNextボタンをクリックすると下記のメッセージが出る。
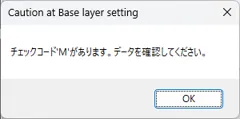
(3) OKボタンをクリックし、"M"が消えるようにデータを修正。

(4) Draw又はNextボタンをクリックすると下記のメッセージが出る。
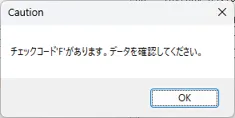
(5) OKボタンをクリックし、 “F”が消えるようにデータを修正。

(6) Draw又はNextボタンをクリックすると下記のメッセージが出る。
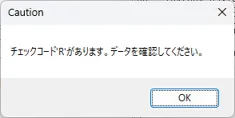
(7) OKボタンをクリックし、 “R”が消えるようにデータを修正。

(8) Drawボタンをクリック。"M","F","R"の記載が全て除去されたのでCautionボックスが現れず、断面図が描画されるので入力データは正常である。なお“#”は参照されないだけで誤入力ではない。
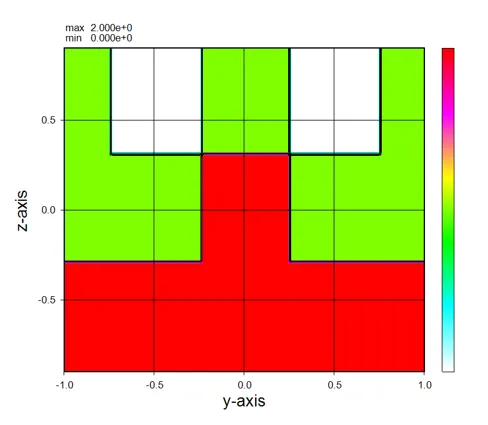
(1) Wsr(RCWA)を選択してStructure setting画面を下図のように設定する。Foreground setting欄の第1行はkd=0(Internal),kt=2(Elliptic),wx=wy=0.5である。
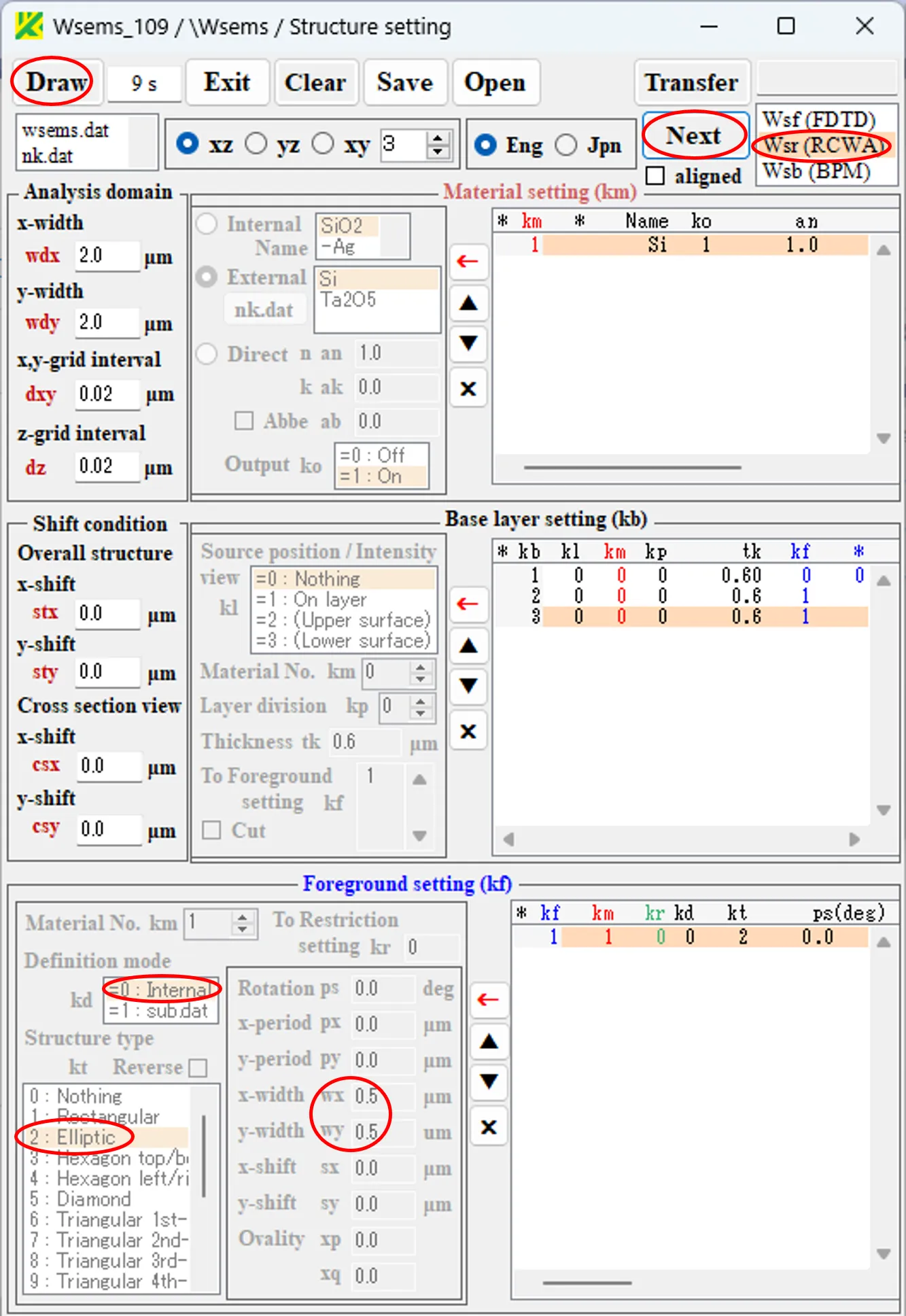
(2) Drawボタンをクリックして、構造の断面図を描画する。断面は空気中にある直径0.5μmのSiの柱状構造である。
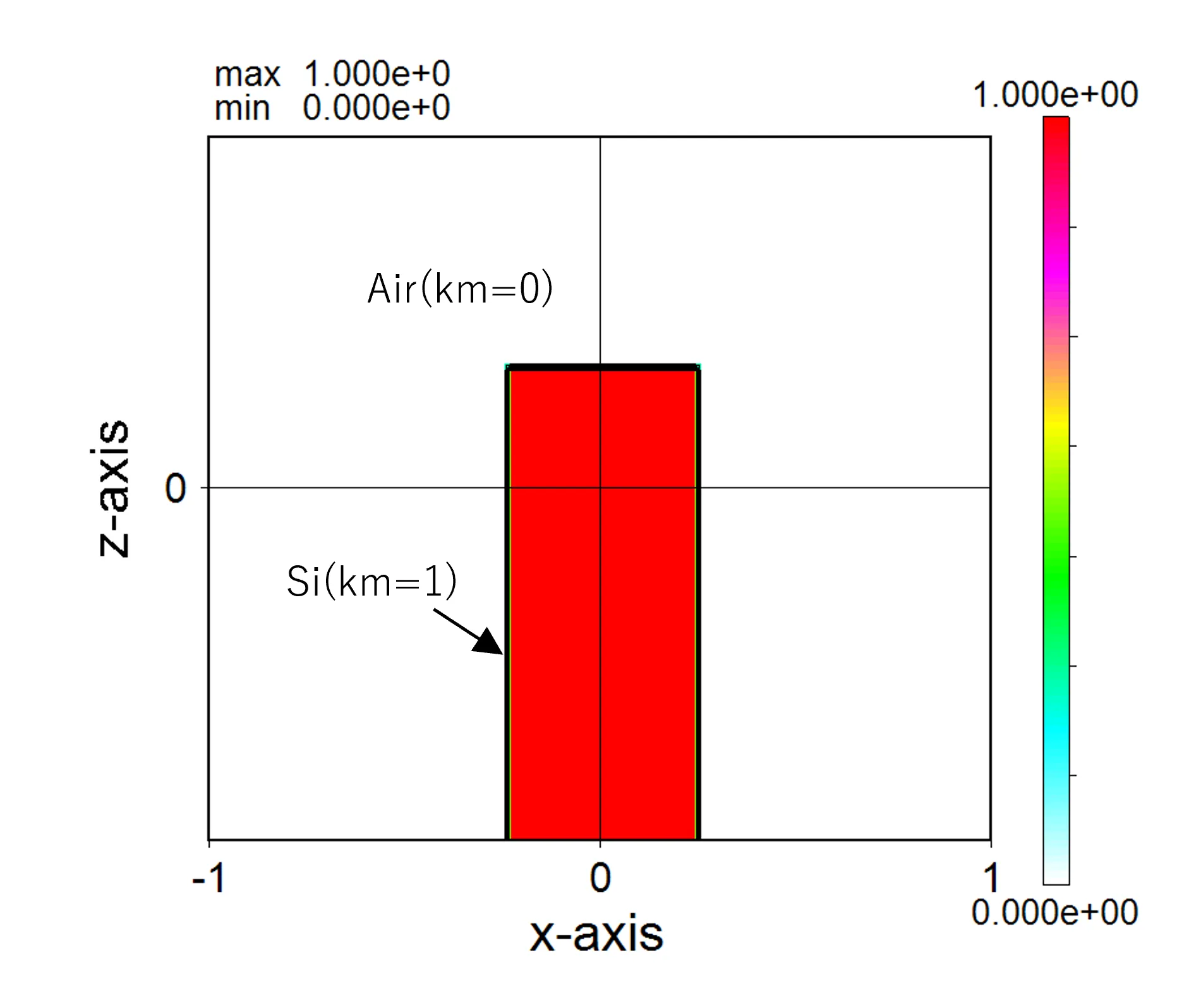
(3) NextボタンをクリックするとSource Setting画面が現れる。パラメータを下図のように設定し、Runボタンをクリックして波動計算を実行する。
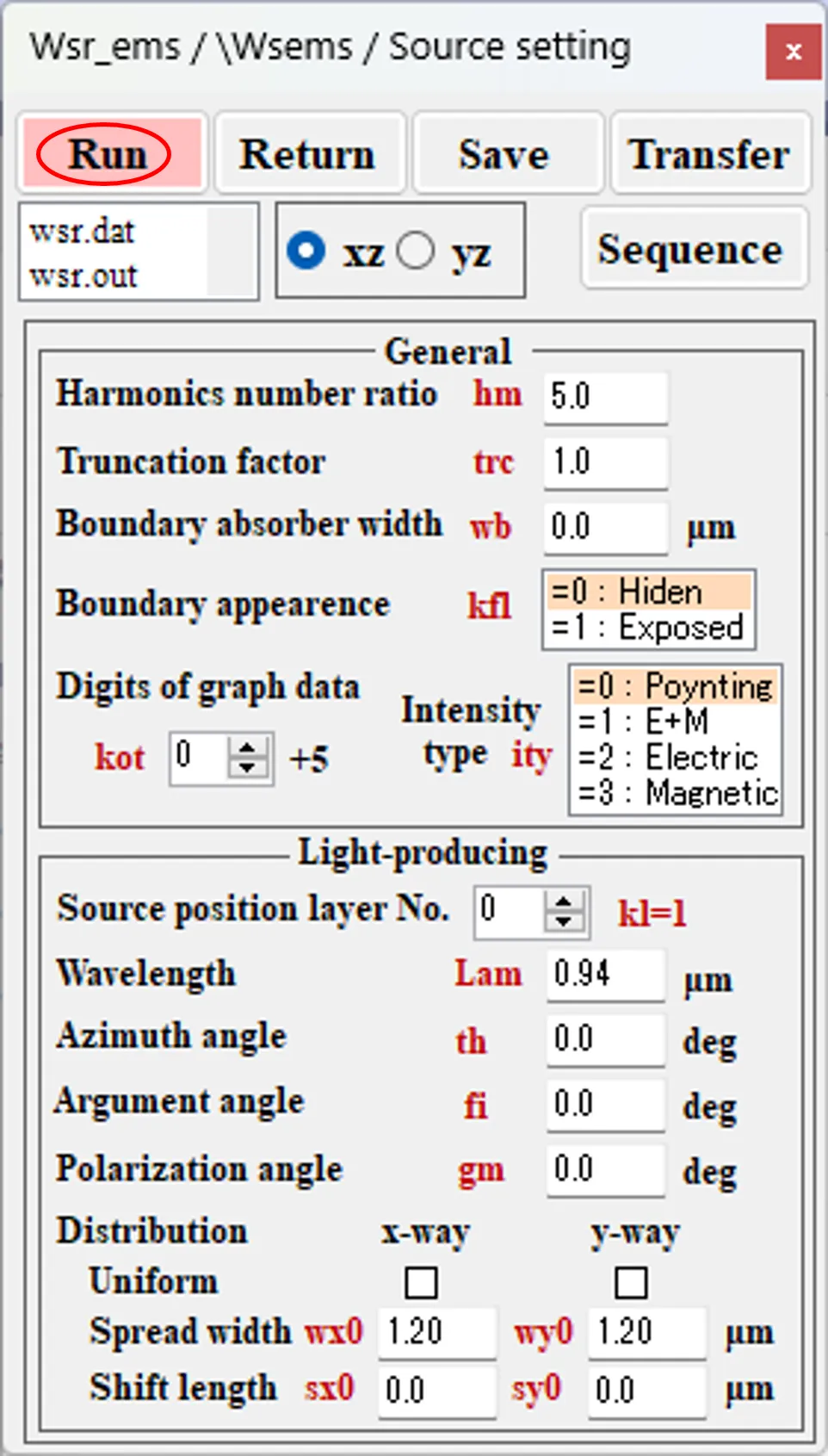
(4) 計算が終了するとRunボタンの背景は灰色からピンクに変わる。Runボタンの下の結果ファイルボックスからwsr1.outを選びダブルクリックすると、info画面が現れる。
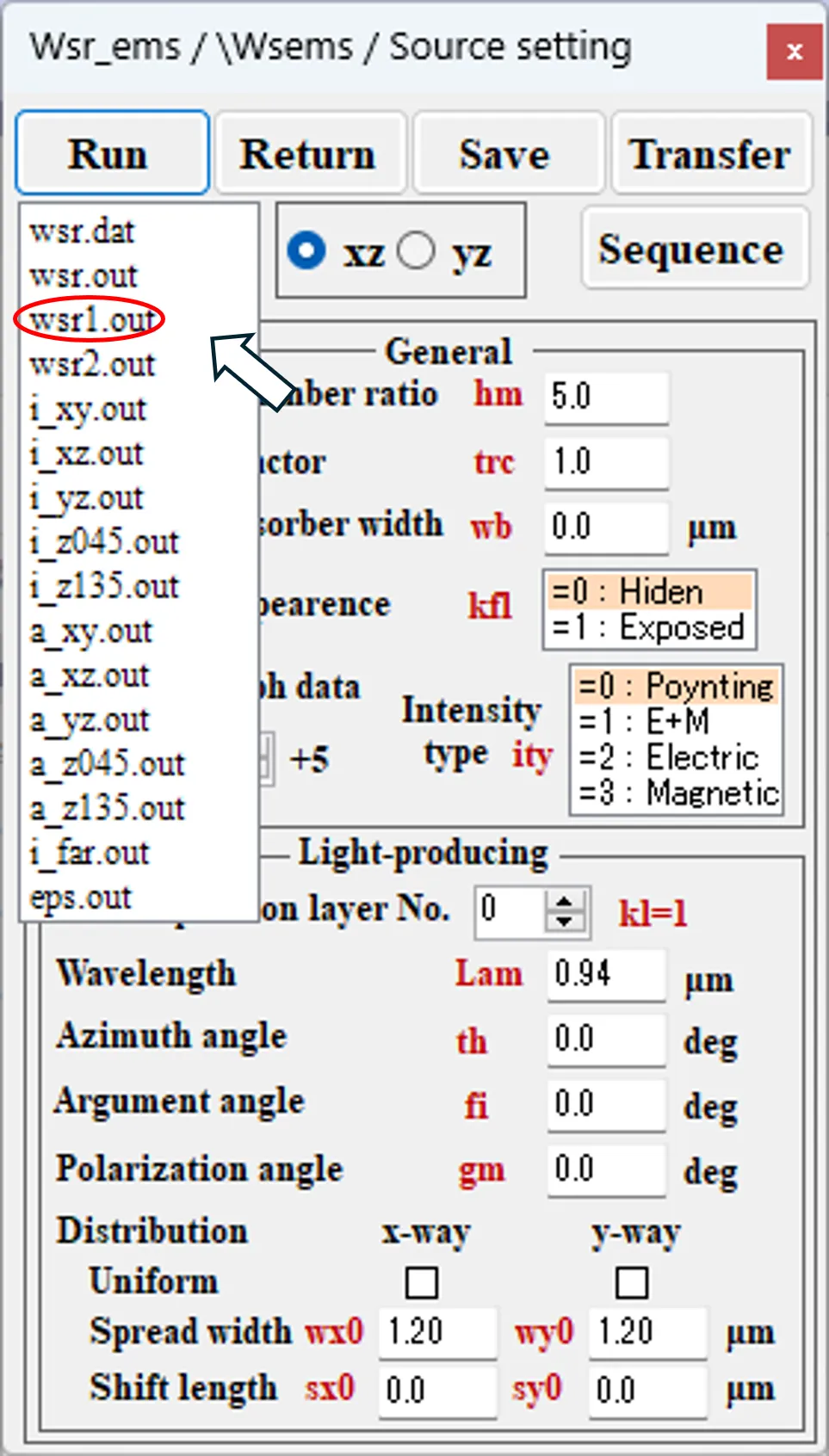
(5) info画面でM01のラベルの範囲①が材料1(km=1のSi)での光量計算結果であり、左から吸収光量、6つの断面(-x,+x,-y,+y,-z,+z軸方向の断面の順)への流入量である。ただし断面への流入は流入の垂直成分であり、マイナスの流入量は流出量のことである。
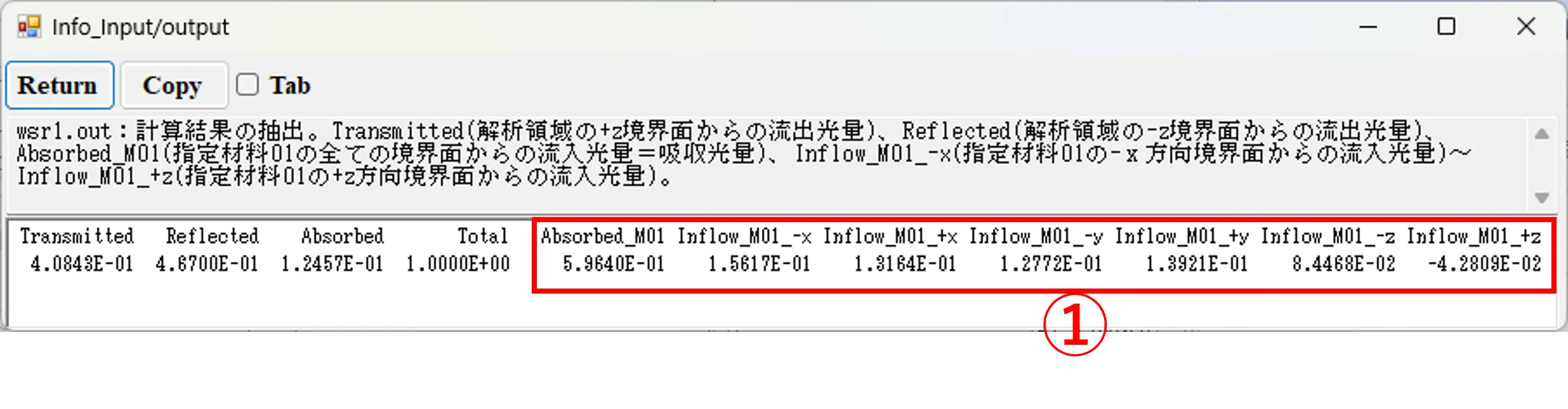
(6) 下図は上述(4)の計算終了時に現れる光強度断面図(i_xz.out)であり、info画面の表示に対応して各断面での流入を矢印で示す。なお図はz軸を反転して描いているのでzの正負が反転する。
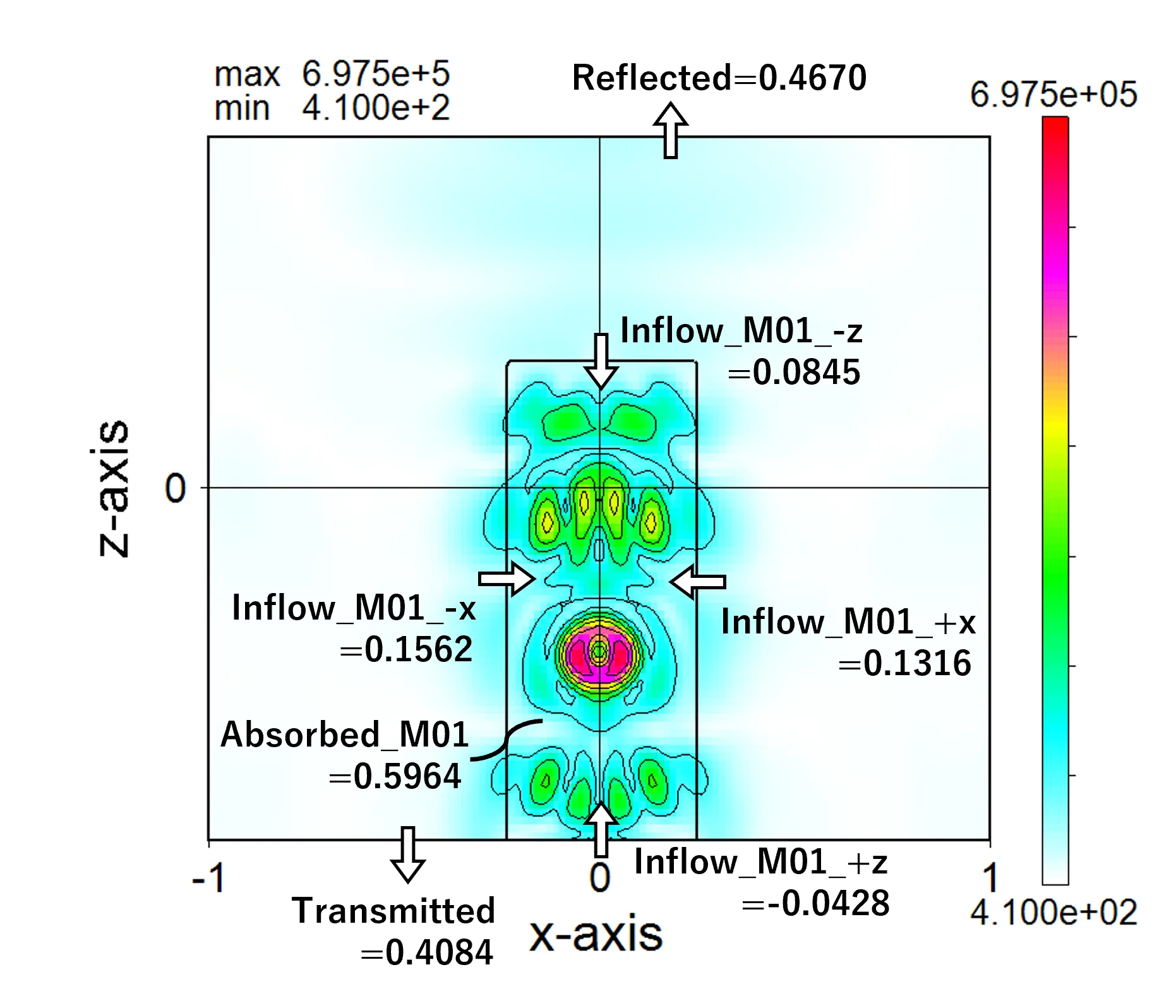
(7) 次に、柱状構造の上半分の光量計算をするため、Structure setting画面を下図のように変更する。すなわちMaterial setting欄で2行目(km=2)にSiを追加、Base layer setting欄の第2層(kb=2)でkf=2に変更、Foreground setting欄では第1行と同じ条件で第2行(kf=2)を追加し、km=2に変更する。
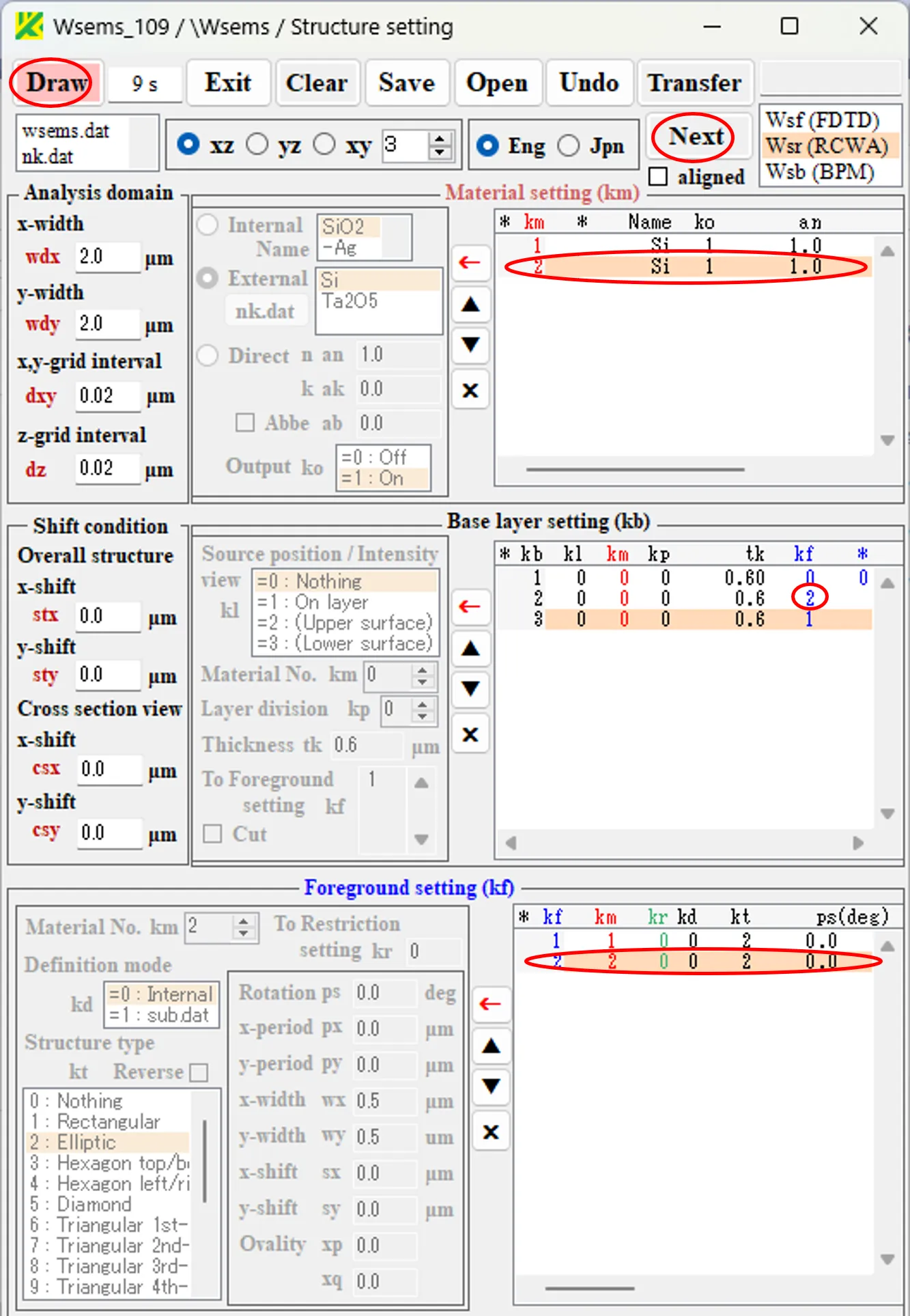
(8) Drawボタンをクリックして、構造の断面図を描画する。直径0.5μmのSiの柱状構造が上下に等分される。
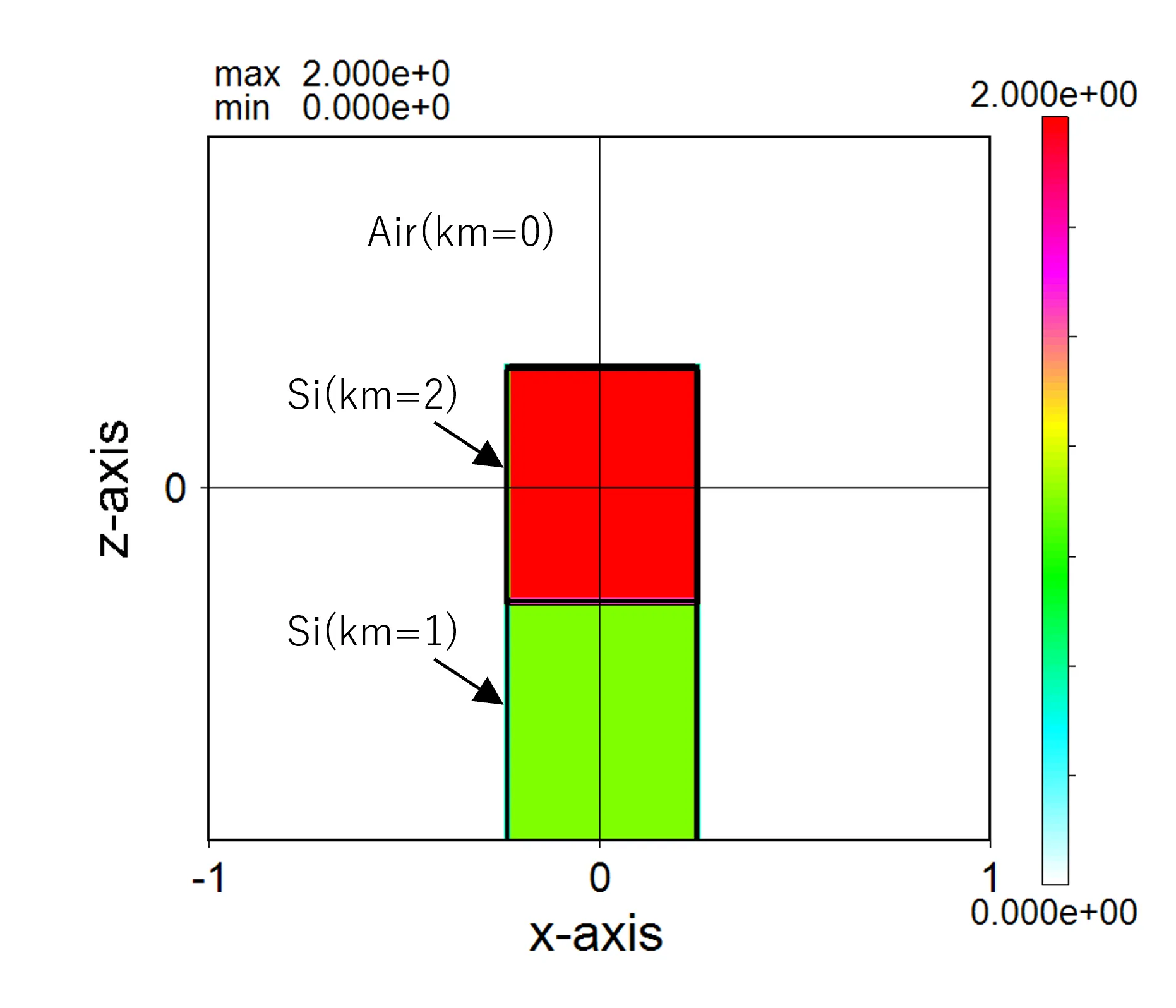
(9) NextボタンをクリックしてSource setting画面を現わし、Runボタンをクリックして波動計算を実行する。
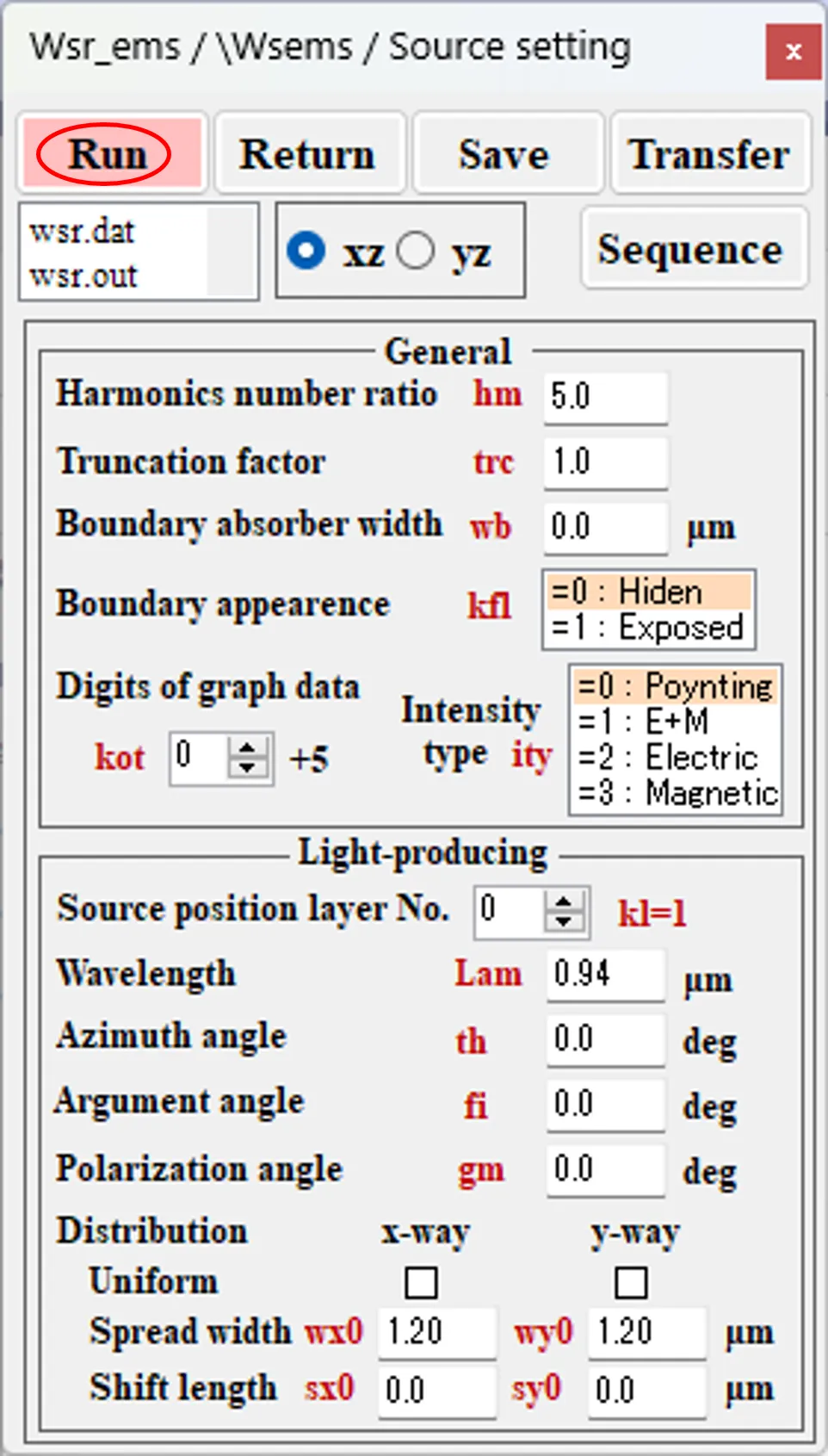
(10) Runボタンの下の結果ファイルボックスからwsr1.outを選びダブルクリックすると、info画面が現れる。info画面でM01のラベルの範囲①が材料1(km=1,Siの下半分)での計算結果、M02のラベルの範囲②が材料2(km=2,Siの上半分)での計算結果であり、それぞれ左から吸収光量、6つの断面(-x,+x,-y,+y,-z,+z軸方向の断面の順)への流入量である。

(11) 下図は上述(9)の計算終了時に現れる光強度断面図(i_xz.out)であり、info画面の表示に対応して材料2の各断面での流入を矢印で示す。
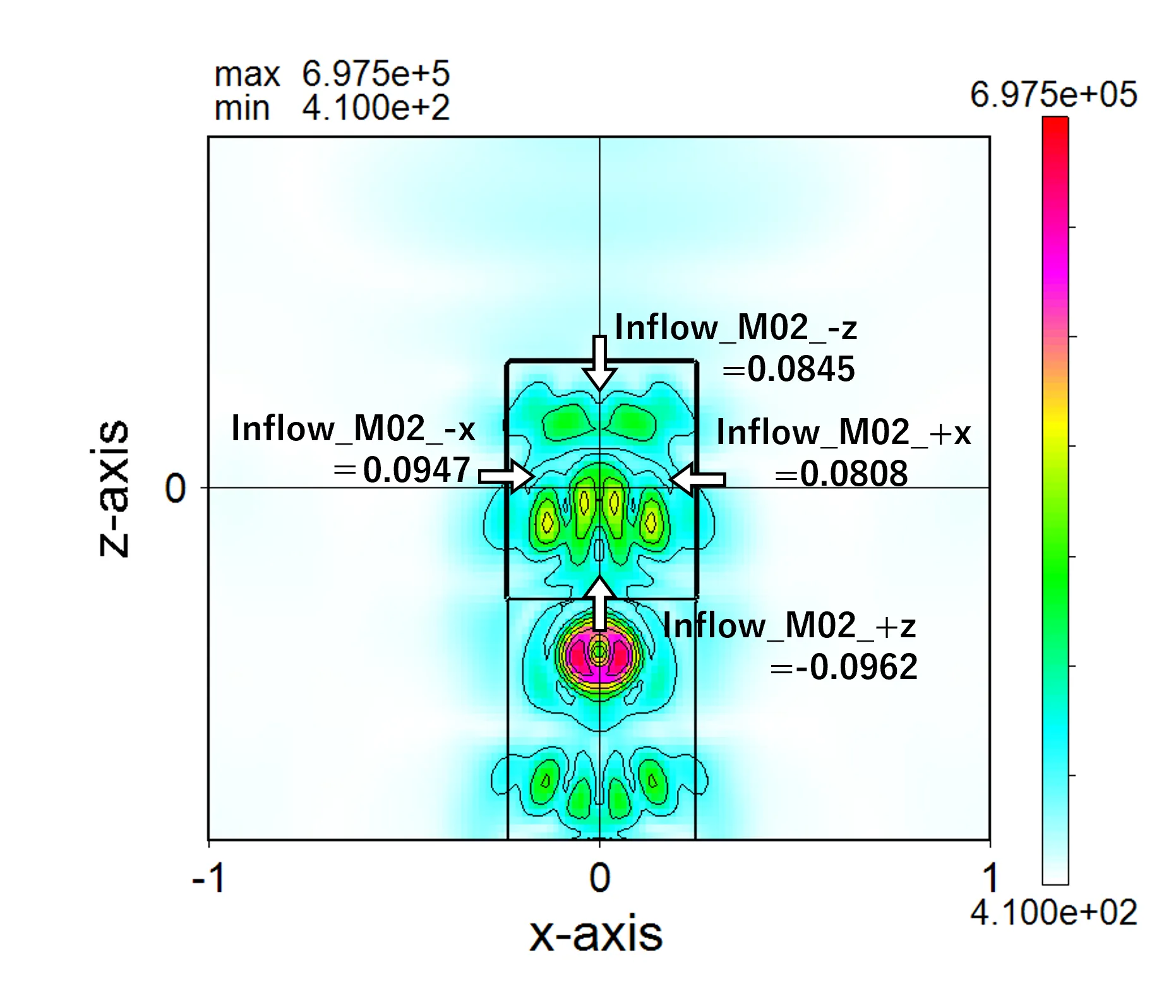
このように任意の空間での流入光量、吸収光量を計測するには、空間に対応させて固有の材料番号を割り当てれば、その材料番号を使ってwsr1.outに計算結果が出力される。Wsrでの出力結果wsr1.outはWsfではwsf1.out、Wsbではwsb1.outが対応する。
● 2. サンプルデータを使った使用例
● 3. サンプル計算例 New 2025/01/20
● 4. パラメータやボタンの定義表示
● 5. 構造設定パネルの基本操作
● 6. 構造定義
● 7. 定義構造の出力ファイル
● 8. 波動計算
● 9. 制限条件
更に詳しく
● 10. 材料データ設定(nk.dat)
● 11. 構造補助データ設定(sub.dat)
● 12. 連続計算(Wsbch)
● 13. 誤入力の確認と修正
● 14. 光量検出
1. インストール方法 ▲top
(1) ダウンロードしたzipファイルを解凍するとフォルダWs_softが展開される。このフォルダをドライブ (例えばcやdドライブ)の下にコピーする。Installフォルダの下のファイル w_ifort_runtime_p_2022.2.0.3790.exeをダブルクリック。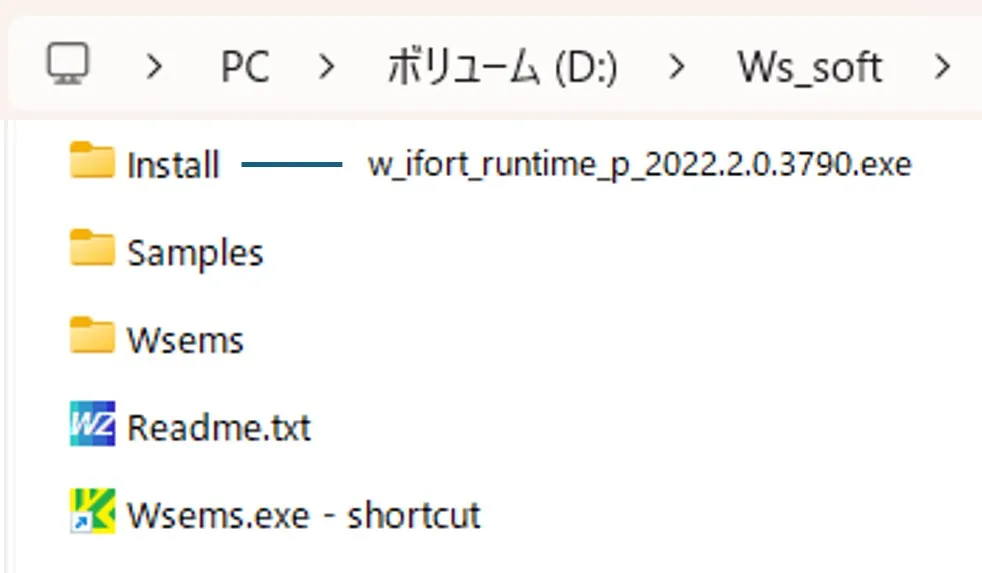
(2) Acceptボックスをチェックし、Installボタンをクリック。
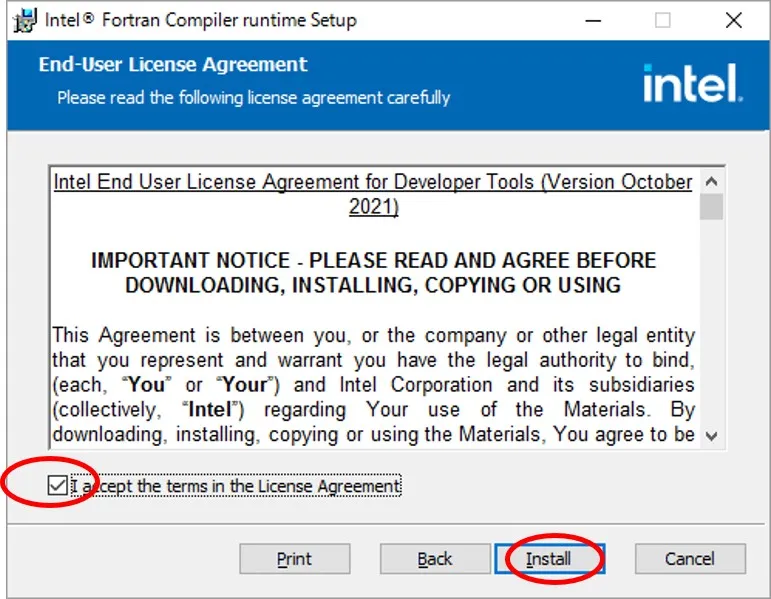
(3) インストールが終了すると、Finishボタンをクリック。これでインストールが完了する。
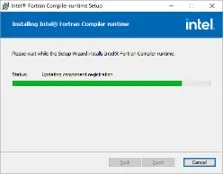
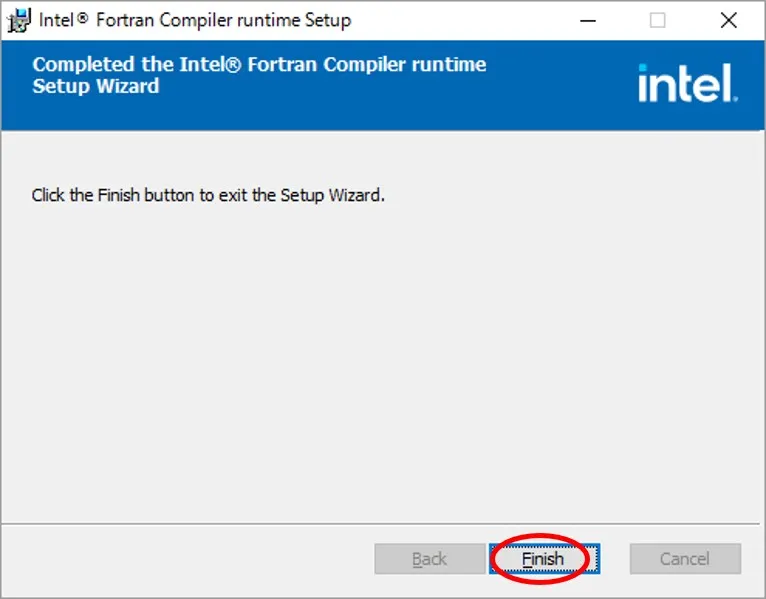
2. サンプルデータを使った使用例 ▲top
(1) フォルダWs_soft内のWsems.exe-shortcutをクリックする。保護画面が現れる場合は詳細情報をクリックし、右下に現れる実行ボタンをクリックする。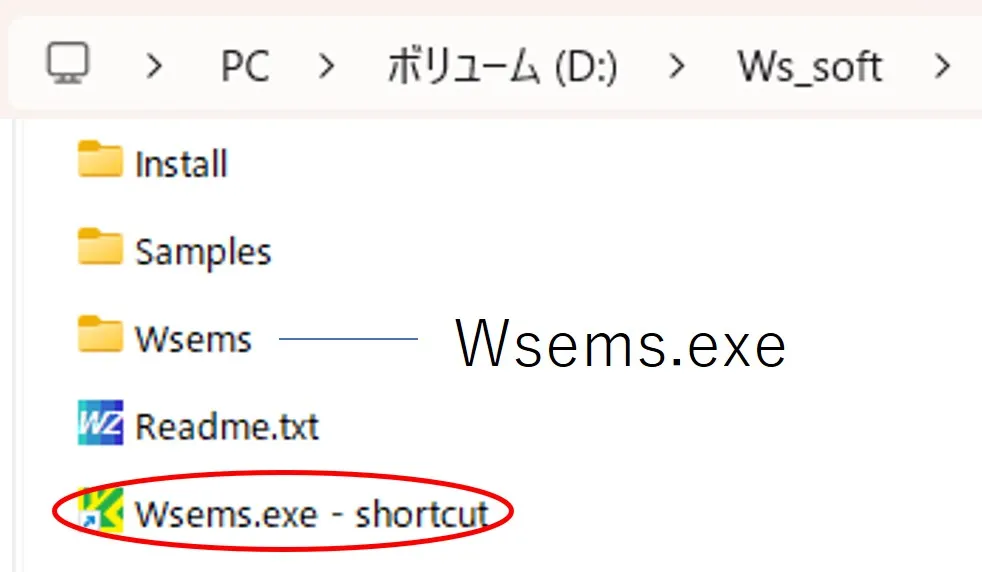
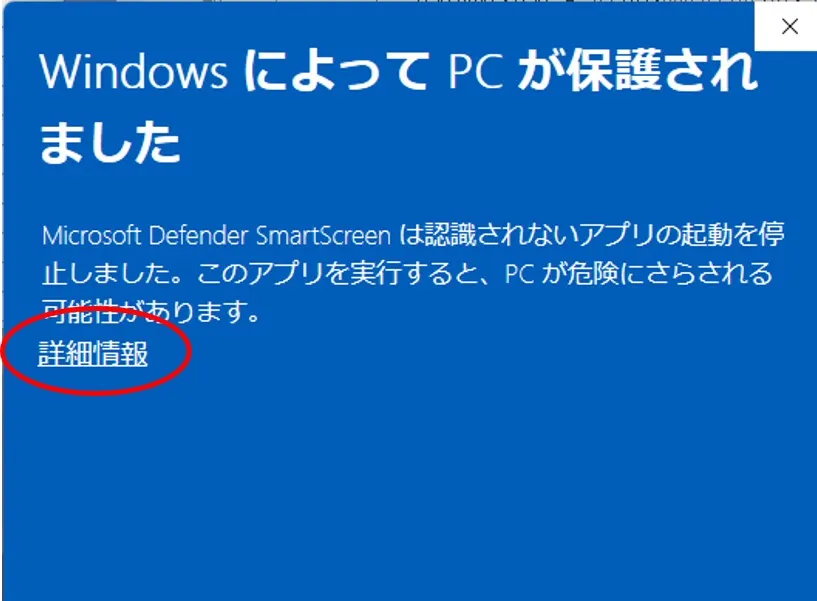
(2) WsemsのStructure setting画面が現れ、その中でWsf(FDTD)を選択し、Transferボタンをクリック。
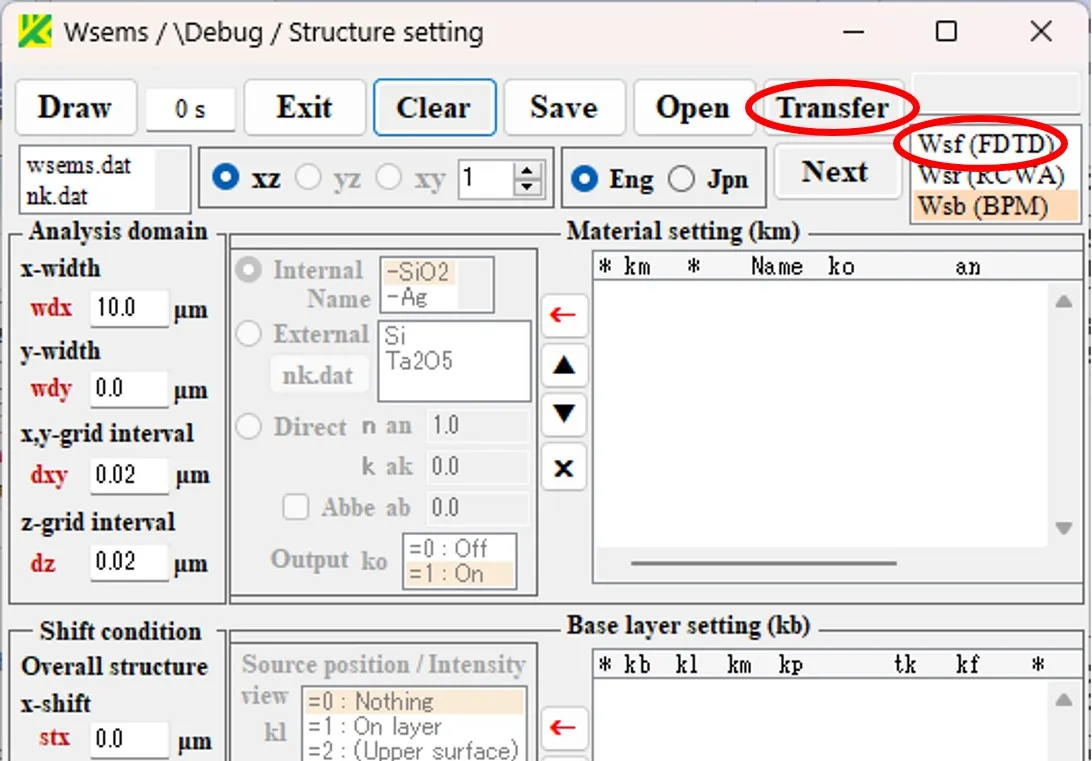
(3) ファイルの選択画面で¥Samples¥230601-wsfのディレクトリからファイル(wsf08.dat)を選択し、開くボタンをクリック。
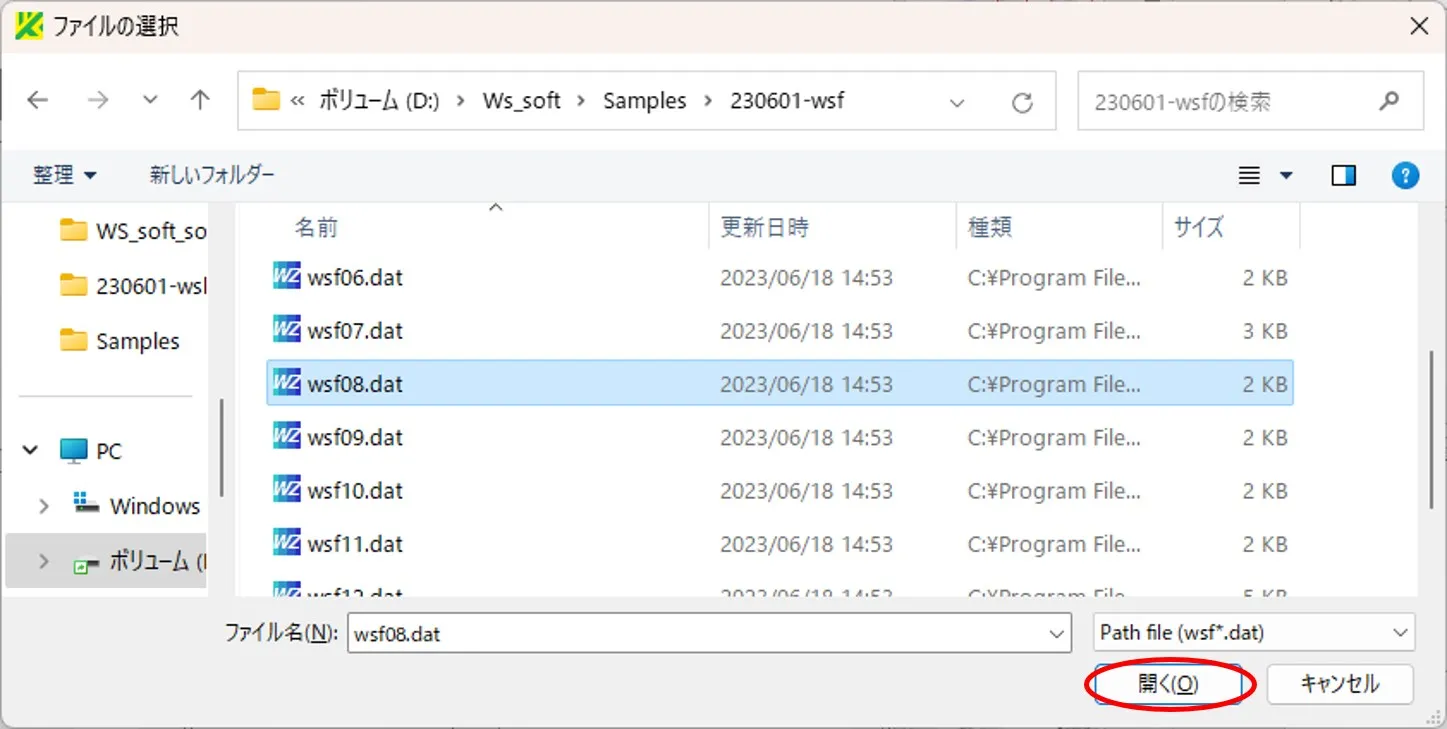
(4) Structure setting画面が更新され、Drawボタンをクリック。
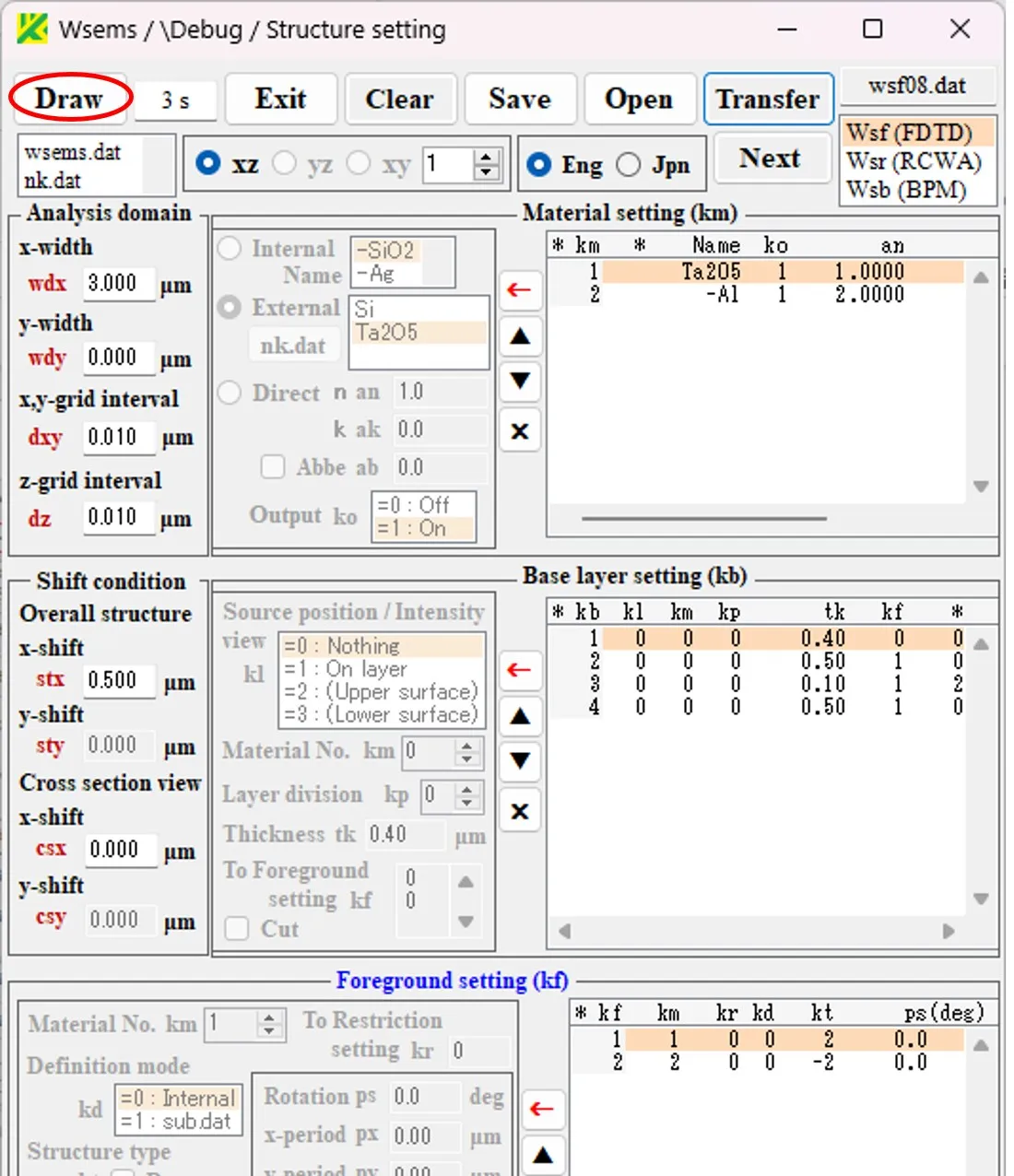
(5) Wscnt画面が現れ、断面形状が表示される。
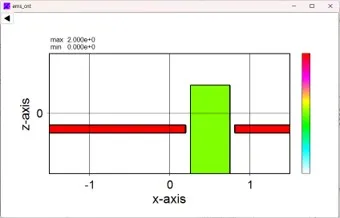
(6) Structure setting画面で、Nextボタンをクリック。
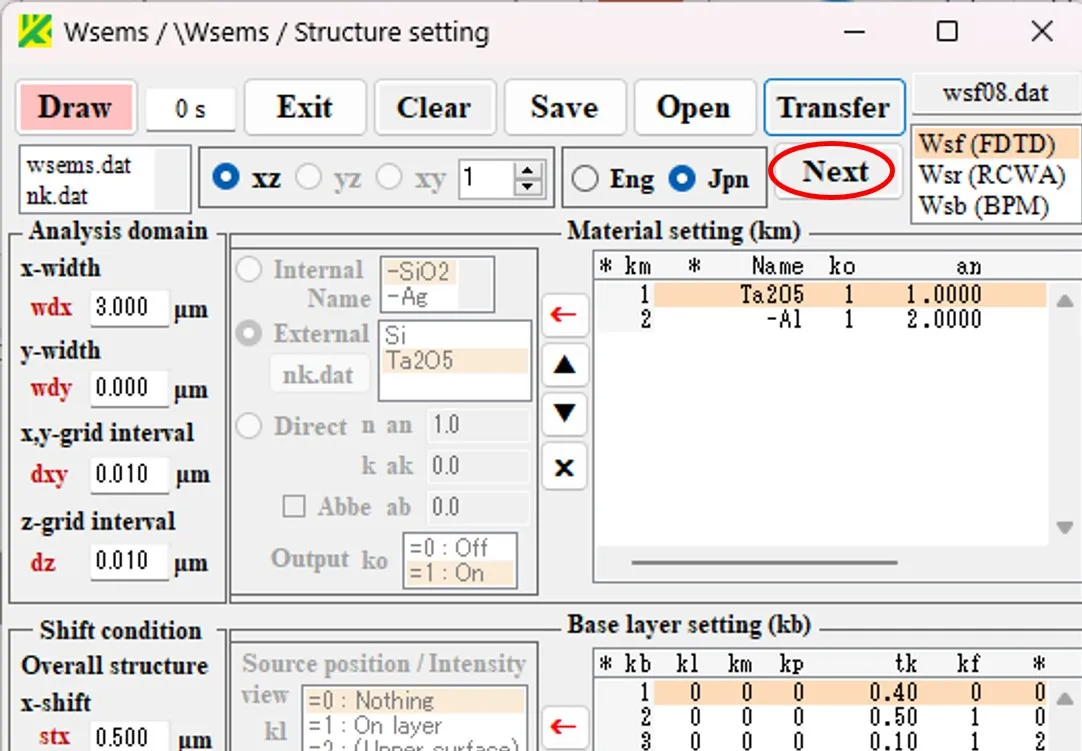
(7) Source setting画面が現れ、その中でTransferボタンをクリック。
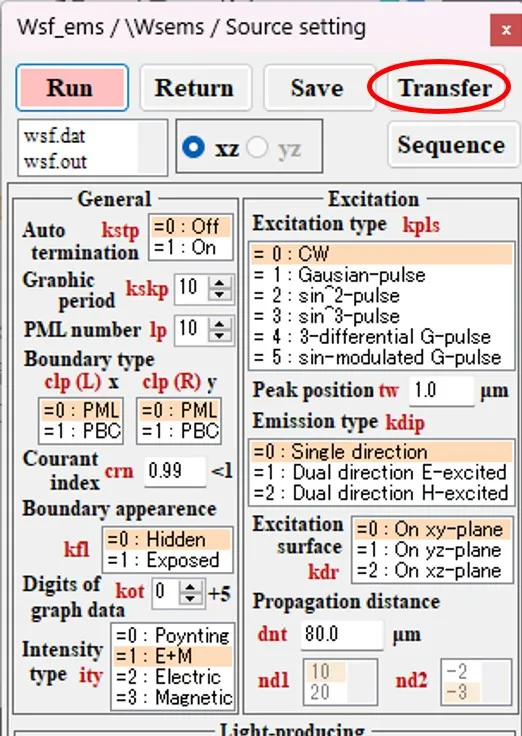
(8) ファイルの選択画面で¥Samples¥230601-wsfのディレクトリからファイル(wsf08.dat)を選択し、開くボタンをクリック。
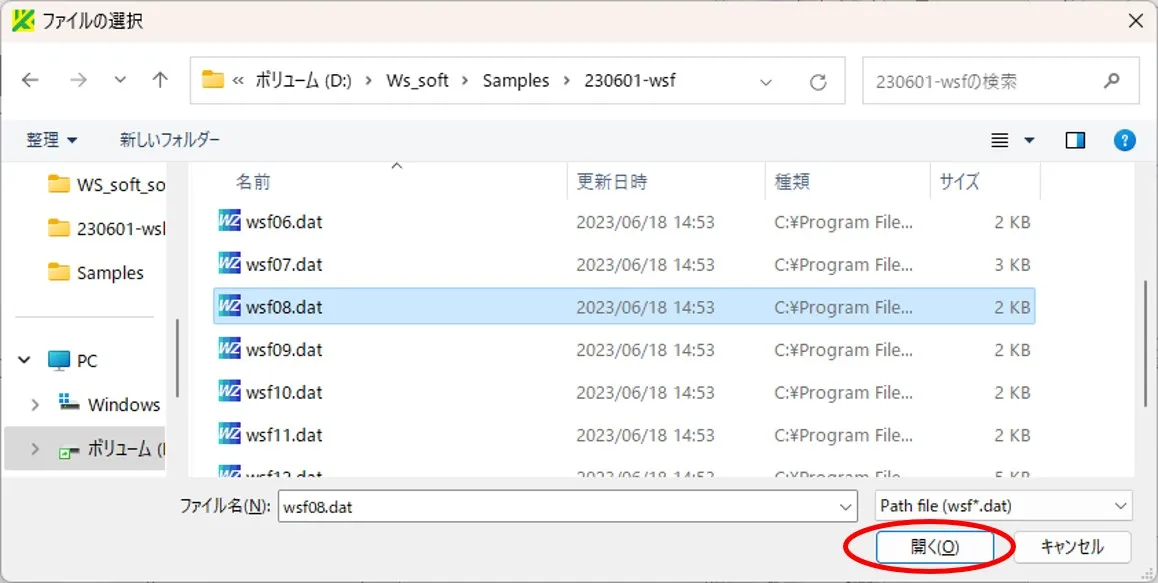
(9) Source setting画面が更新され、Runボタンをクリック。
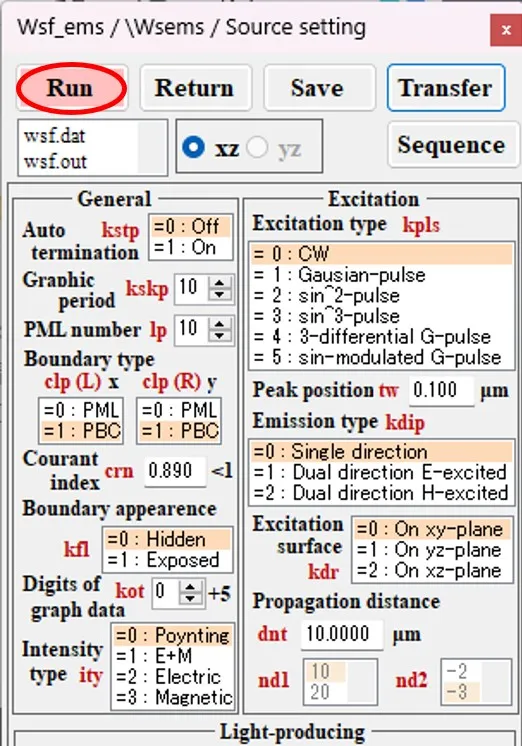
(10) Wsmnt画面、Wscnt画面が現れ、計算経過と断面強度分布がリアルタイムに表示される。
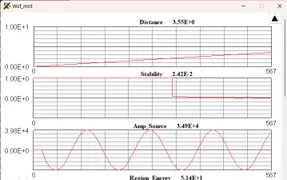
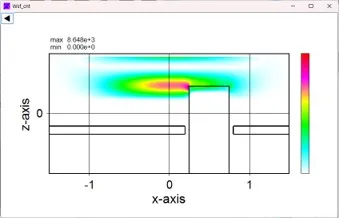
(11) Source setting画面の結果ファイルボックスにマウスポインターを移動する。
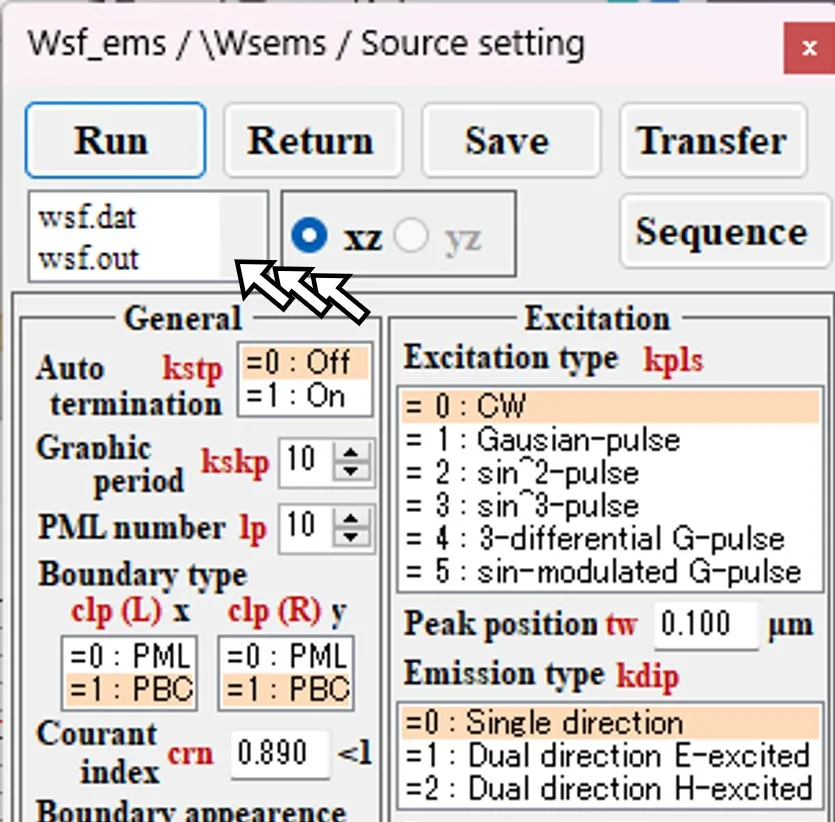
(12) 結果ファイルボックスが下に広がる。
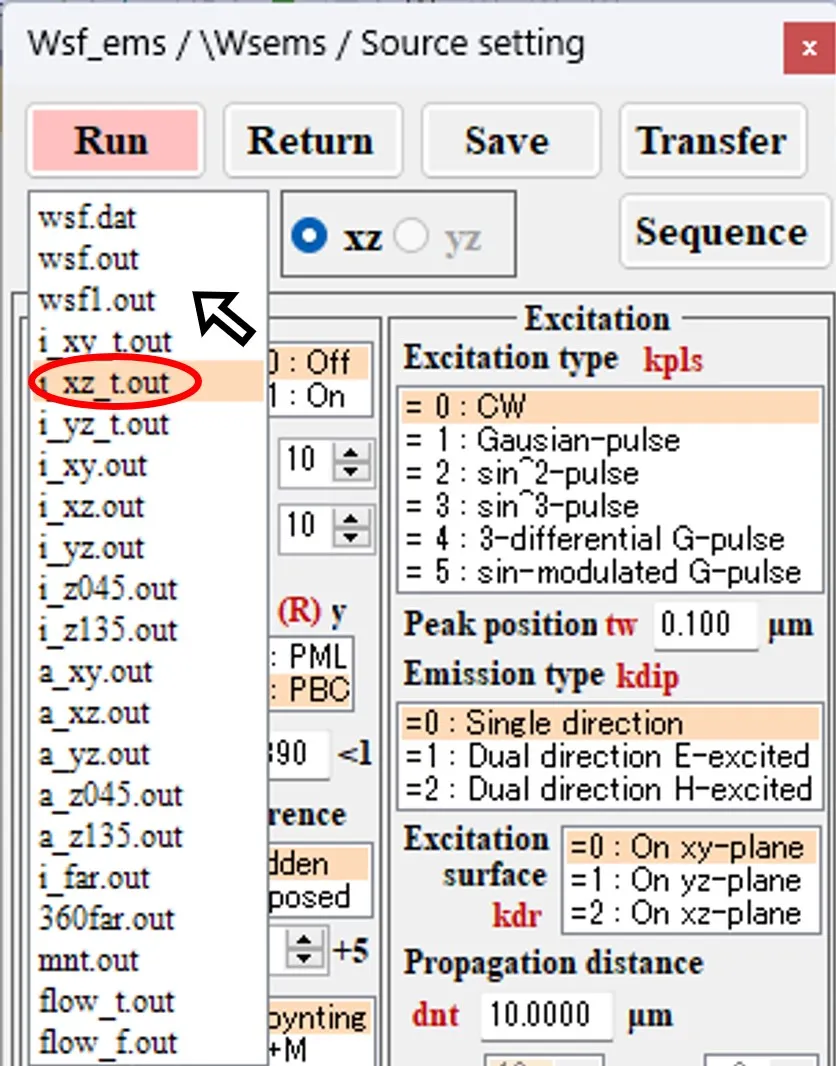
(13) 結果ファイルボックス内のファイルの一つの (i_xz_t.out)をダブルクリックすると、情報画面(Info)が現れる。
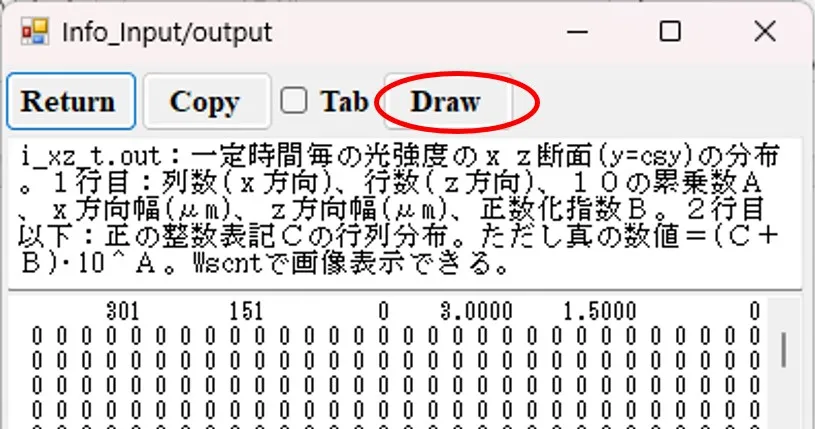
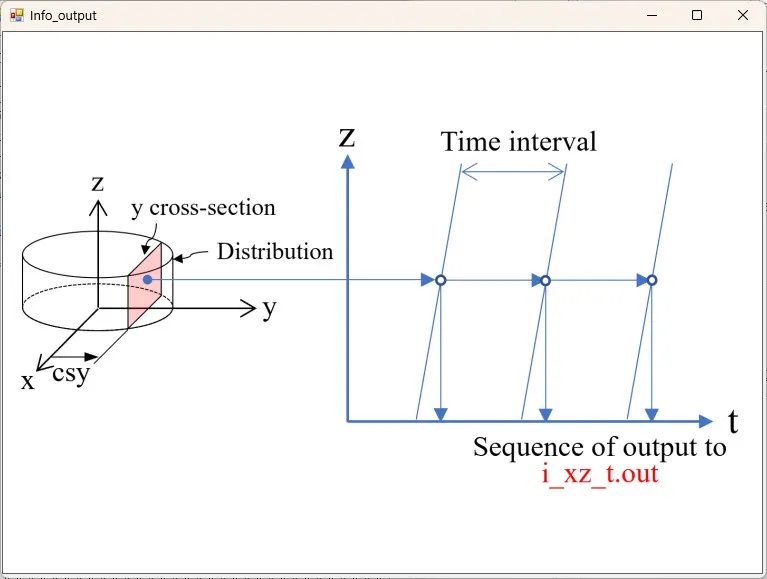
(14) Drawボタンをクリックすると自動的にWscntが立ち上がり、計算結果が再描画される。
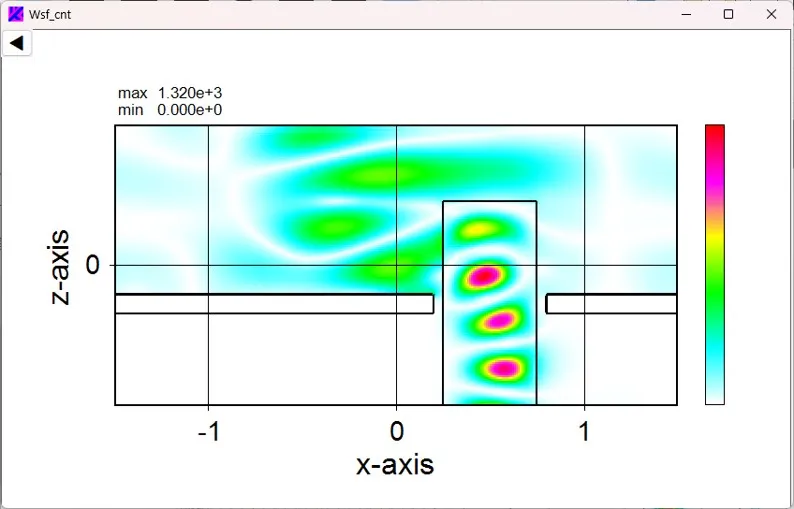
(15) (12)に戻って結果ファイルボックス内のファイルの一つ(mnt.out)をダブルクリックすると、情報画面(Info)が現れる。
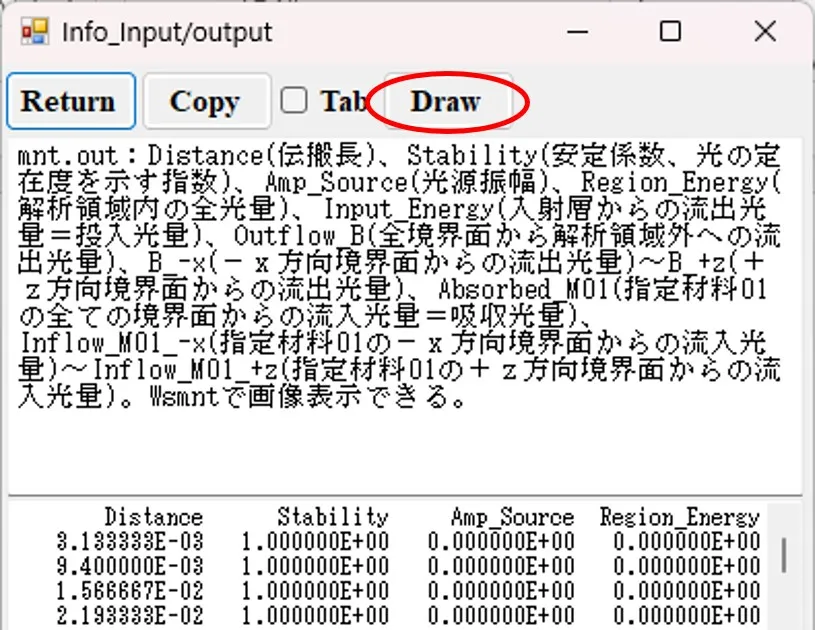
(16) Drawボタンをクリックすると自動的にWsmntが立ち上がり、計算結果が再描画される。
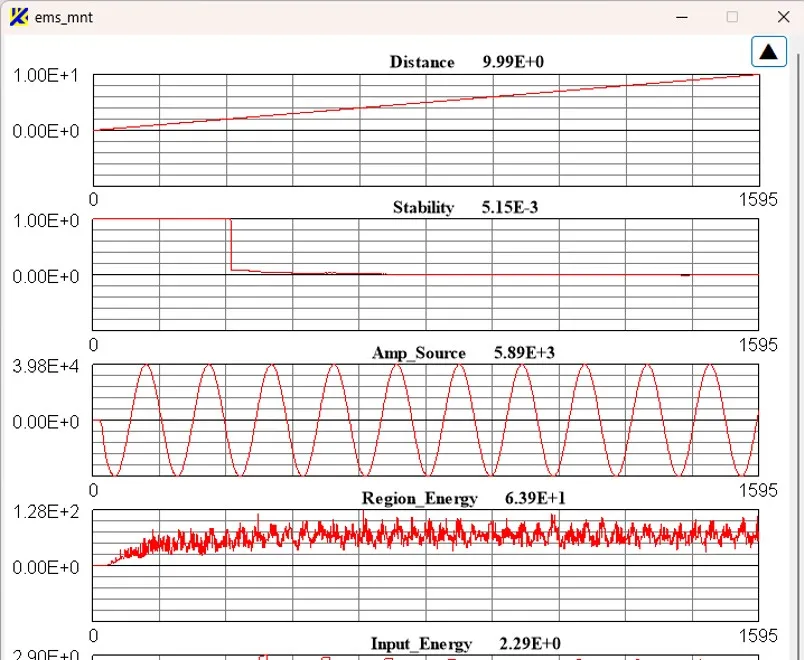
3. サンプル計算例 ▲top
上と同じ要領で他のサンプルデータもお試し下さい。計算時間も併記します。● ¥Samples内フォルダのサンプルデータの計算例を示す。
(1) ¥Samples¥230601-wsf内のサンプルデータの計算例。
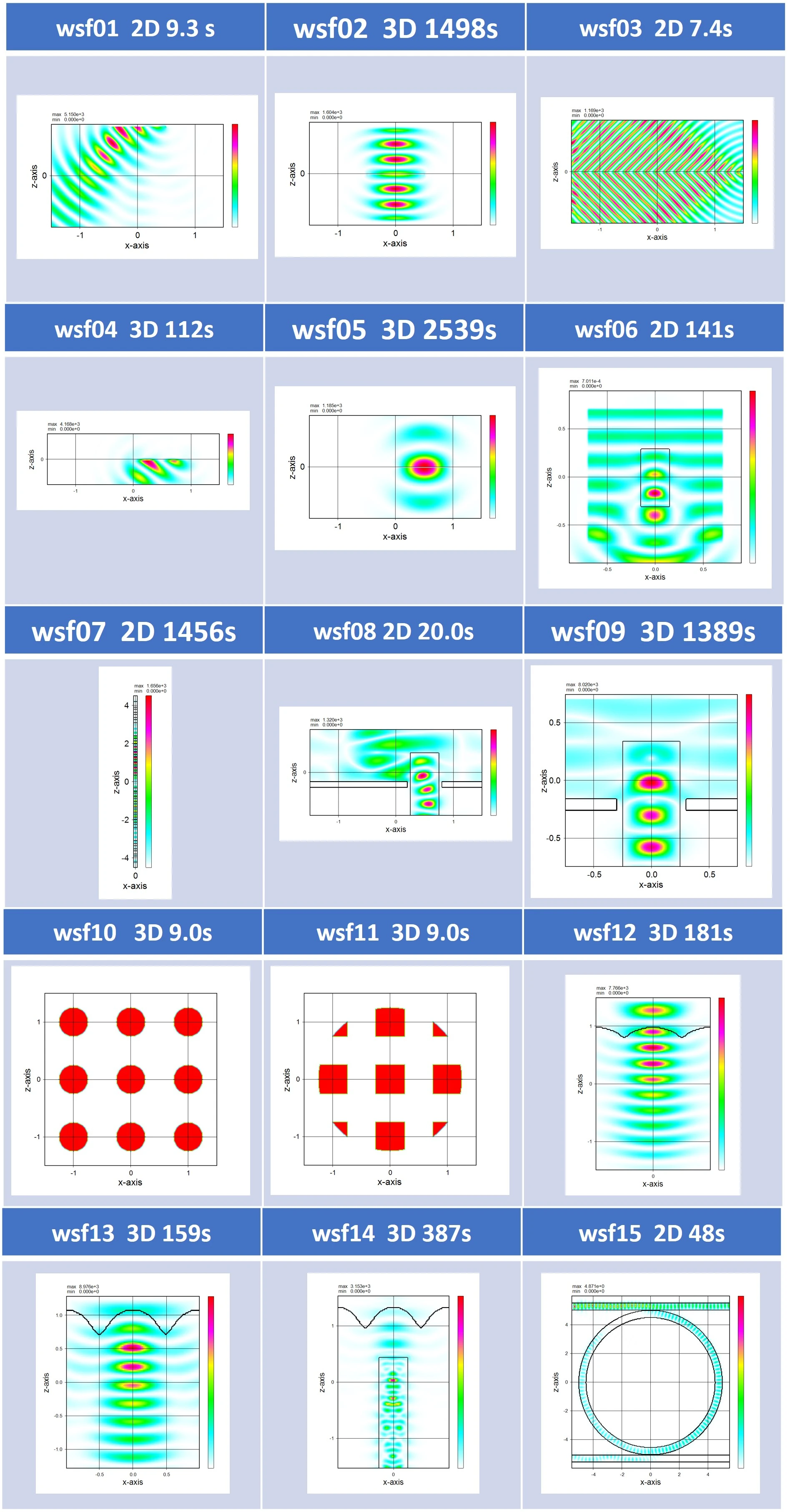
(2) ¥Samples¥230601-wsr内のサンプルデータの計算例。
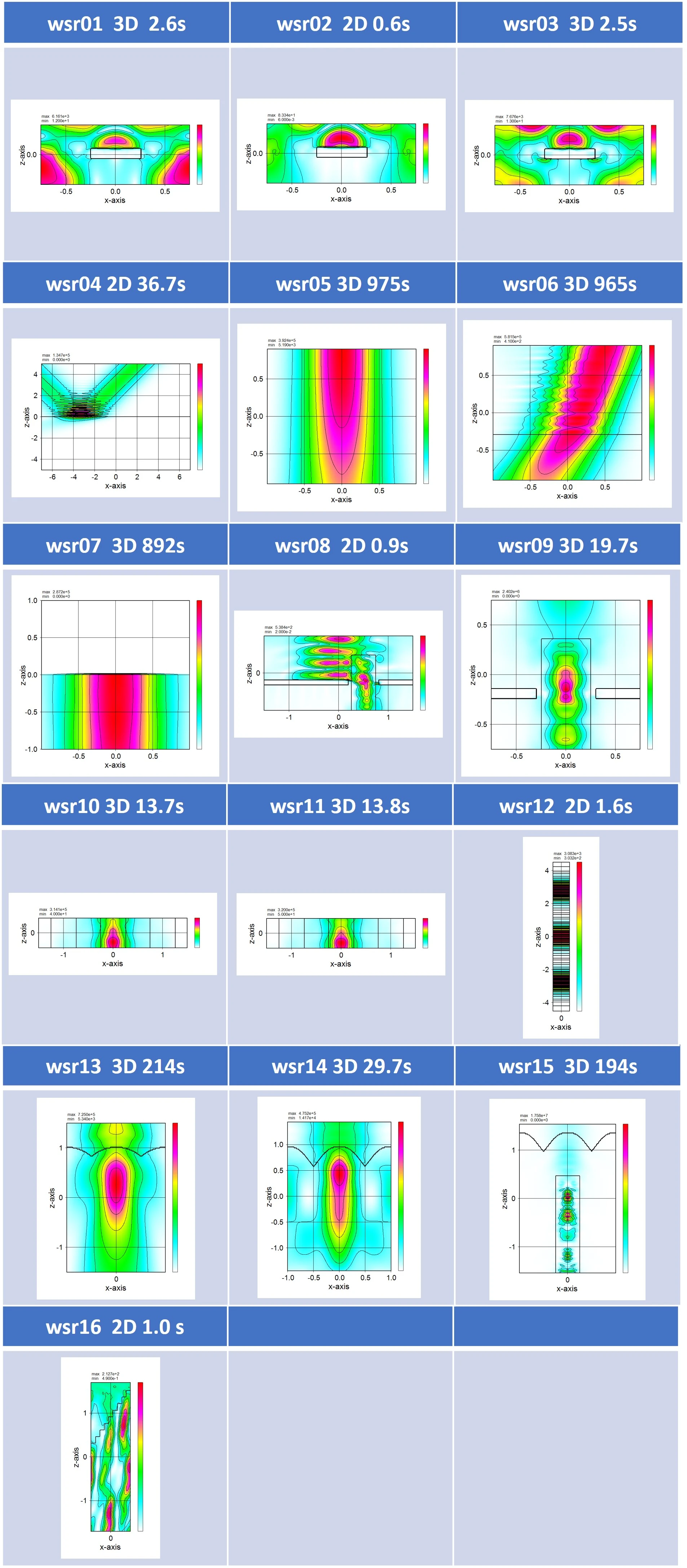
(3) ¥Samples¥230601-wsb内のサンプルデータの計算例。
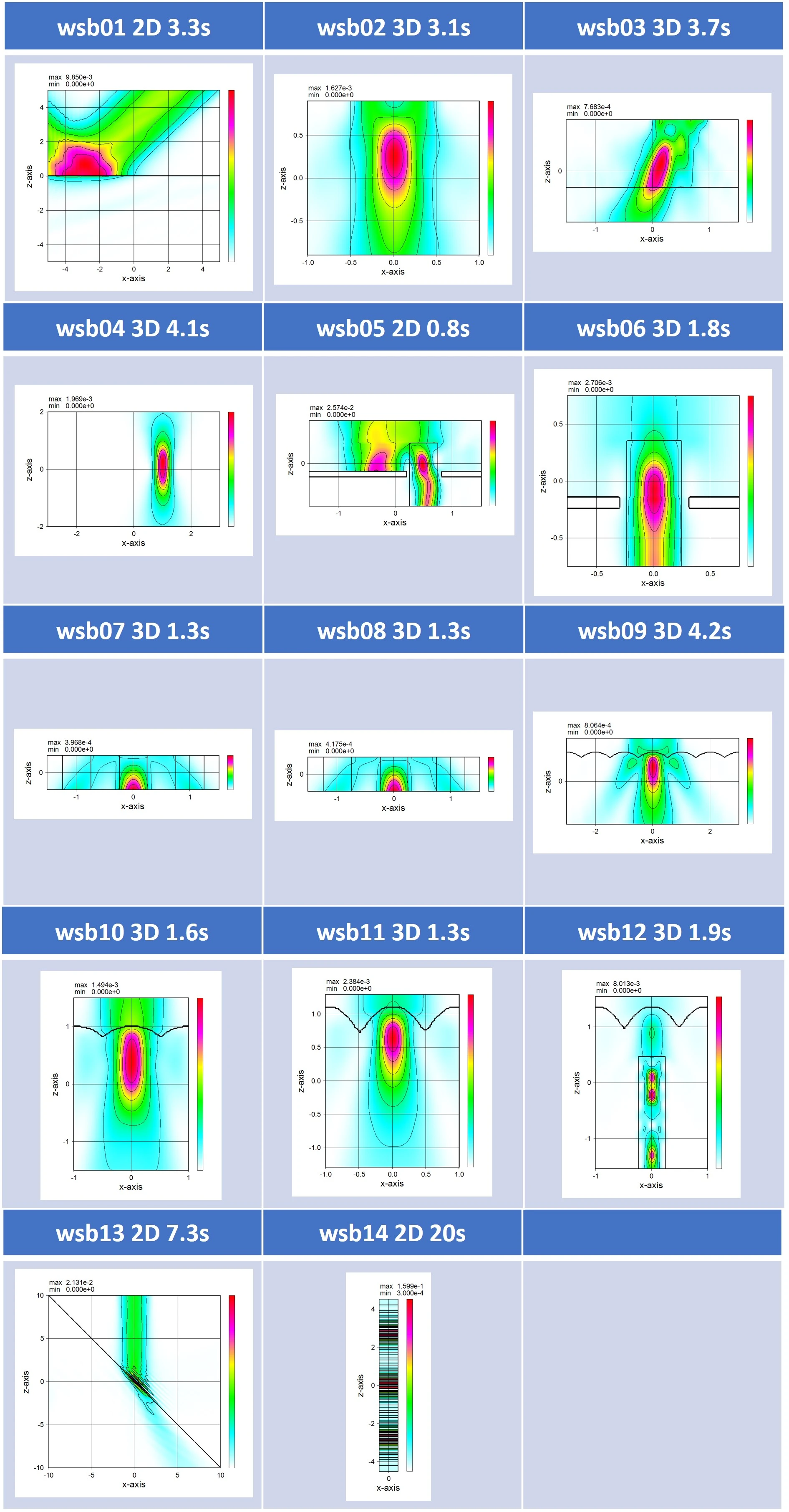
● ¥Samples¥Comparison内フォルダのサンプルデータの計算例を示す。
(4) ¥Samples¥Comparison¥230601-wsf内のサンプルデータの計算例。wsf_9.datのみ有償(制限条件)。
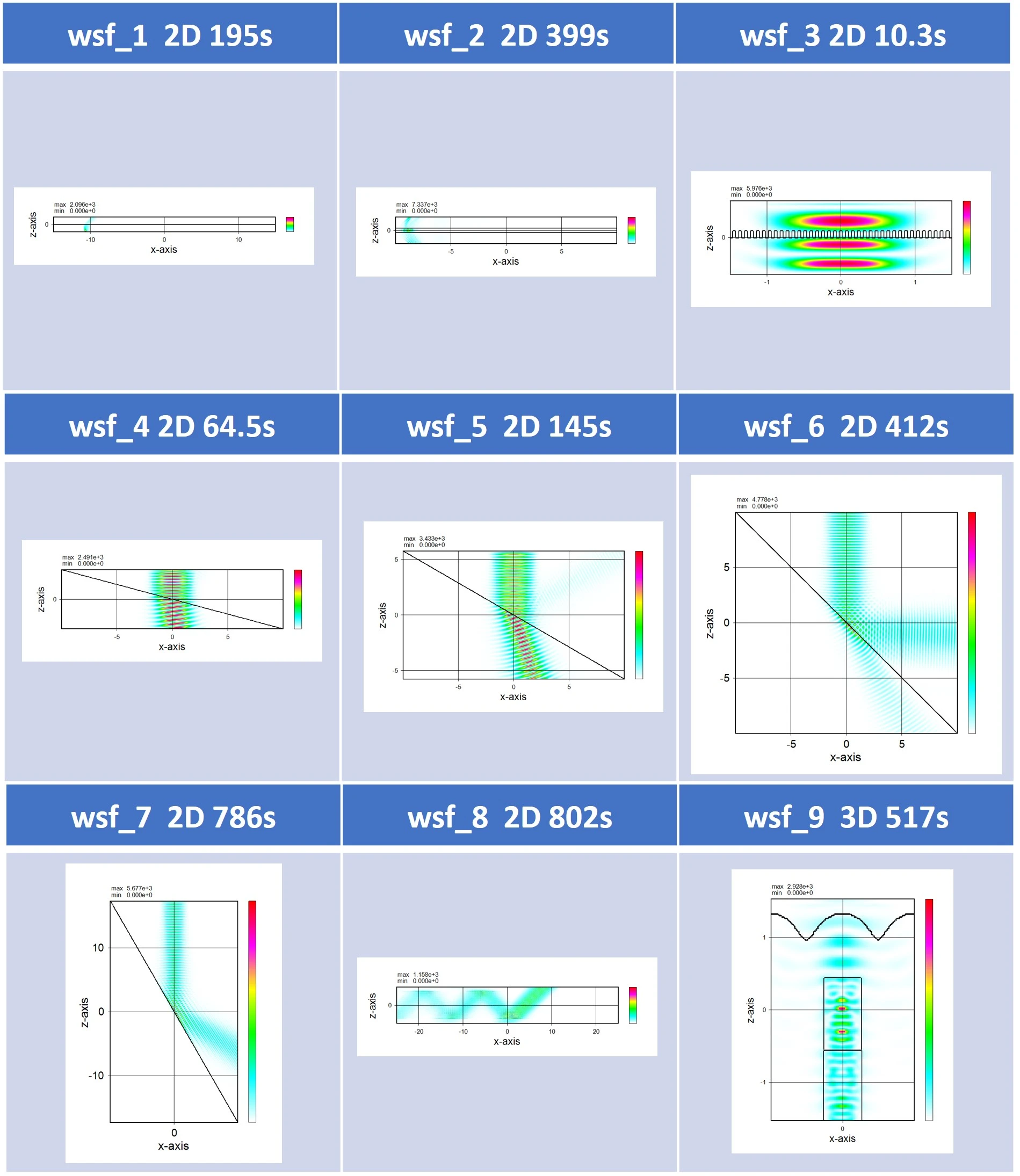
(5) ¥Samples¥Comparison¥230601-wsr内のサンプルデータの計算例。wsr_9.datのみ有償(制限条件)。
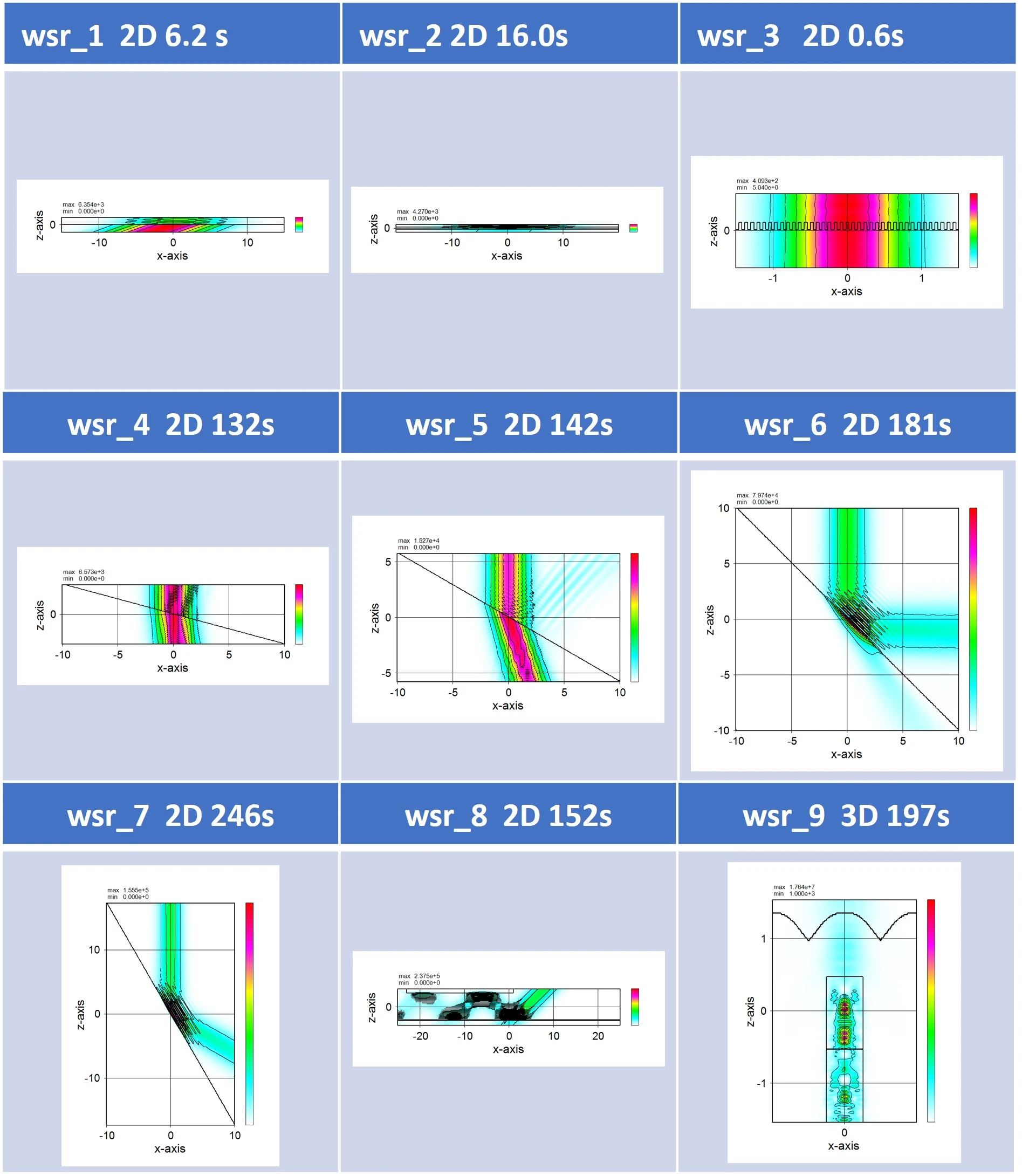
(6) ¥Samples¥Comparison¥230601-wsb内のサンプルデータの計算例。wsb_9.datのみ有償(制限条件)。
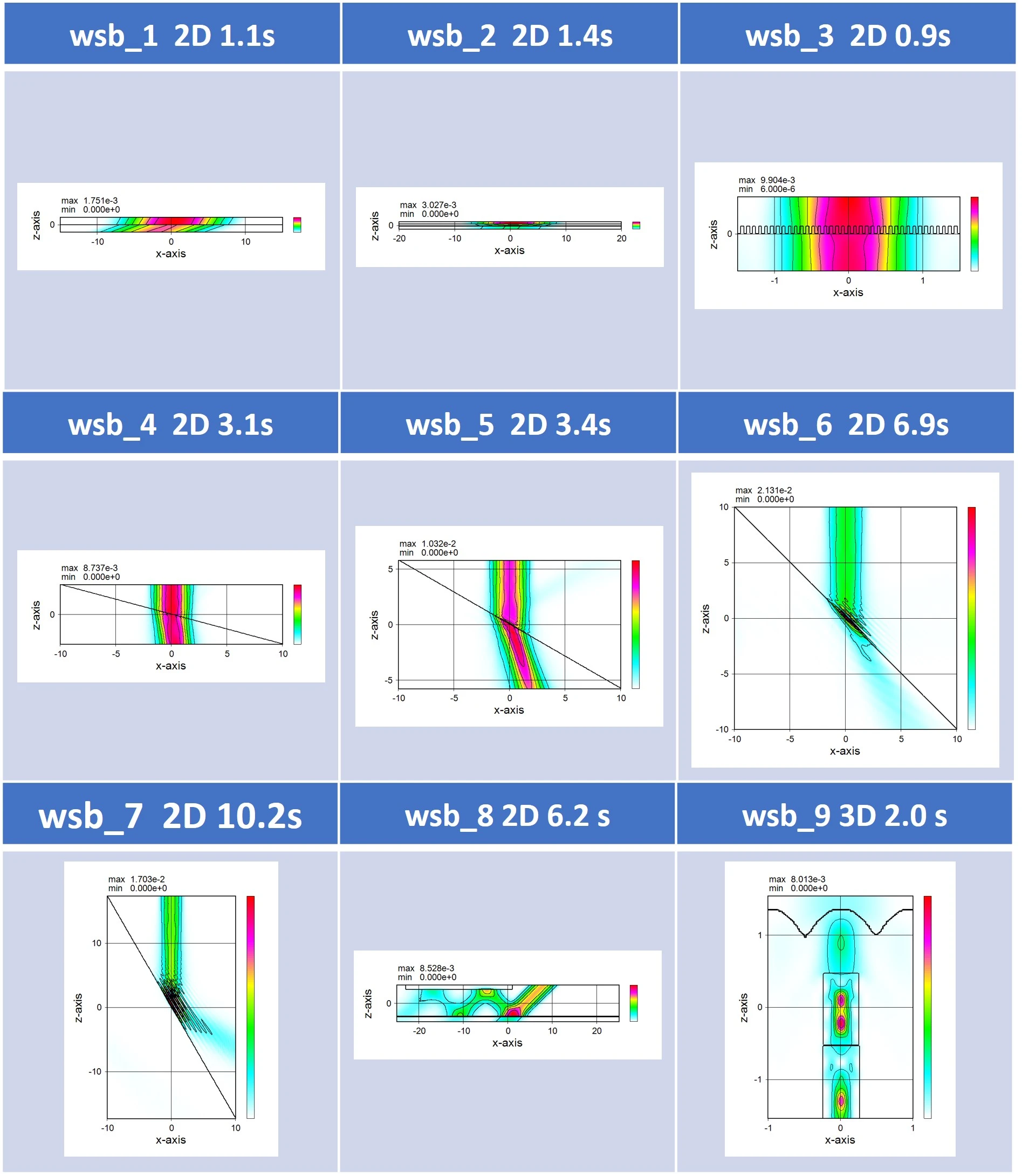
4. パラメータやボタンの情報表示 ▲top
(1) パラメータボックスをダブルクリックする。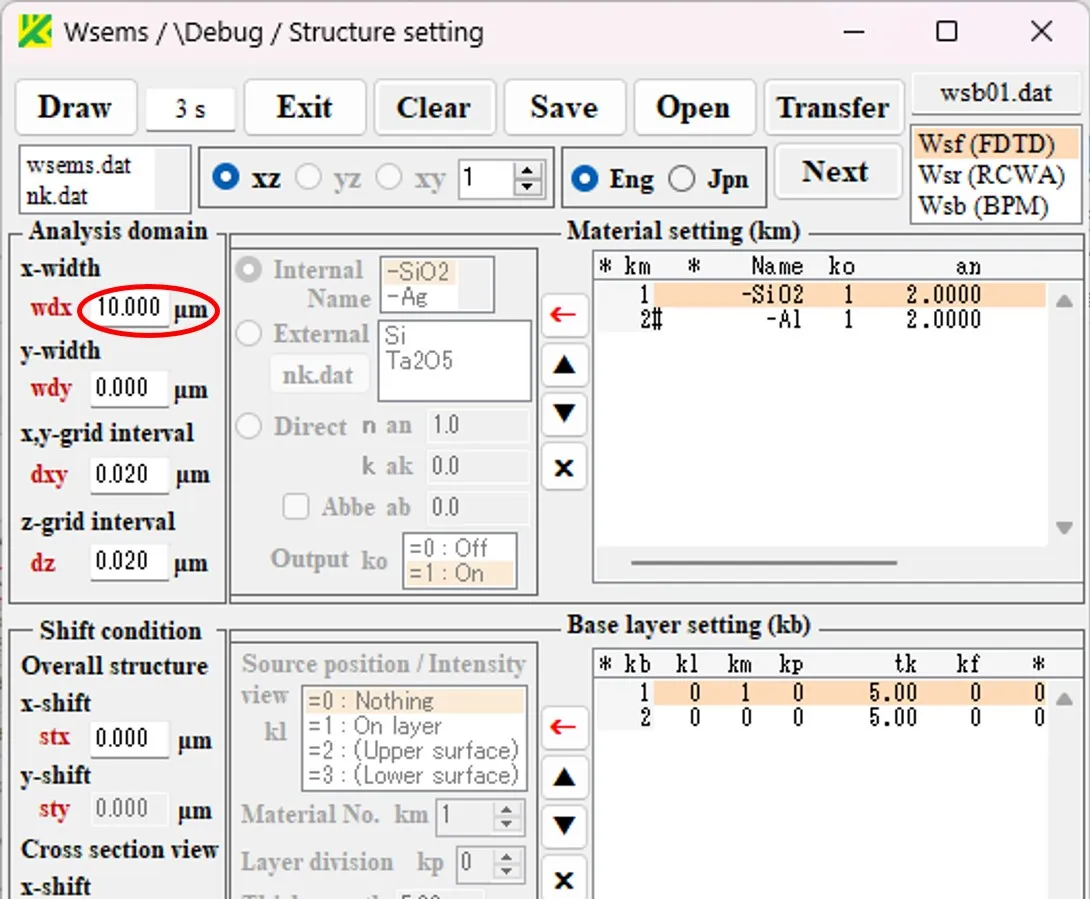
(2) パラメータの定義情報画面(info)が現れ、対応するパラメータが赤で表示される。Enable な状態のボックス内のパラメータは全てダブルクリックでinfo画面に定義情報が表示される。
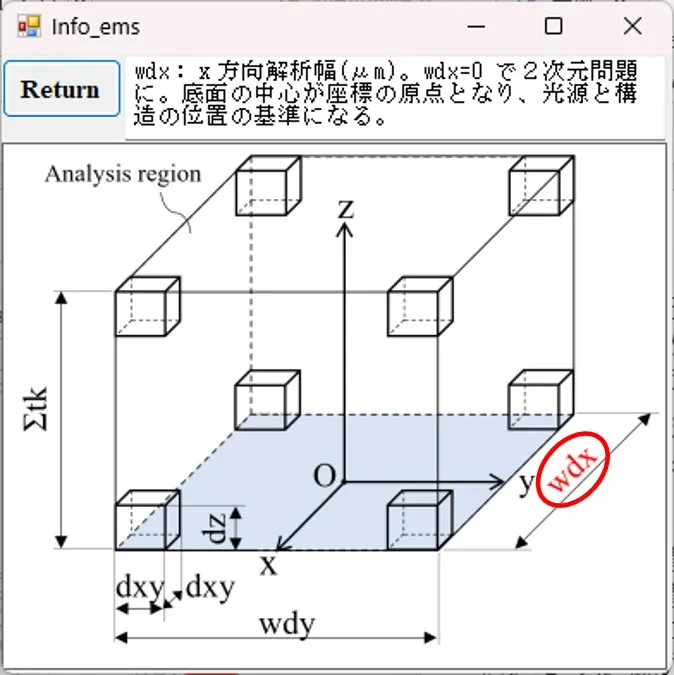
(3) Enableな状態のボタンにマウスポインターを当てるとtooltipで動作情報が表示される。
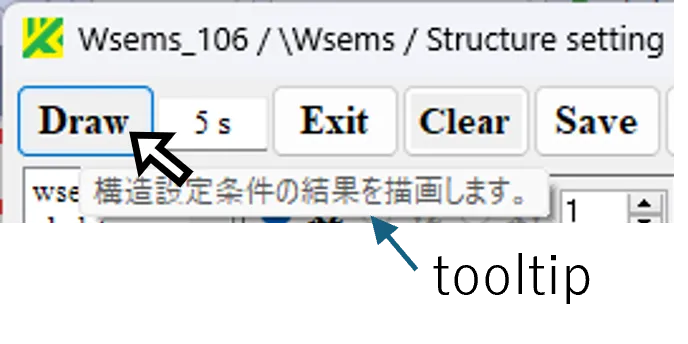
5. 構造設定パネルの基本操作 ▲top
構造設定パネルの基本的な操作法を説明する。←ボタンをクリックすると登録リストの内容が編集パネルに移り、編集が可能になる。
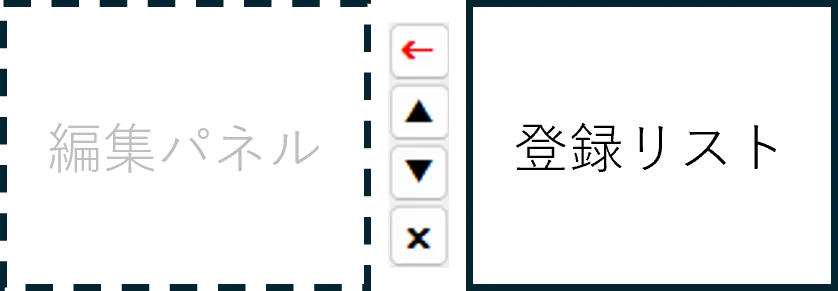
4つの赤ボタンのどれかをクリックすることで編集が完了し、編集結果が登録リストに反映される。
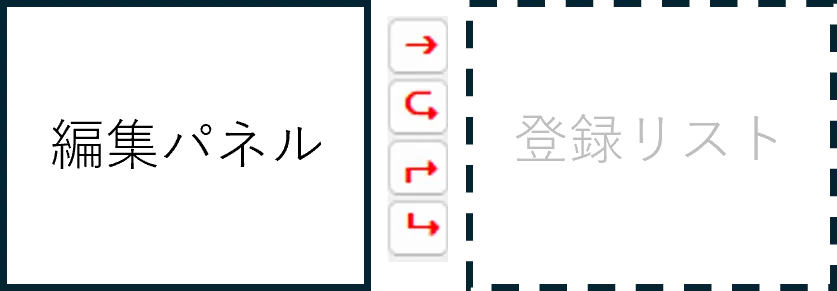
材料の定義を例にとり具体的に説明する。
(1) Clearボタンをクリックして初期化のあと、Material setting欄で←ボタンをクリック。
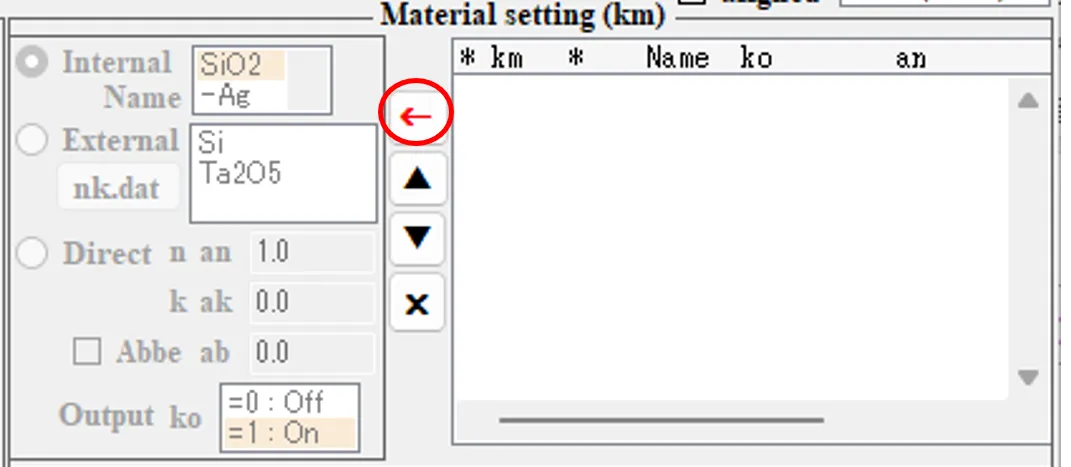
(2) InternalのSiO2を選択。→ボタンをクリックし、1行目を登録。
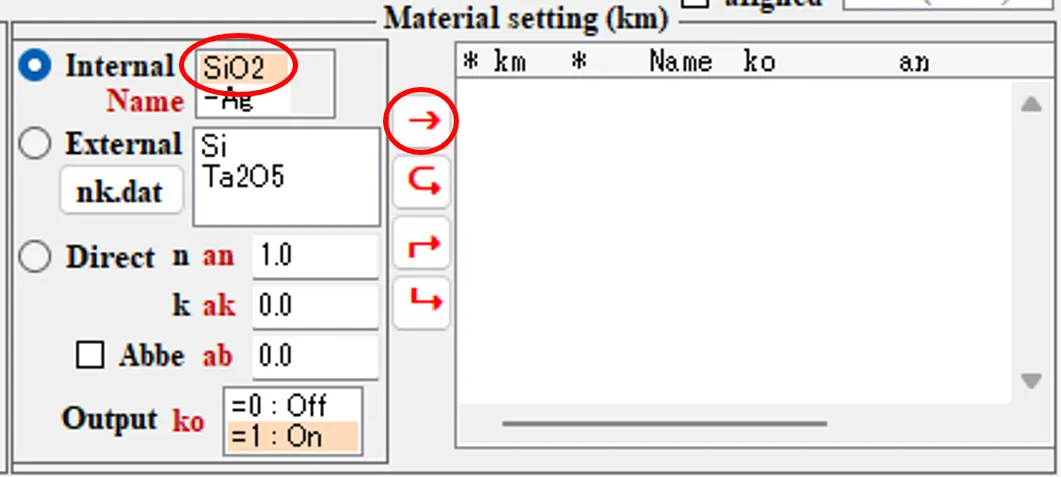
(3) Base setting欄で←ボタンをクリック。
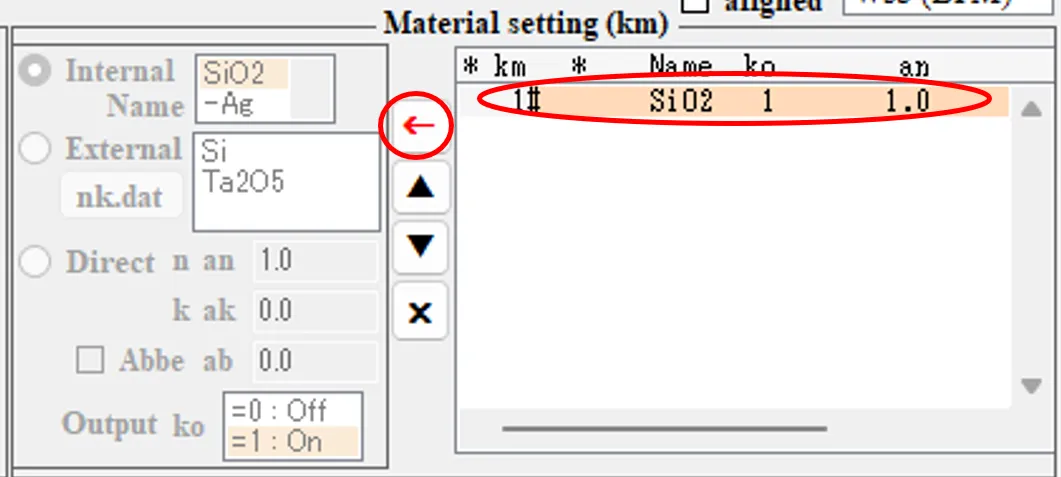
(4) Internalの-Alを選択。↳ボタンをクリックし、2行目を登録。
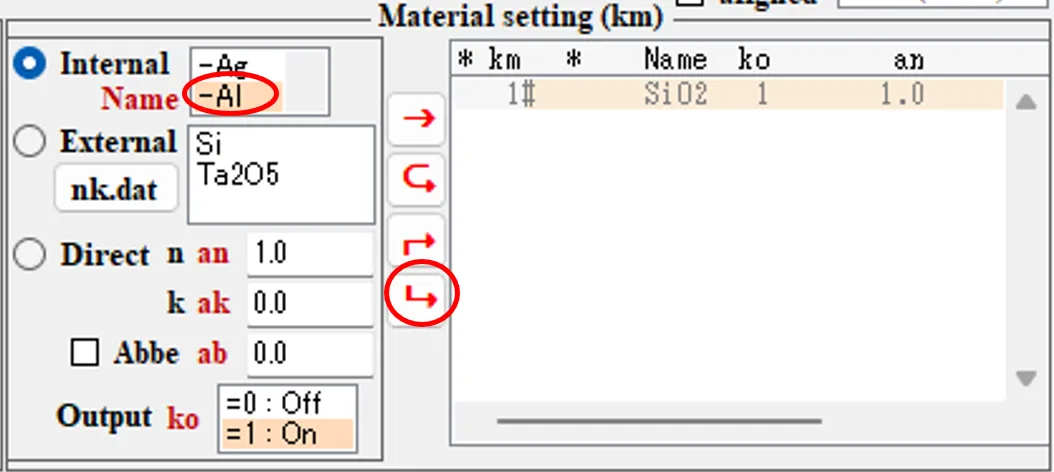
(5) 登録リスト内の指定項目を▲ボタンで上に移動する。
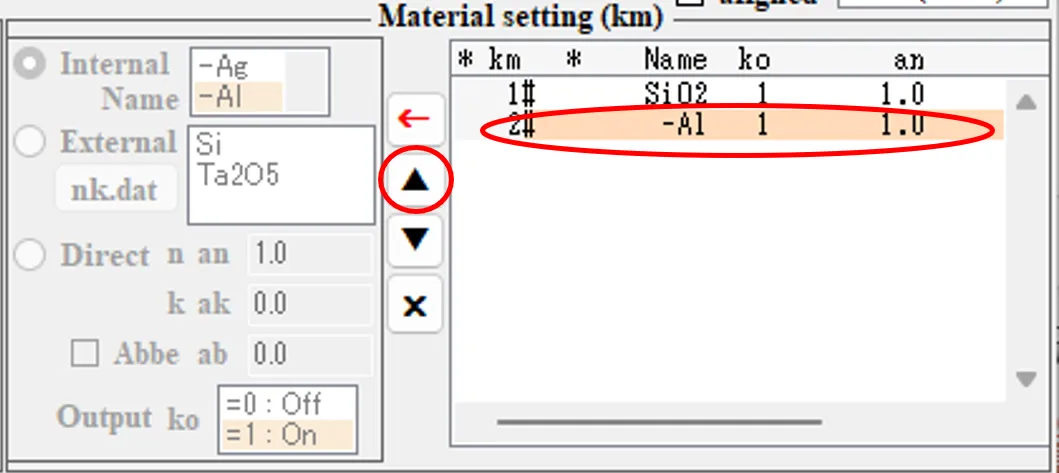
(6) 登録リスト内の指定項目を▼ボタンで下に移動する。
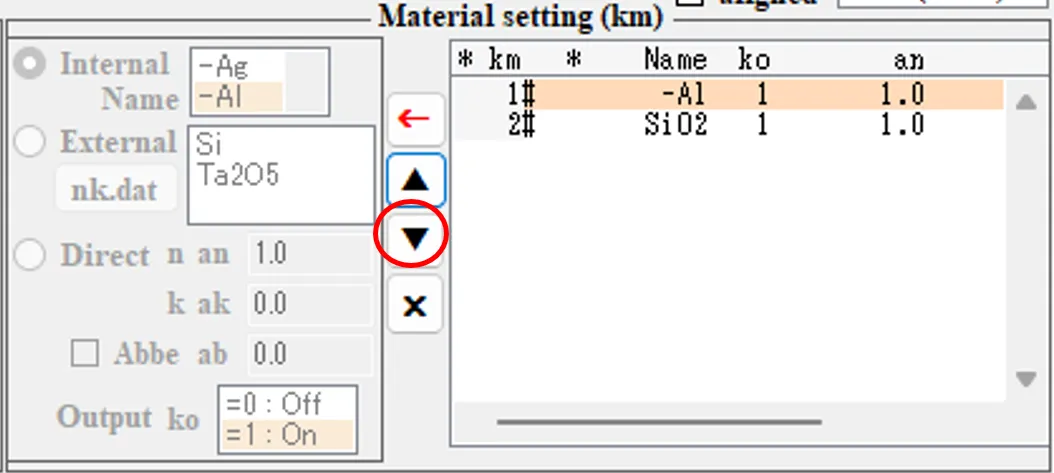
(7) 登録リスト内の指定項目を×ボタンで削除する。
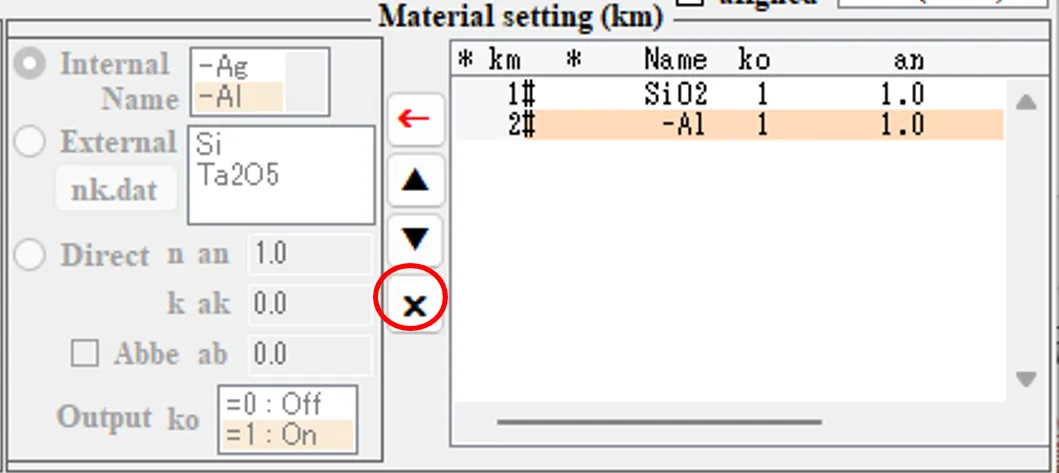
(8) ←ボタンをクリックすると、フォーカスが左側に移り、編集ができる。
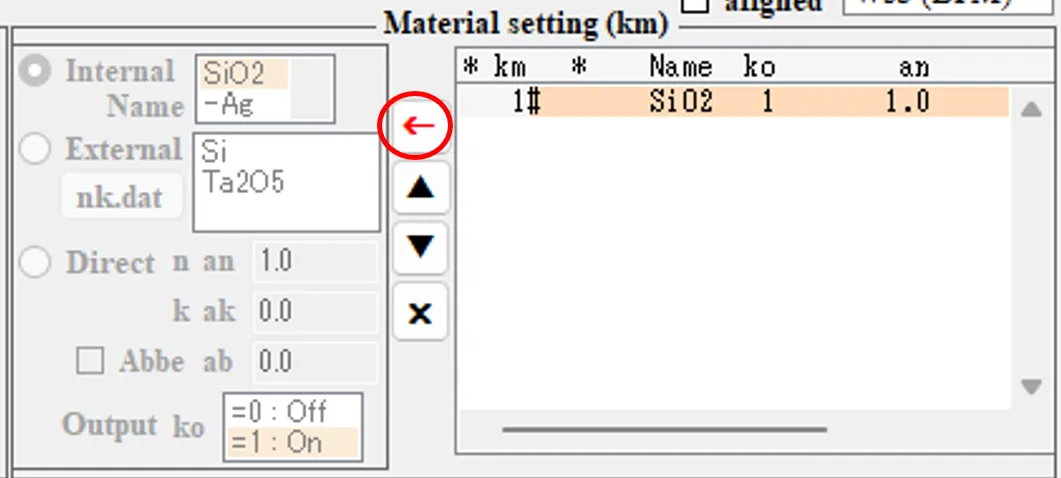
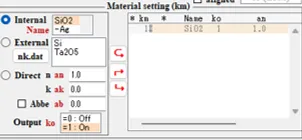
(9) 左側で編集操作(-Alの選択)をすると→ボタンが現れる。
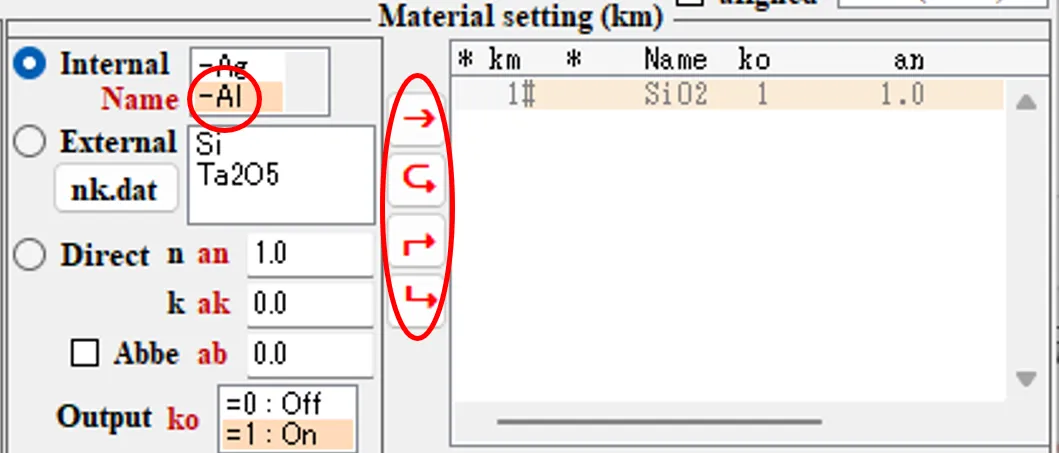
(10) (9)で⮎ボタンをクリックすると、編集結果が反映されずにフォーカスが元に戻る。
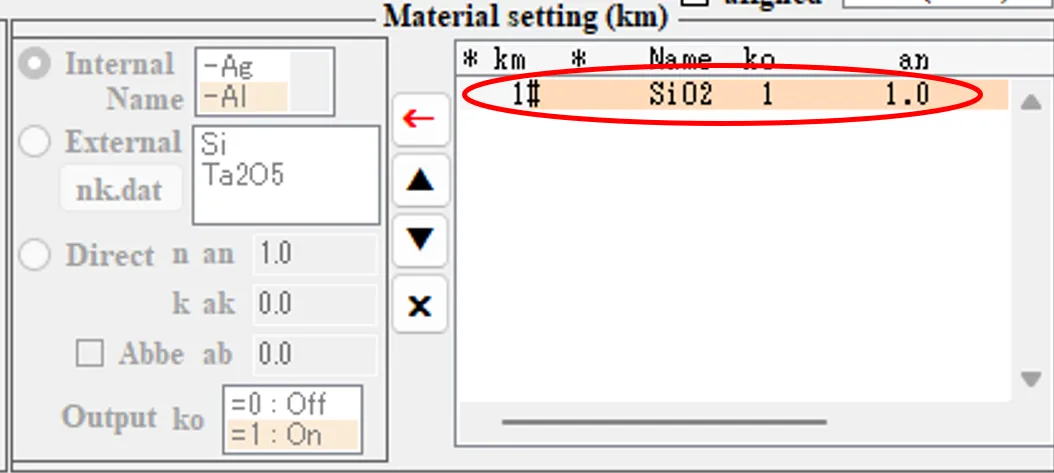
(11) (9)で↱ボタンをクリックすると、編集結果が上に挿入される。
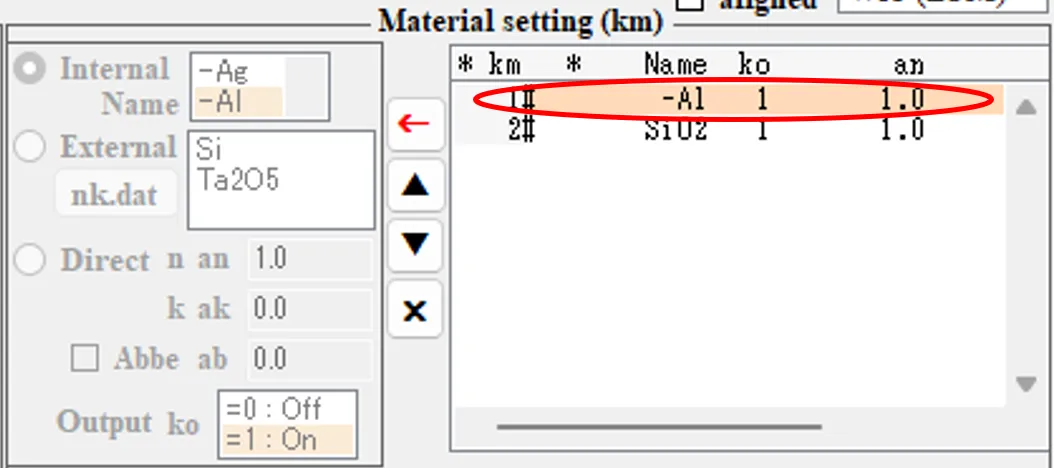
(12) (9)で→ボタンをクリックすると、編集結果が上書きされる。
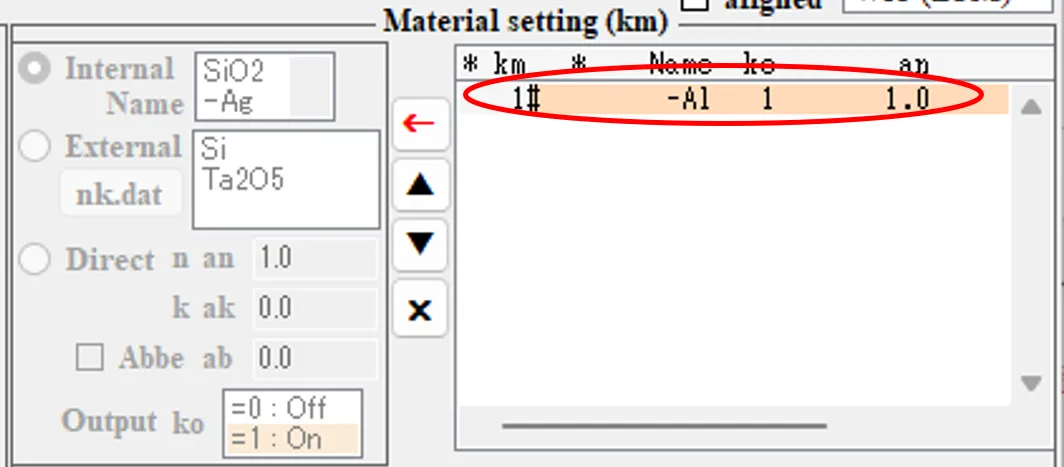
(13) (9)で↳ボタンをクリックすると、編集結果が下側に挿入される。
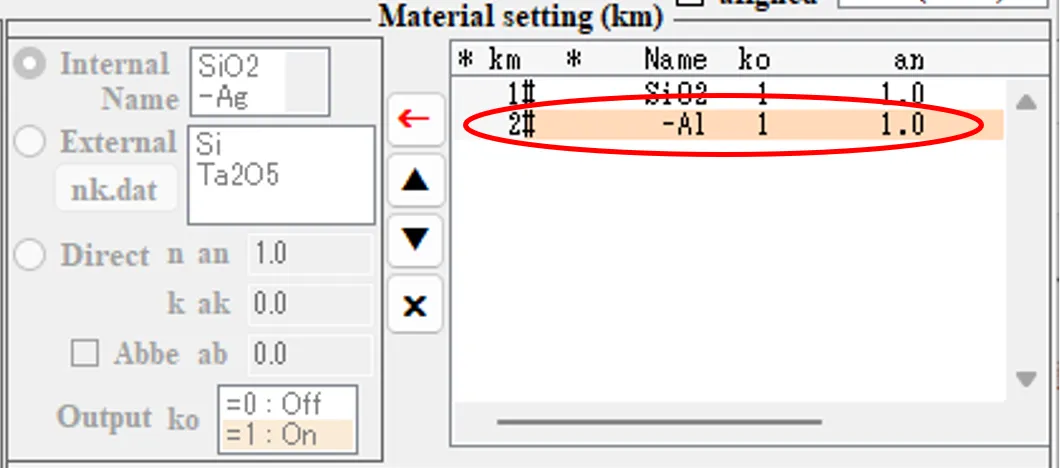
6. 構造定義 ▲top
下記の3次元構造を3つのステップで定義する。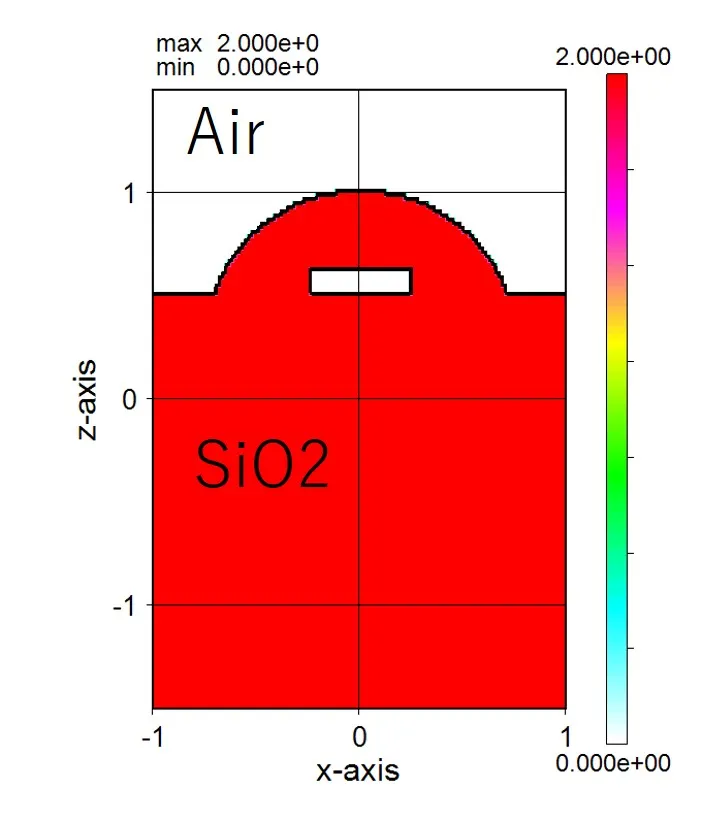
● 最初に下記の(1)~(6)の手順で、空気(km=0)からなるkb=1~27の背景層を、tkを膜厚として順次定義する。
(1) Clearボタンをクリックして初期化のあと、alignedボタンのチェックを外し、Material setting欄で←ボタンをクリック。
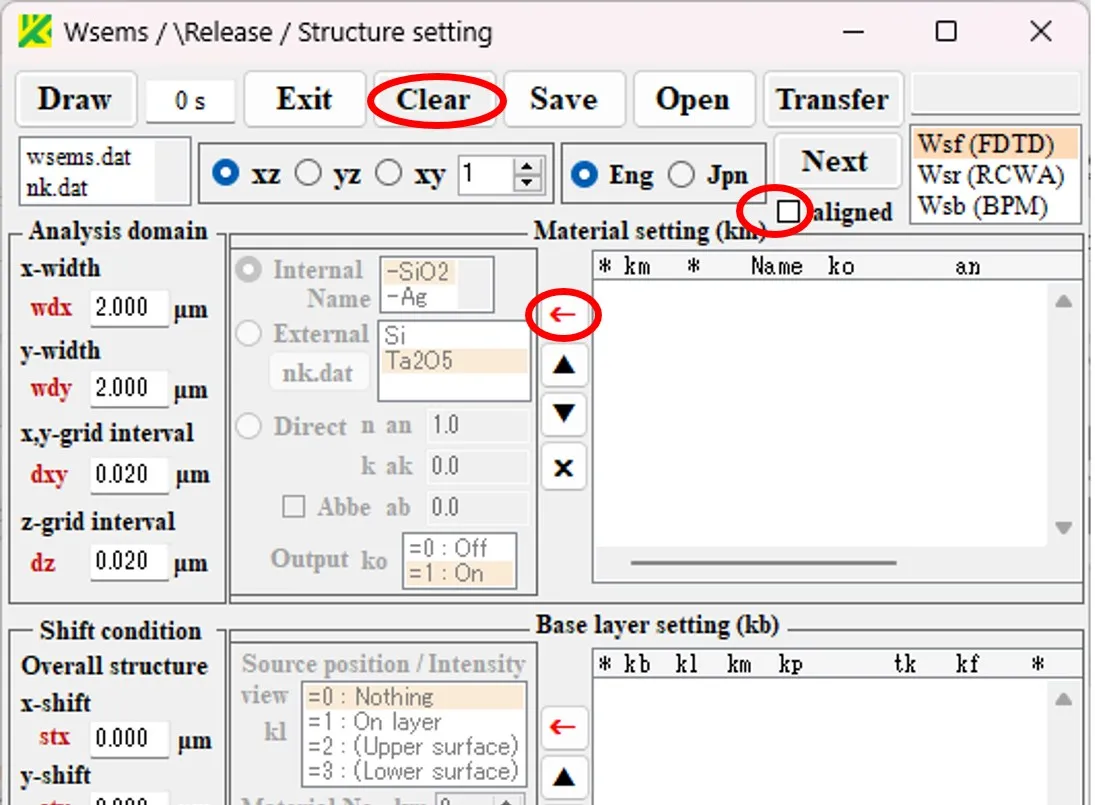
(2) InternalのSiO2を選択。→ボタンをクリックし、1行目を登録。Base setting欄で←ボタンをクリック。
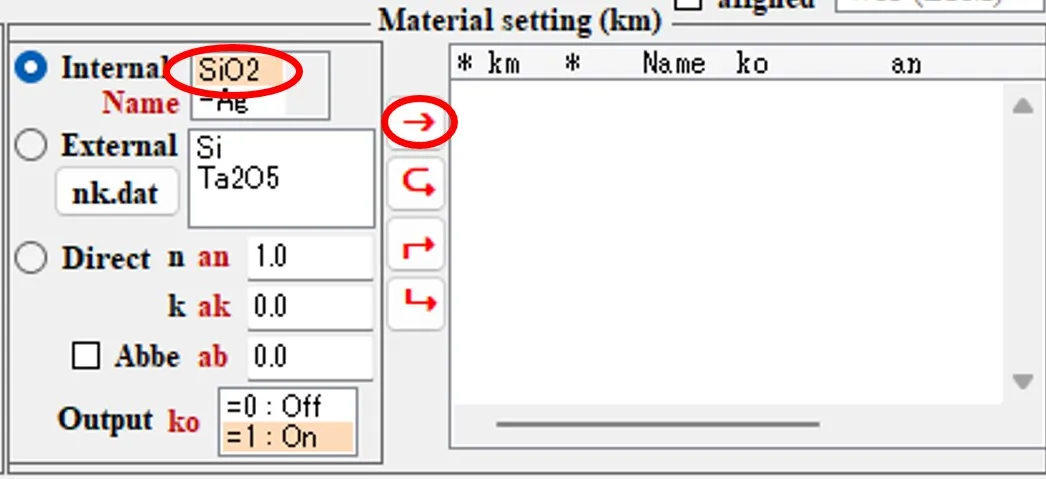
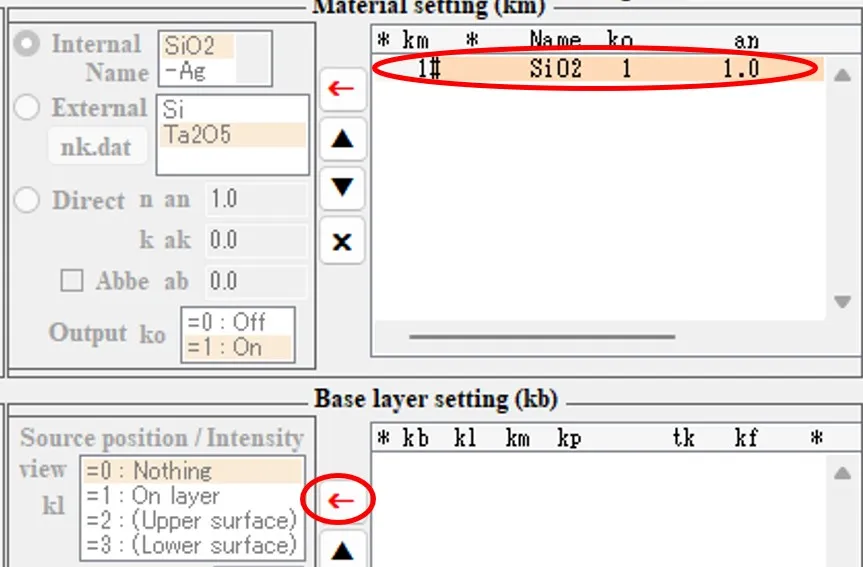
(3) 膜厚tk=0.5に設定。→ボタンをクリックし、1行目を登録。←ボタンをクリック。
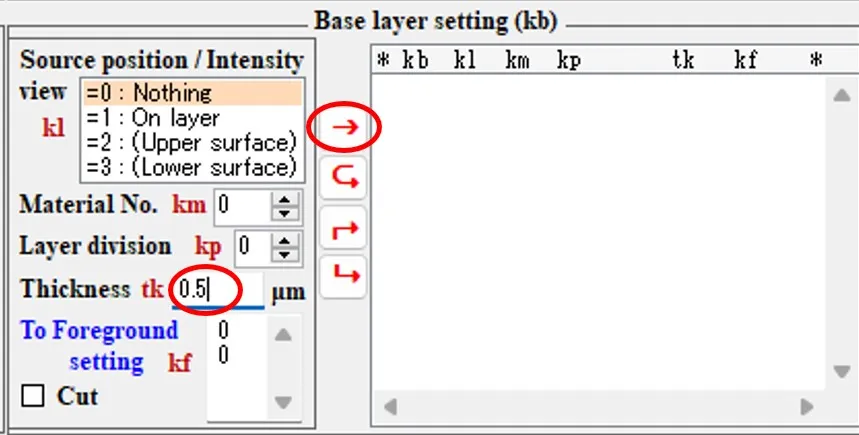
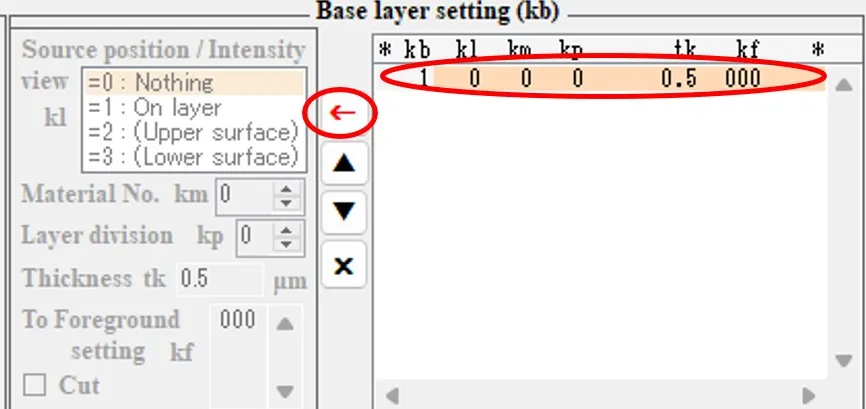
(4) 膜厚tk=0.02, kf=1に設定。↳ボタンをクリックし、2行目を登録。
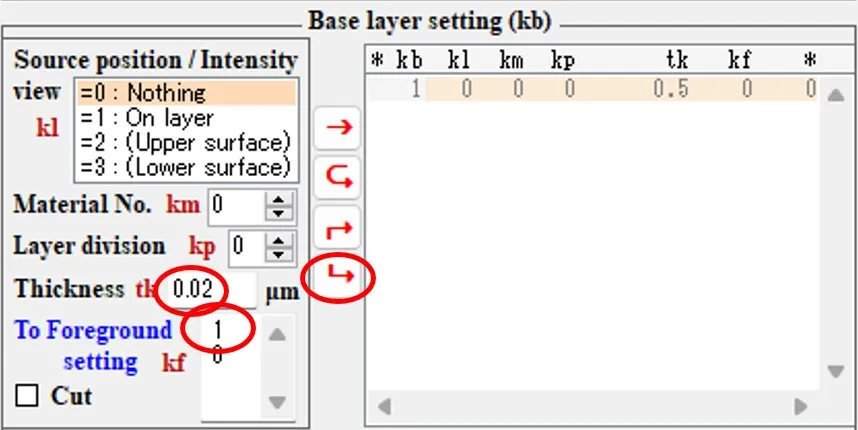
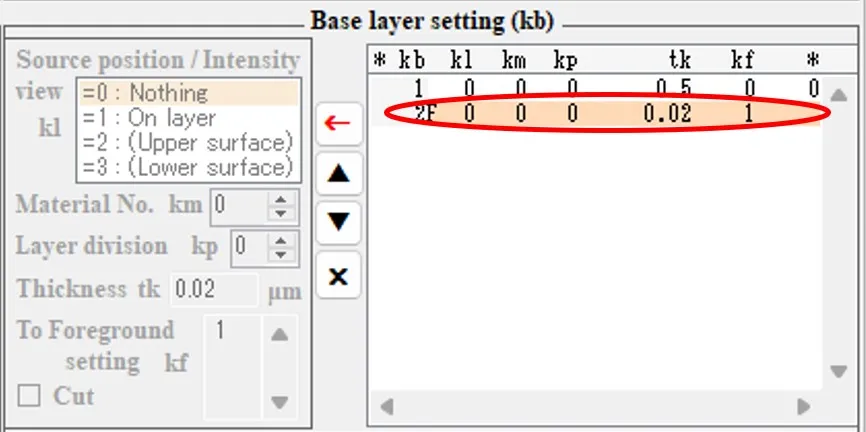
(5) kfの値を1ずつ繰り上げながら(3)~(4)をkf=25となるまで繰り返す。
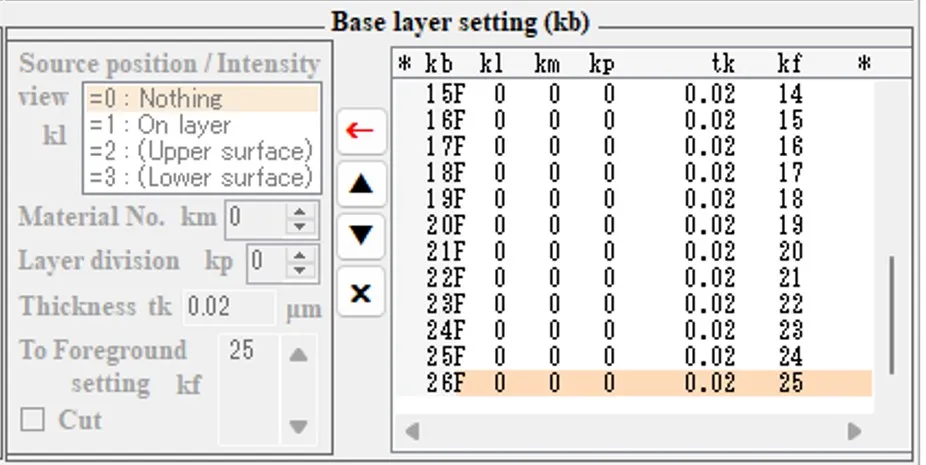
(6) 膜厚tk=2.0, kf=0に設定。↳ボタンをクリックし、最終行を登録。
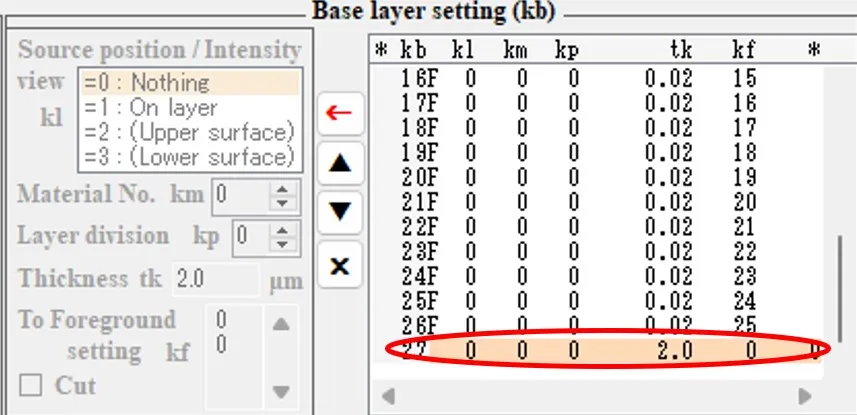
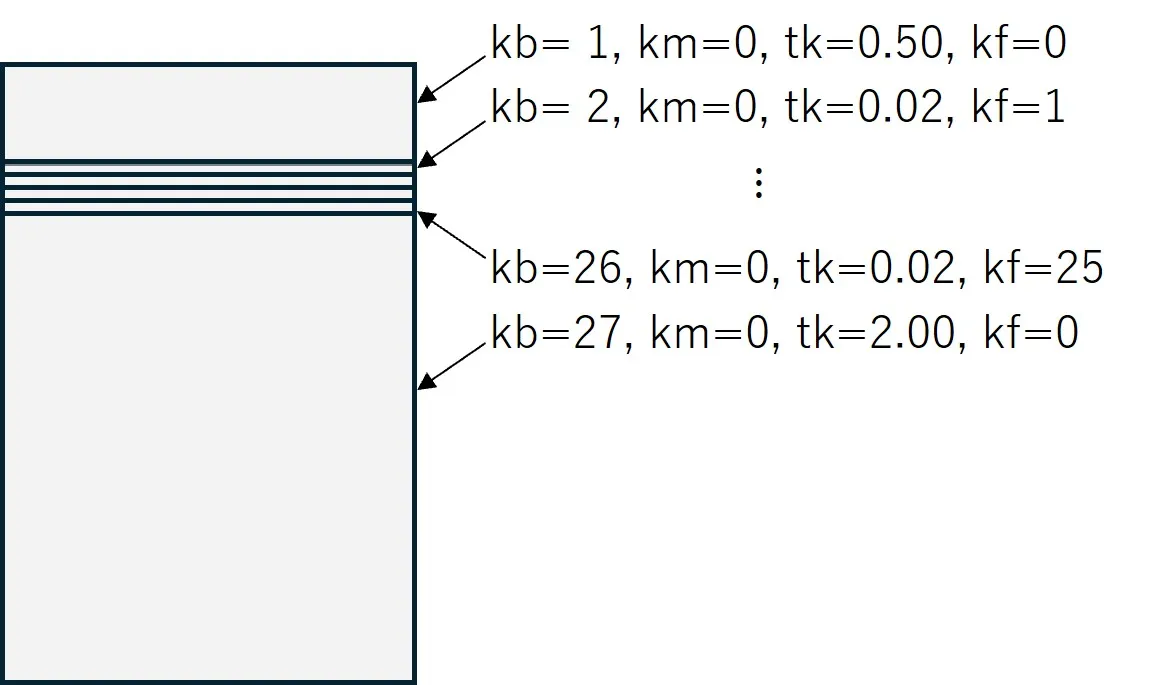
● 次に下記の(7)~(11)の手順で、上でkfに1~25の値を設定した背景層に、Foreground setting欄の1~25行で定義した前景構造を割り当てる。
(7) Foreground setting欄で←ボタンをクリック。
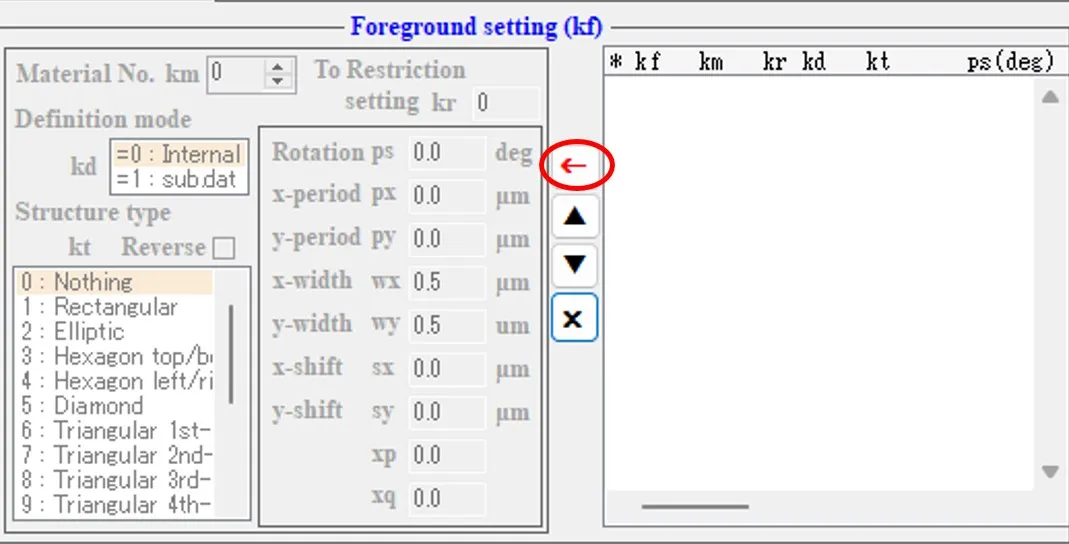
(8) km=1, kd=0, kt=2, px=py=0.0, wx=wy=0.244, sx=sy=0.0に設定。→ボタンをクリックし、1行目を登録。kf=1(kb=2の背景層)に対応した前景構造である。
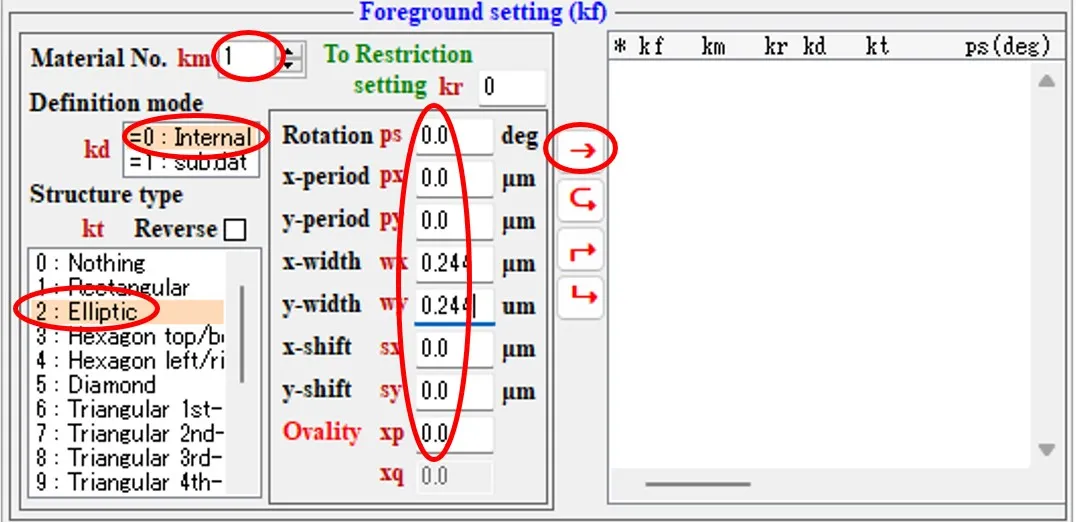
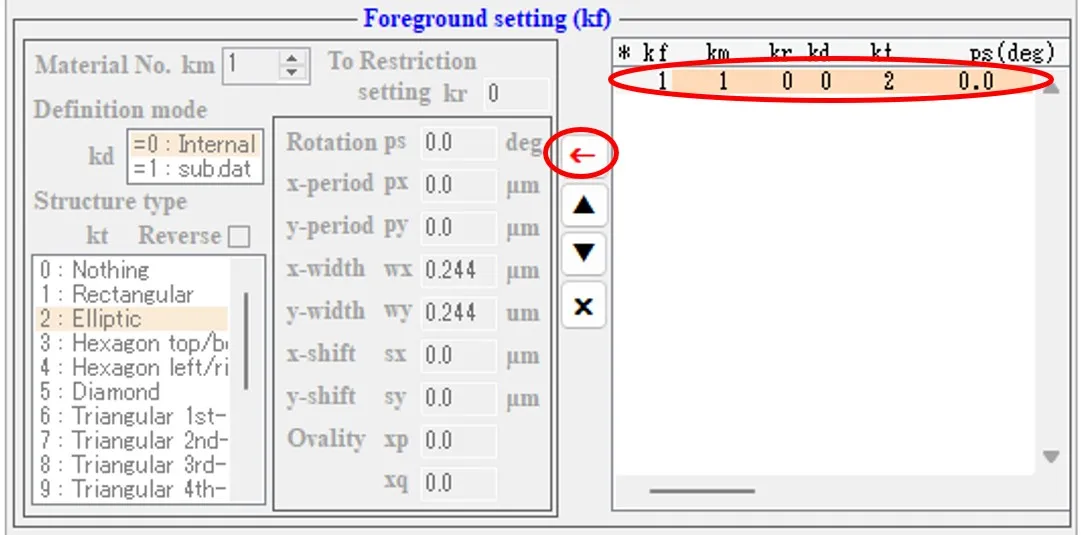
(9) ←ボタンをクリックし、wx,wy=0.420に設定。 ↳ボタンをクリックし、2行目を登録する。kf=2(kb=3の背景層)に対応した前景構造である。
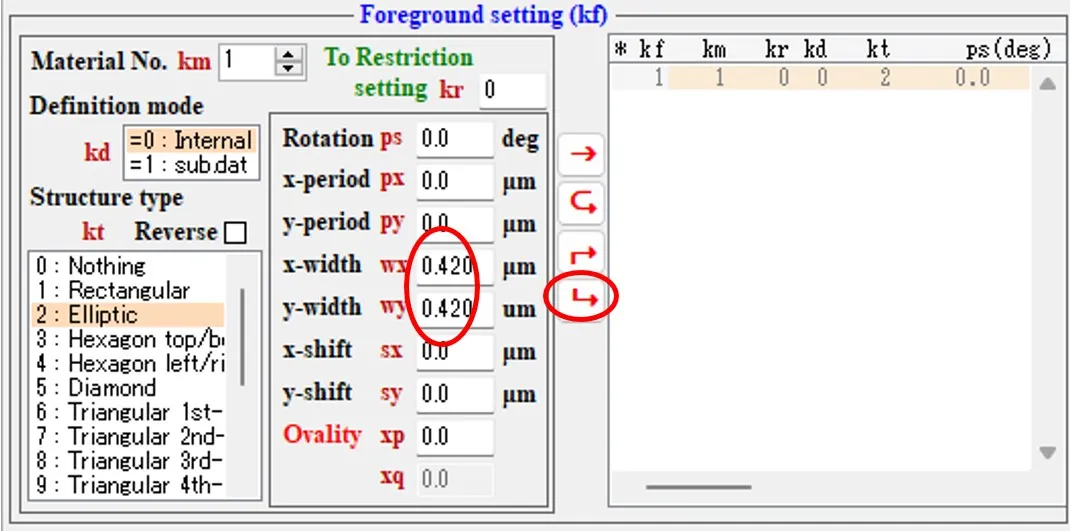
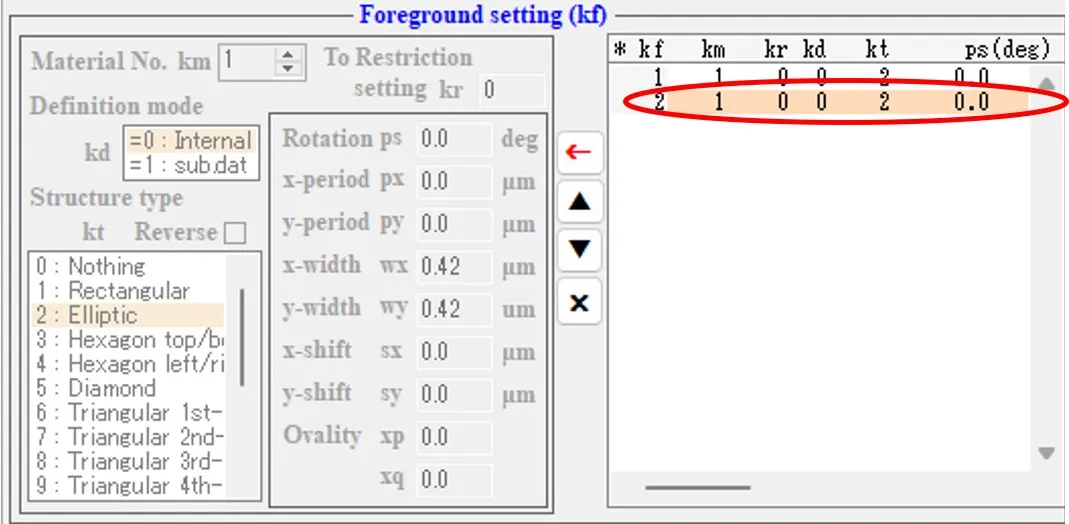
(10) wx=wy=2*r(i)として(8)~(9)を繰り返し、行数iに対するwx,wyの値を25行になるまで順次設定する。ただし r(i)は球面(z=r(i)^2/2a)かつ刻み面(z=(i-1/2)*dz)の連立式の解であり、断面半径に相当する。曲率半径はa=0.75μm,z方向の刻み幅はdz=0.02μmとしている。具体的にはwx(=wy)は0.244, 0.420, 0.539, 0.633, 0.712, 0.782, 0.844, 0.900, 0.951, 0.998, 1.041, 1.081, 1.118, 1.153, 1.185, 1.215, 1.243, 1.269, 1.293, 1.316, 1.337, 1.357, 1.375, 1.392, 1.407の値になる。
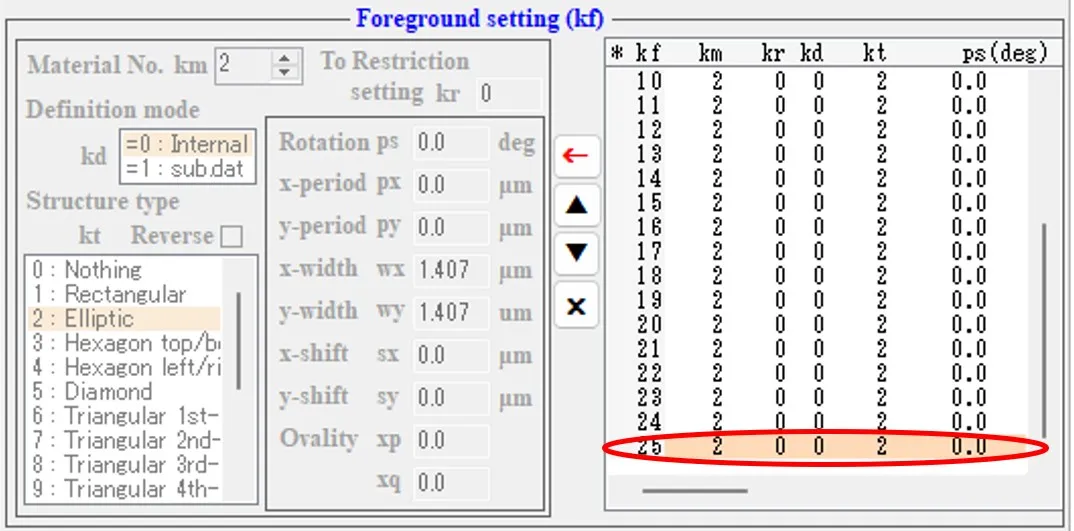
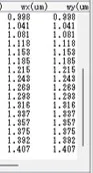
(11) Drawボタンをクリックし断面図を描画する。
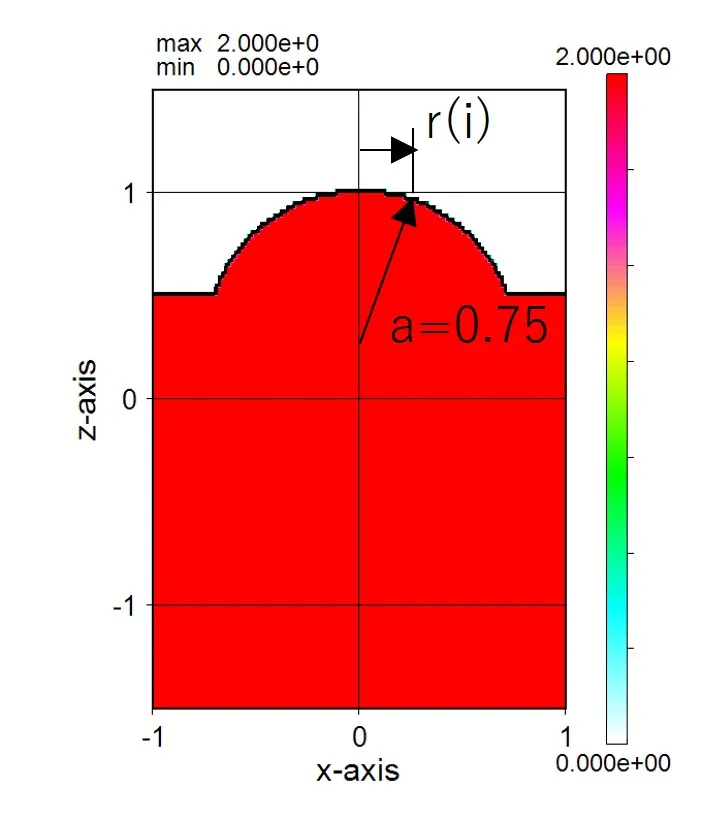
● 最後に下記の(12)~(14)の手順で、前景構造の一部の領域を制限して中空部を形成する。
(12) 上の(11)のkf=21~27行をkr=1に変更する。すなわちkf=21の行をクリックし、←ボタンをクリック。
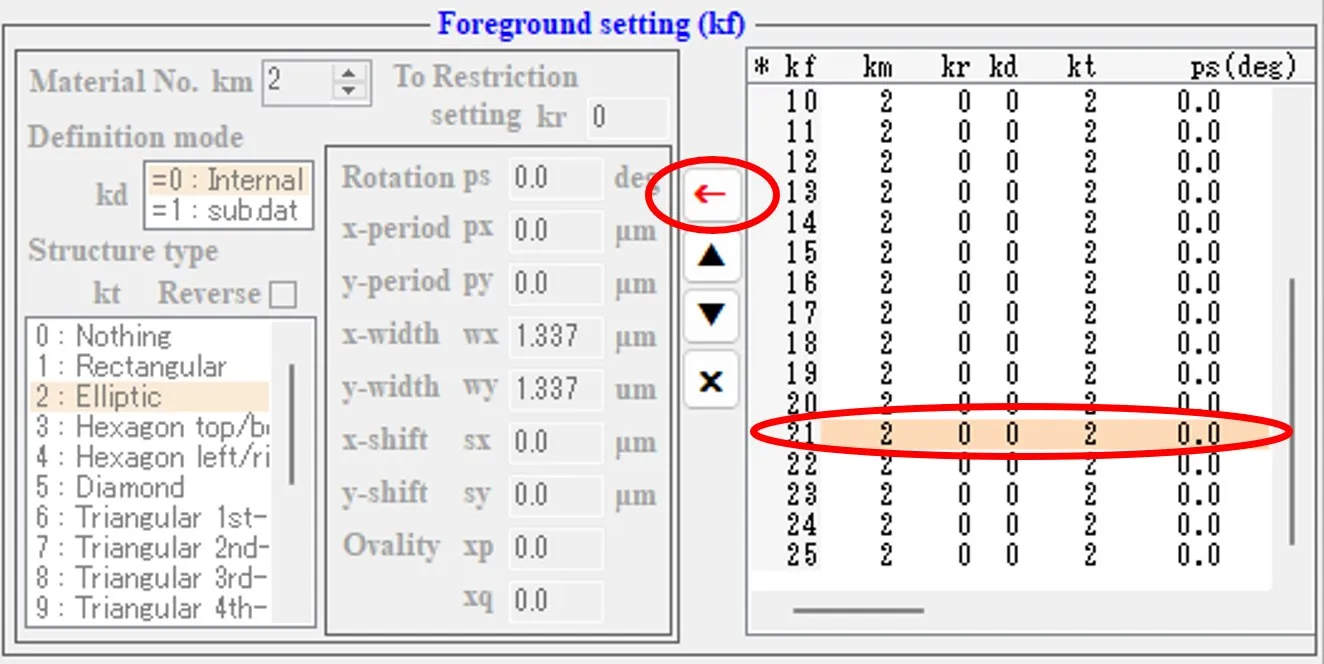
(13) kr=1に設定して→ボタンをクリックし、kf=21の行をkr=1に変更する。
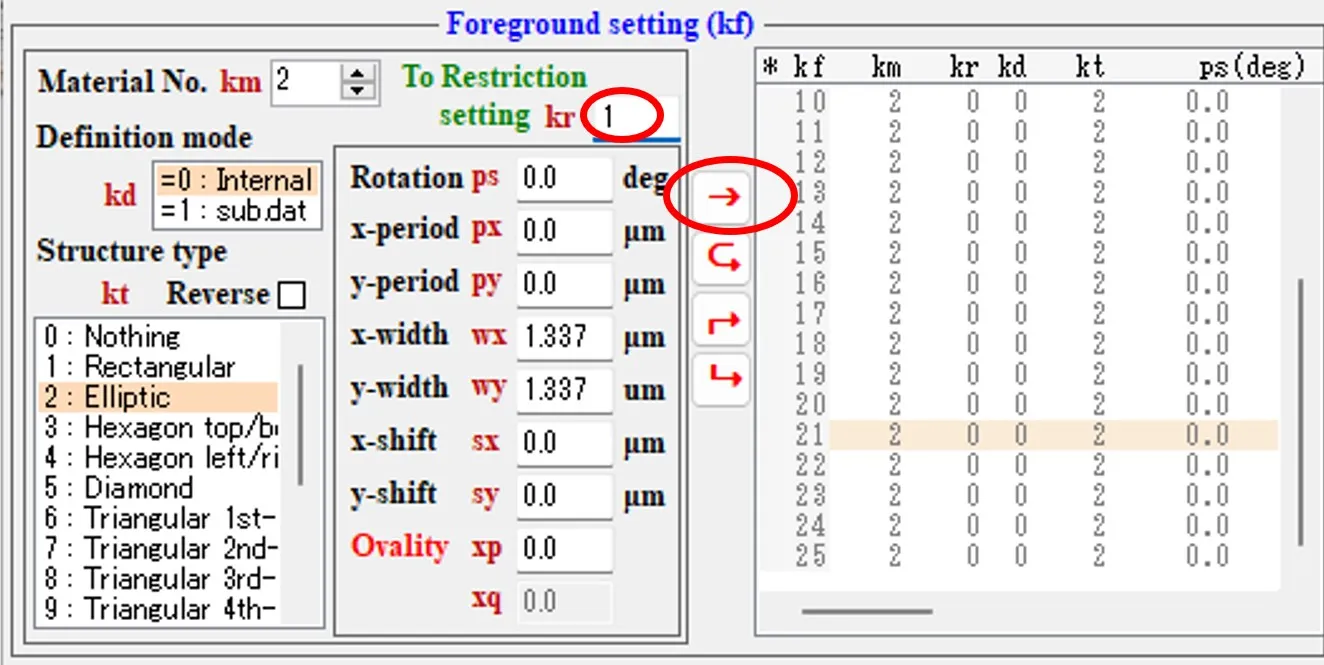
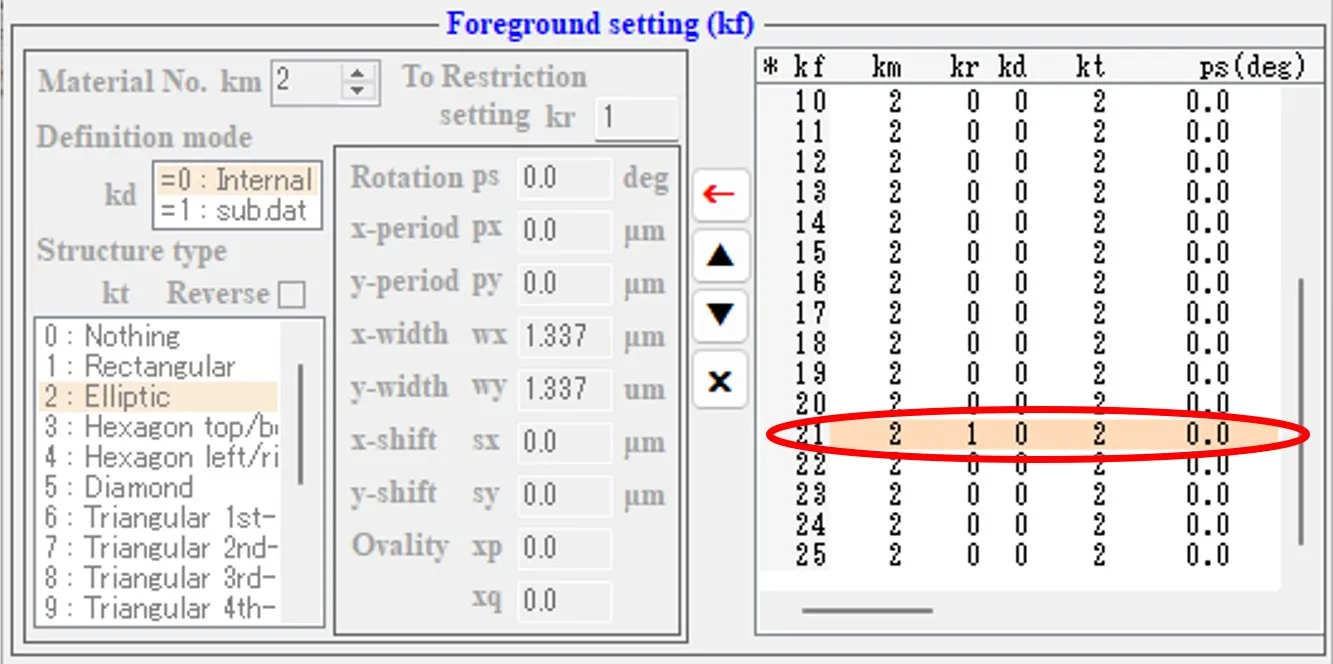
(14) kf=22~25行についても(12),(13)の手順を繰り返し、kf=21~25行をkr=1に変更する。これによりkf=21~25の前景構造にRestriction setting欄の1行目で定義する領域制限が加えられる。
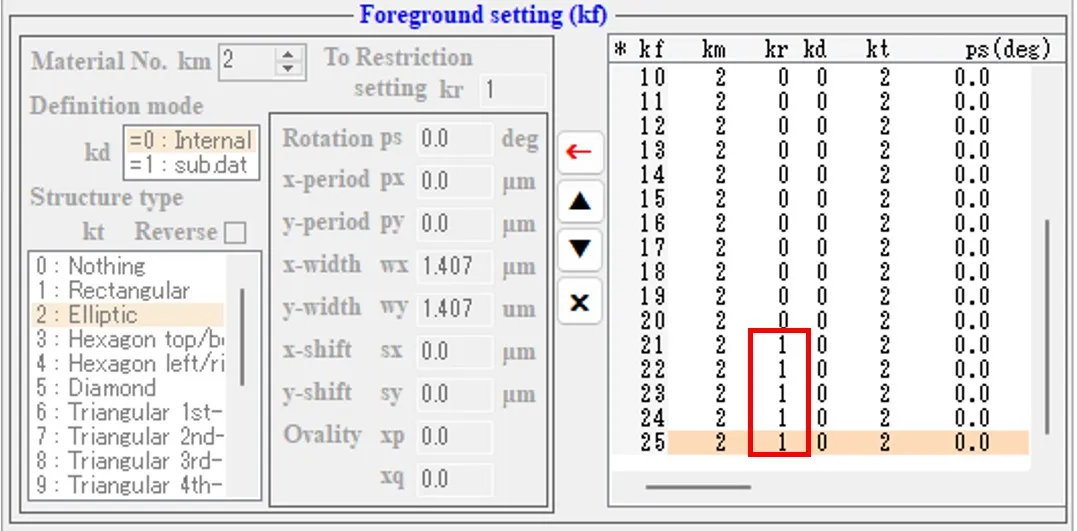
(15) なお(12)において次の手順を用いてもよい。すなわち、結果ファイルボックスのwsems.datをダブルクリックし、info画面を開く。
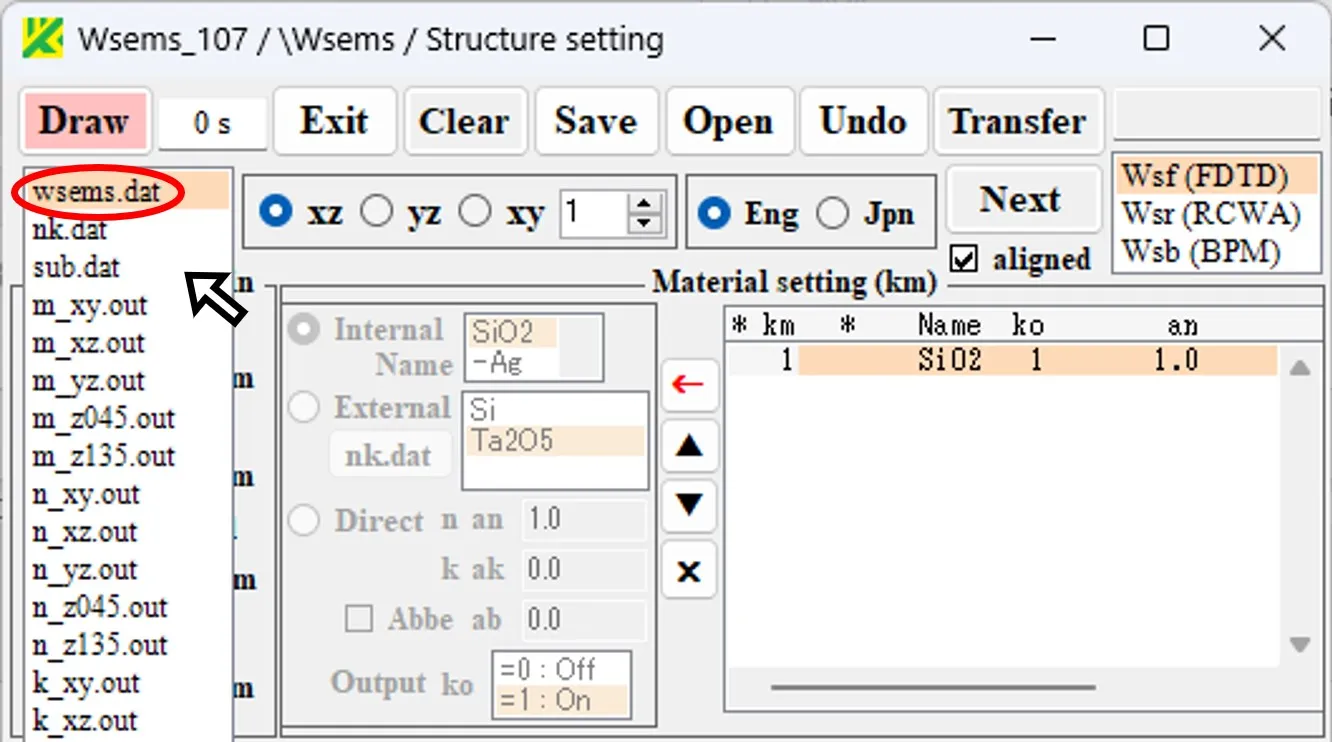
(16) info画面でkf=21~25行をkr=1に変更し、Saveボタンをクリックすると(14)の状態が得られる。
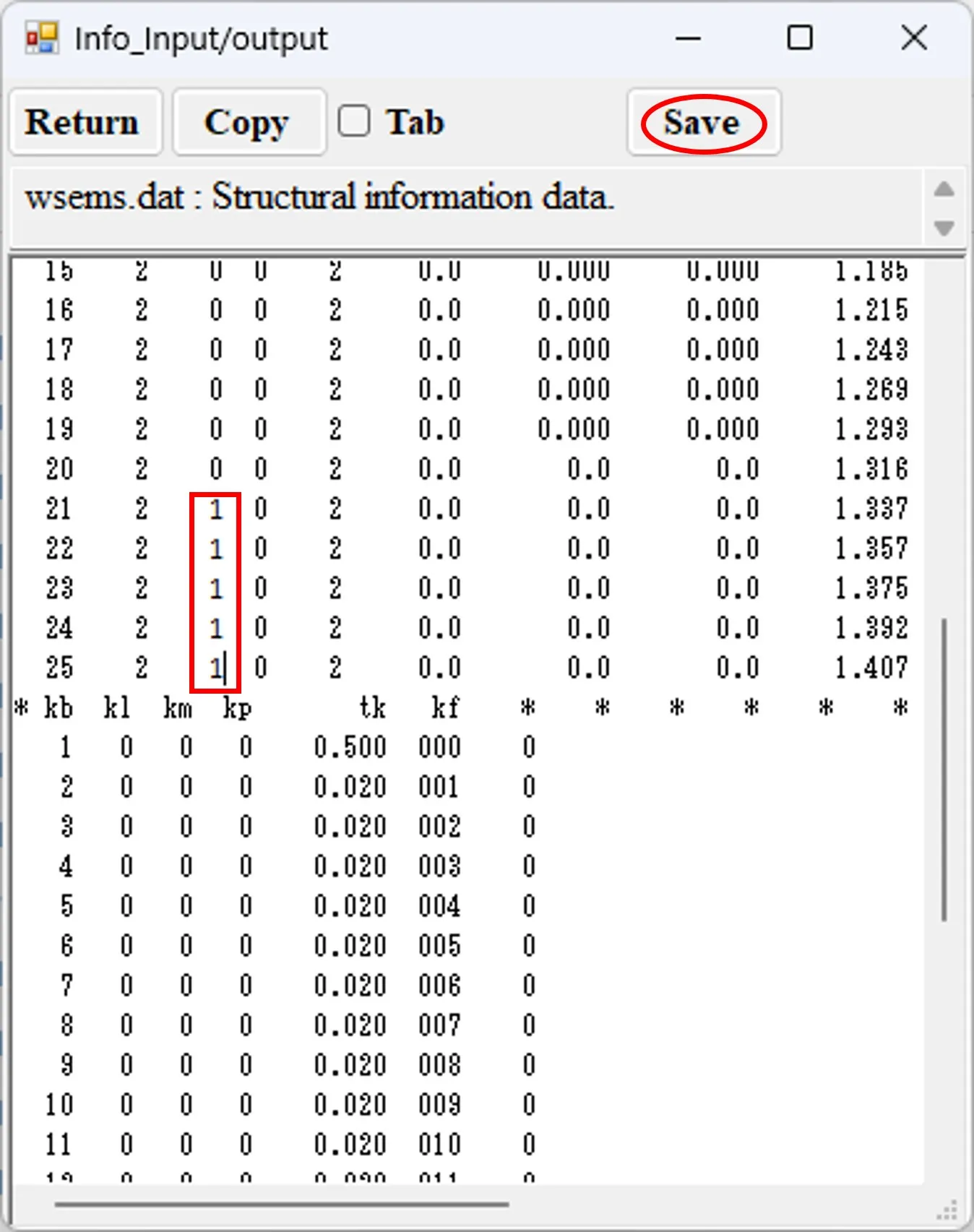
なお、wsems.datの内容とStructure setting画面の対応は次の通りである。
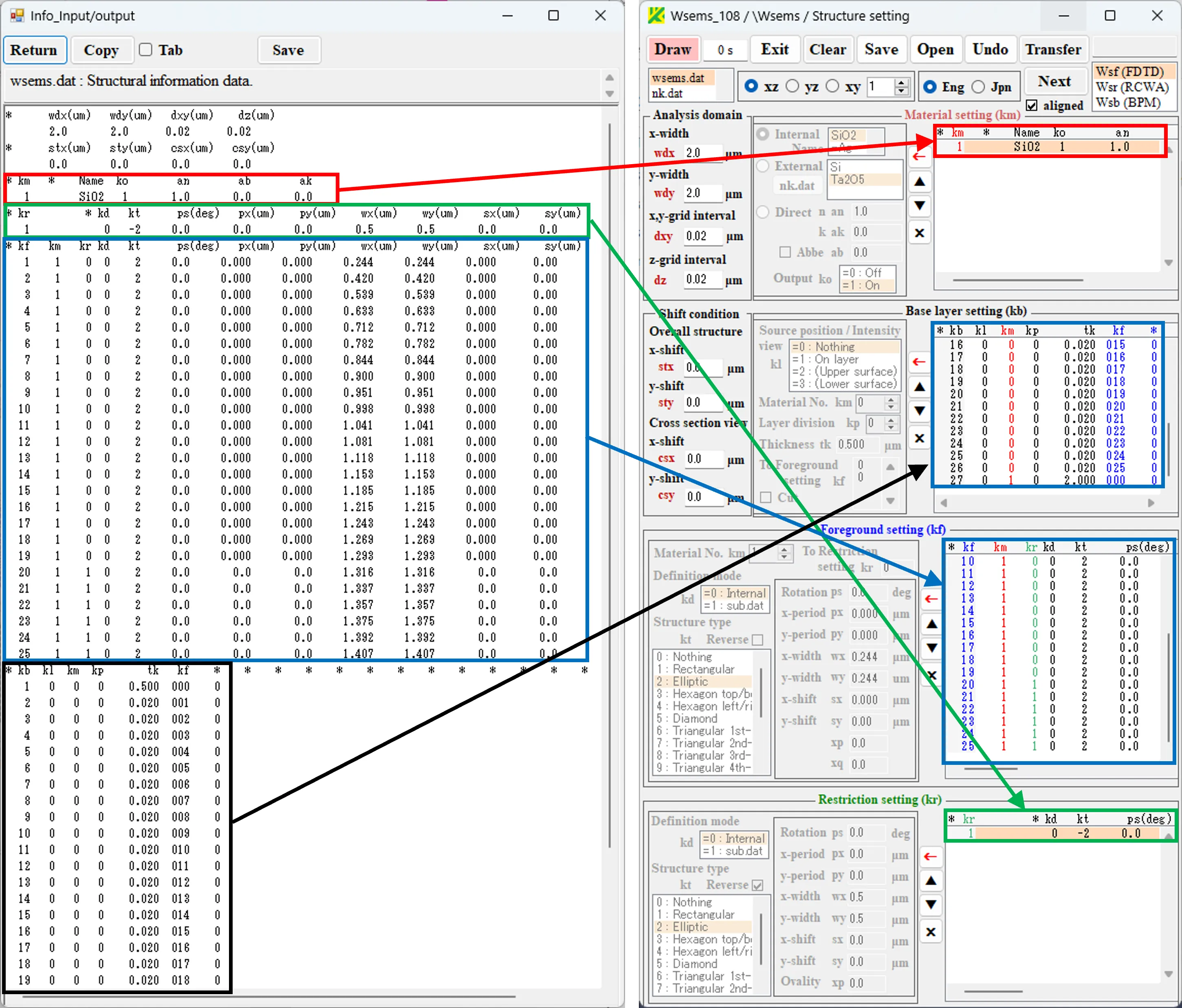
(17) 話を元に戻し、Restriction setting欄で←ボタンをクリック。Reverseボックスをチェックし、px=py=0.0, wx=wy=0.50, sx=sy=0.0に設定。→ボタンをクリックし、1行目を登録。
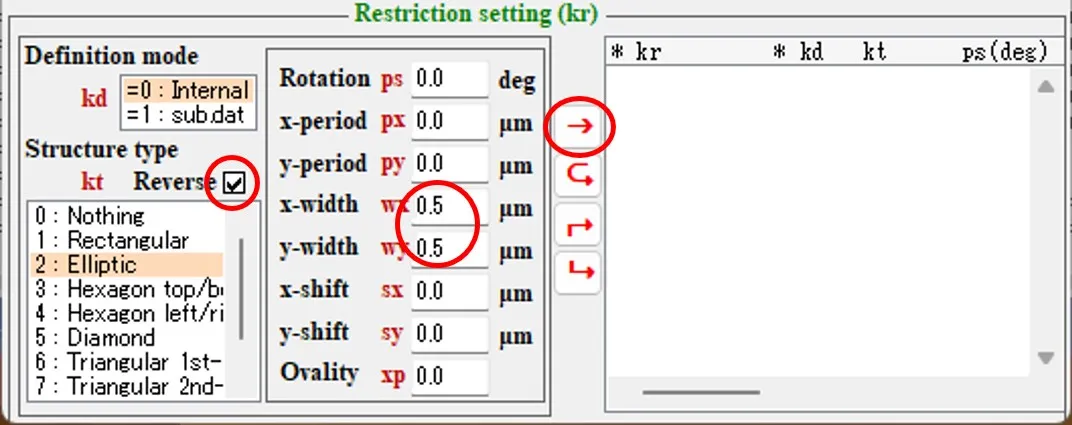
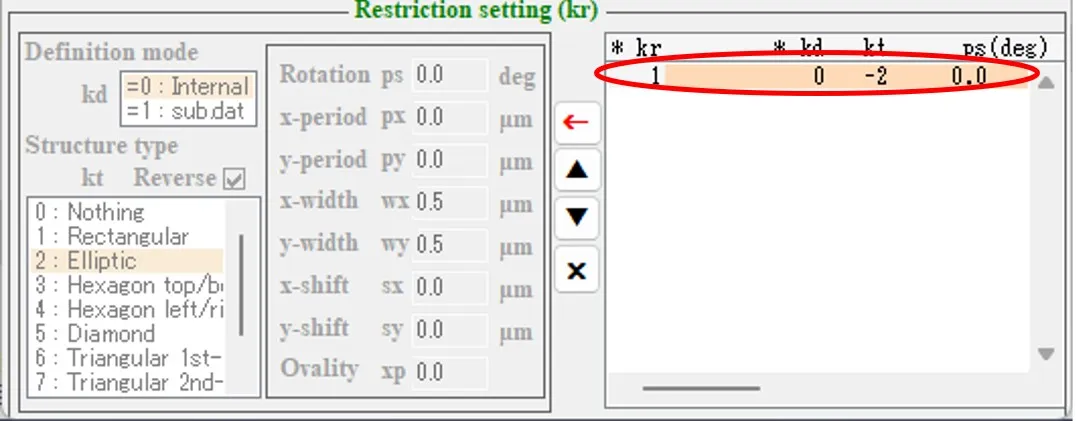
(18) Drawボタンをクリックし断面図を描画する。Reverseボックスをチェックしたのでkf=21~27の前景構造は円形の外側に領域制限され、円形内は中空状態になる。
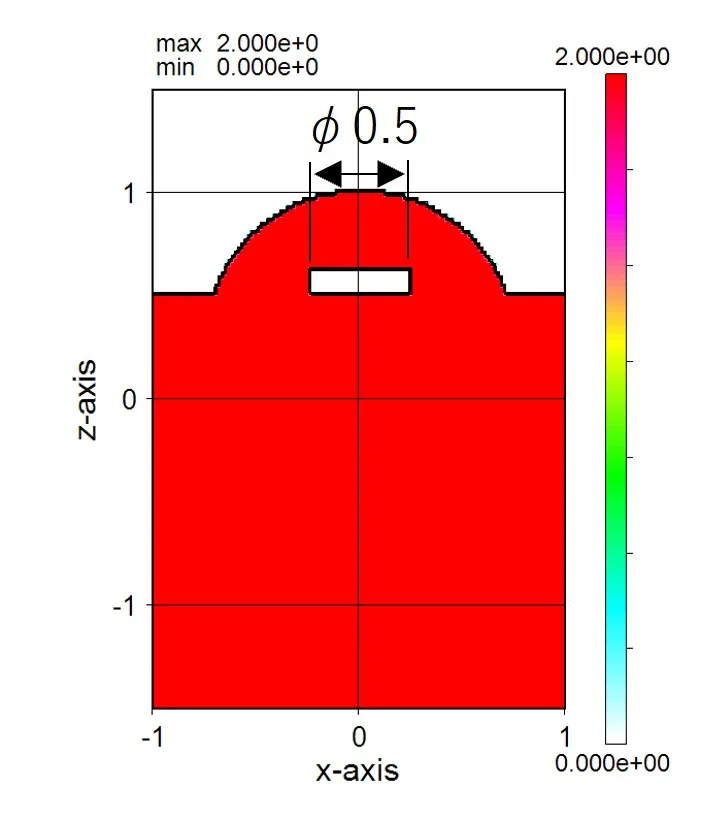
(19) Structure setting画面は登録リスト内の数値の色分けでそれがどの欄を参照しているかを確認できる(Ws_soft_108.zip以降)。
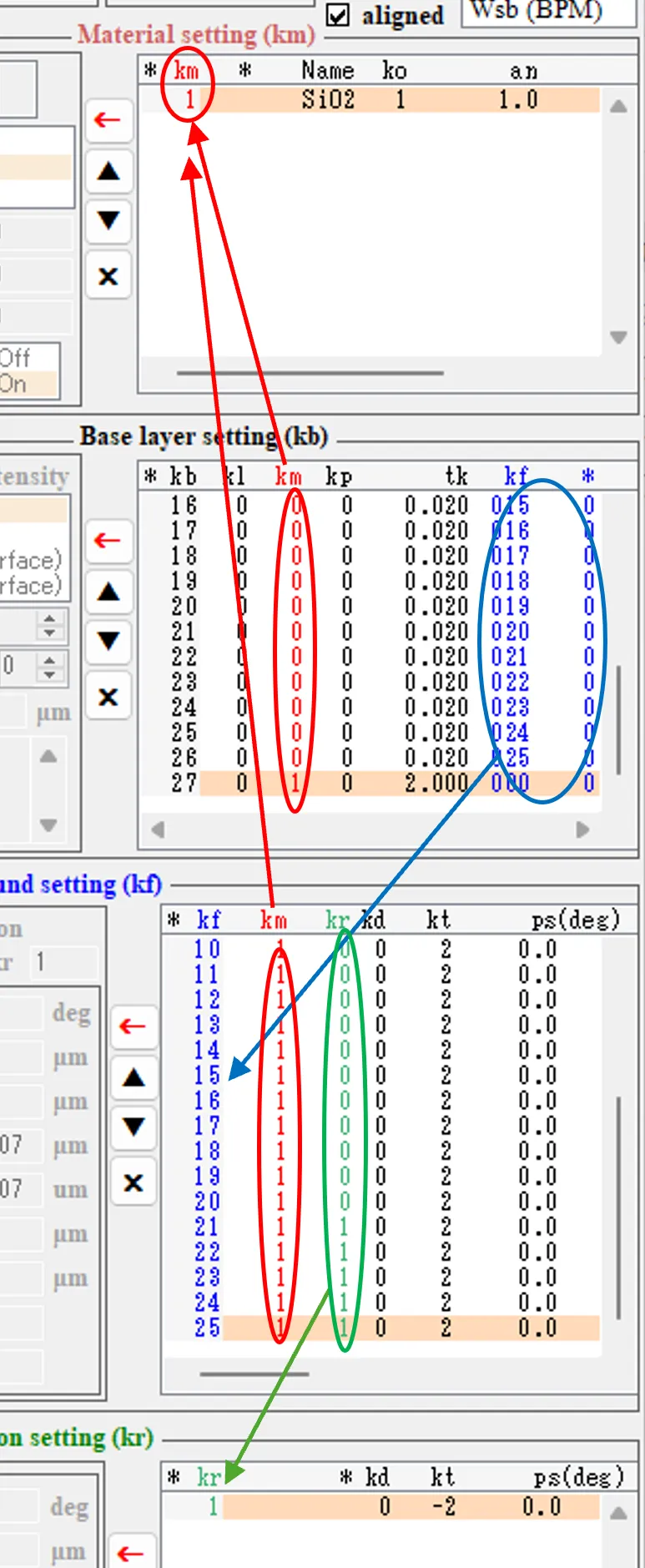
(20) alignedボックスがチェックされている時は、登録リストの順番が変わっても参照番号の対応関係は維持される。alignedボックスのチェックが外れていると、参照番号の対応関係は固定される。下の例では(19)の状態で-Alが材料リストの1番に挿入されると、SiO2は2番に繰り上がるが、 alignedボックスがチェックされているとBack layer setting欄やForground setting欄のkm番号も同期して繰り上がる。alignedボックスのチェックが外れていると固定して元のままである。
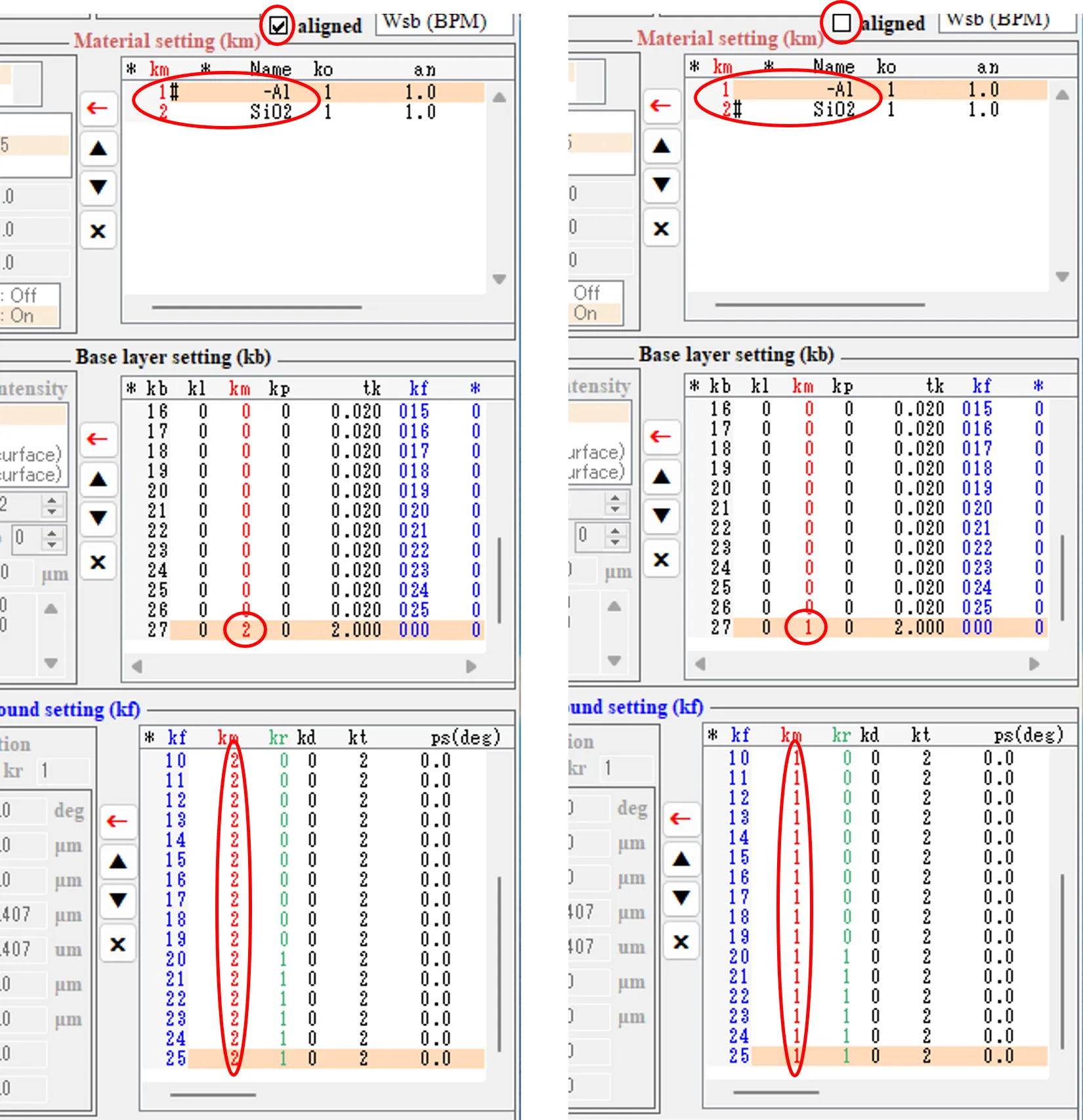
alignedボックスのチェックを間違えて操作した場合、一つ前の状態に戻すにはundoボタンをクリックする。
● (参考)中空部形成の別の方法
中空部はRestriction setting欄を使用しなくても形成できる。
(21) 上の(10)の状態に戻り、Foreground setting欄のkf=25行を指定し、←ボタンをクリック。
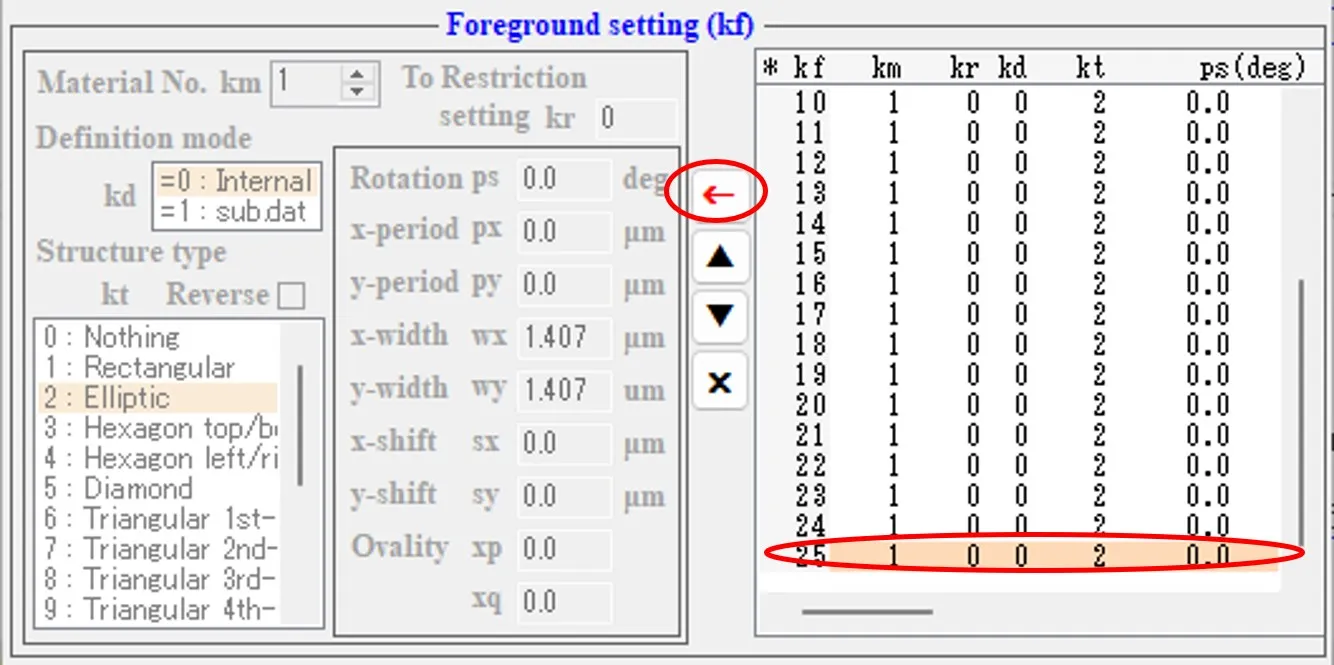
(22) km=0, kd=0(Internal), kt=2(Elliptic)とし, wx=wy=0.5として↳ボタンをクリックし、kf=26の行を追加。
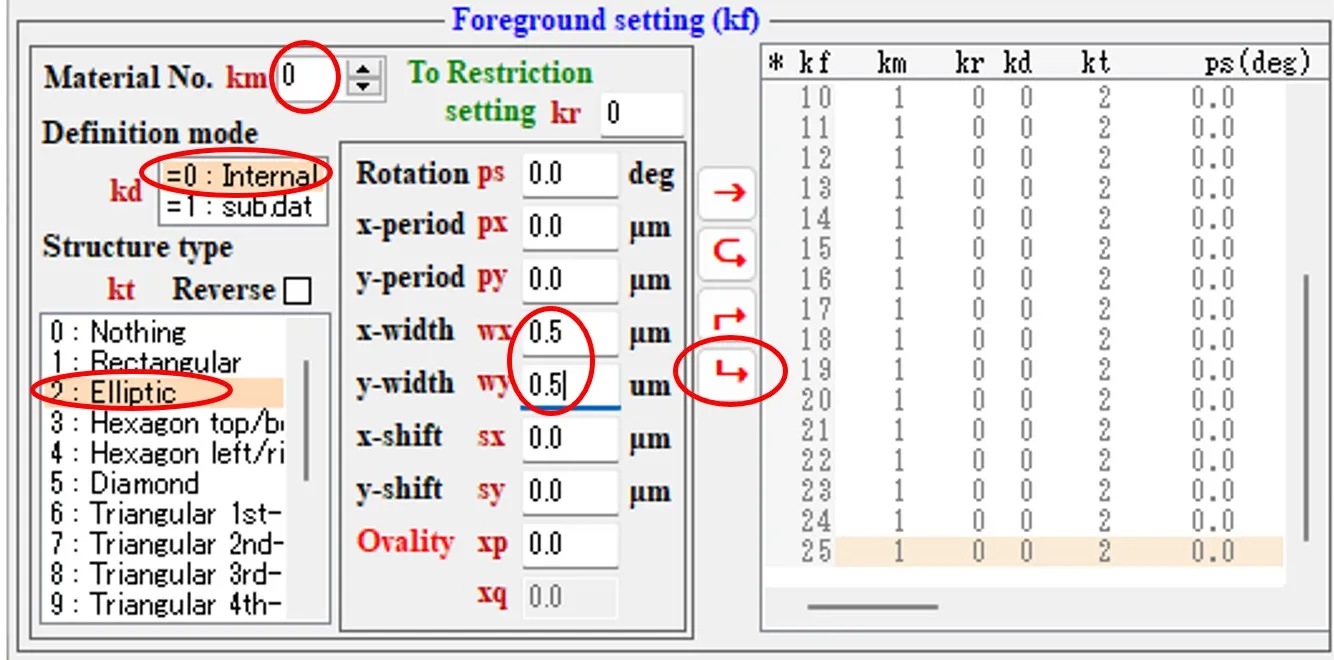
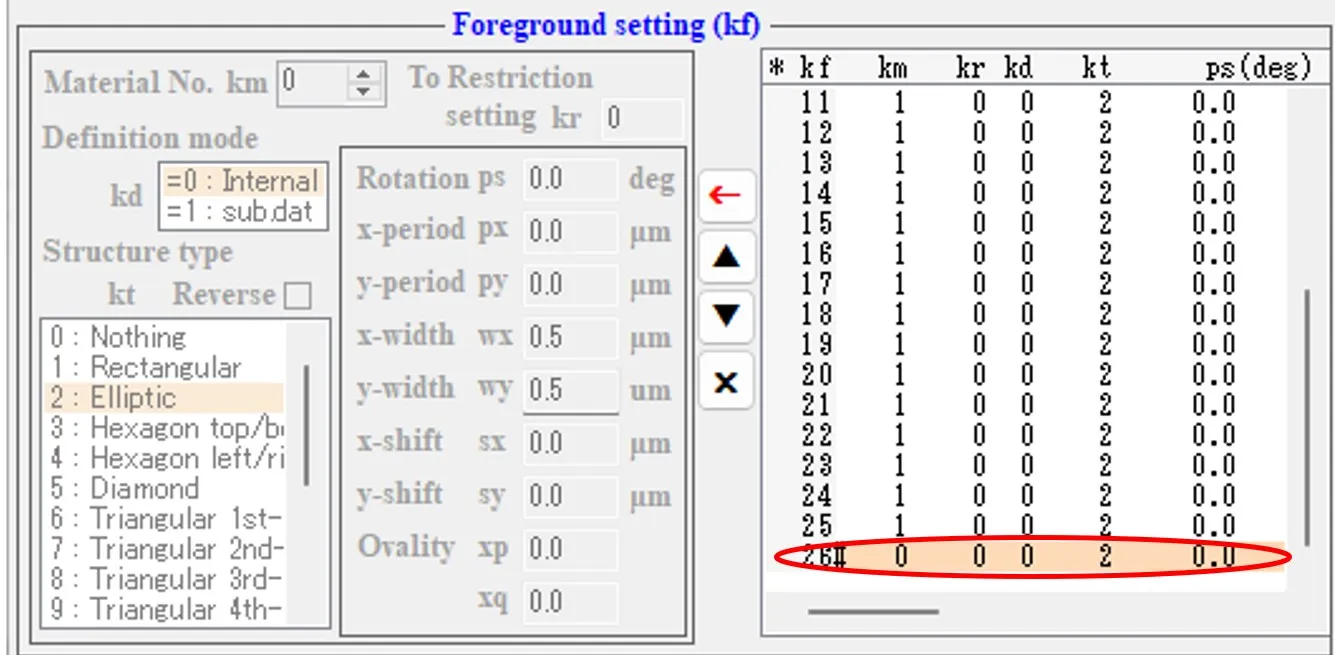
(23) Base layer setting欄のkb=22行を指定し、←ボタンをクリック。
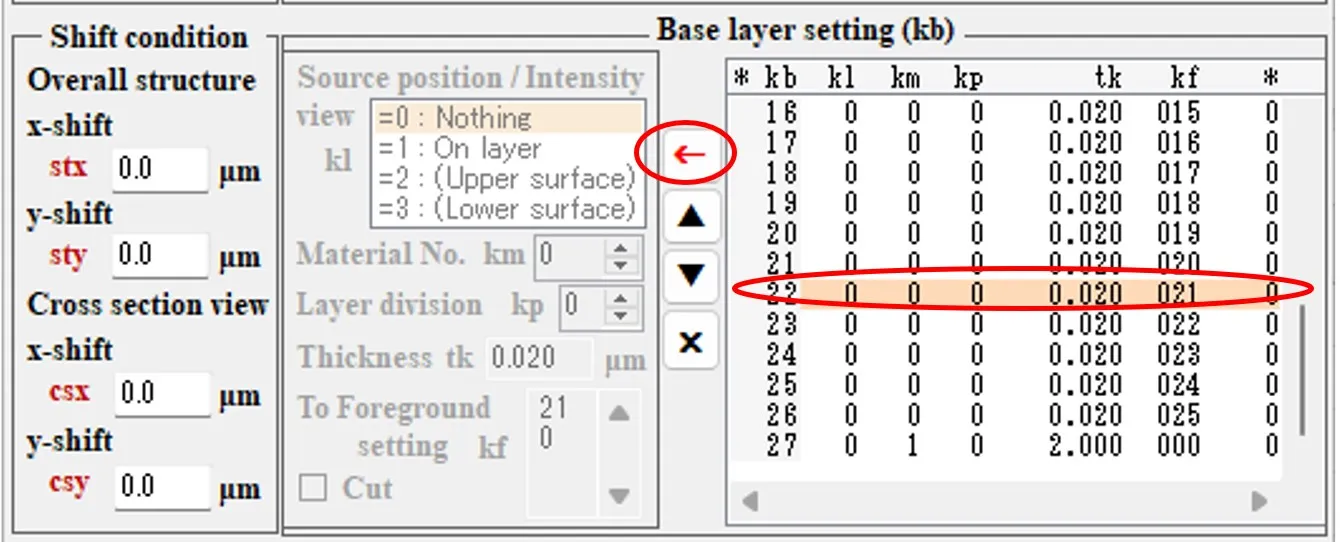
(24) kfに26を追加して→ボタンをクリックし、kb=22行を変更。
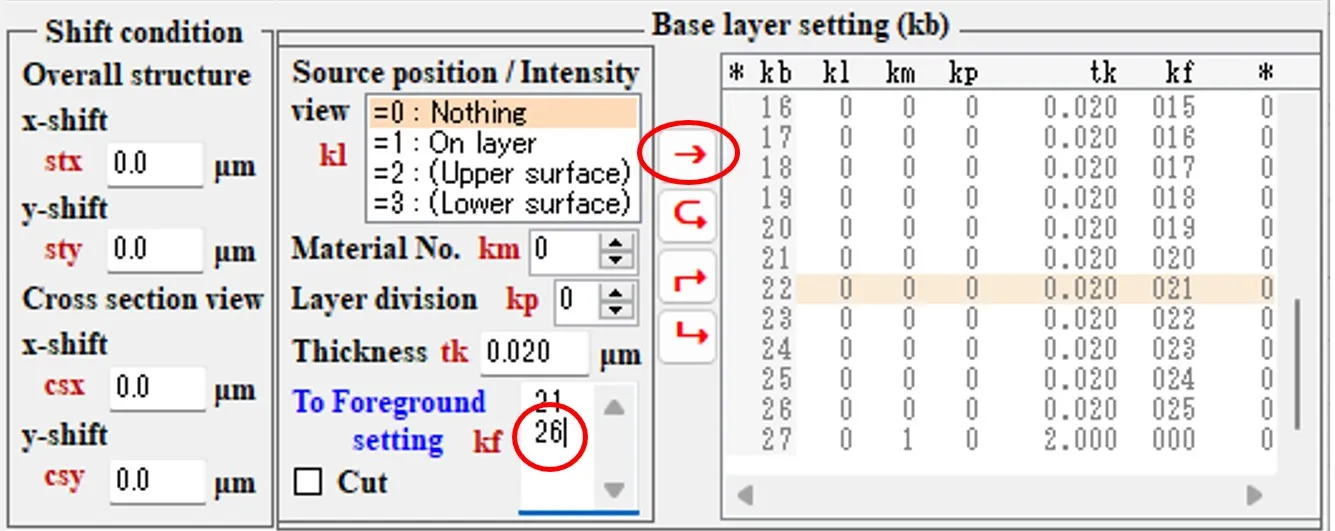
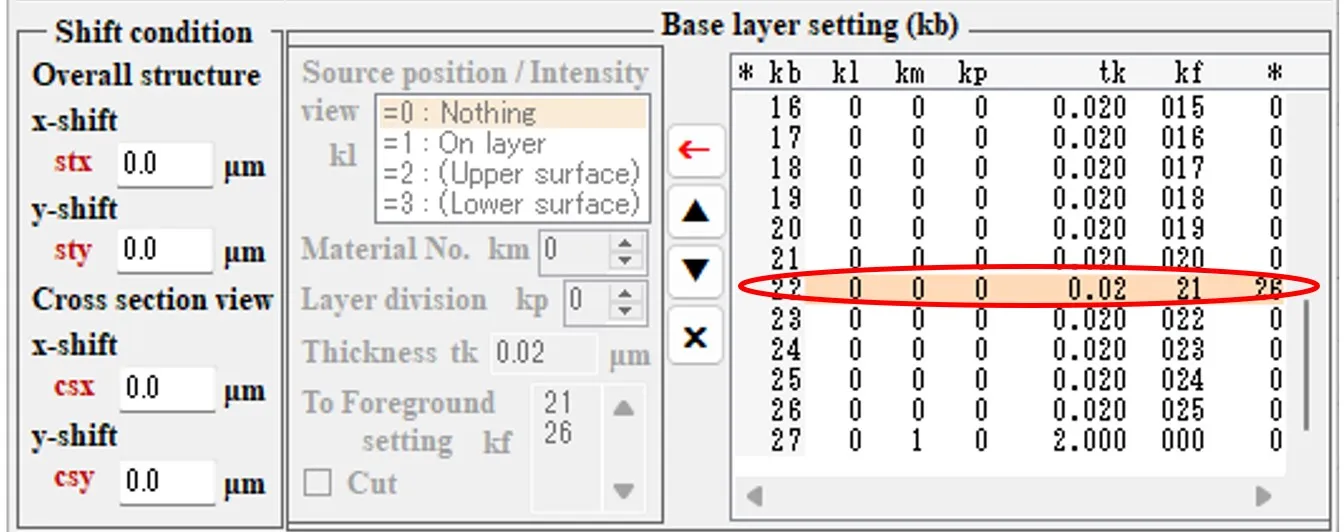
(25) kb=23~26行でも(23),(24)と同じ操作を繰り返し、kfに26を追加する。これでkb=22~26行ではkfに25と26が設定され、後ろ(kf=26)の設定形状が前の設定形状(kf=25)の上に上書きされる関係にある。Drawボタンをクリックすると(11)と同じ中空部が形成されることを確認できる。
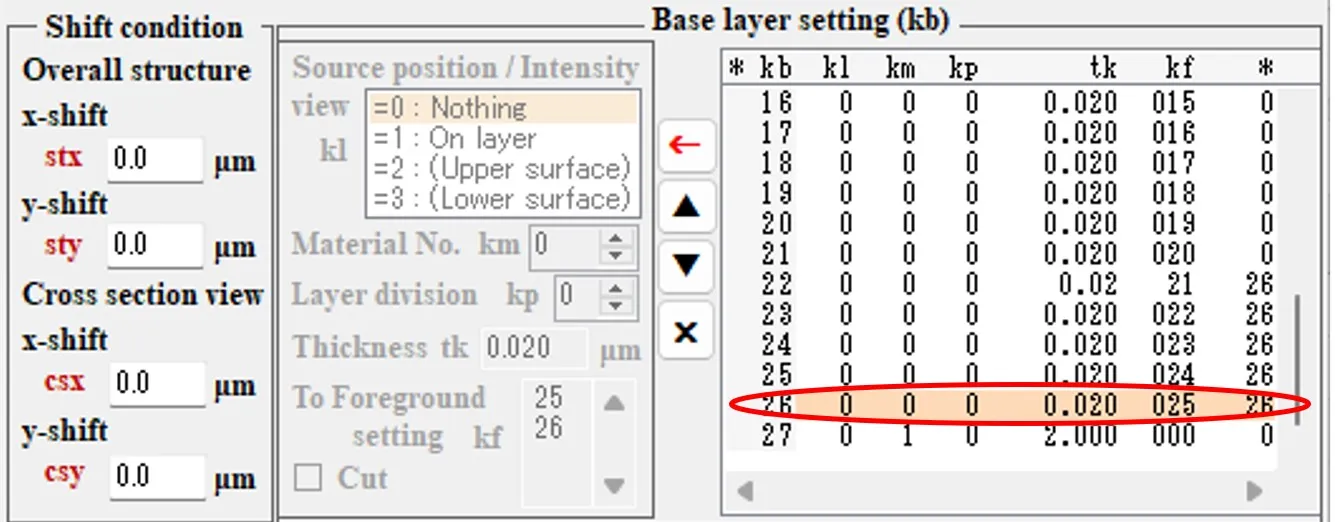
7. 定義構造の出力ファイル ▲top
Structure setting画面の結果ファイルボックス内の項目をダブルクリックすることで表示される内容をを基に、各出力ファイルの内容を説明する。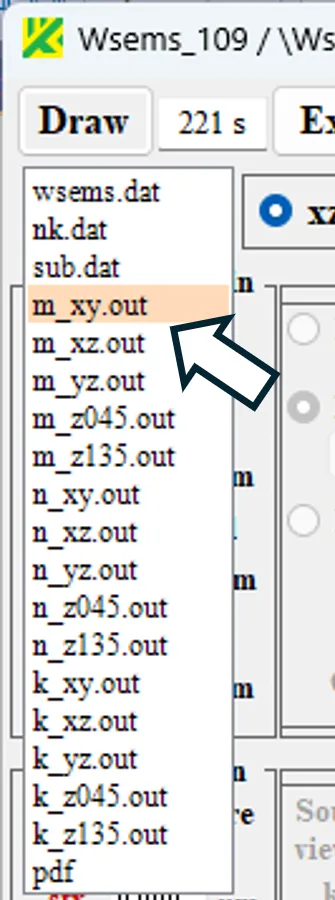
● m_xy.out 材料番号のxy断面分布。
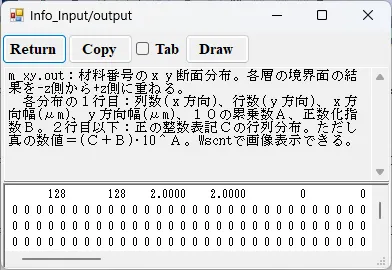
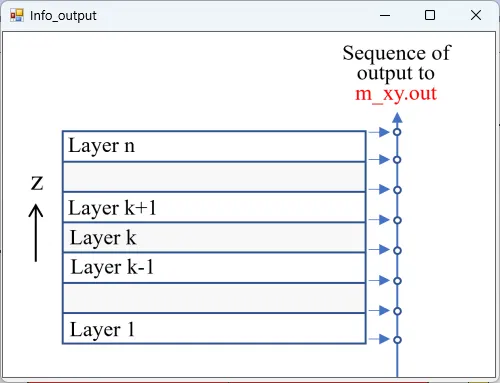
描画例
● m_xz.out 材料番号のxz断面(y=csy)の分布。
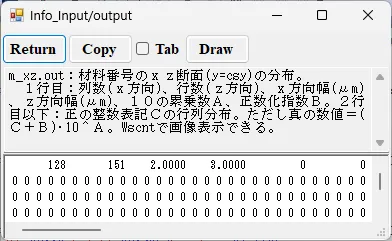
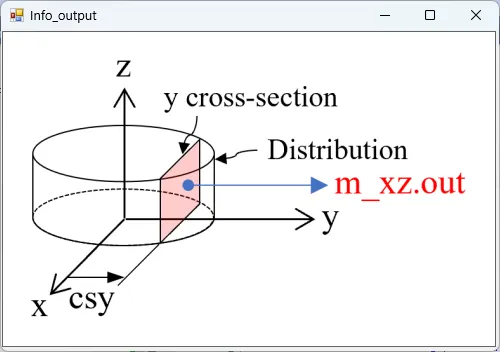
描画例
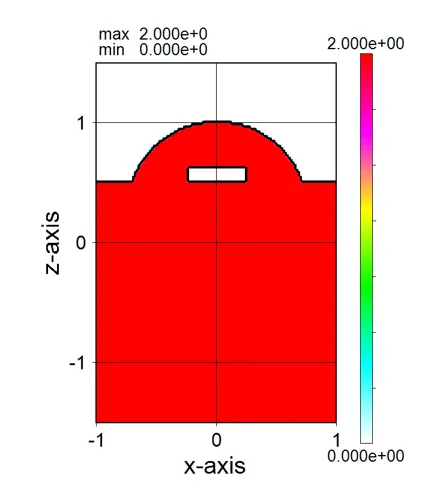
● m_yz.out 材料番号のyz断面(x=csx)の分布。
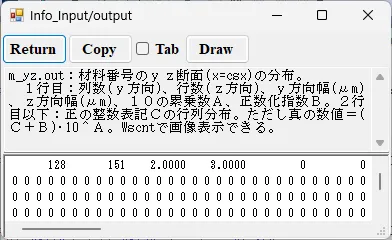
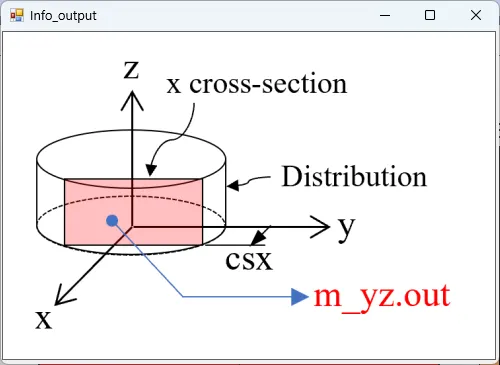
描画例
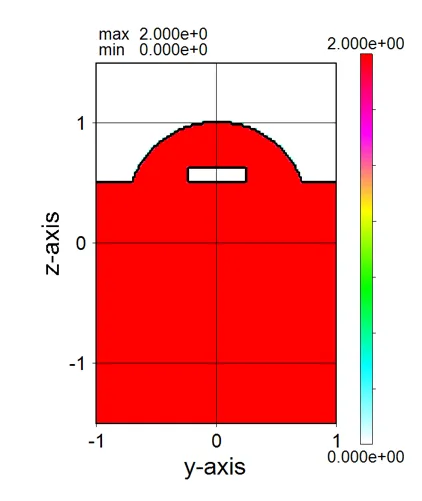
● m_z045.out 材料番号の軸周りに45度回転したz軸断面分布。
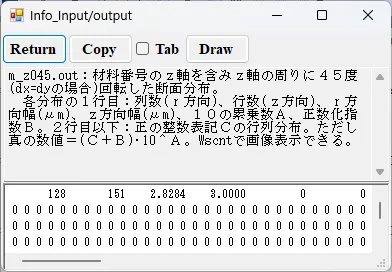
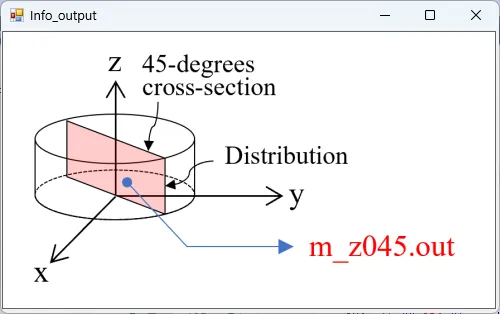
描画例
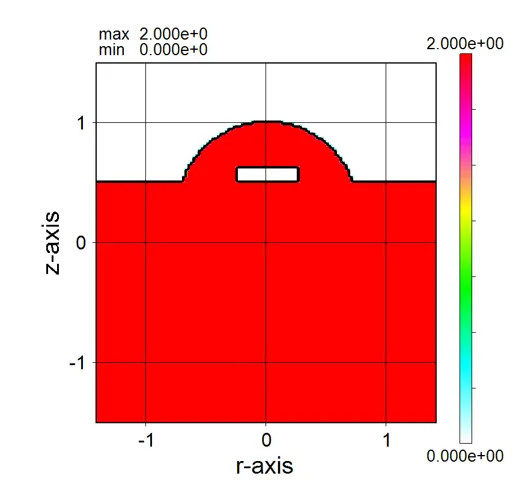
● m_z135.out 材料番号の軸周りに135度回転したz軸断面分布。
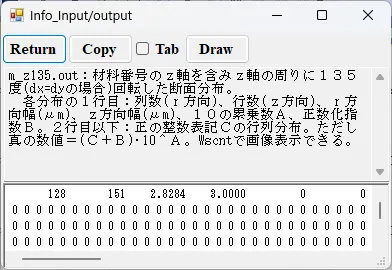
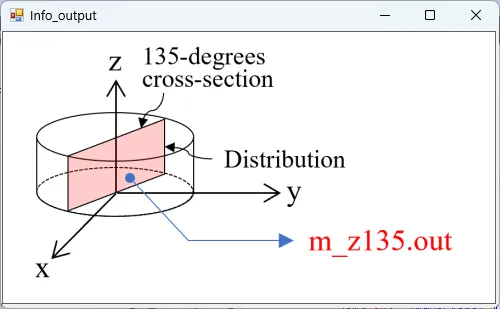
描画例
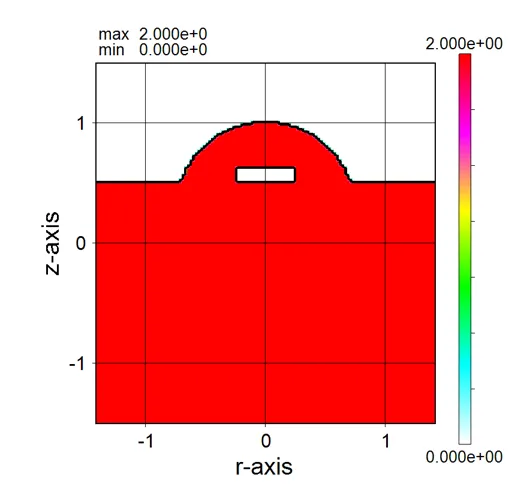
● n_xy.out 屈折率のxy断面分布。
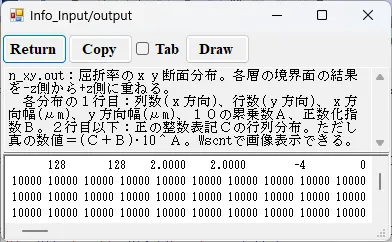
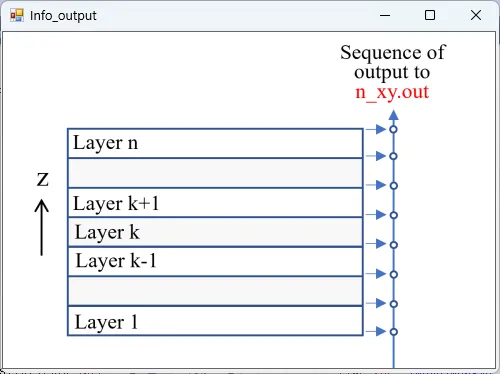
描画例
● n_xz.out 屈折率のxz断面(y=csy)の分布。
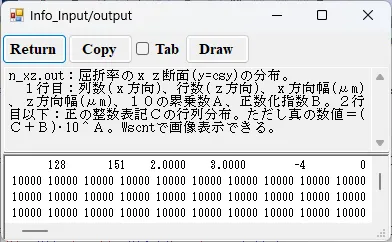
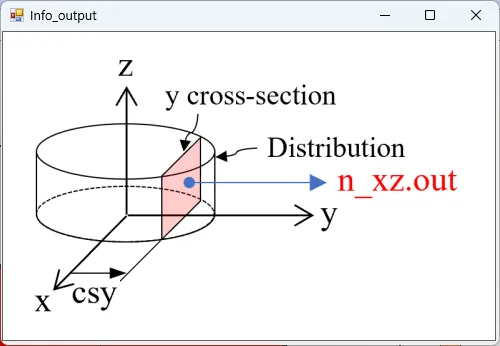
描画例
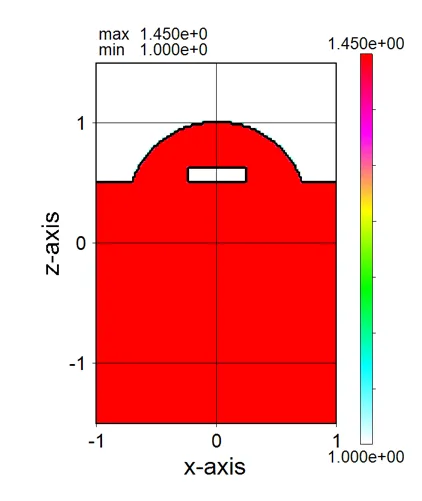
● n_yz.out 屈折率のyz断面(x=csx)の分布。
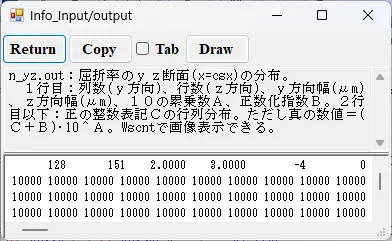
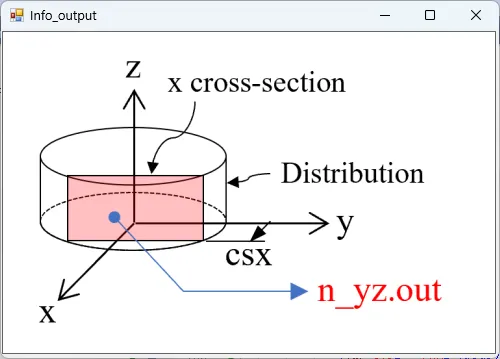
描画例
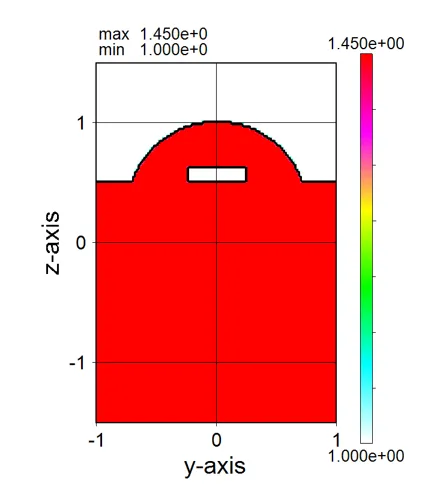
● n_z045.out 屈折率の軸周りに45度回転したz軸断面分布。
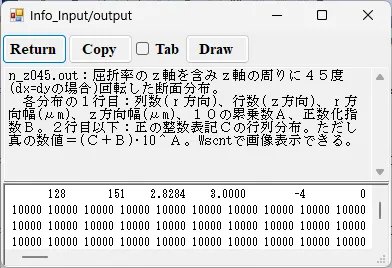
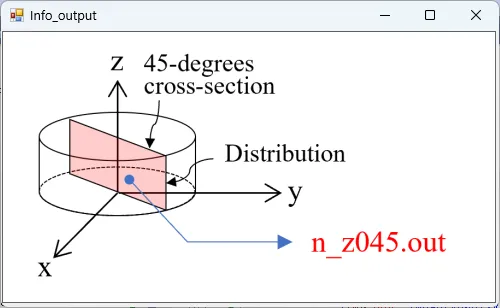
描画例
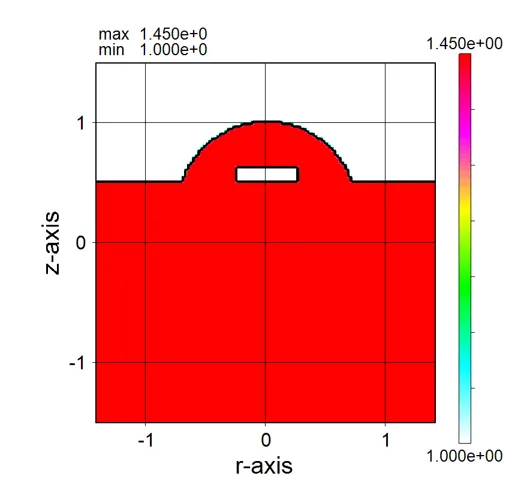
● n_z135.out 屈折率の軸周りに135度回転したz軸断面分布。
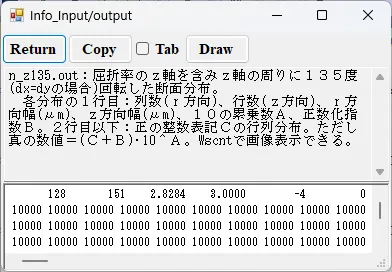
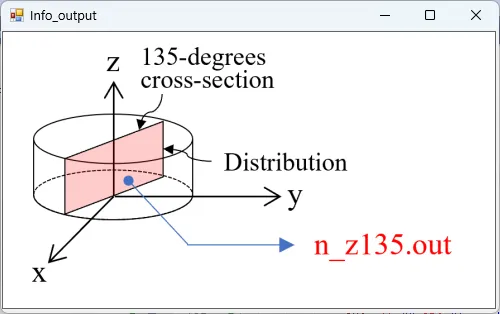
描画例
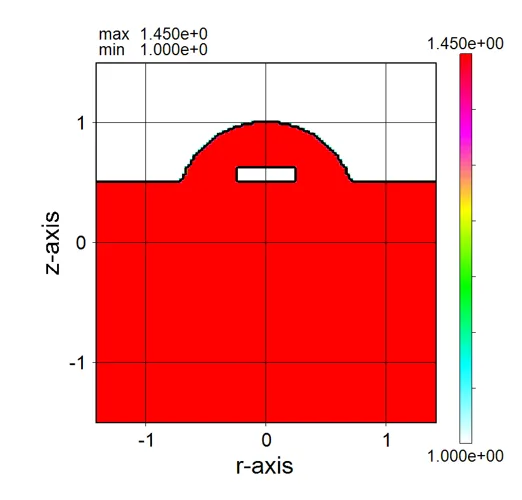
● k_xy.out 消衰係数のxy断面分布。
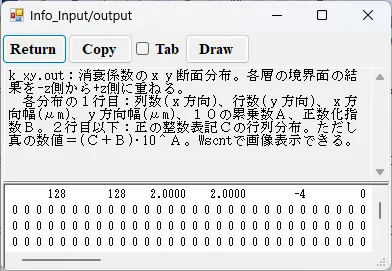
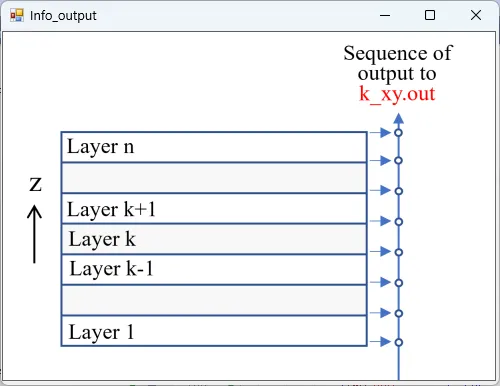
描画例
● k_xz.out 消衰係数のxz断面(y=csy)の分布。
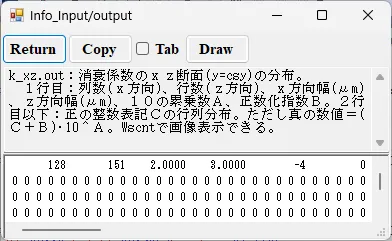
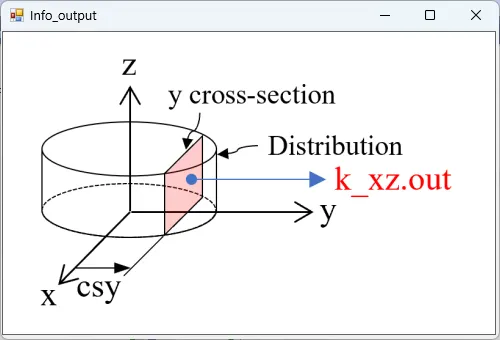
描画例
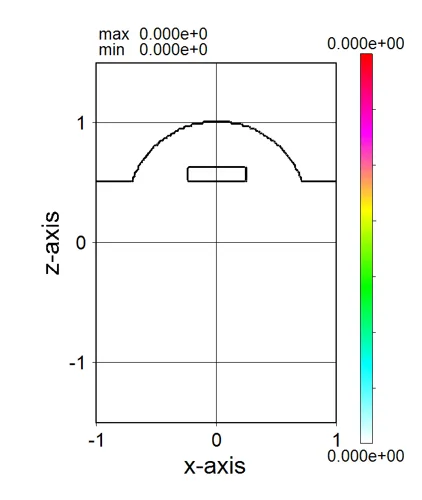
● k_yz.out 消衰係数のyz断面(x=csx)の分布。
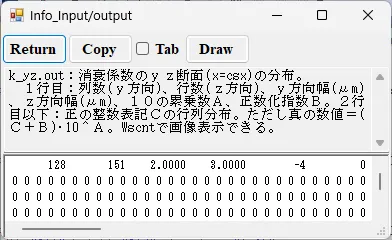
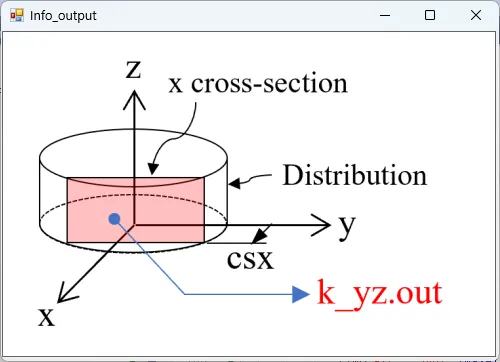
描画例
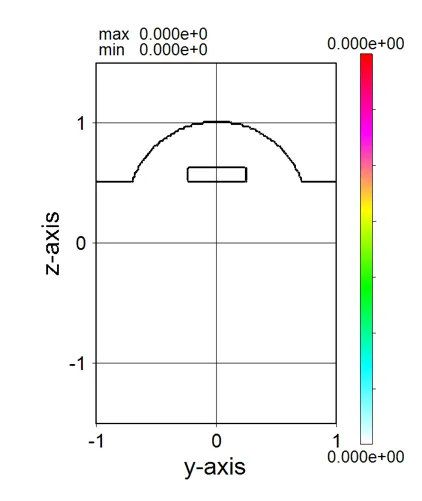
● k_z045.out 消衰係数の軸周りに45度回転したz軸断面分布。
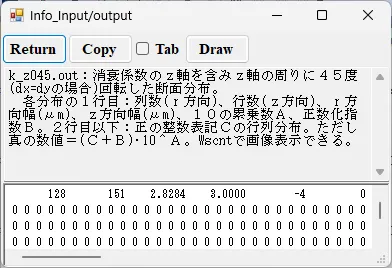
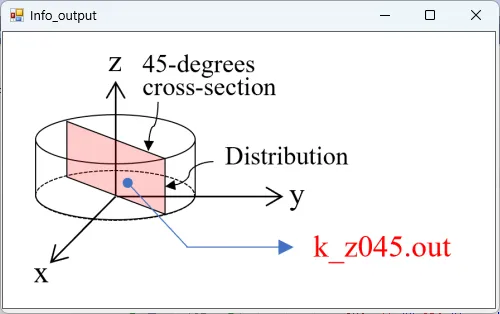
描画例
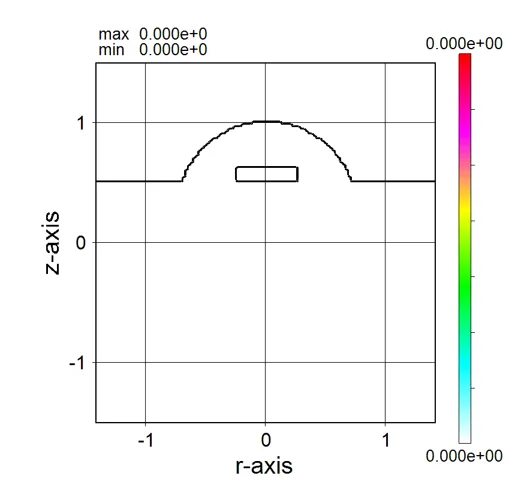
● k_z135.out 消衰係数の軸周りに135度回転したz軸断面分布。
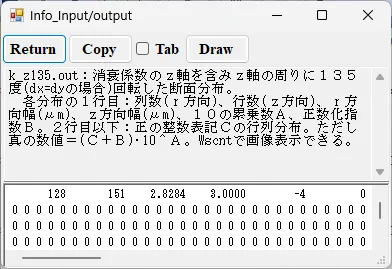
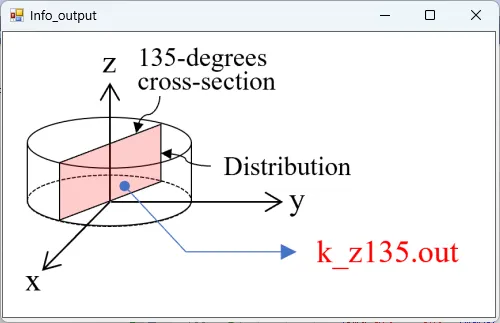
描画例
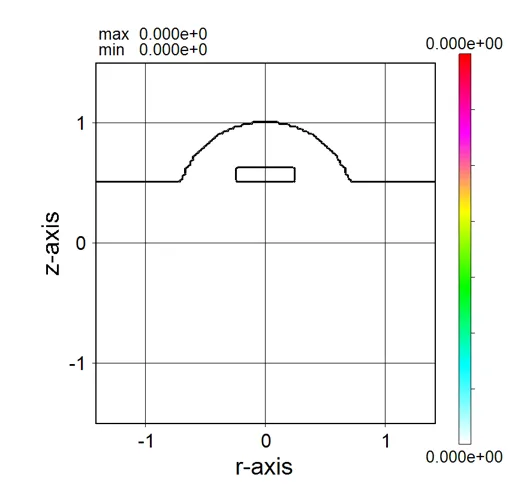
8. 波動計算 ▲top
● 設定された構造に光を伝搬させてみる。(1) Wsb (BPM)を選択、Nextボタンをクリックし、Source setting画面を呼び出す。
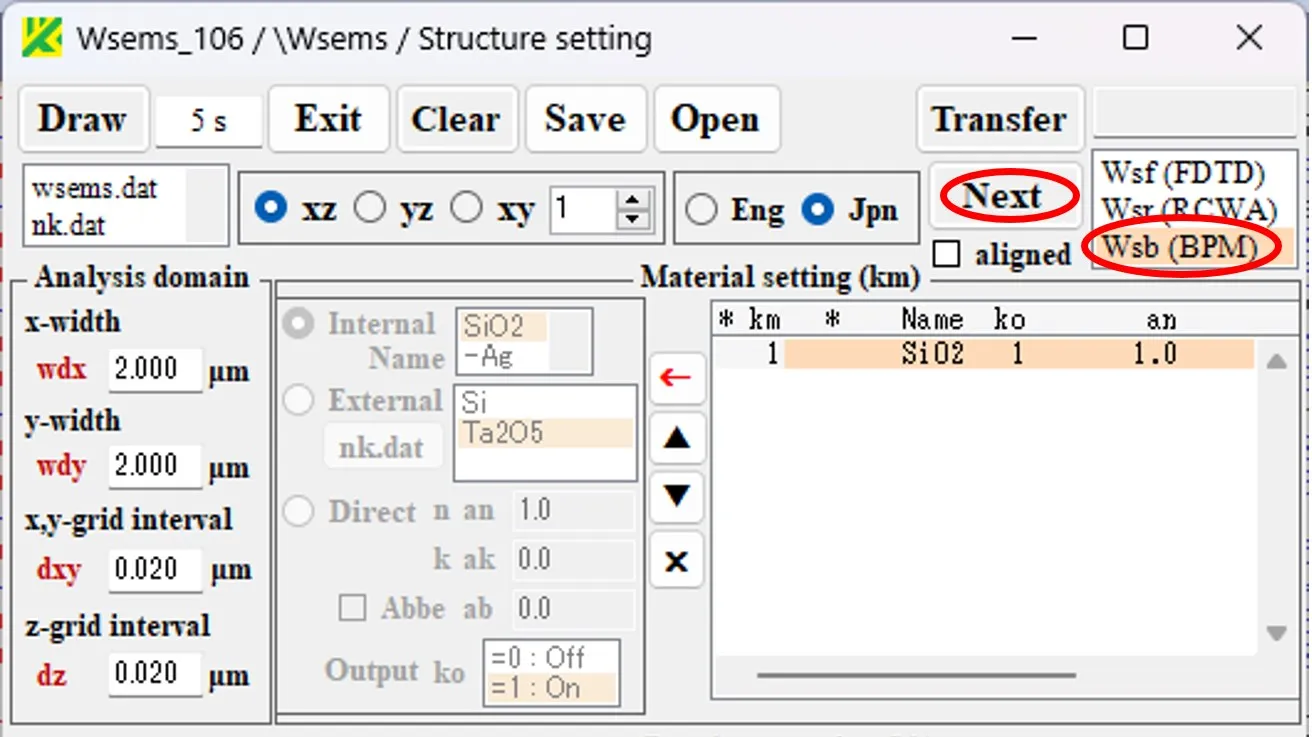
(2) 光源条件を設定し、Runボタンをクリック。波動計算の終了後、自動的にWscntが開き、計算結果の光強度分布が現われる。
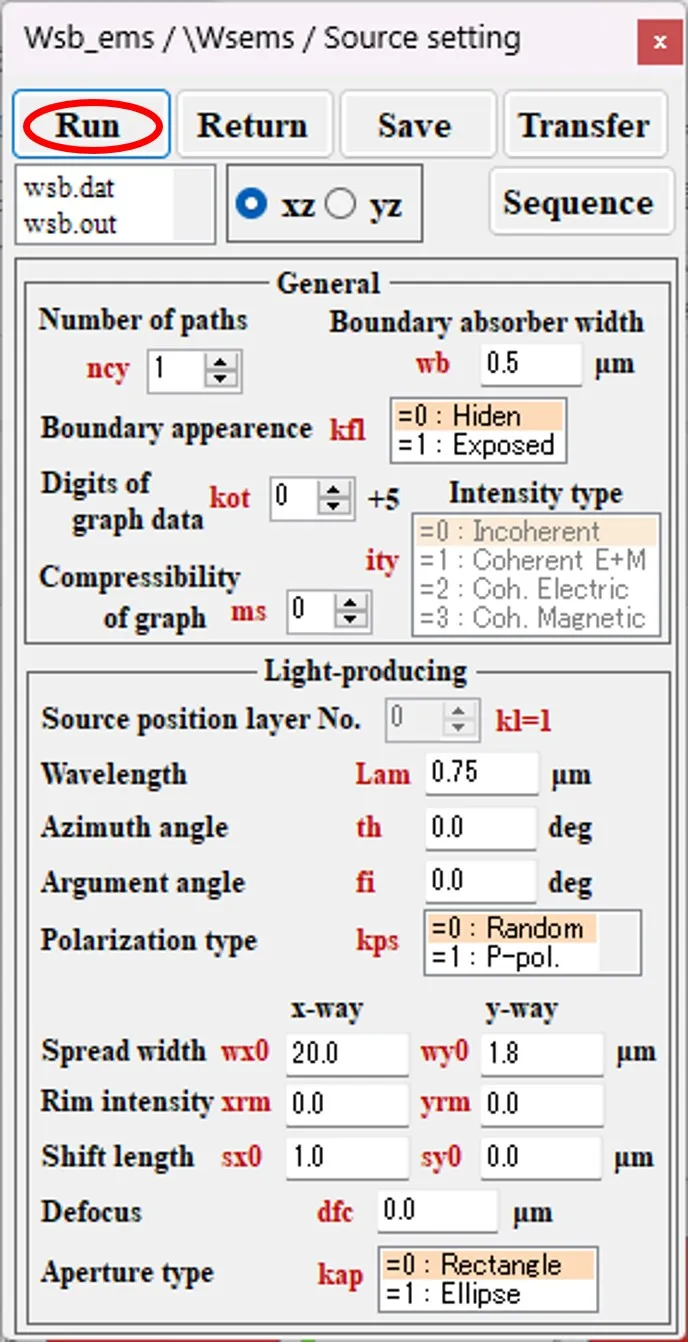
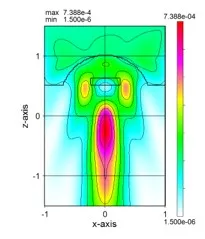
● 他の計算結果を分析する。
(3) 結果ファイルボックスのi_far.outをダブルクリックし、Info画面を開く。
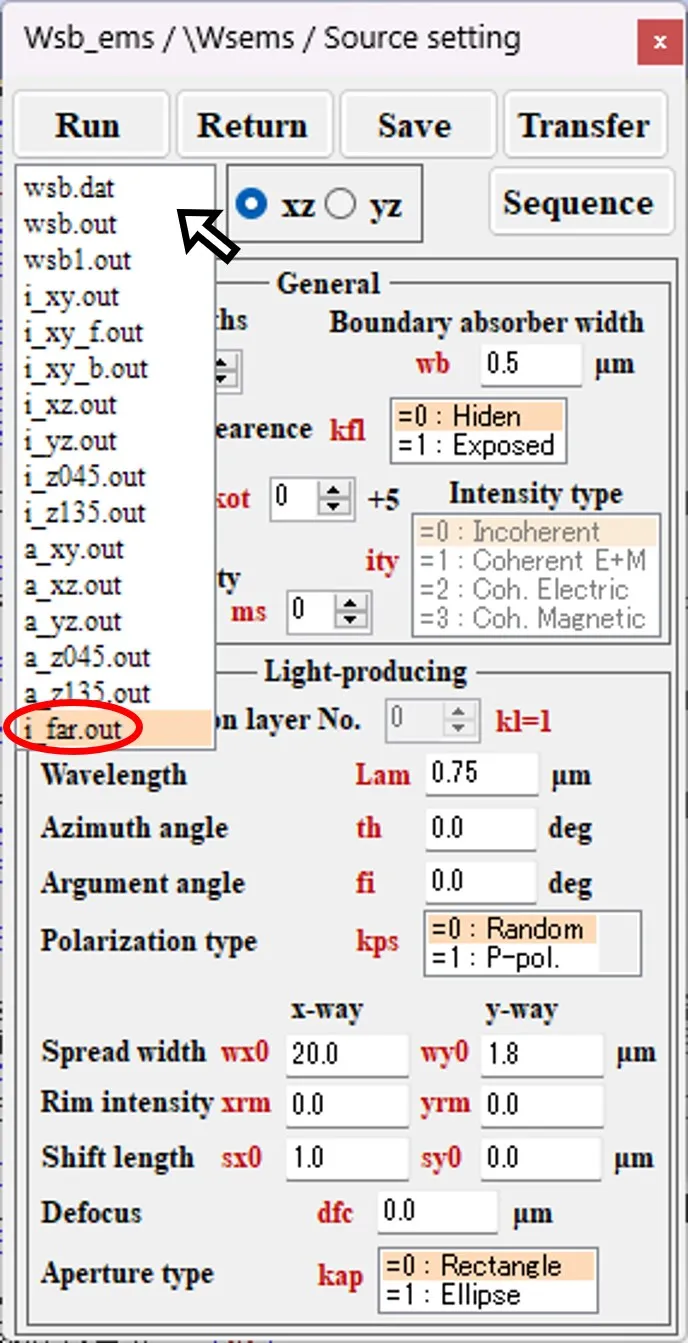
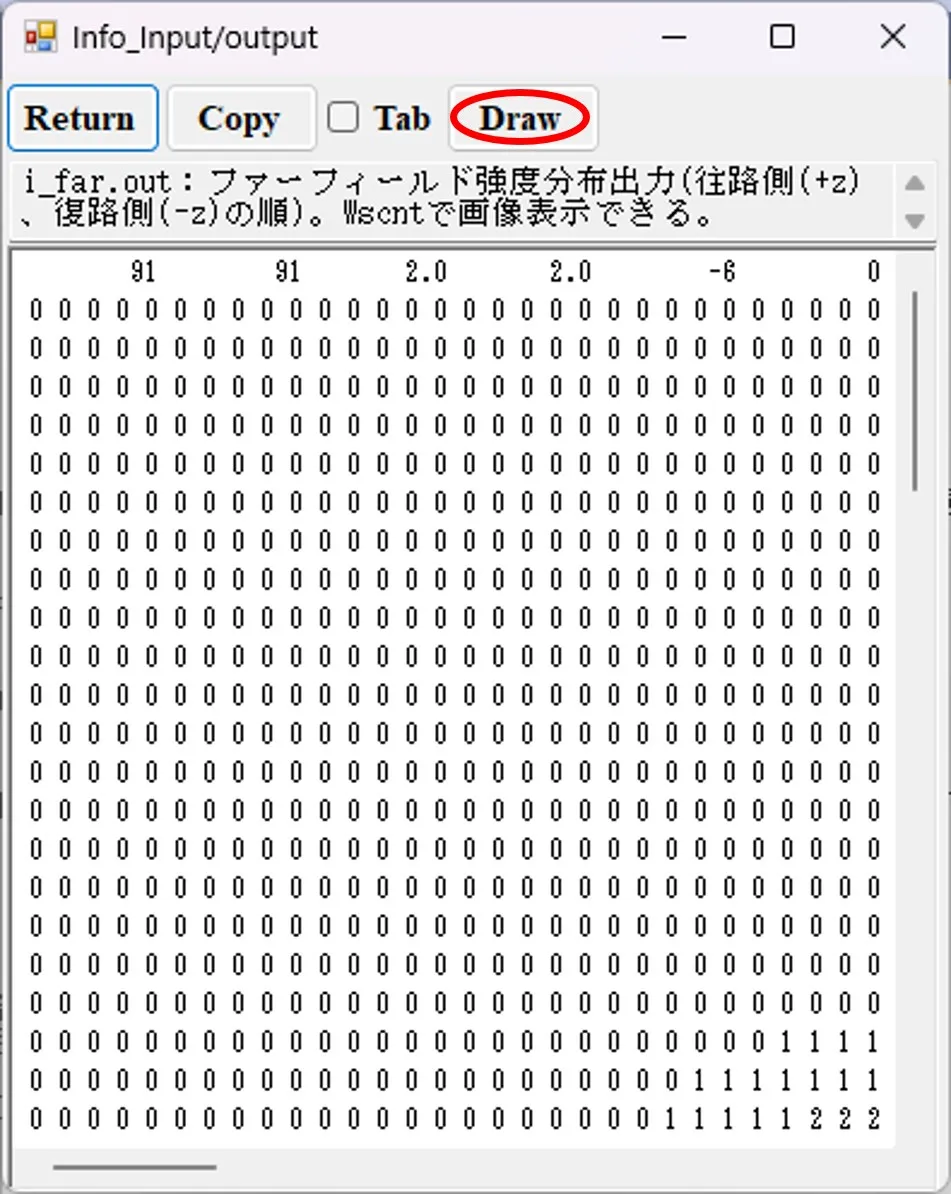
(4) Drawボタンをクリック。自動的にWscntが開き、計算結果の遠方界光強度分布が現われる。
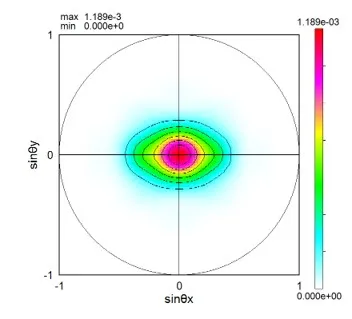
(5) 結果ファイルボックスのwsb1.outをダブルクリックし、Info画面を開く。その内容からエネルギー配分が分析できる。
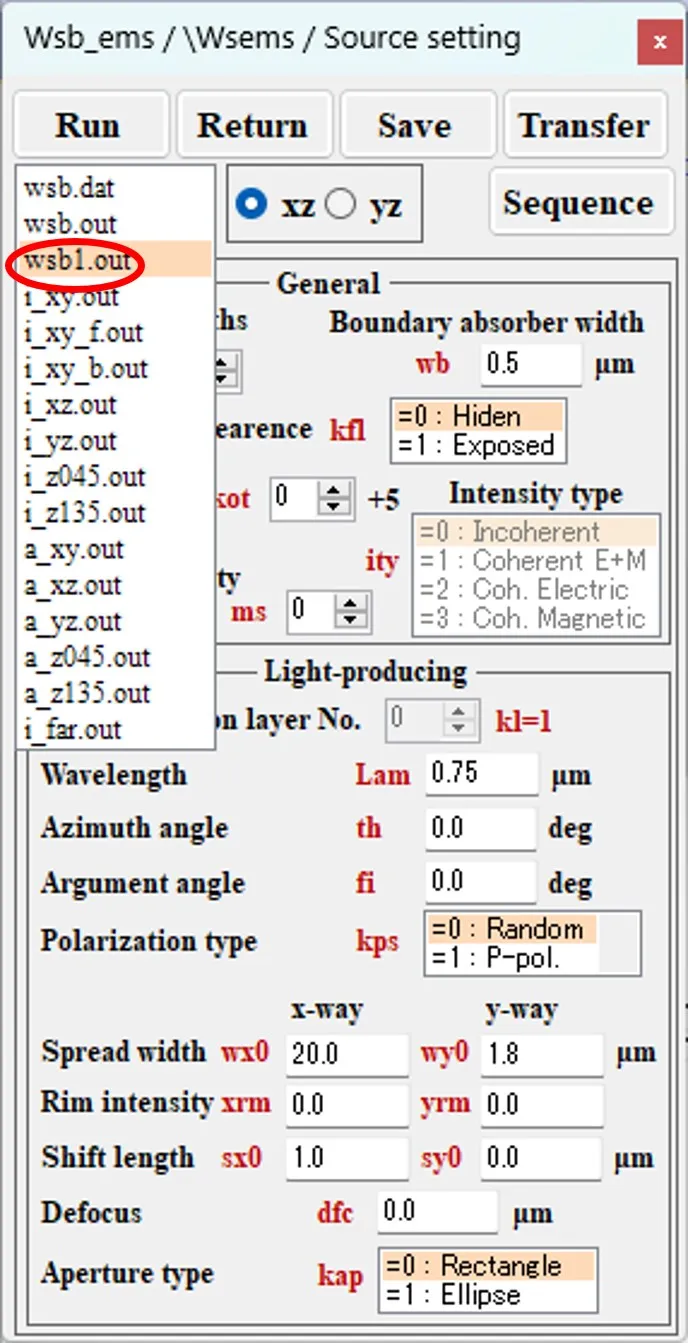
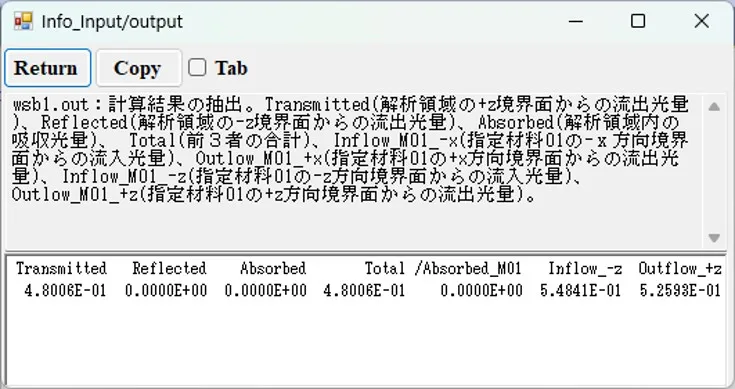
9. 制限条件 ▲top
(1) 制限条件として使用できる光学材料は空気を含め3種類以下に限定される。● Airと2種類の光学材料(SiO2とSi)しか使っていないので制限なしに計算は実行される。
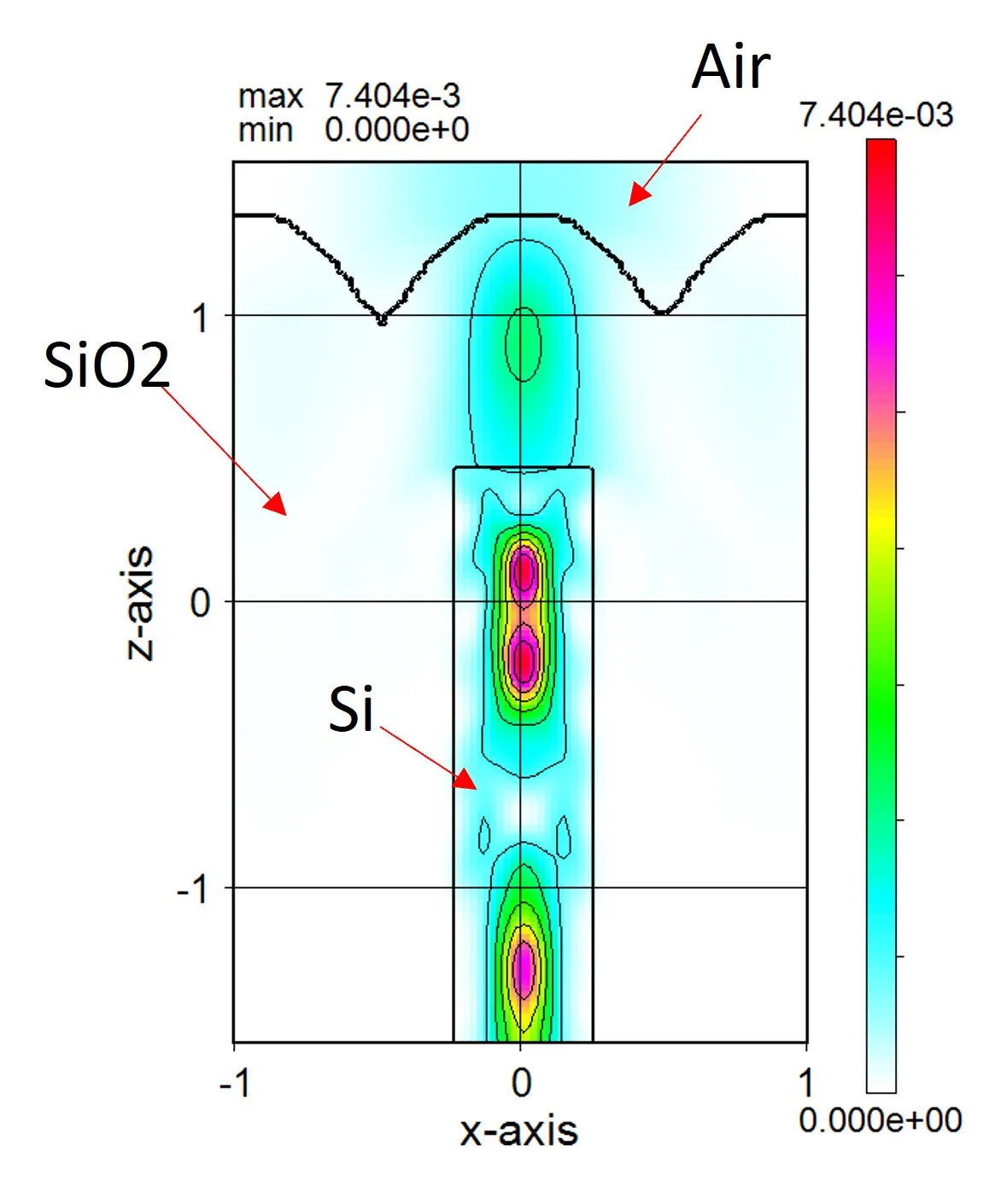
● Airと3種類の光学材料(SiO2とSi(1)とSi(2))を使っているので計算は制限され実行されない。
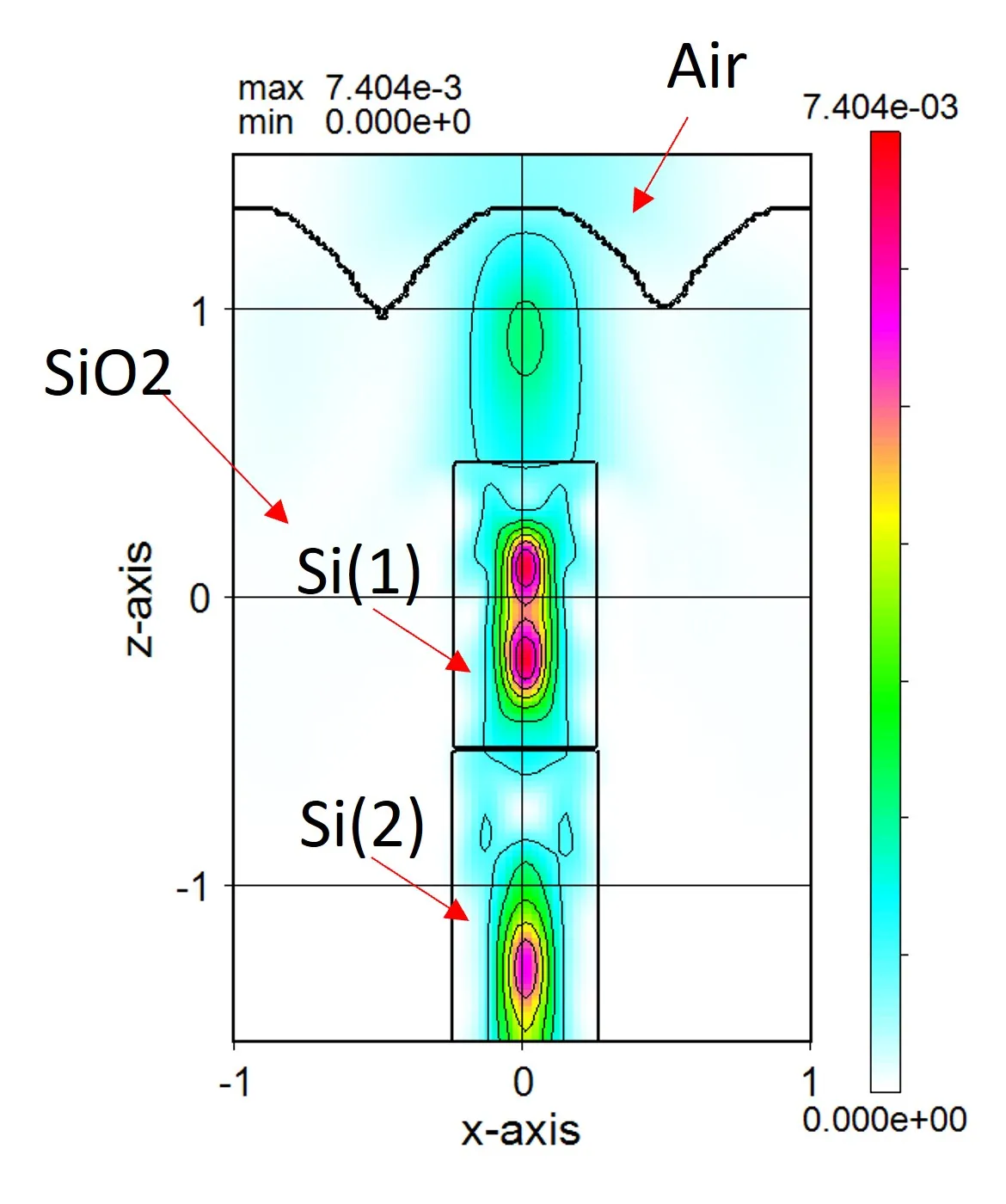
(2) 登録済みの場合(MACアドレスで登録されているか、登録されたUSB dongleが接続されている場合) 、対応するsup.exeがフォルダWsemsにインストールされていれば、一切の機能制限なしで計算開始する。
(3) フォルダ内のsup.exeが未対応の場合は①のメッセージが5秒間掲示される。USB dongleが接続されていない場合は②のメッセージが5秒間掲示される。制限条件内なら①、②のメッセージがあっても計算は実行される。
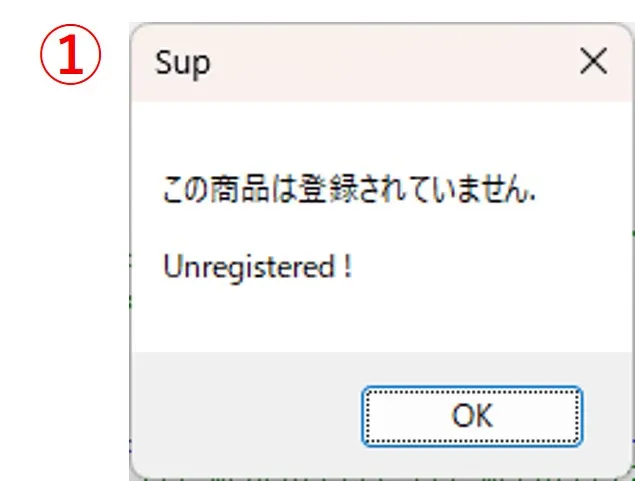
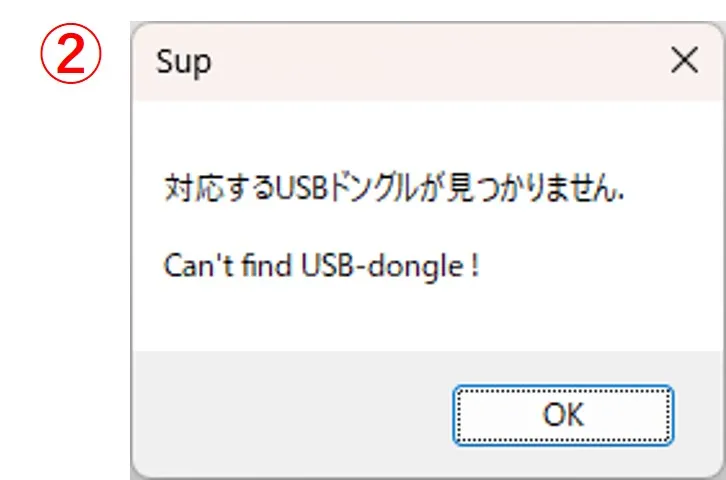
(4) 購入をご希望の方は問合せにてご連絡ください。
10. 材料データ設定(nk.dat) ▲top
材料データの設定にはInternal、External、Directの3つの方法がある。Internalは複素屈折率が分散係数を用いた関数で表現される。 Externalは実験値や文献値から得られる波長に対する屈折率nと消衰係数kのデータセットであり、データは材料名を指定してnk.datに格納する(材料名はInternalと重ならないこと)。 Directは消衰係数kを固定してd線の屈折率nとアッベ数νにより波長に対する屈折率を補間する。● Internalによる材料設定
SiO2,-Ag,-Al,-Au,-Be,-Cr,-Cu,-Ni,-Pd,-Pt,-Ti,-W,-SiO2が登録されている。Wsf(FDTD)で分散材料として計算をする材料に"-"を先頭に付ける。
(1) Clearボタンをクリックして初期化のあと、Material setting欄で←ボタンをクリックし、編集パネルに移る。
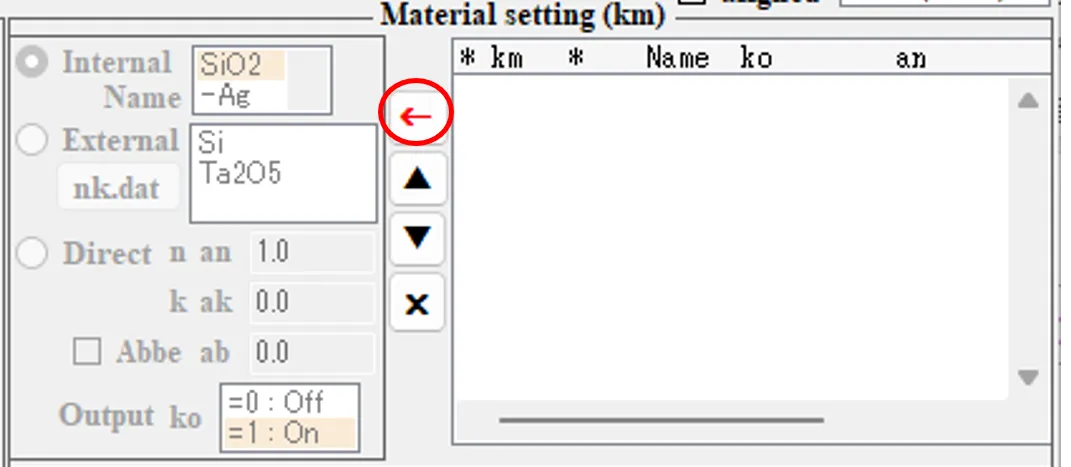
(2) InternalのSiO2を選択。→ボタンをクリックし、1行目を登録。
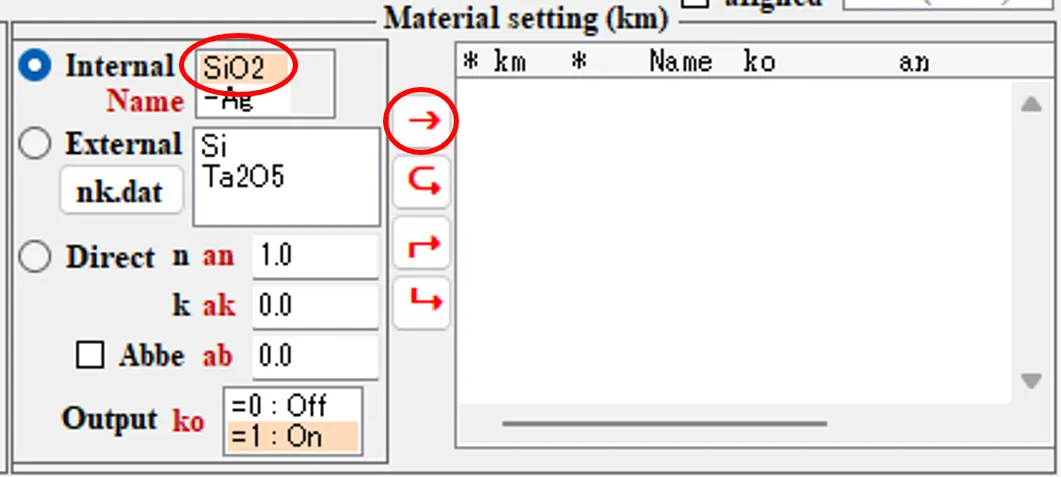
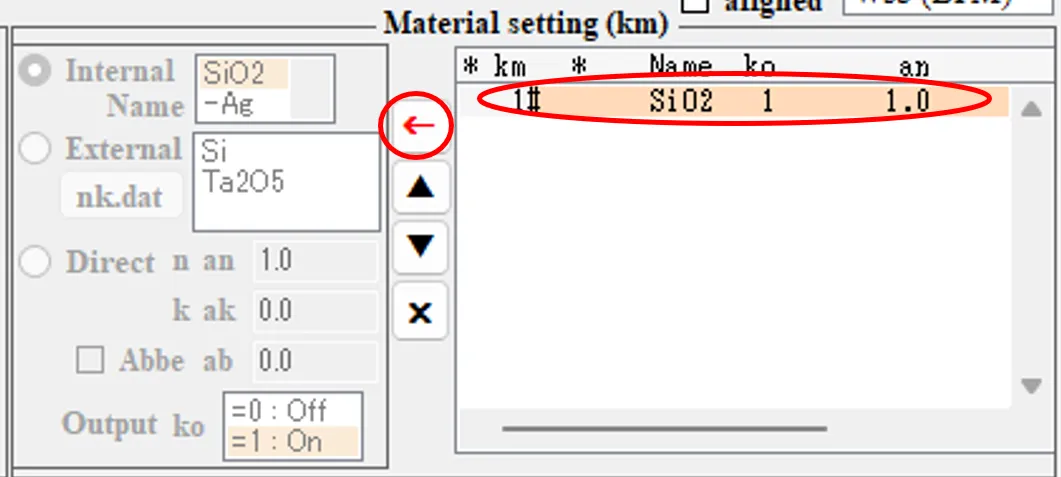
(3) Wsf(FDTD)を選択する場合、"SiO2"は非分散材料として処理される。分散材料として計算する場合は"-SiO2"を選択しなければならない(Wsr,Wsbでは分散、非分散の区別がないので材料名の先頭の"-"は無視される)。ここではBase setting欄で←ボタンをクリックし、Internalの-SiO2を選択。
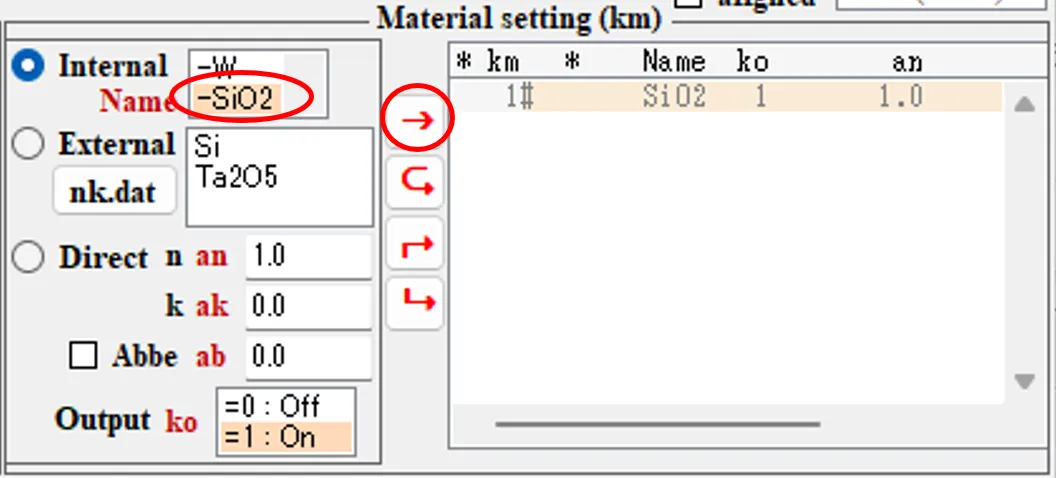
(4) →ボタンをクリックし、1行目を書き換えて登録。なおWsf(FDTD)で分散材料を扱う場合、Source setting画面のクーラン指数crnは0.9以下に設定しなければならない。
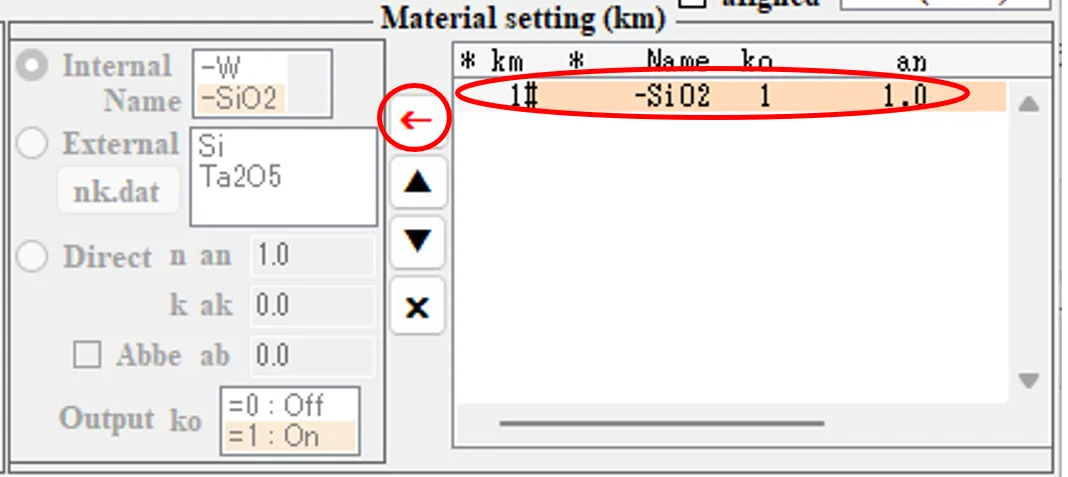
● Externalによる材料設定
¥Samples¥nk_data.xlsxの文献値を元にnk.datを編集する。
(5) ←ボタンをクリックし、編集パネルに移る。
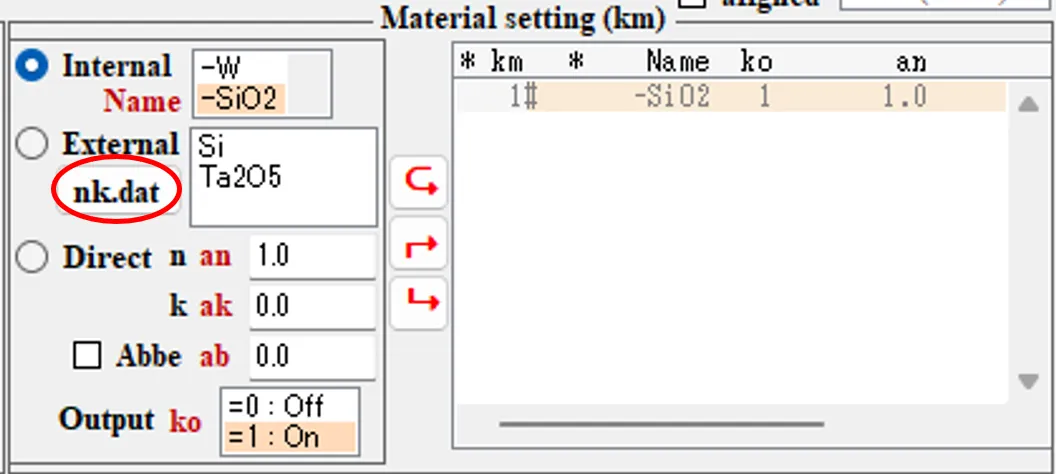
(6) nk.datボタンをクリックするとExternalボタンがチェックされ、nk.dat setting画面が現れる。右端ボックスの材料名(Ta2O5)をクリックすると中央ボックスで該当の材料の分散データ(波長、屈折率、消衰係数の列)が選択(青反転)される。中央ボックス内の先頭が**の、材料名が記載された行をクリックしても同様で、以下の行の分散データが選択される。
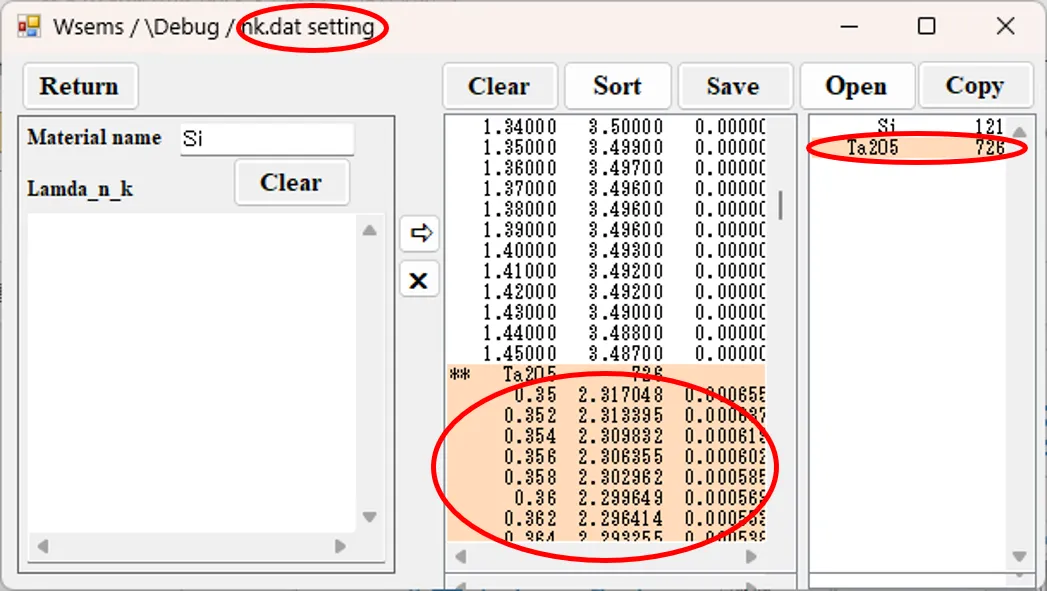
(7) ×ボタンをクリックすると、選択範囲の材料データが削除される。
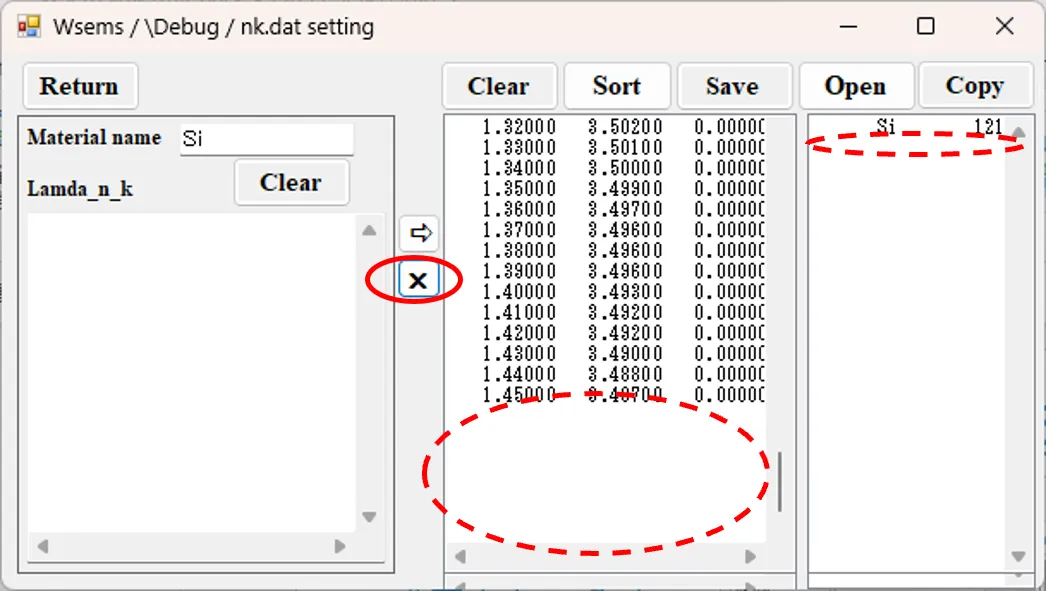
(8) (補足)先頭が**以外の行は個別選択でき×ボタンで削除できる。
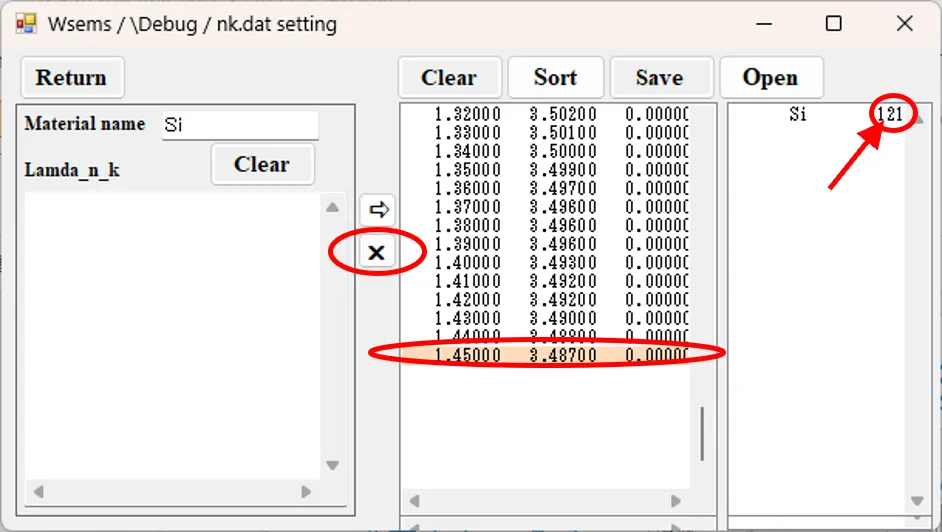
削除による行数の変化は右上のカウンターに反映される。
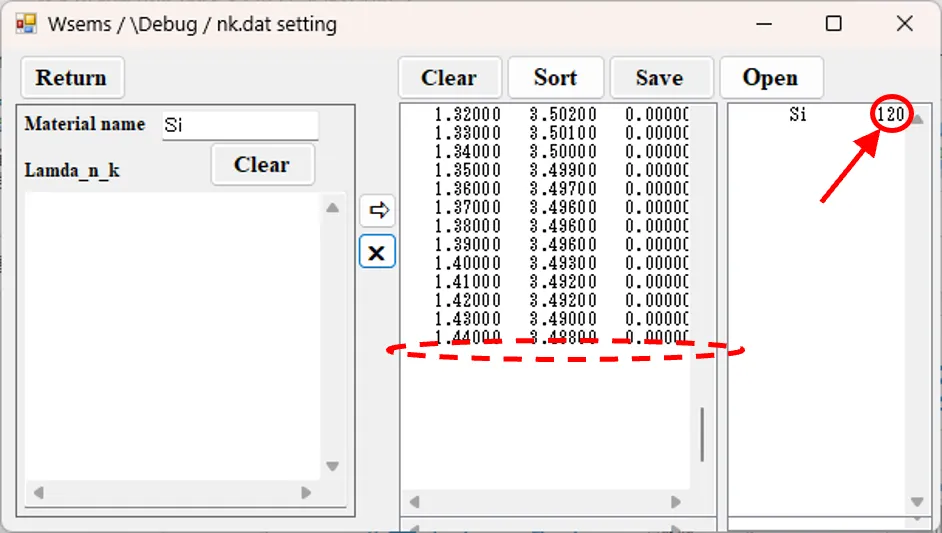
(9) (7)に戻り、Material nameボックスにTa2O5と記載し下ボックスにExcelで纏めた分散データを貼り付け、⇒ボタンをクリック。
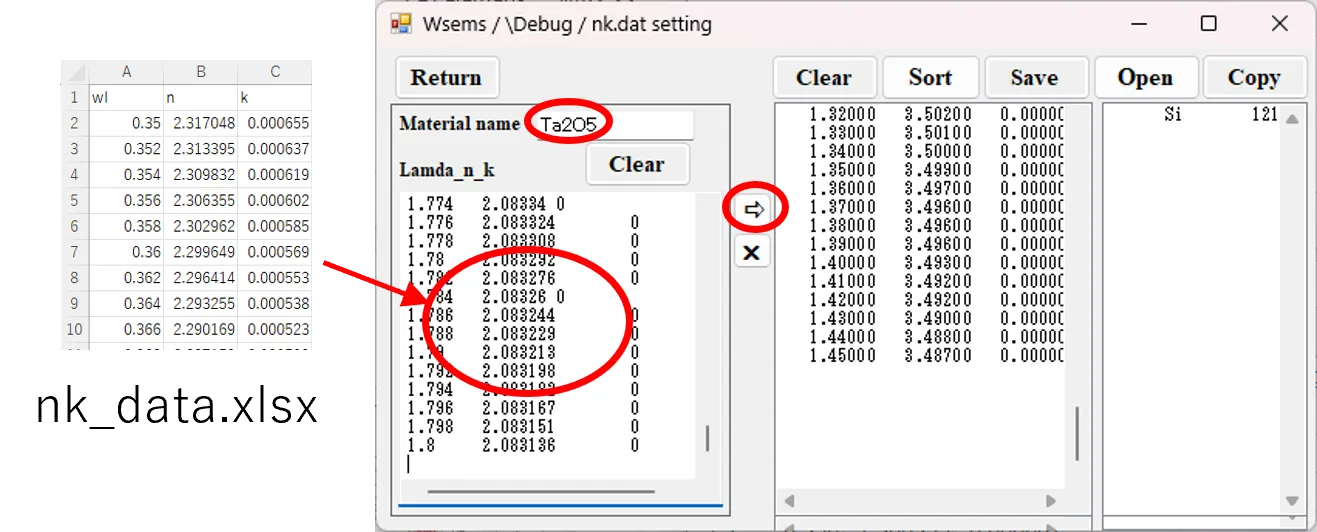
(10) リストに材料名(Ta2O5)と分散データが登録される(リスト内で材料名を整列するにはSortボタンをクリックする)。
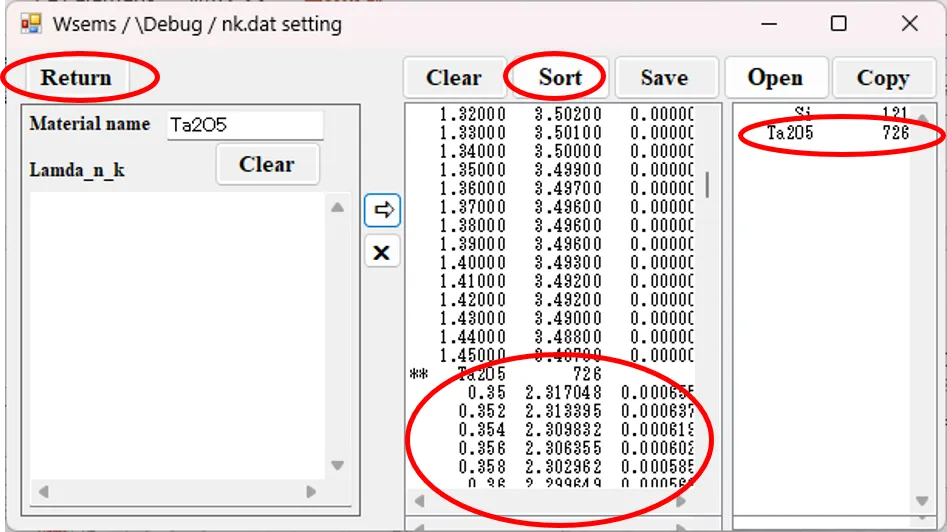
(11) Returnボタンをクリックし、現れるCausionボックスで“はい”をクリック。
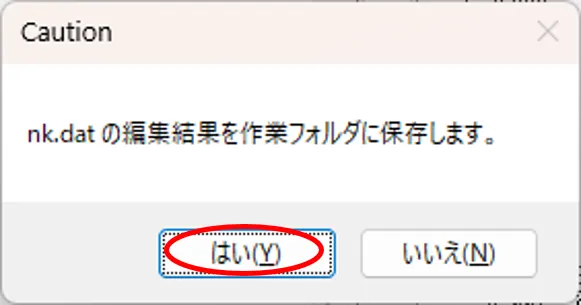
(12) ExternalのリストにTa2O5が登録される。 これを選び⮡ ボタンをクリックし、2行目を登録。←ボタンをクリック、編集パネルに移る。
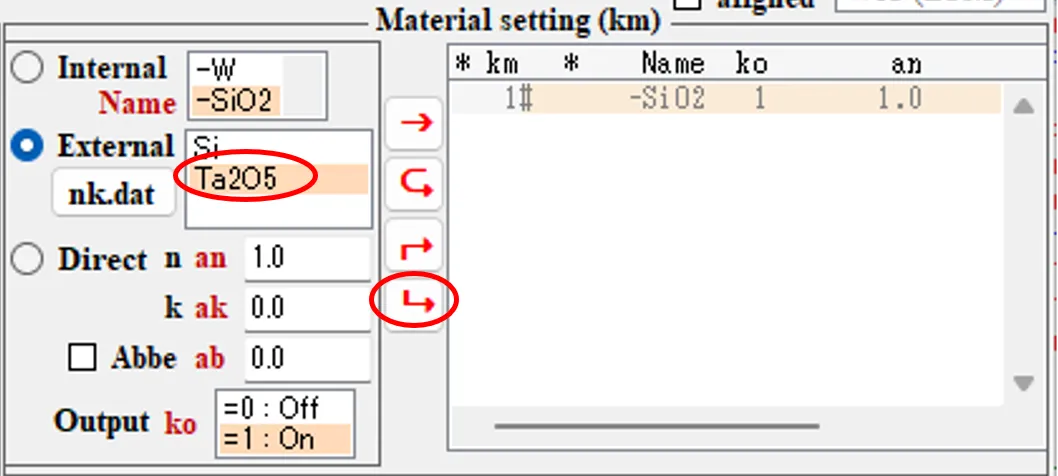
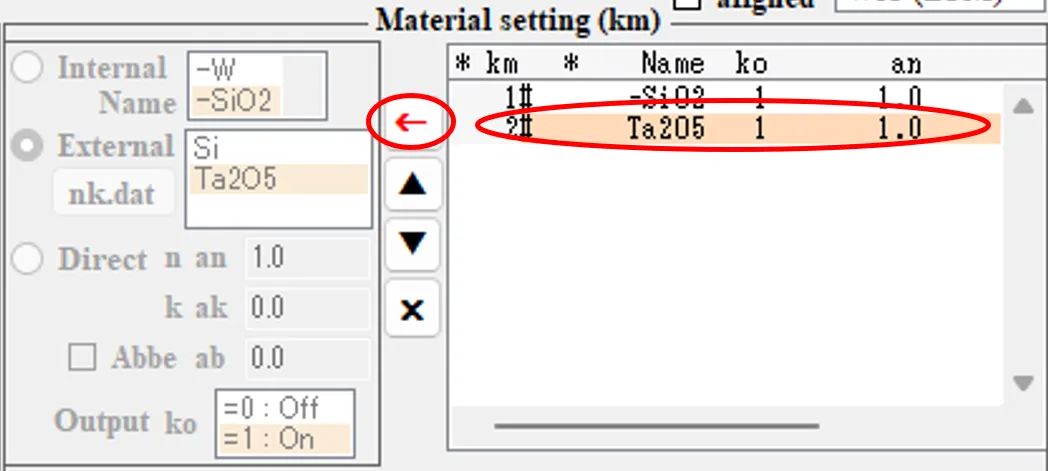
● Directによる材料設定
(13) Directボタンをクリック。Directボタンの右ボックス(屈折率an=1.52、消衰係数ak=0.00、Abbeチェックを入れてアッベ数ab=30.0)を編集し、 ⮡ ボタンをクリック。
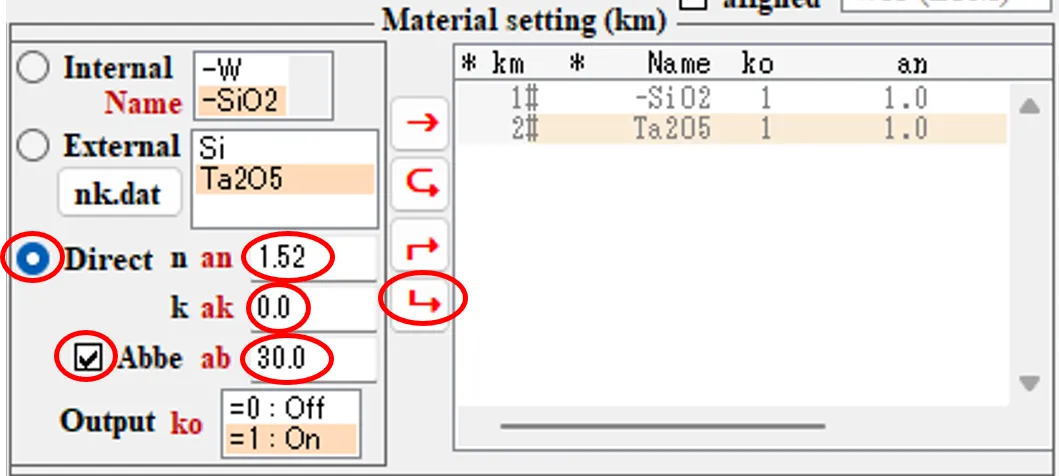
(14) リストの3行目にn=1.52の材料が登録される。
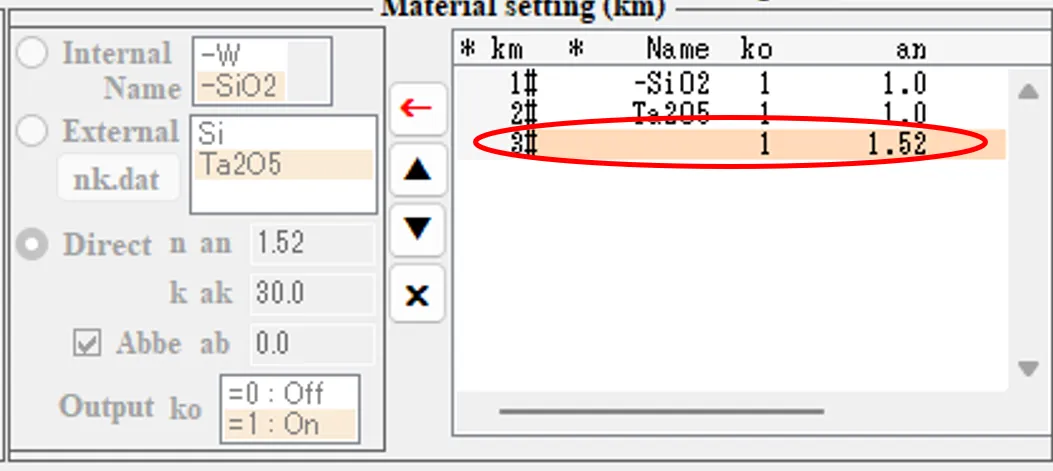
● nk_dat setting画面の他の呼び出し方
(5),(6)の方法以外にもnk_dat setting画面の呼び出し方がある。
(15) Source setting画面の結果ファイルボックスにマウスポインターを移動し、ボックス内の"nk.dat"をダブルクリックすると、情報画面(Info)が現れる。
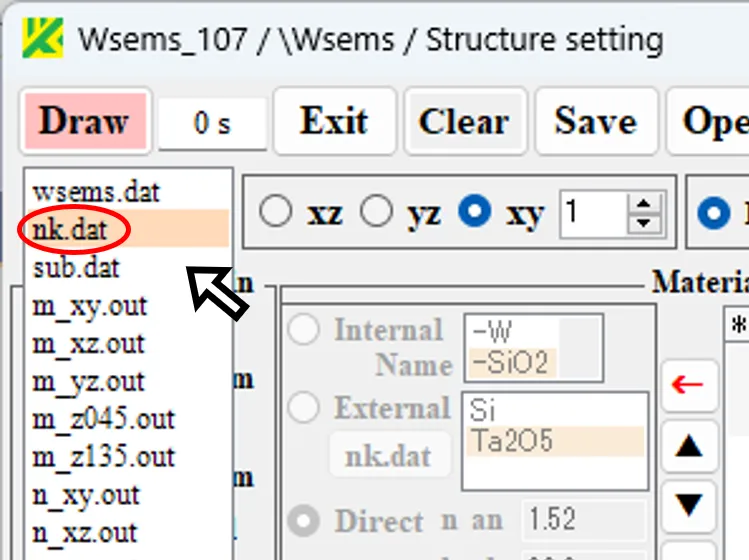
(16) 情報画面のnk.datボタンをクリックすると、(6)と同じnk.dat setting画面が現れる。
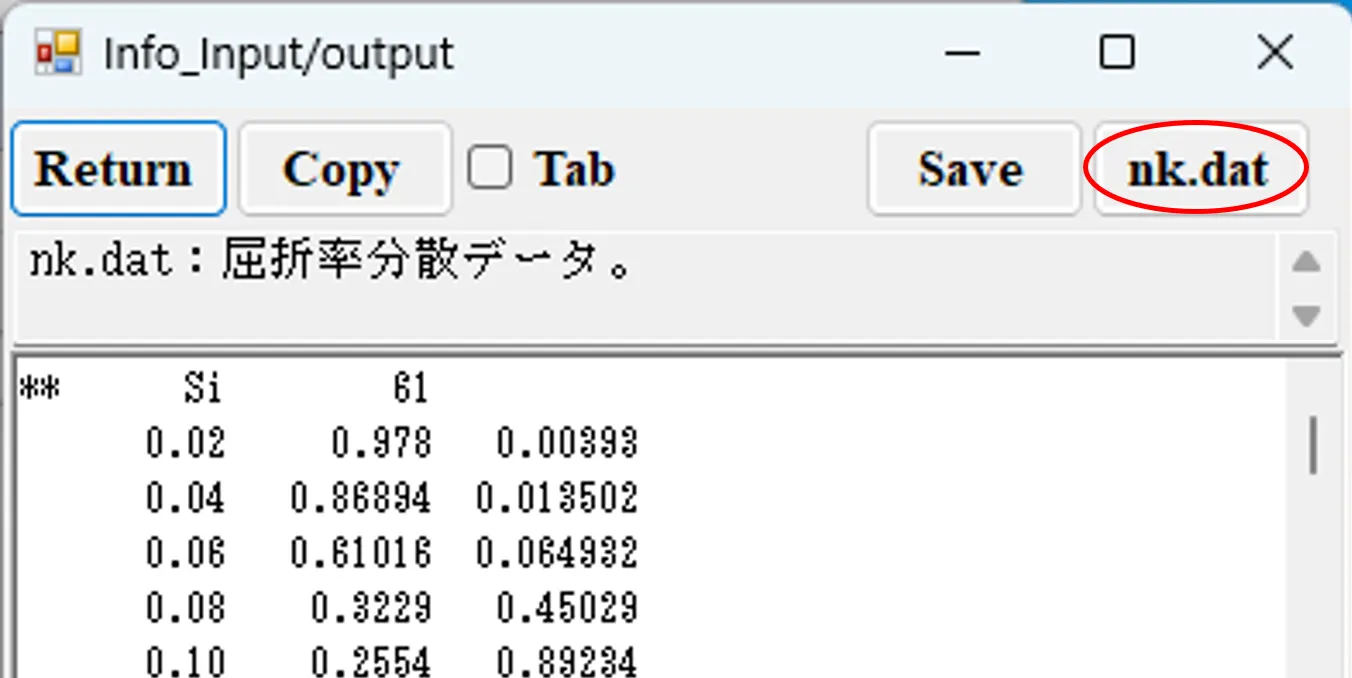
11. 構造補助データ設定(sub.dat) ▲top
Foreground setting欄の前景構造の設定にはInternal(kd=0)な定義とExternalな定義であるsub.dat(kd=1)の2つの方法がある。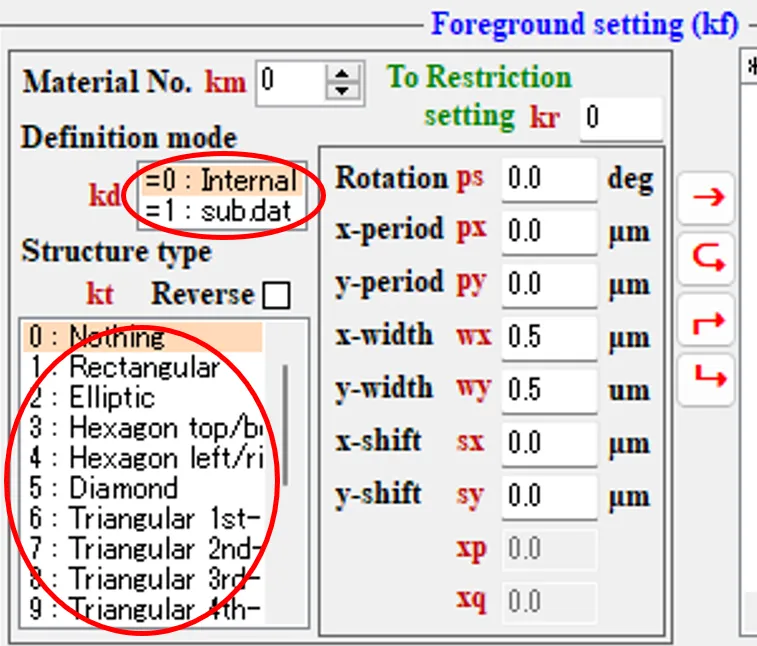
この内、Internalでは下記の図形がktにより定義される。
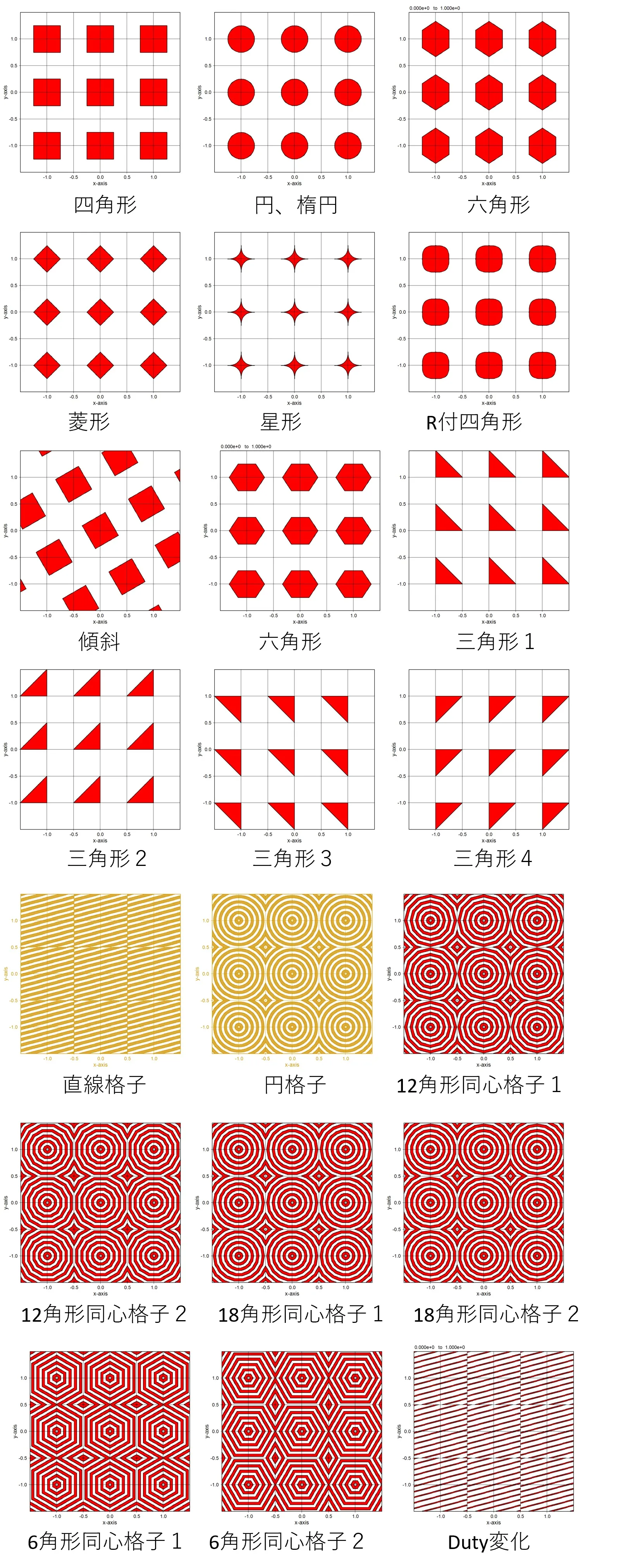
Internalで定義できない形状は全てsub.datを使って定義できる。例えばsub.dat内に記述された(x1,y1), (x2,y2), (x3,y3), (x4,y4)の4点で囲む図形が定義できる。3次元形状の計測値の表現として下記に示すAFM(Atomic Force Microscope)によるAFMデータ(等間隔メッシュ交点位置の高さデータ)があるが、AFMデータを等高面(均一な高さ)で切った切り口の図形は4点で囲む図形の集合体であるので、sub.datで表現できる。
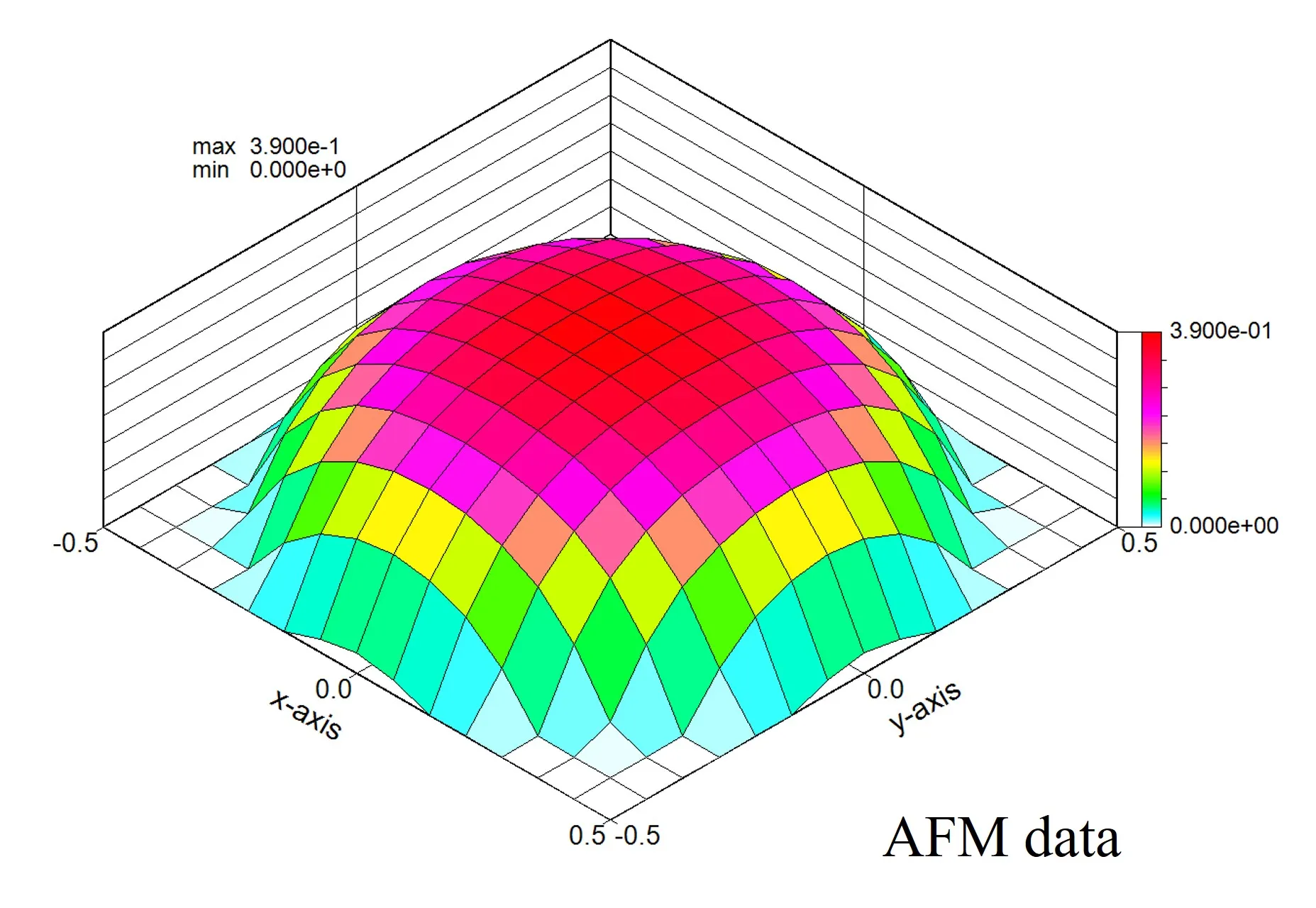
更にpx,pyを設定すればこれらの図形の周期形状が定義できる。
● sub.datの設定方法
ここではexcelで纏めた4点データをsub.datに変換する方法とAFMデータをsub.datに変換する方法について説明する。
(1) ClearボタンをクリックしWsf(FDTD)を選択。

(2) wdx,wdyに2.0,dxy,dzに0.02を設定。Material setting欄でSiと-SiO2を登録。Base layer setting欄の←ボタンをクリック、編集パネルに移る。
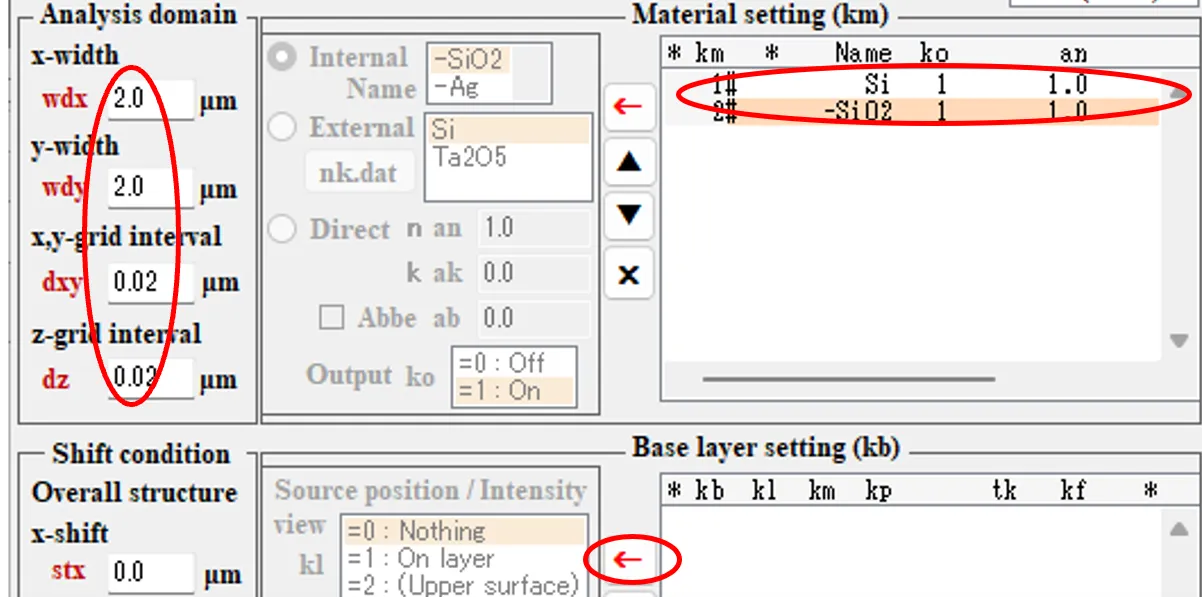
(3) tkを0.02(=AFM測定の高さ方向刻み幅)に設定し→ボタンをクリック。登録リストに第1ベース層を登録する。
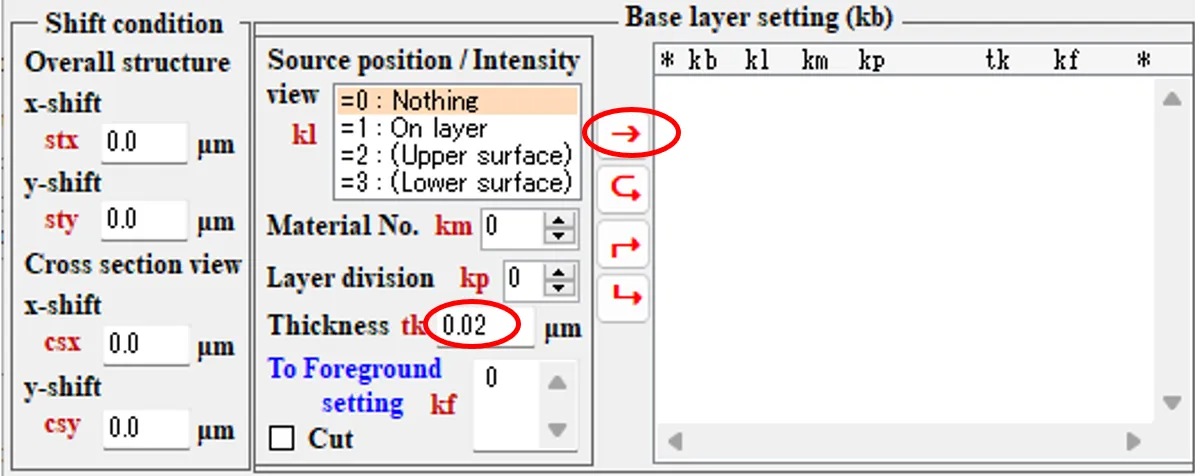
(4) ←ボタンをクリック、編集パネルに移る。
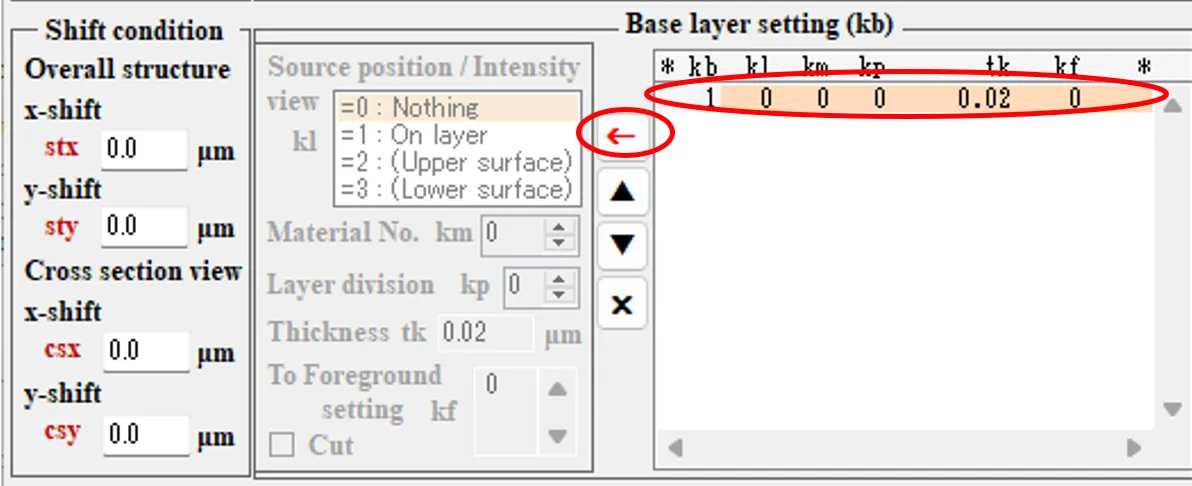
(5) tkを0.02、kfを1を設定し、 ⮡ ボタンをクリック。リストに第2ベース層を登録する。
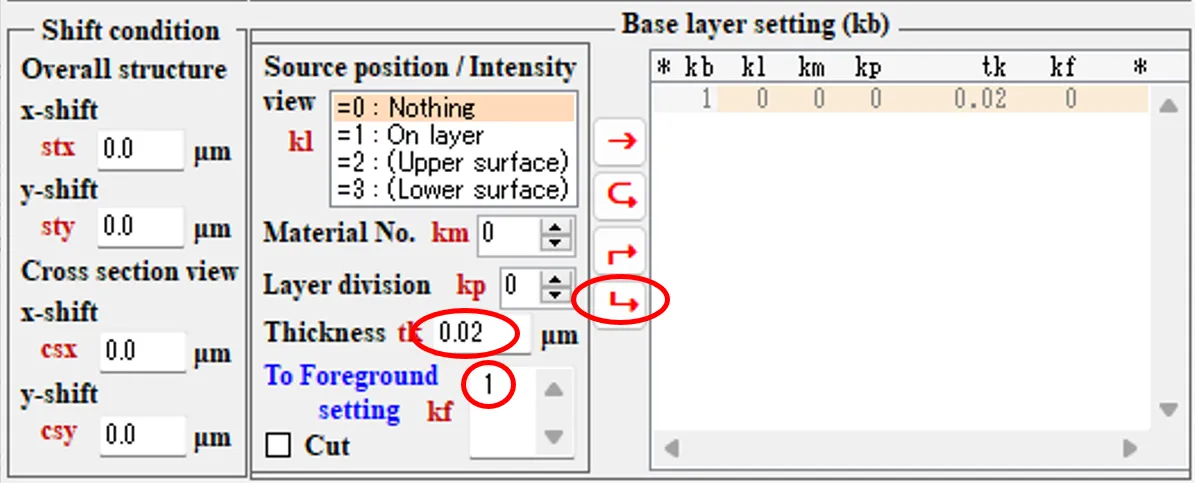
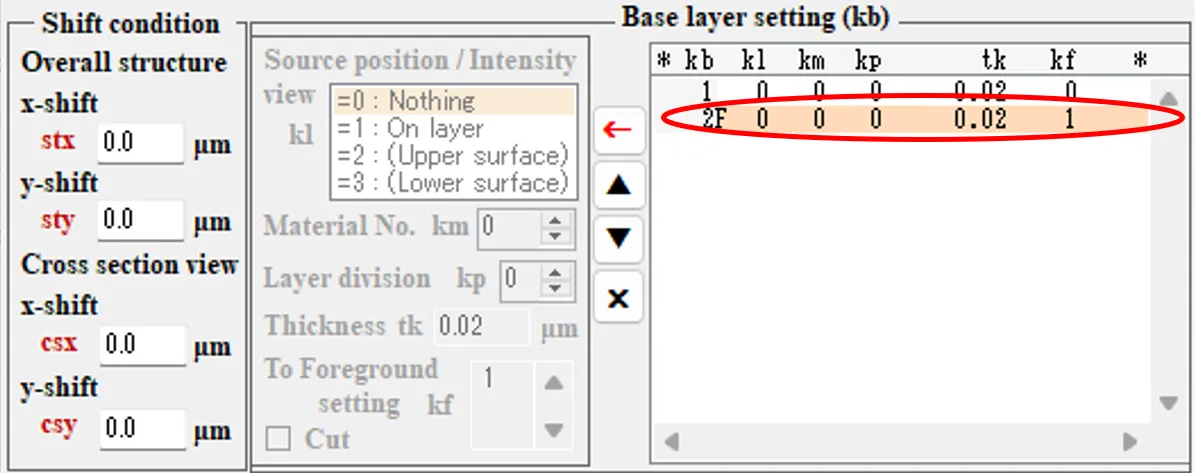
(6) Drawボタンをクリックすると、Drawボタンの背景色がピンクから灰色に変わり、Wsems.datのデータがここまでの設定内容に更新される。Wscntが起動し、描画するが閉じる。

(7) 結果ファイルボックス内のwsems.datをダブルクリックし、情報画面(Info)を表示。
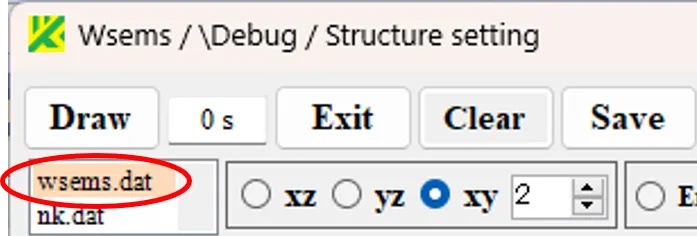
(8) 1、2層目のコピー、貼り付けを合計22層になるまで繰り返す。
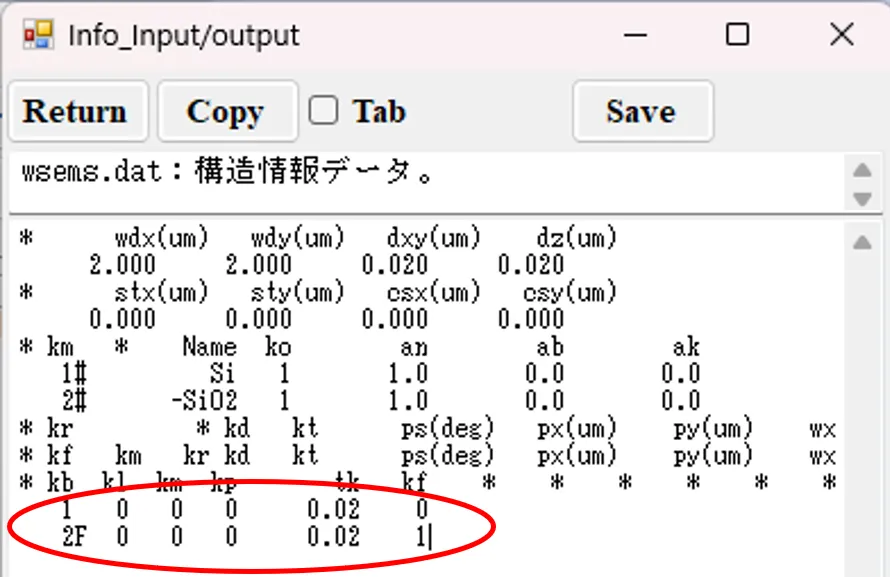
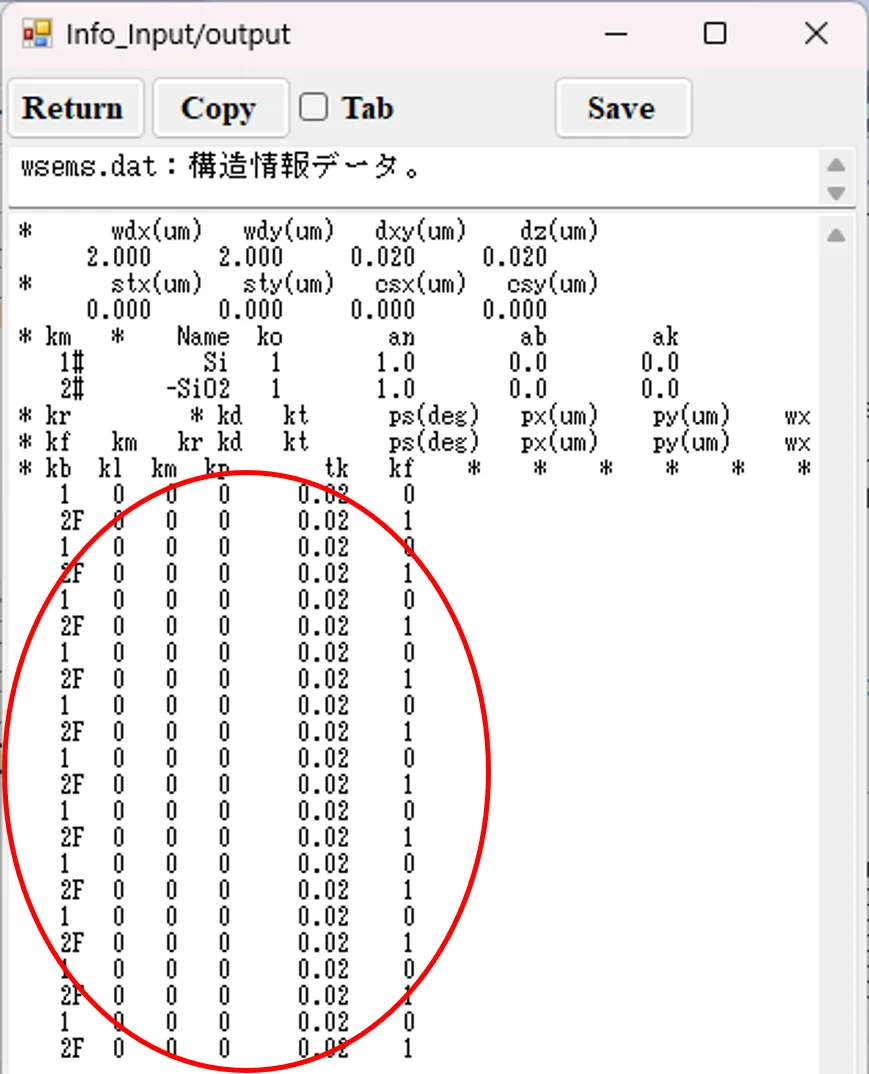
(9) kfは第3~20層まで2からの1の増加で2~19、第21で0、 22層で20に変更、tkは第21層で0.5、第22層で2.0に変更、kmを第21,22層で2に変更する。ただし誤動作の原因となるため、必ず半角入力のこと。
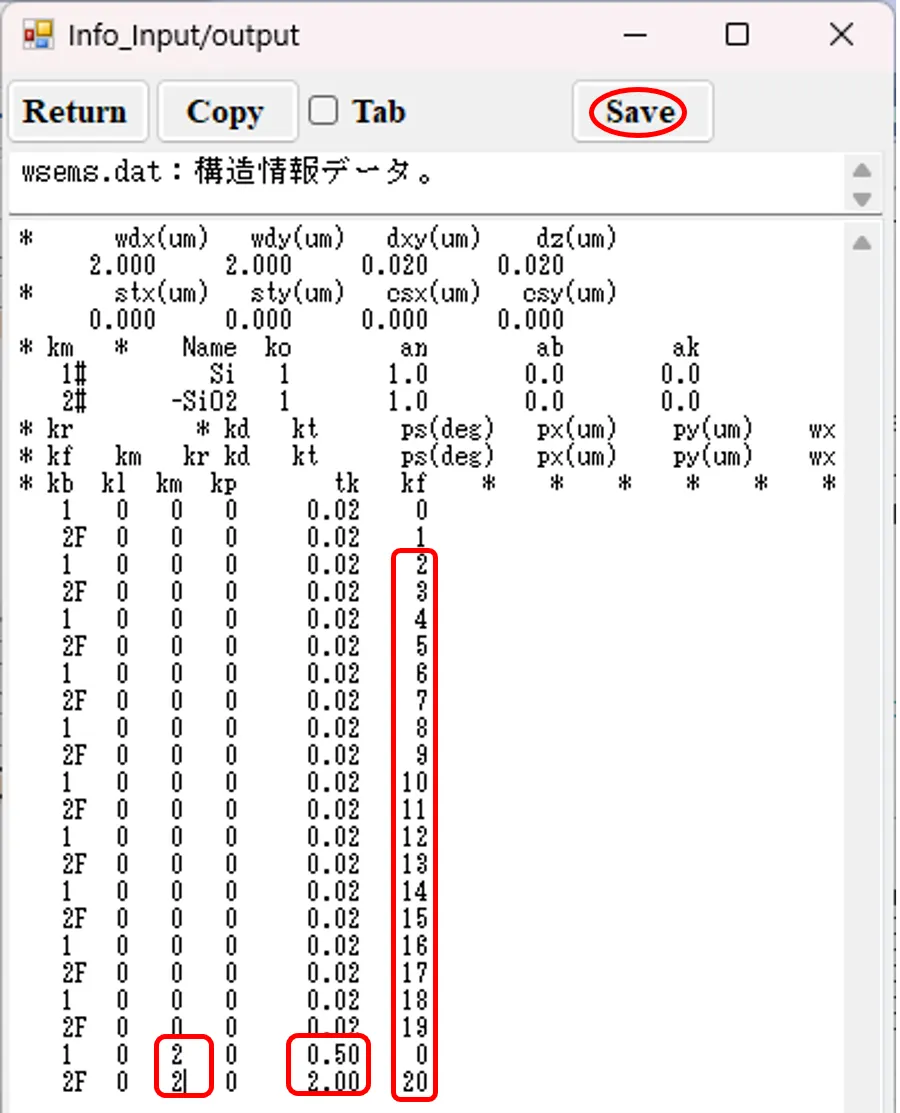
(10) Saveボタンをクリックすると、Base layer setting欄に通し番号や横ズレが自動的に修正されて登録される。
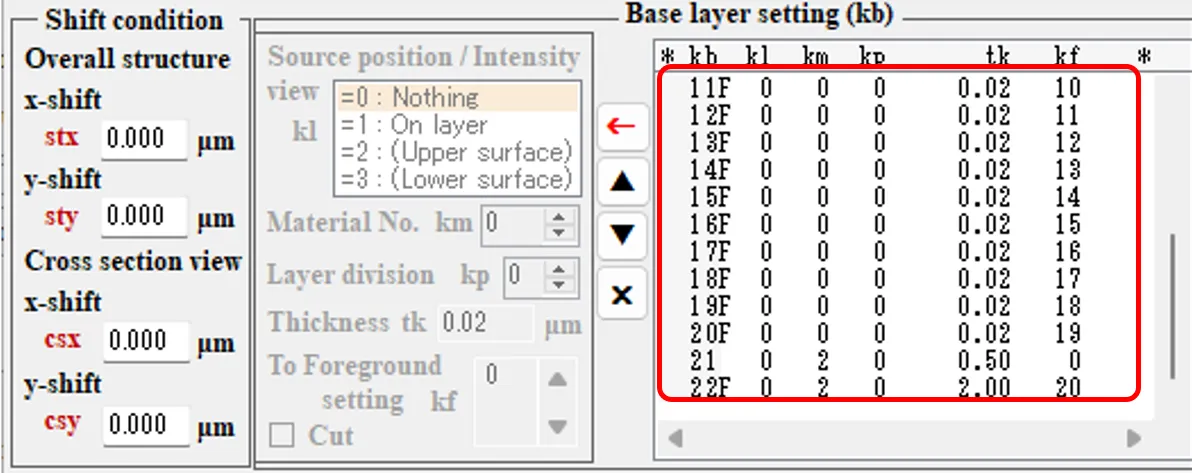
(11) Foreground setting欄の←ボタンをクリック、編集パネルに移る 。kmに2, kdに1 (sub.dat), px,pyに1.0を設定。
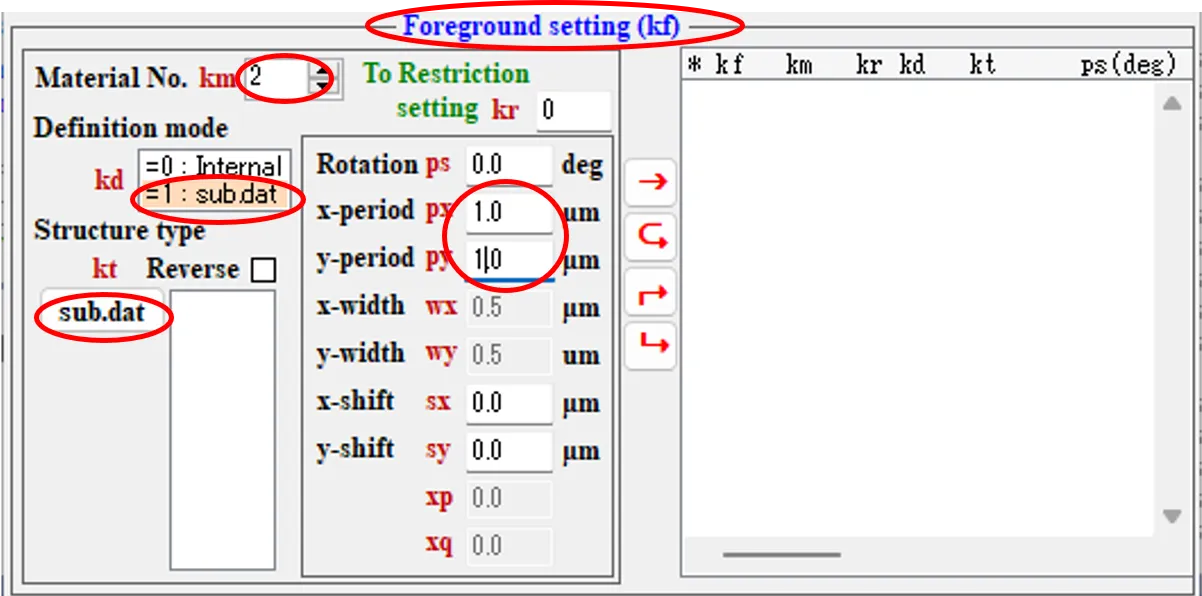
(12) sub.datボタンをクリックしてsub.dat setting画面を開く。
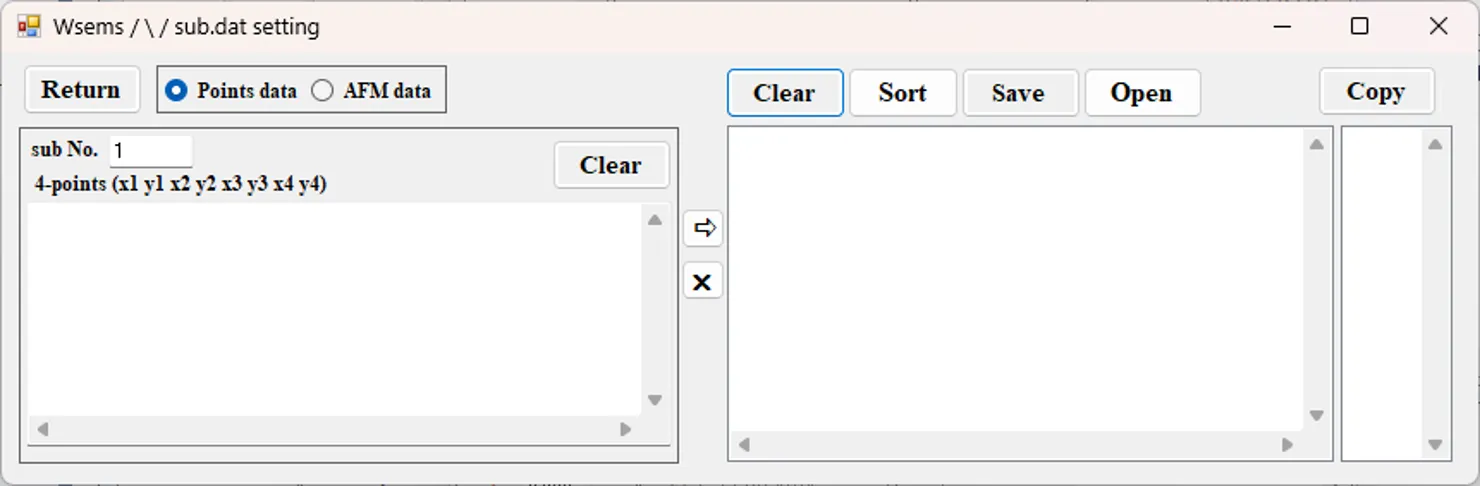
(13) Points dataボタンをチェック、左端ボックスに¥samples¥sub_data.xlslのデータを貼り付ける 。
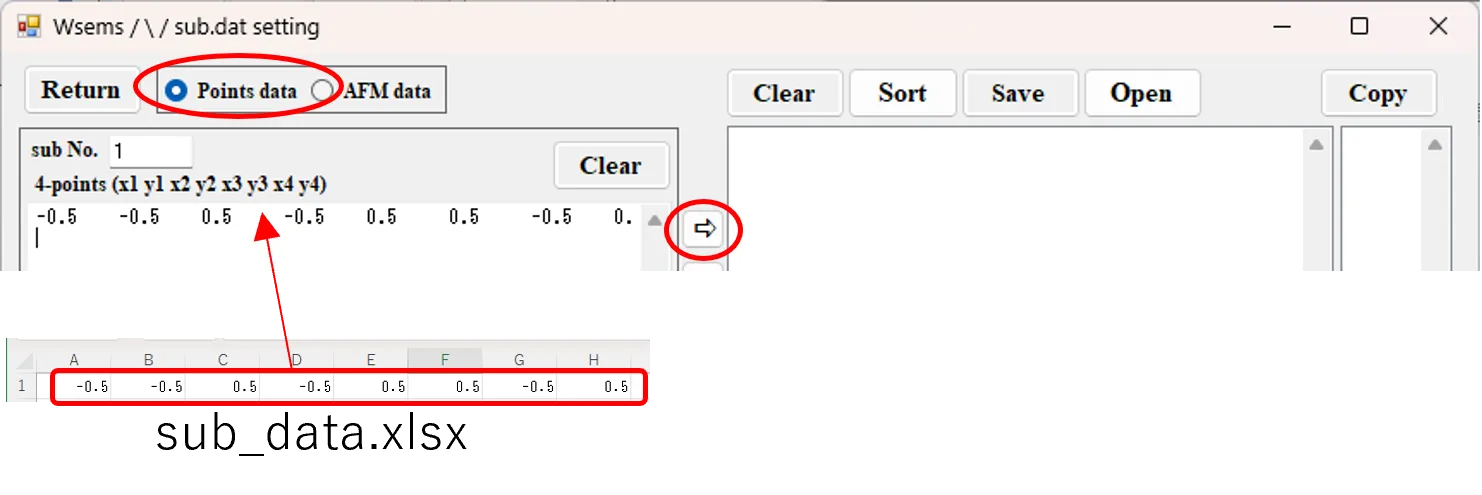
(14) ⇒ボタンをクリック。第1データを右側の2つのリストに登録。

(15) 右端ボックスリストの先頭をクリックしデータを選択。確認のため、Drawボタンをクリックし断面形状を描画する。

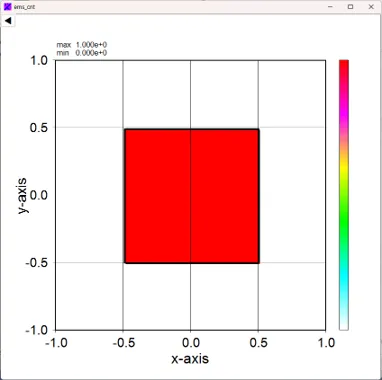
(16) AFM dataボタンをチェック、sub No.ボックスに11を記載(割り当て値の2を用いてもよい)。左端ボックスにsub_data.xlslのAFMデータを貼り付ける 。なお、dx,dyの右ボックスはAFM による測定点のxy方向間隔、dzの右ボックスは高さ方向間隔である。
(参考)dzの右ボックスでは、スペース区切りで面法線軸のz軸となす角(theta)、面法線軸のz軸回り偏角(phi)、測定像の面法線周り回転角(psi)等がdeg単位で追加入力できるが、省略の場合0として処理される。
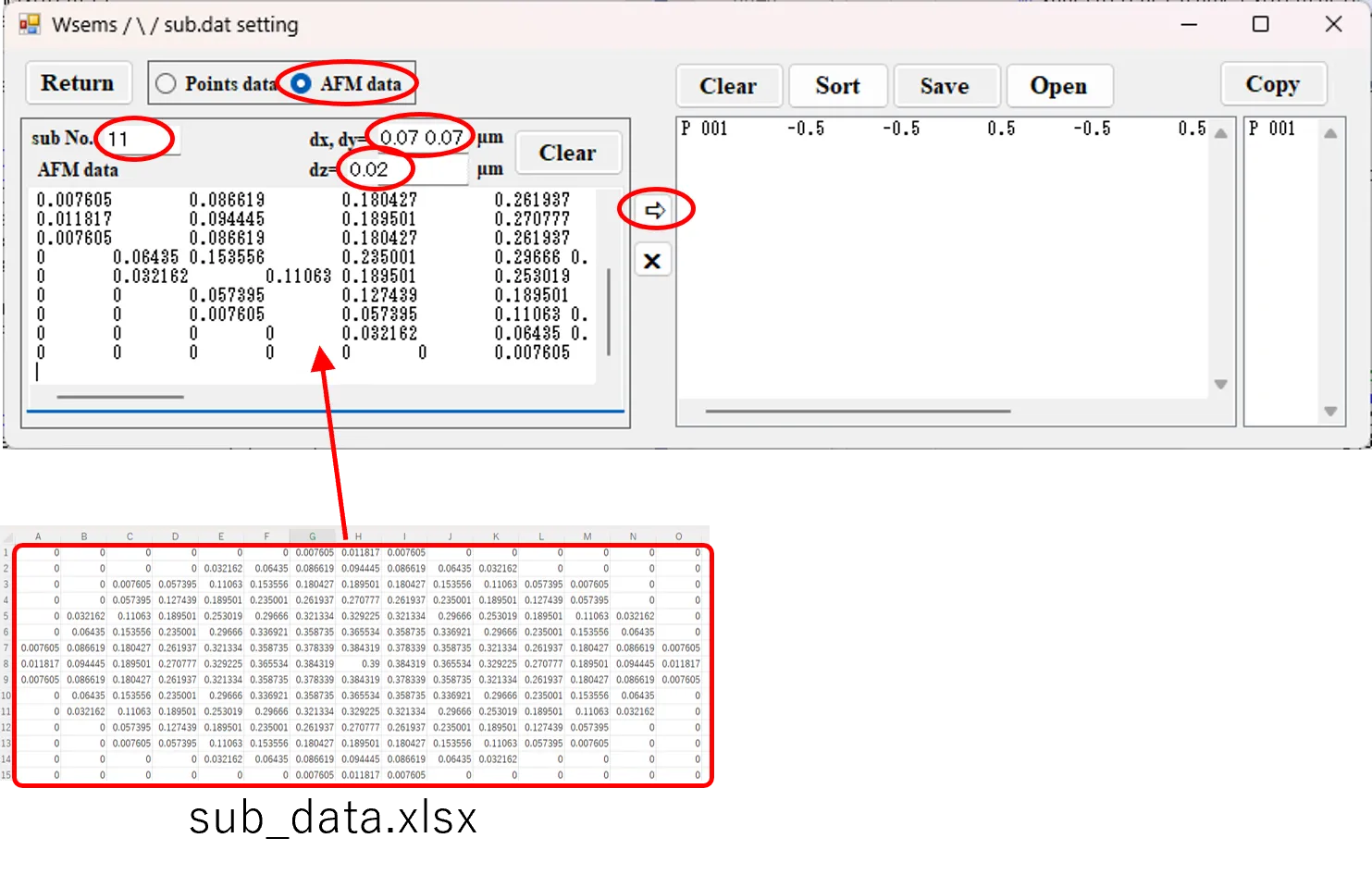
(17) ⇒ボタンをクリック。第2データを11~29の割り当て番号(Sub No.)でリストに登録。
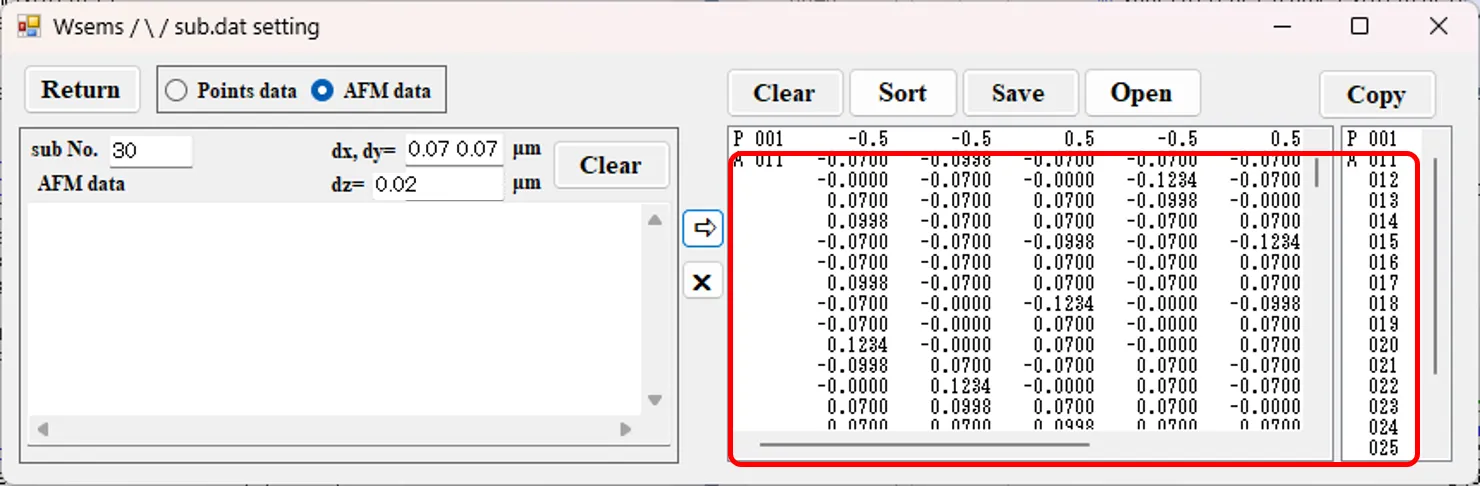
(18) 右端ボックスリストの2行目(A011, Sub No. 11)をクリックしデータを選択。A 011は複数の4ポイントデータの行で構成される。
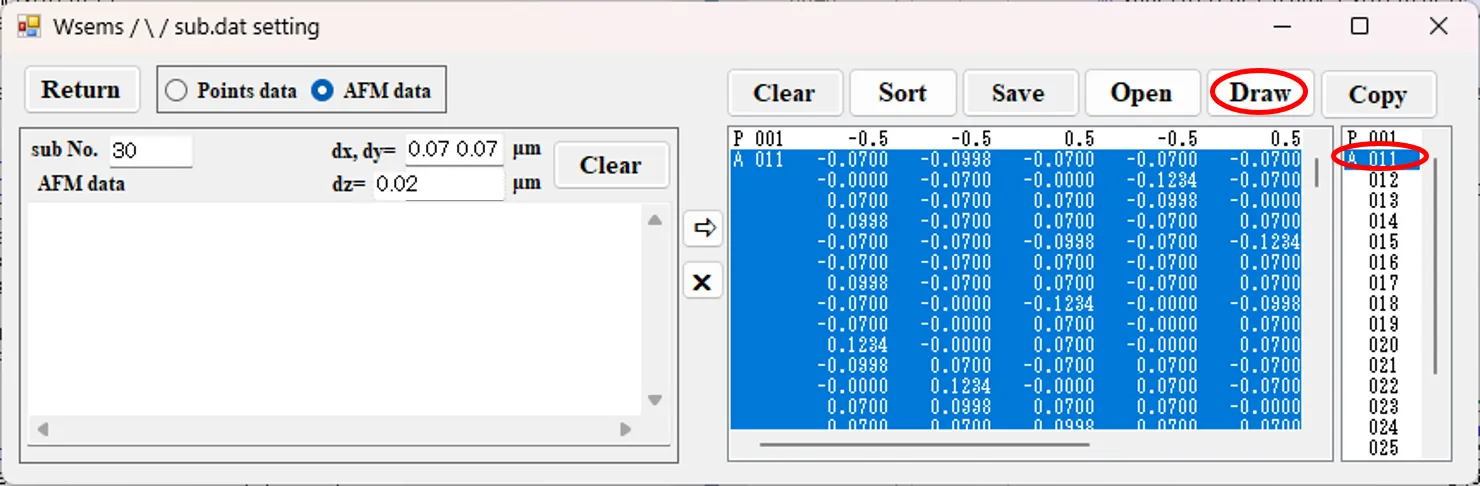
確認のため、Drawボタンをクリックし断面形状を描画する。4ポイントデータの集合体で円形の断面が表現されている。同様に右端ボックスリストの他の行を選択すれば他の断面形状を見ることができる。
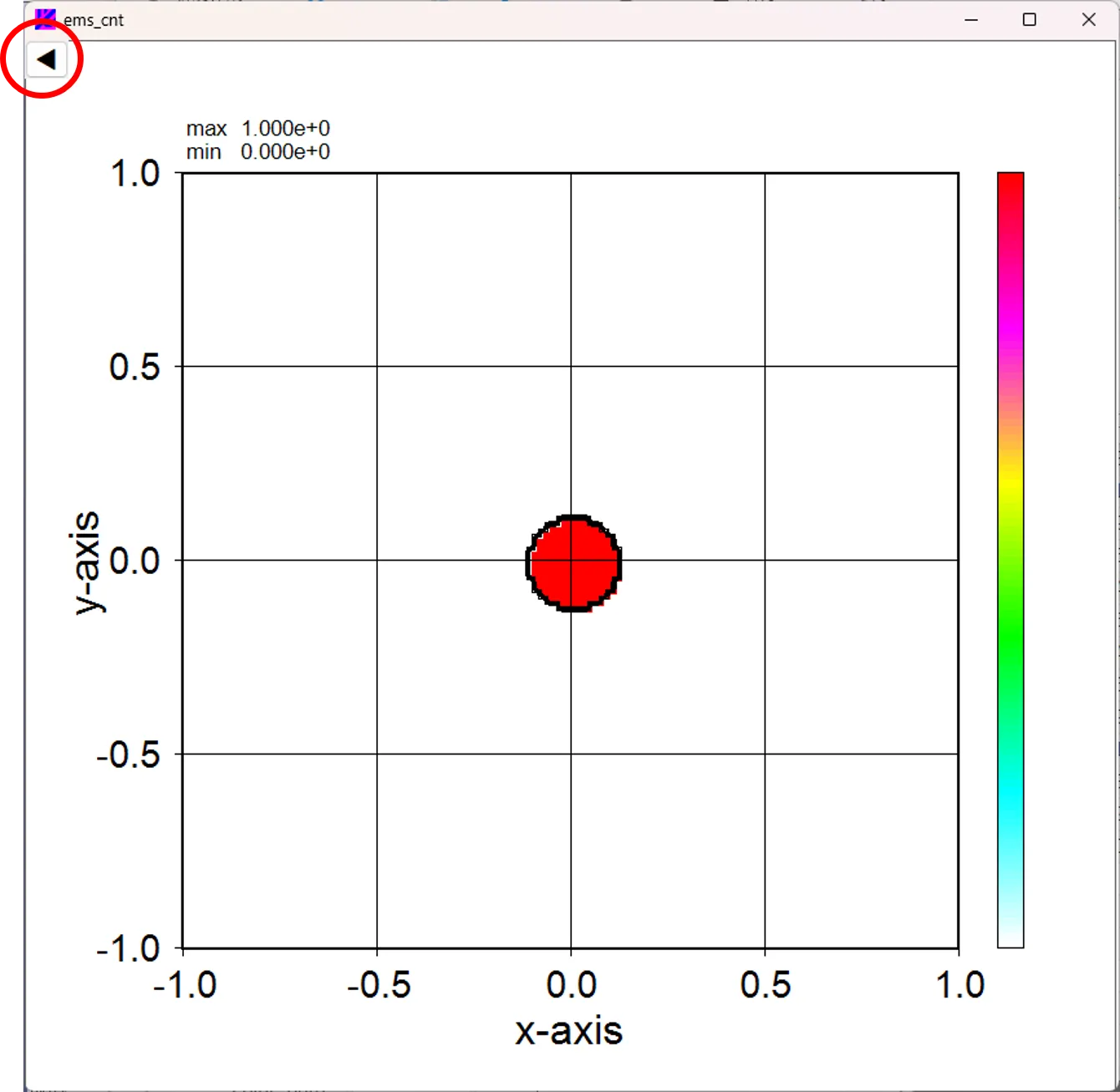
参考として、上図の◀ボタンをクリックして操作パネルを開き、Bボタンを選んでDrawボタンをクリックすると、AFMデータの等高線図が描画される(afm_xy.out)。
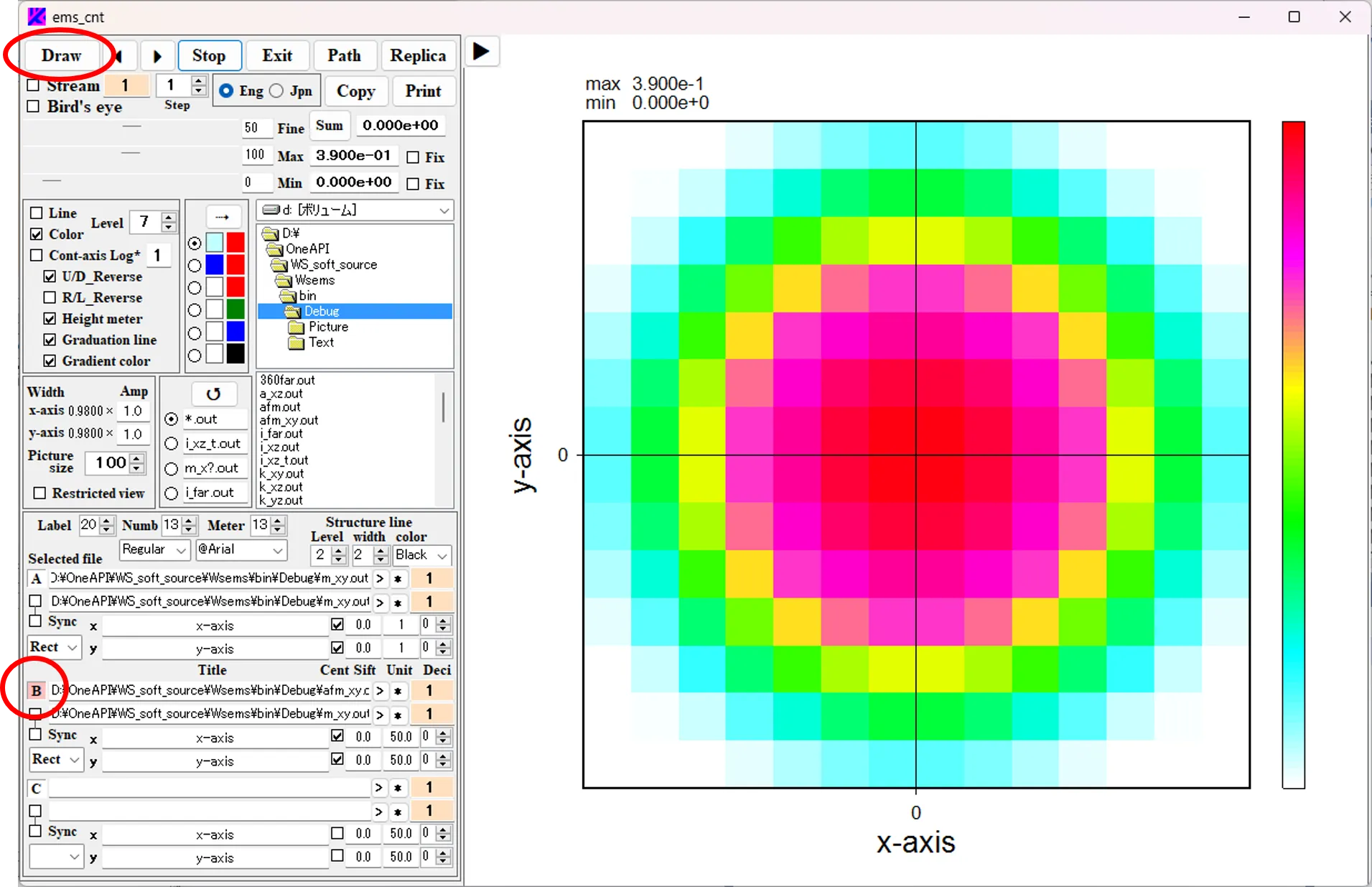
(19) 脇道に逸れるが、Points dataボタンをチェックをチェック、sub No.ボックスに2を記載。左端ボックスにsub_data.xlslのデータを貼り付ける 。
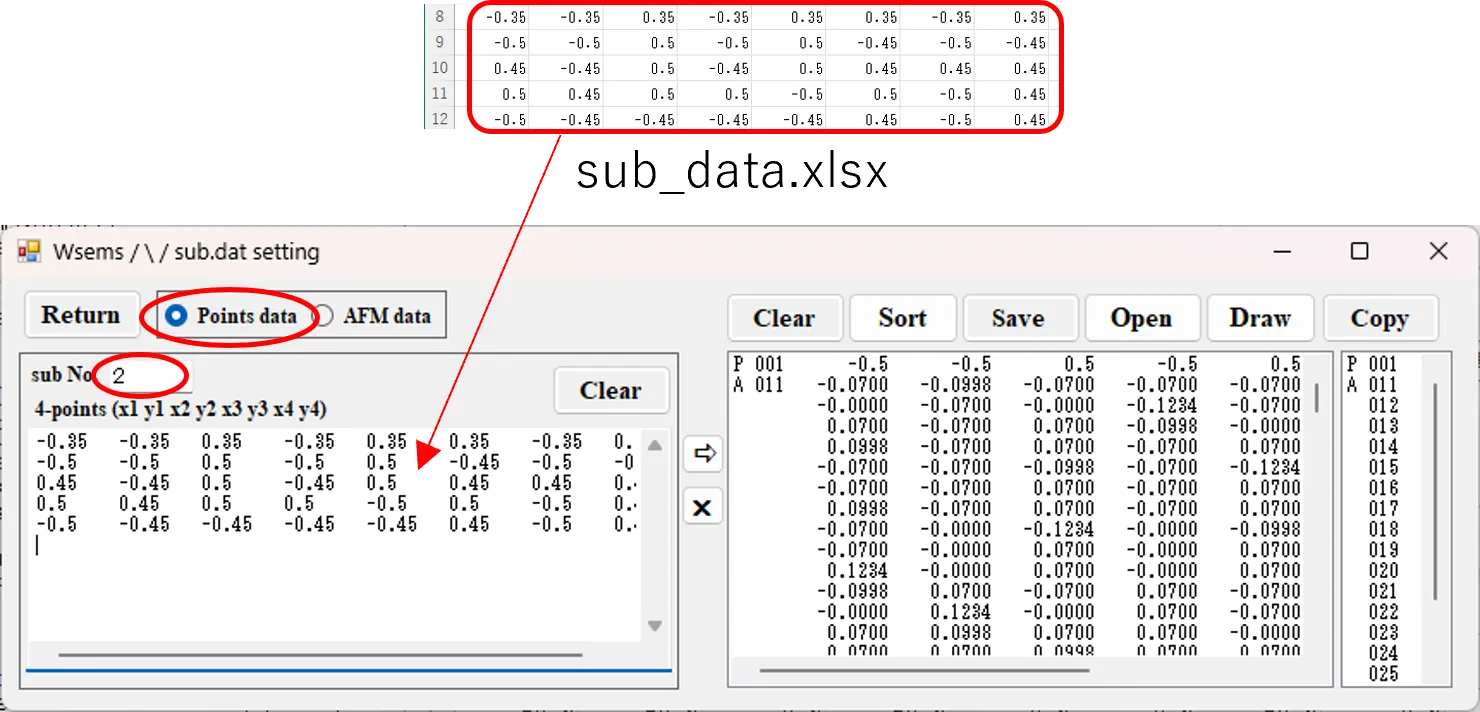
(20) ⇒ボタンをクリック。Sub No.2のデータをリストに追加。
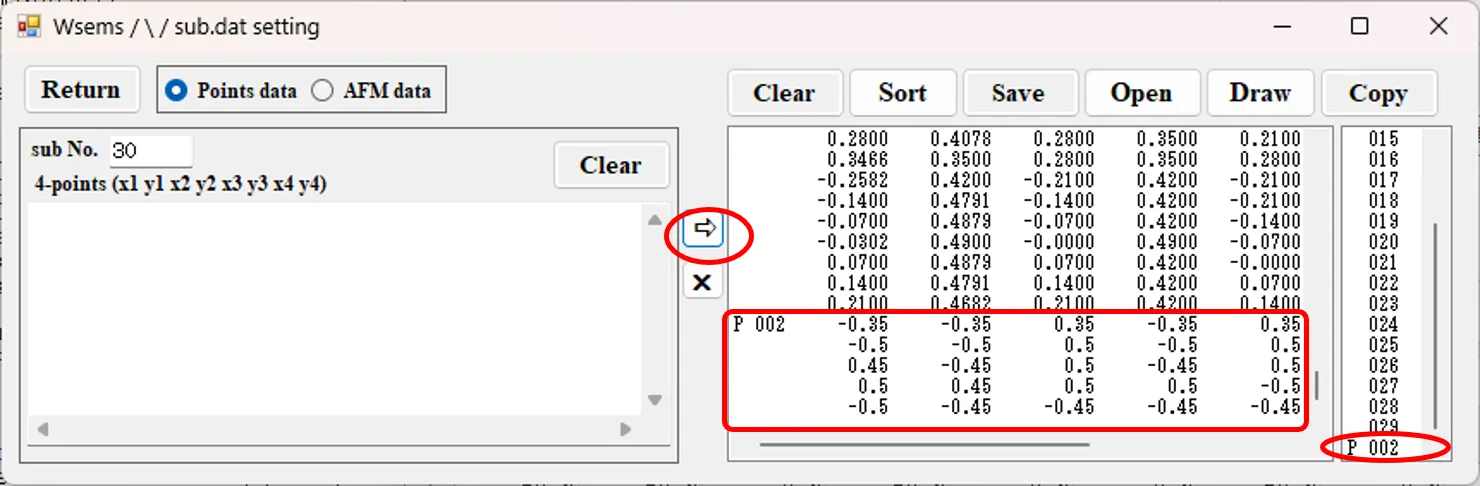
(21) Sortボタンをクリックするとリストの並びがsub.Noの昇順に整列する。
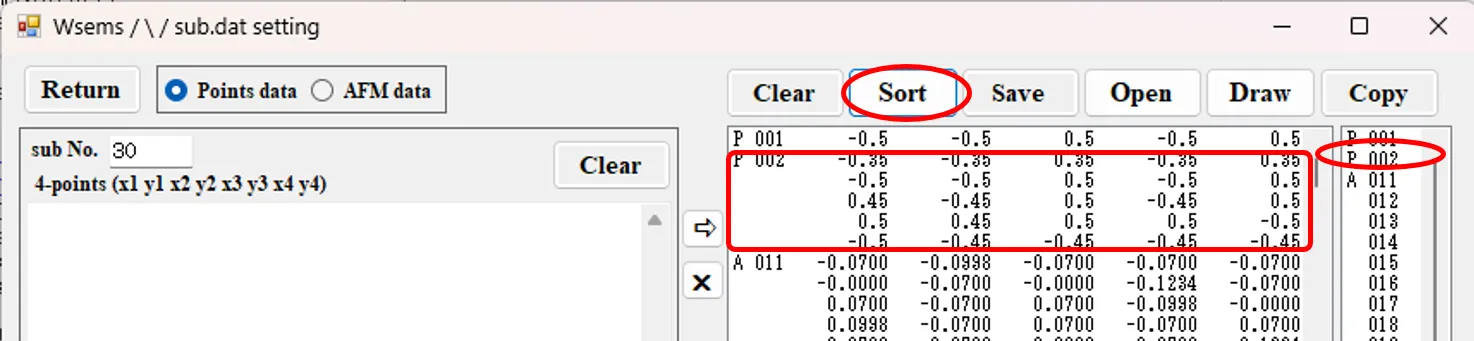
(22) 右ボックスでP 002をクリックし選択。確認のため、Drawボタンをクリックし断面形状を描画する。P 002が不要な場合、青反転状態で×ボタンをクリックし削除。
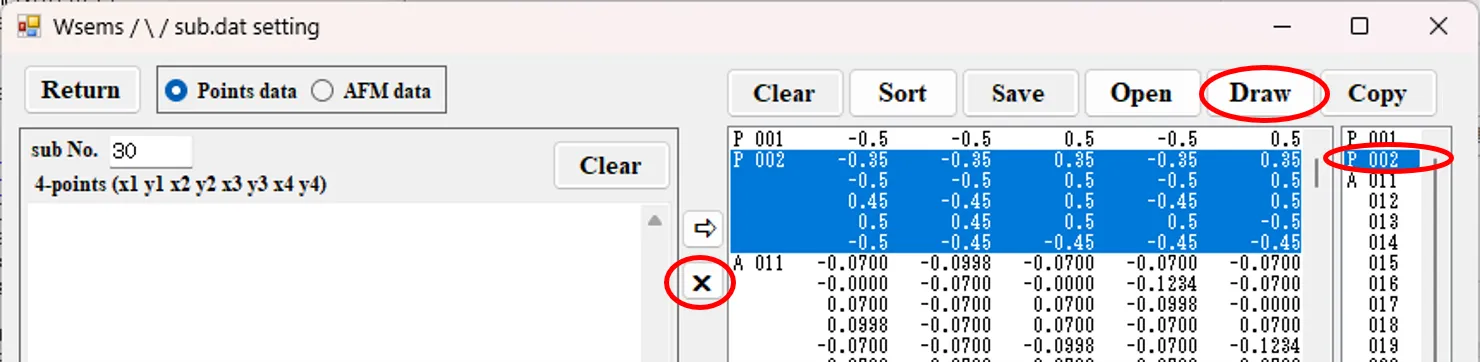
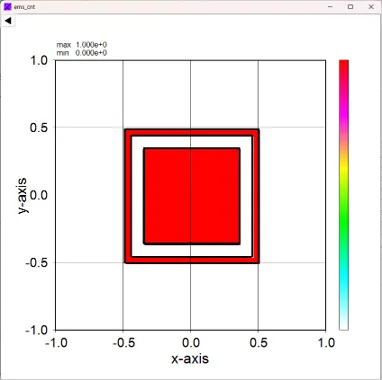
(23) 話を(18)に戻す。Returnボタンをクリックし、Causionに“はい”で答え、Foreground setting欄に戻る。右ボックスリストの内容がsub.datの通し番号として登録される。sub.datボタンの右側のktリストで11~29をドラッグで選び、 km=2、px=py=1.0として →ボタンをクリック。リストにkf=1~19までの前景構造を登録する。前景構造のktの番号はsub.datの通し番号を呼び出している。
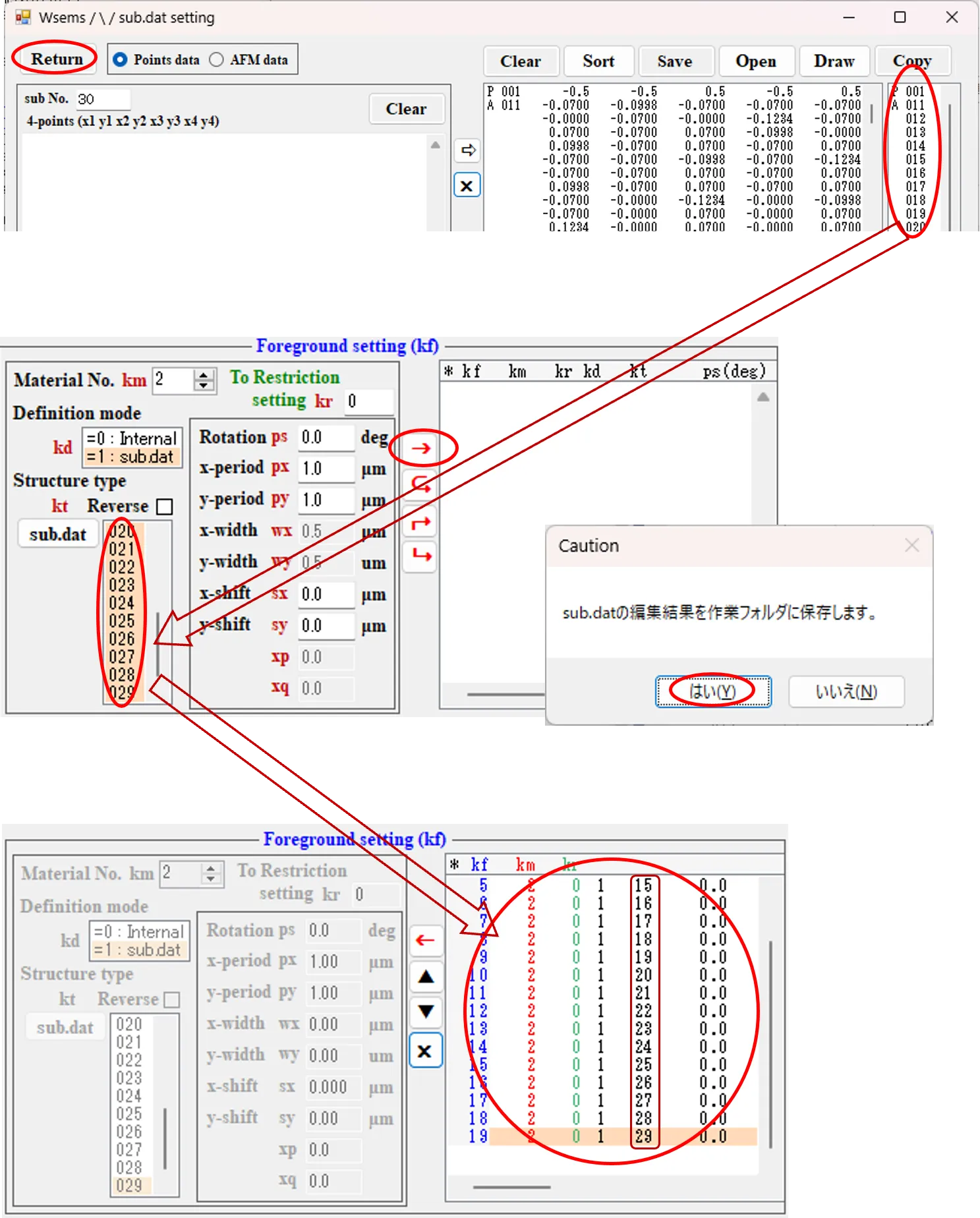
(24) 第19行(kf=19)の前景構造で←ボタンをクリックし、編集パネルに移る。 km=1, kd=0 (Internal)でkt=1 (Rectangular), px=py=0.0, wx=wy=0.5に設定する。
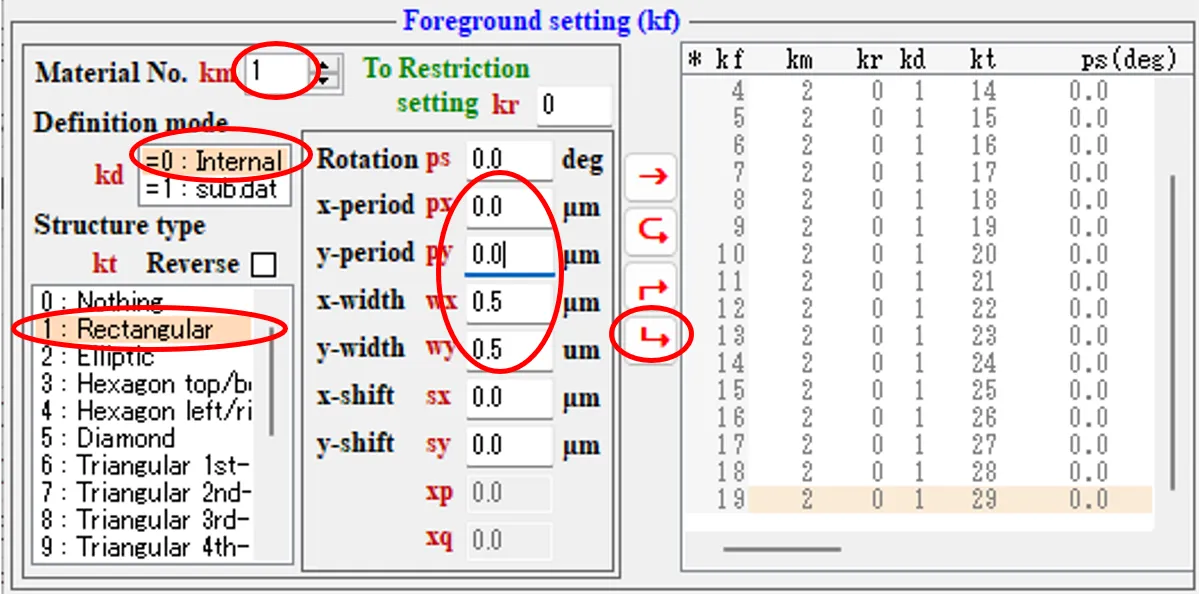
(25) ⮡ ボタンをクリックし、リストに第20前景構造を登録。ベース層のkfの番号でその上に構成される前景構造を呼び出している。
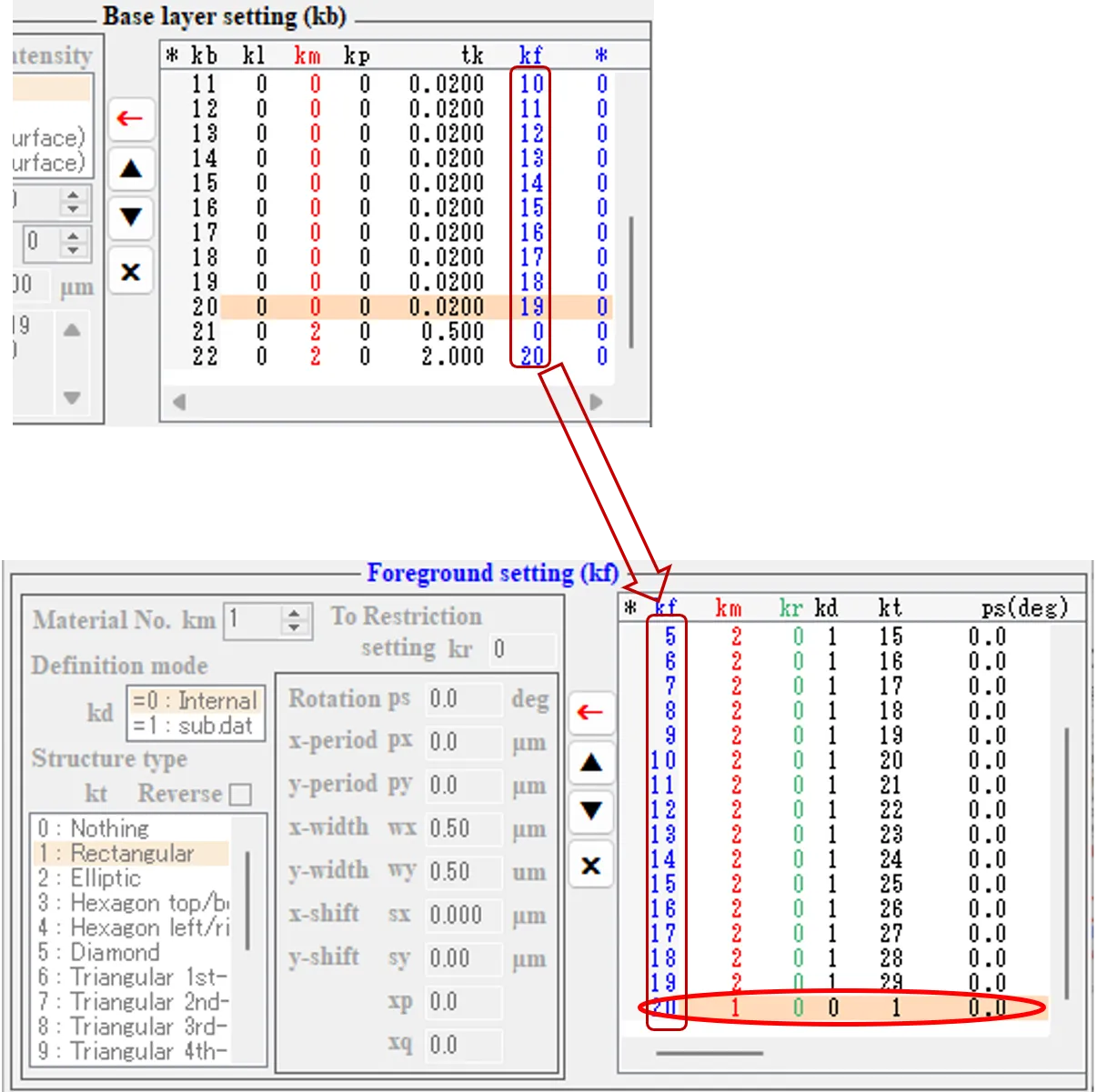
(26) xyボタンをチェックし右ボックスを20に設定。

確認のためDrawボタンをクリック、20層目構造のxy断面を描画。(11)でpx,pyに1.0を設定したので周期構造になっている。
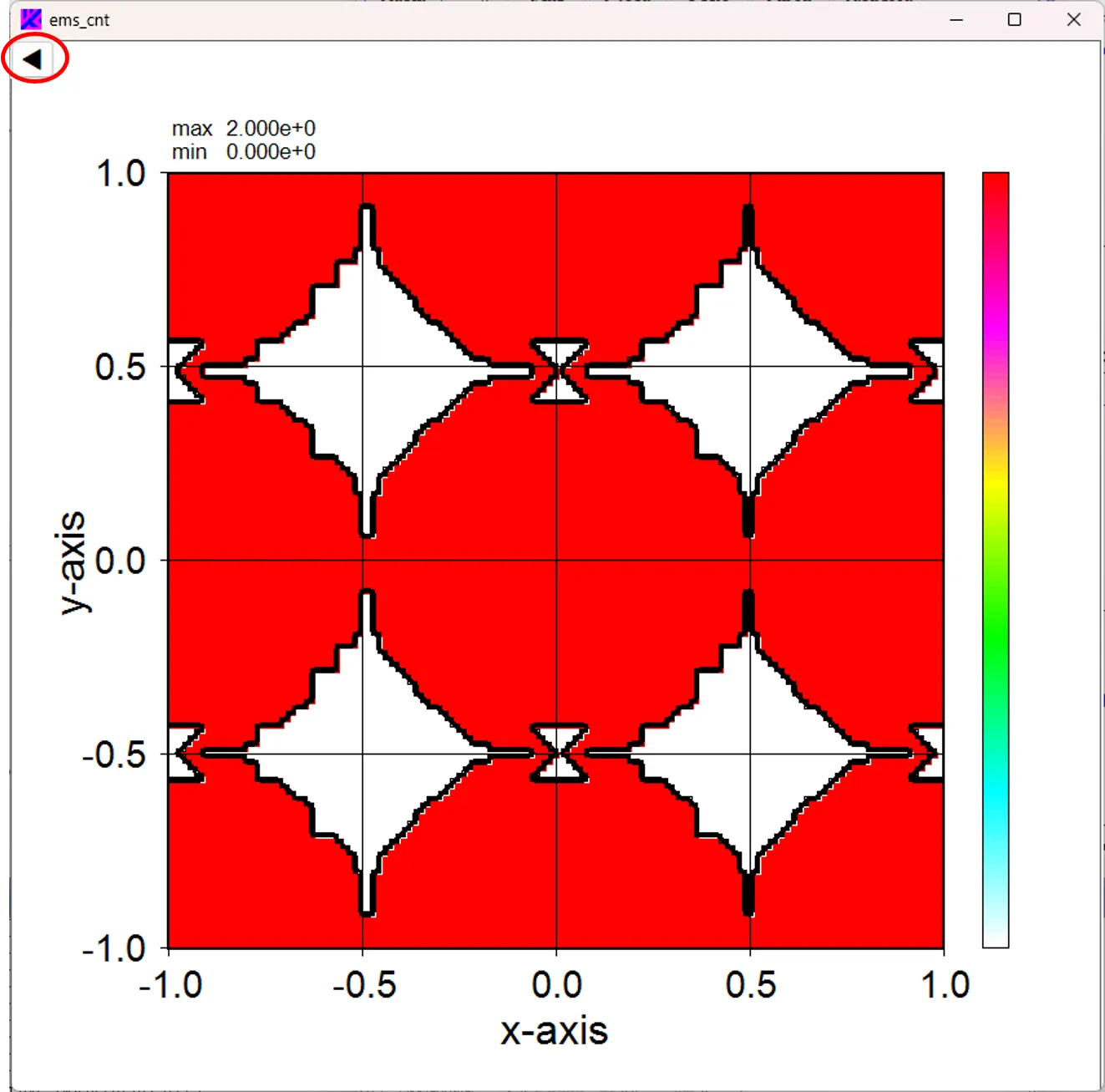
◀ボタンをクリックして現れるWscntの操作画面で◀▶ボタンをクリックし、他の層番号の断面を確認する。
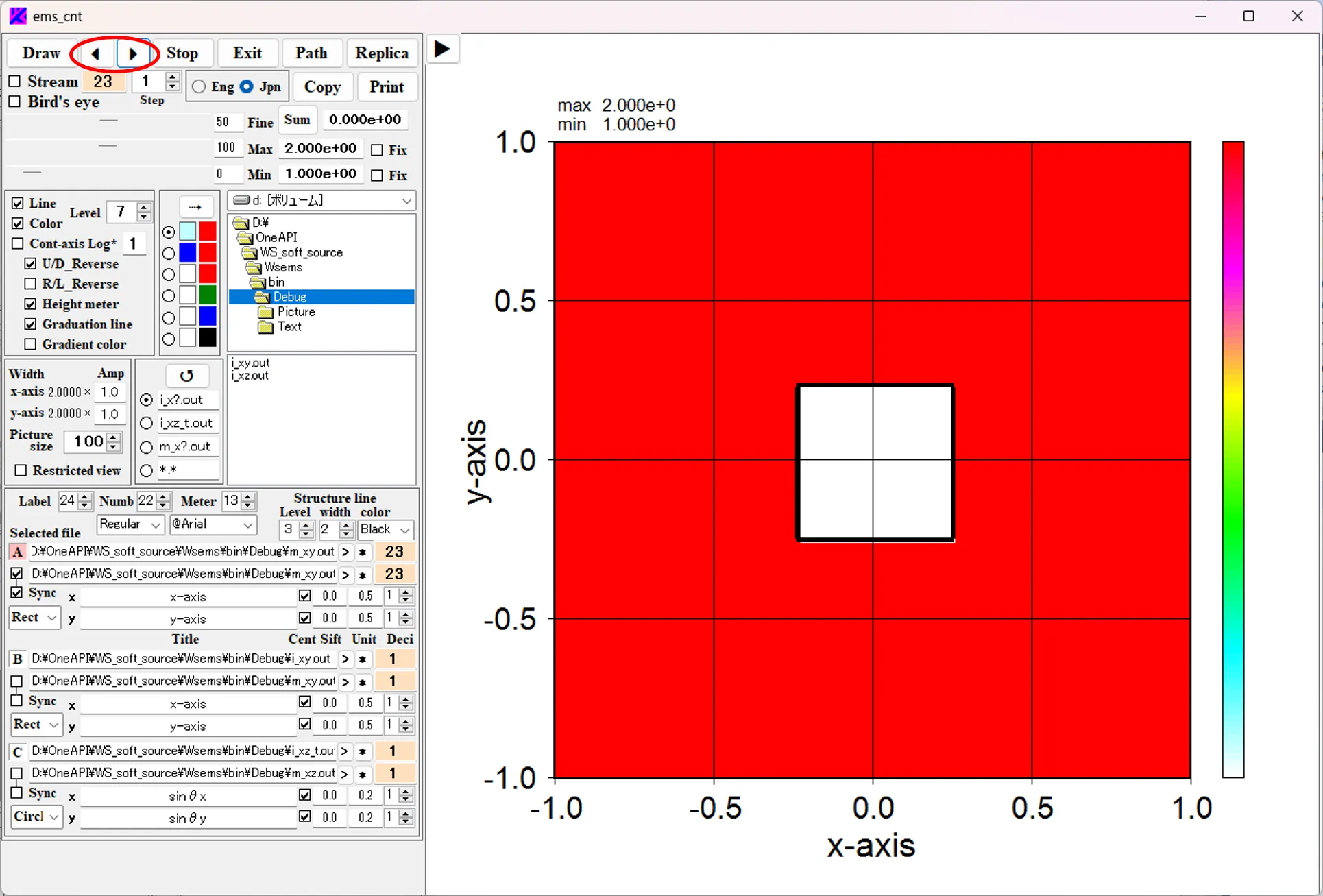
(27) xzボタンをチェック。

Drawボタンをクリックし、構造のxz断面を描画。
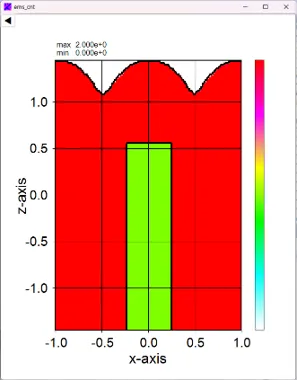
以上でsub_datを用いてAFM計測値による3次元形状を表現できた。続いて光源を設定し波動計算をしてみよう。
(28) Nextボタンをクリックし、Source setting画面を開き、各パラメータを下記の様に設定。
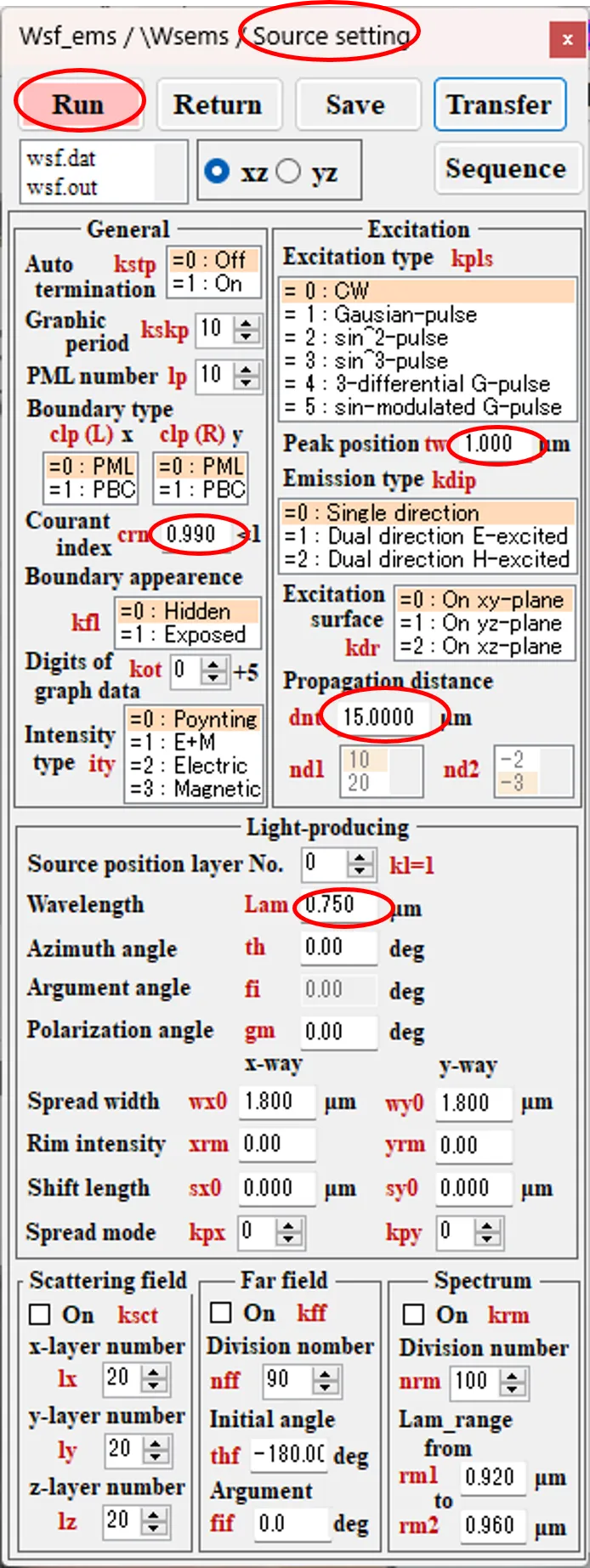
(29) RunボタンをクリックするとDos画面が現れ、Wsfの計算が実行されると同時に、WsmntとWscntにより計算状況や光強度分布のxz断面が描画される。
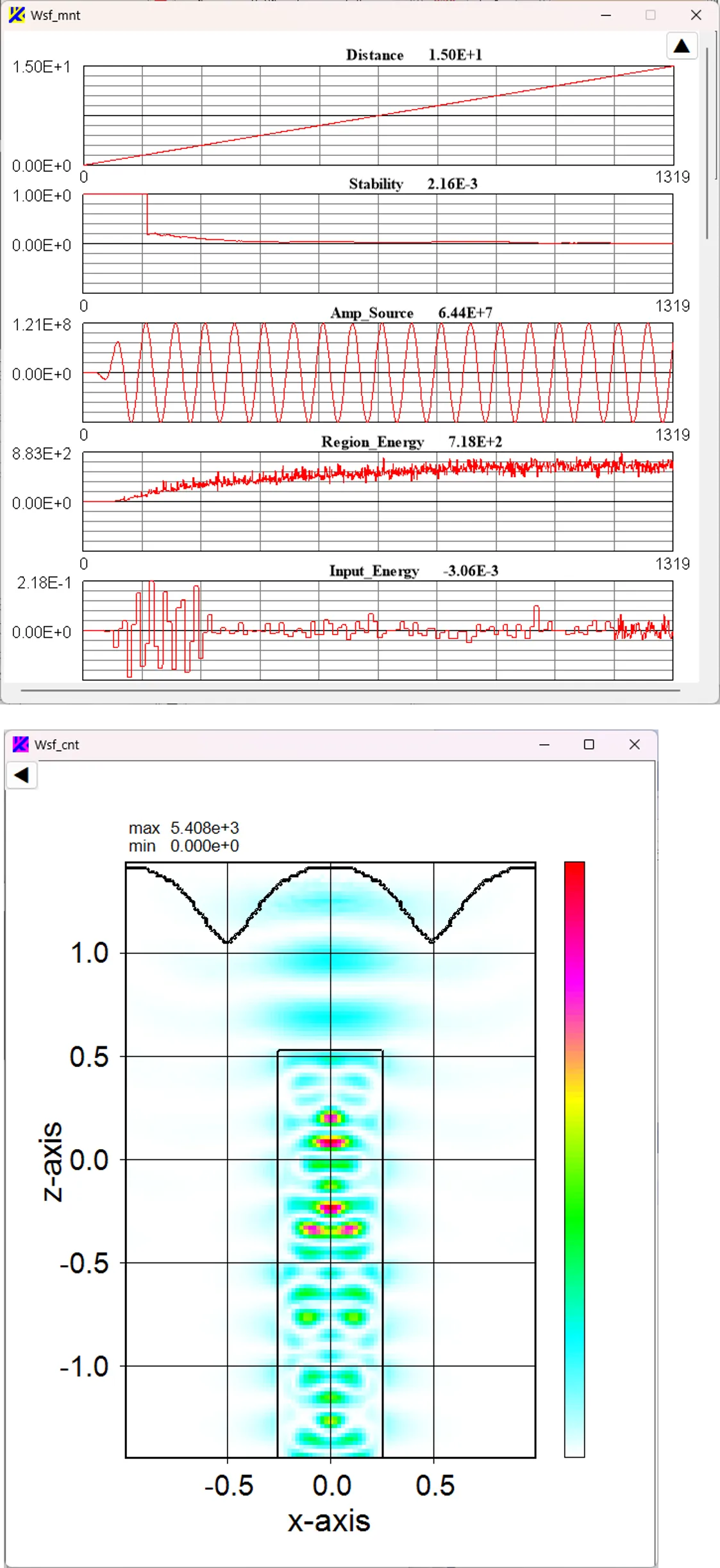
● sub_dat setting画面の他の呼び出し方
(11),(12)の方法以外にもsub_dat setting画面の呼び出し方がある。
(30) Source setting画面の結果ファイルボックスにマウスポインターを移動し、ボックス内の"sub.dat"をダブルクリックすると、情報画面(Info)が現れる。
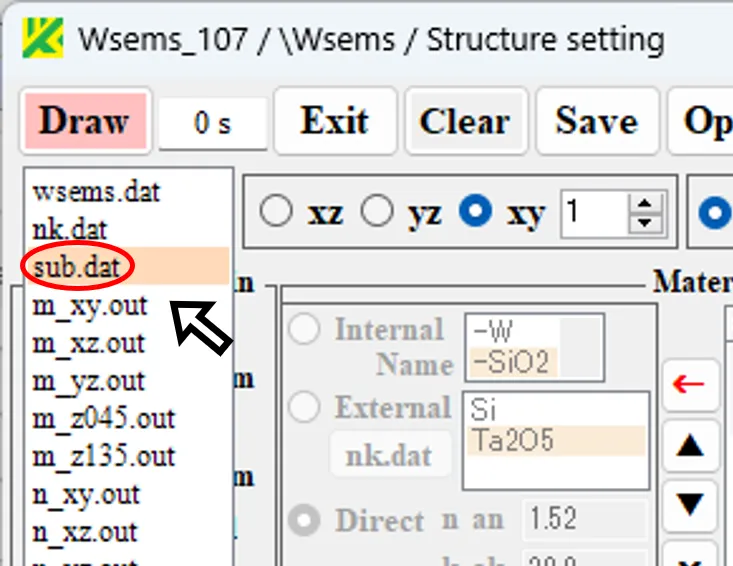
(31) 情報画面のsub.datボタンをクリックすると、(12)と同じsub.dat setting画面が現れる。
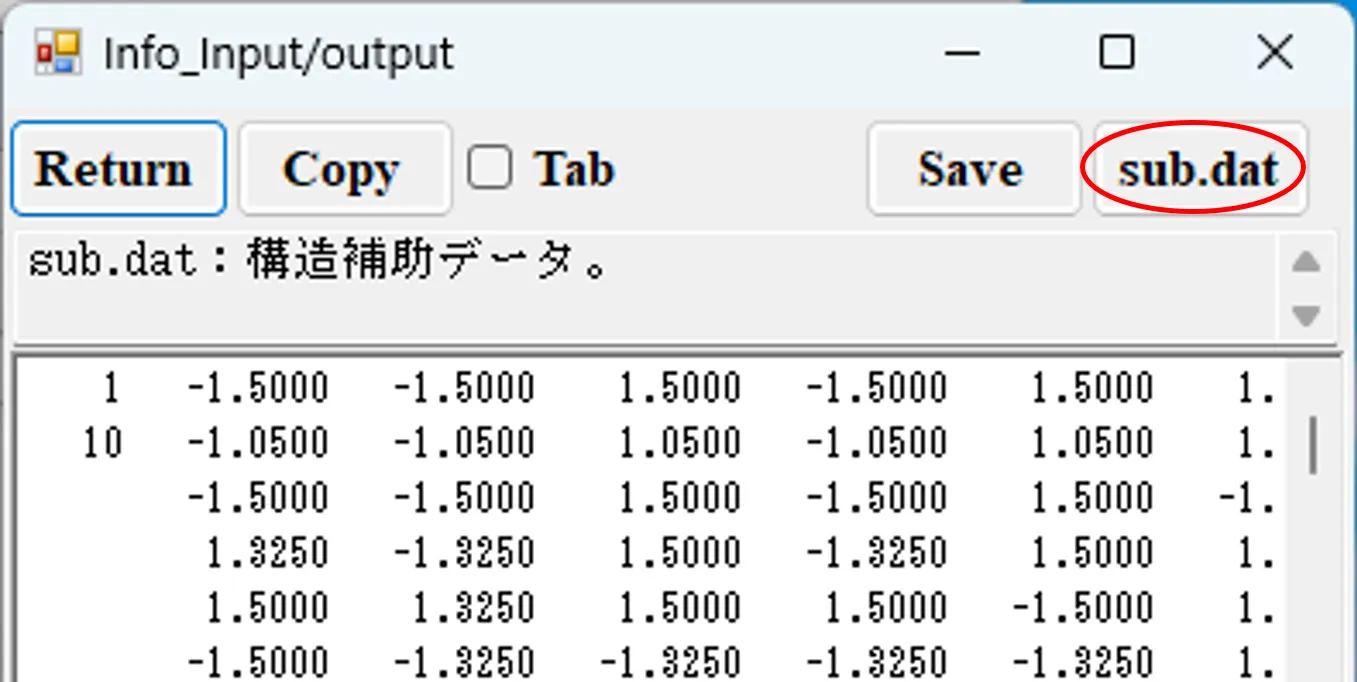
12. 連続計算(Wsbch) ▲top
波長や入射角、構造の屈折率、膜厚等をパラメータにした連続計算は、Wsbchと連携して実現できる。その方法と計算結果の纏め方を説明する。● 連続計算の準備(単一条件での計算)
(1) ClearボタンをクリックしWsr(RCWA)を選択。Transferボタンをクリック。
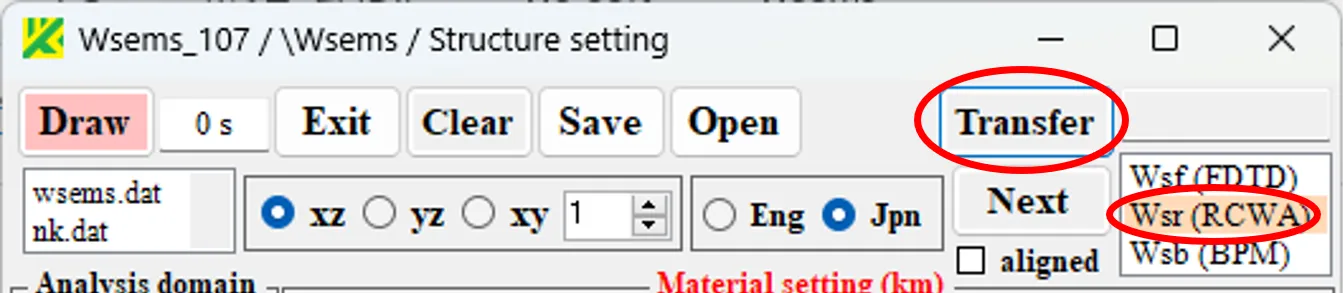
(2) ファイルの選択画面で¥Samples¥230601-wsrのディレクトリからファイル(wsr12.dat)を選択し、開くボタンをクリック。ファイル内容のうち構造情報が抽出され、 Structure setting画面に反映される。
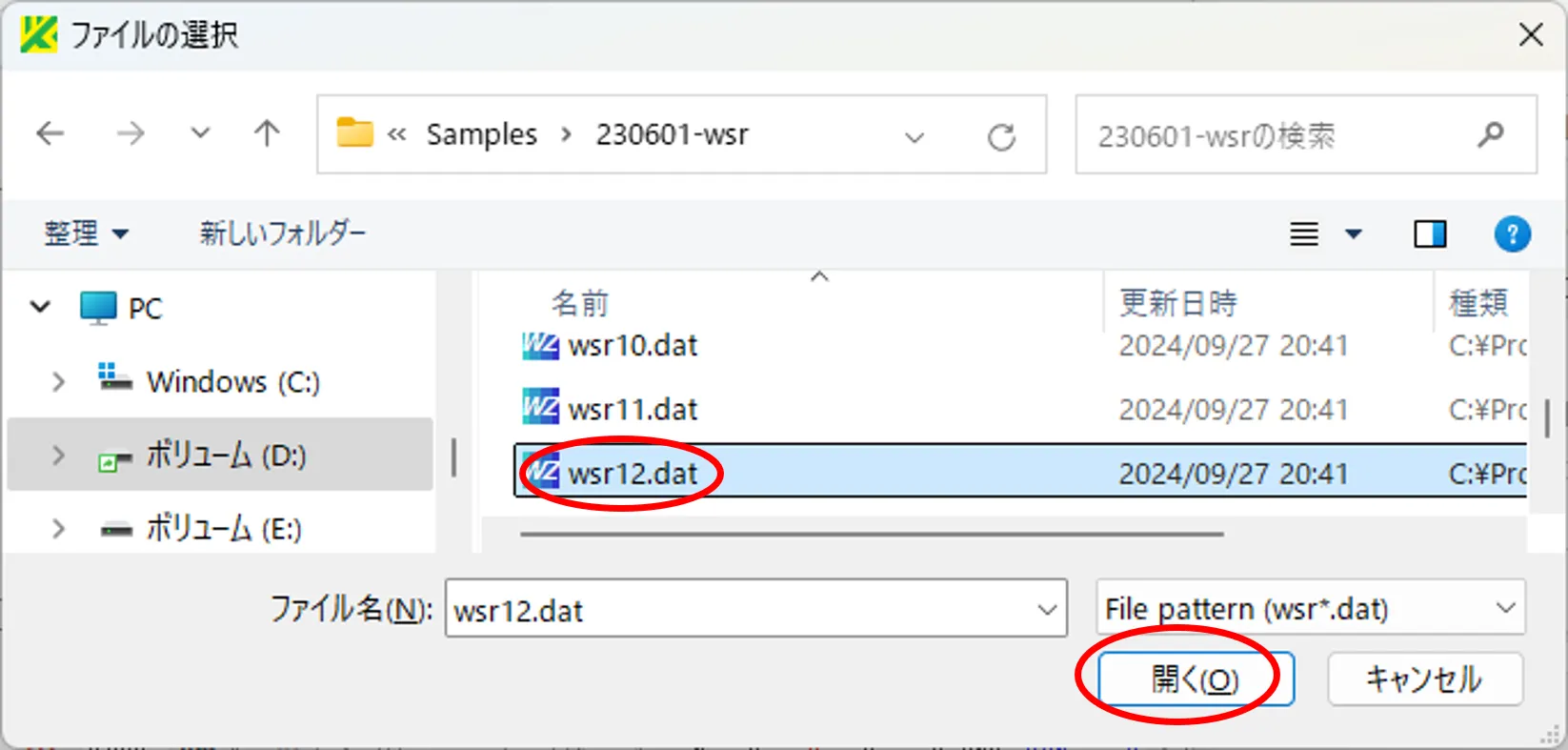
(3) Drawボタンをクリックすると、Wscnt画面が開きxz断面の構造が描画される。
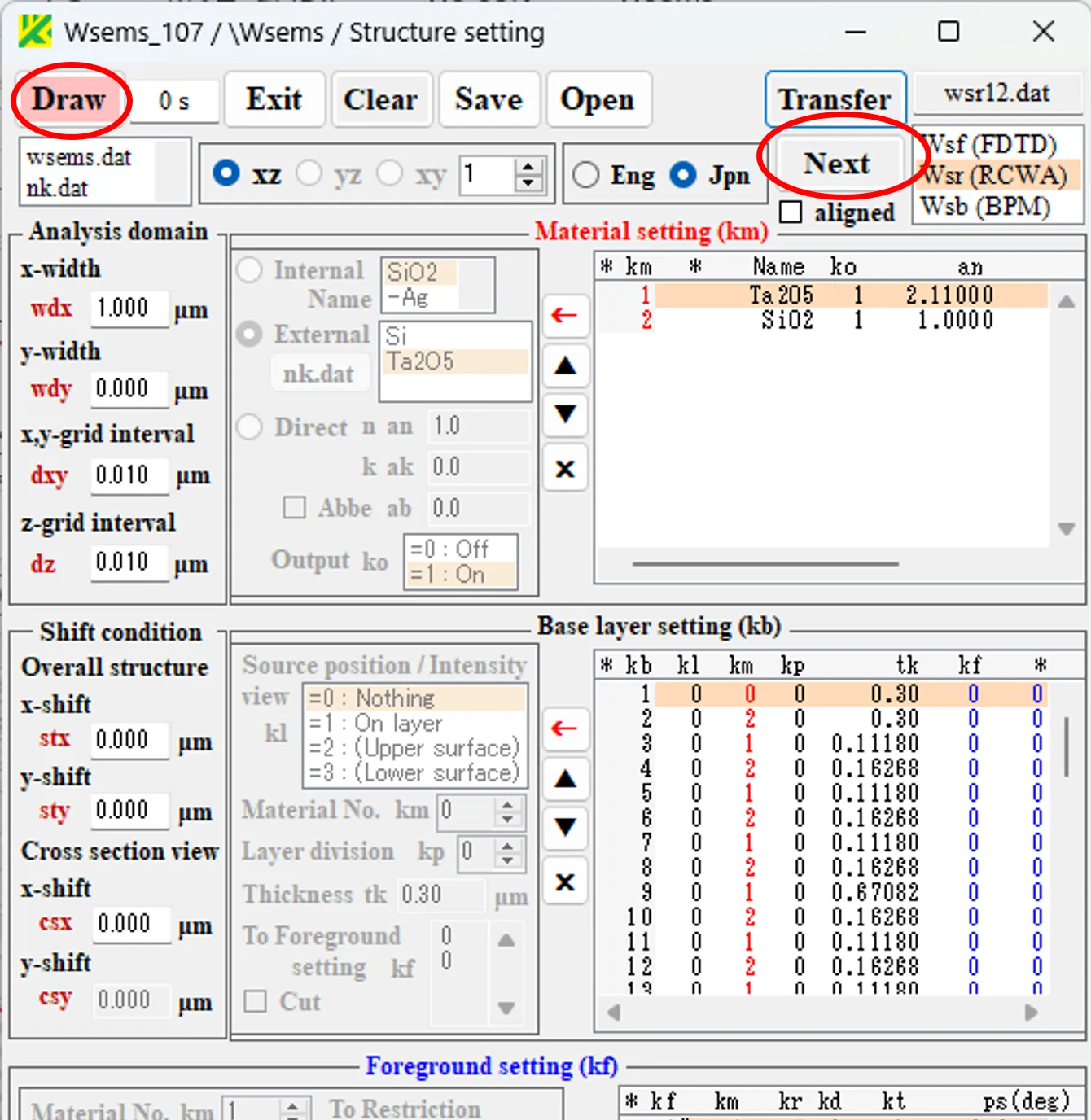
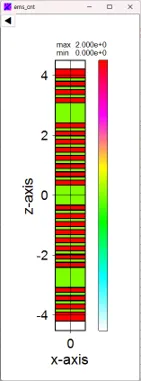
(4) Nextボタンをクリックし、Source setting画面を開く。Transferボタンをクリックし、ファイルの選択画面で¥Samples¥230601-wsrのディレクトリからファイル(wsr12.dat)を選択し、開くボタンをクリック。ファイル内容のうち光源情報が抽出され、 Source setting画面に反映される。
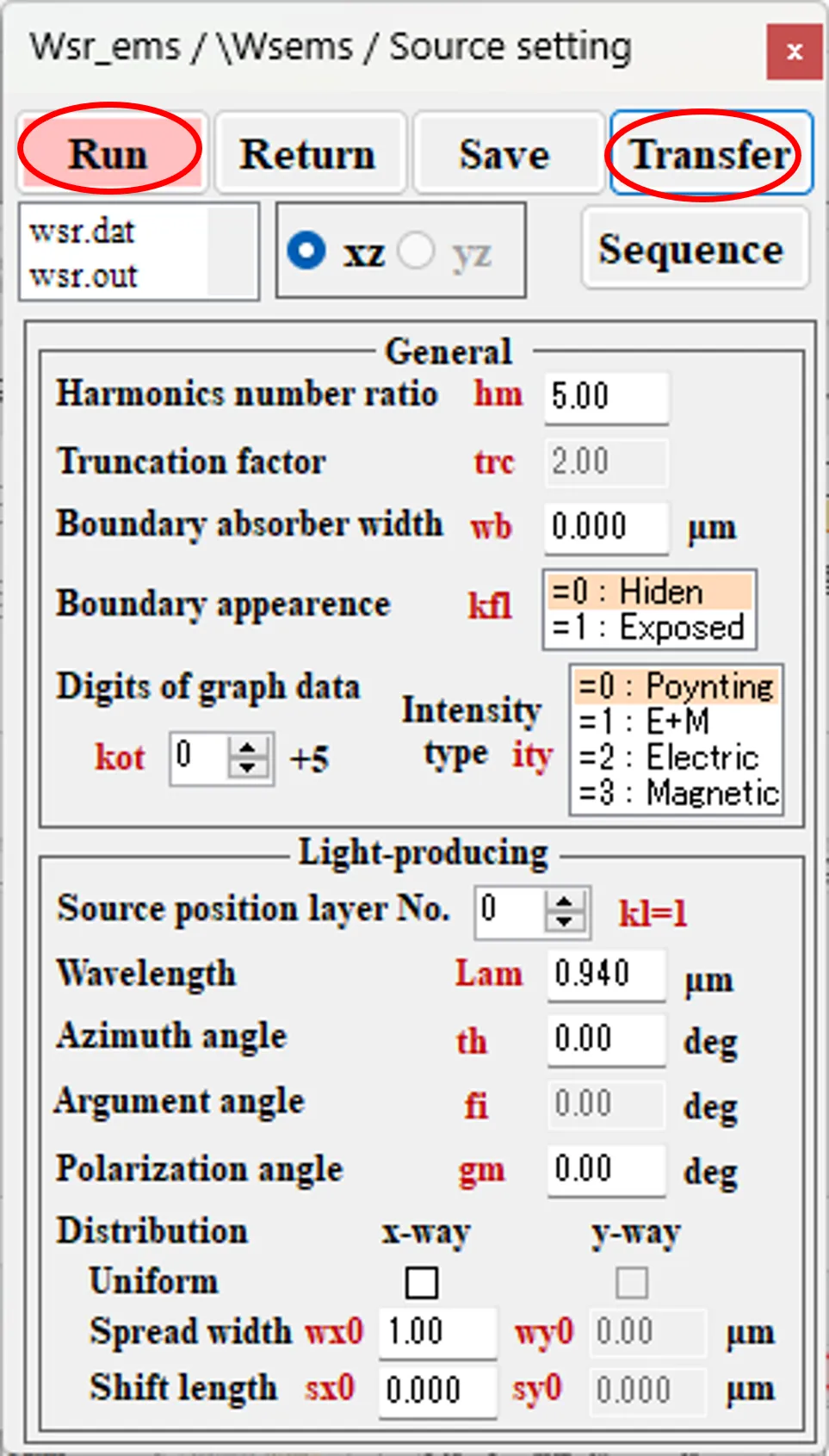
(5) RunボタンをクリックするとDos画面が現れ、Wsrの計算が実行される。計算が終了するとDos画面が消え、Wscntにより計算結果が描画される。
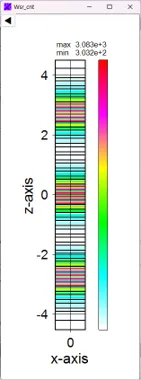
● Wsbchによる連続計算
(6) Sequenceボタンをクリックし、Sequential画面を開く。
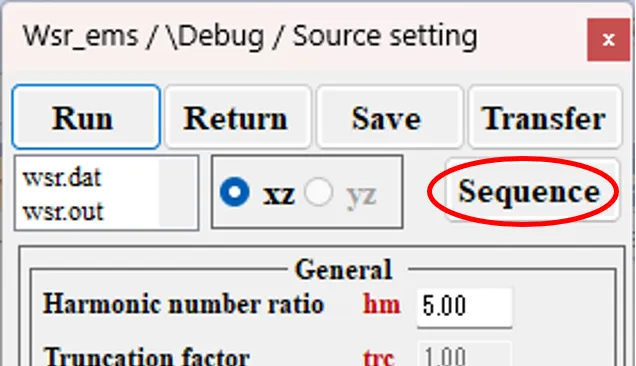
(7) Sequential画面でWavelengthボタンをチェックし、各パラメータを下記の様に設定。
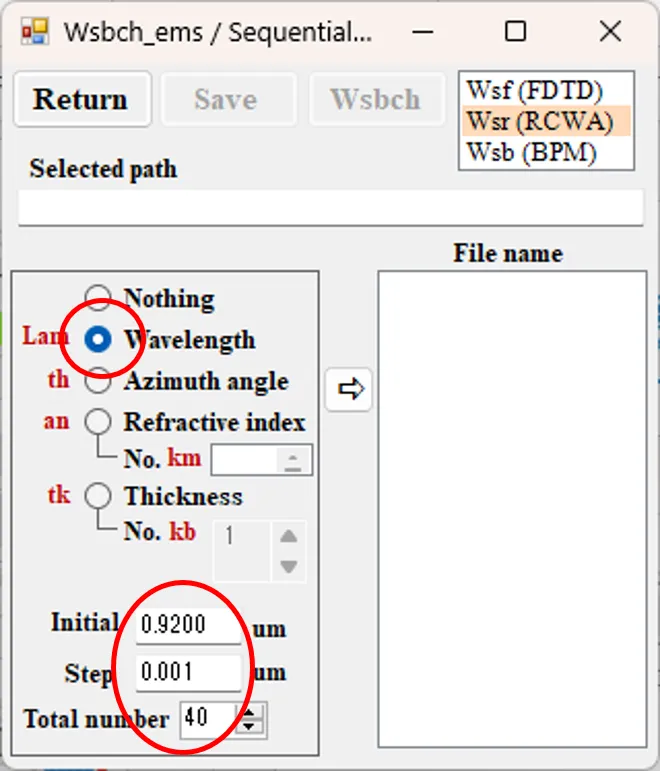
(8) ⇒ボタンをクリックしFile nameボックスに登録。波長0.920から始まり0.001刻みで40個のファイル名を生成する。パラメータに対応したファイル名が自動的に割り当てられる。
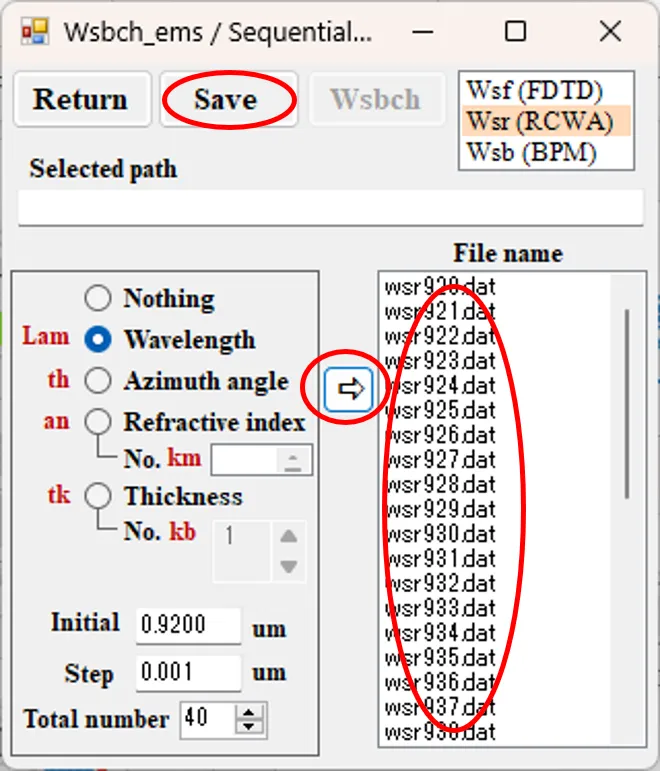
(9) 参考として、Refractive indexボタンをチェックし、各パラメータを設定すれば、材料番号kmの屈折率をパラメータにしたファイル名が生成される。
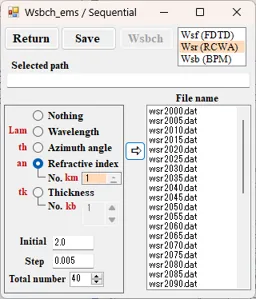
Thicknessボタンをチェックし、各パラメータを設定すれば、指定した層番号kbの層厚をパラメータにしたファイル名が生成される。
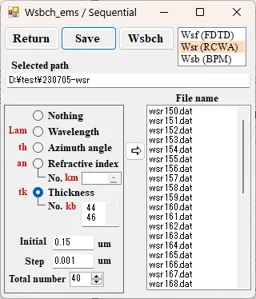
(10) (8)に戻り、Saveボタンをクリックし選択画面でフォルダを選択し、OKボタンをクリック。新しいフォルダを作成する場合はフォルダ名を入力してEnterキーを押し、入力の確定を確認のこと。
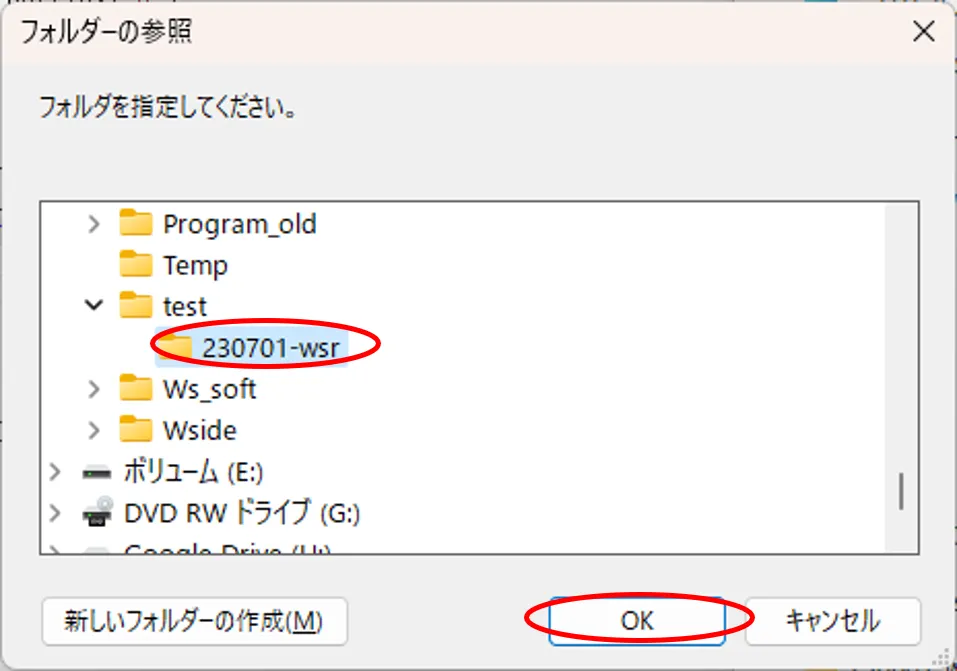
(11) 選択フォルダがSelected pathのポックスに記載され、そのフォルダにFile nameに記載された名前のファイルが生成される。
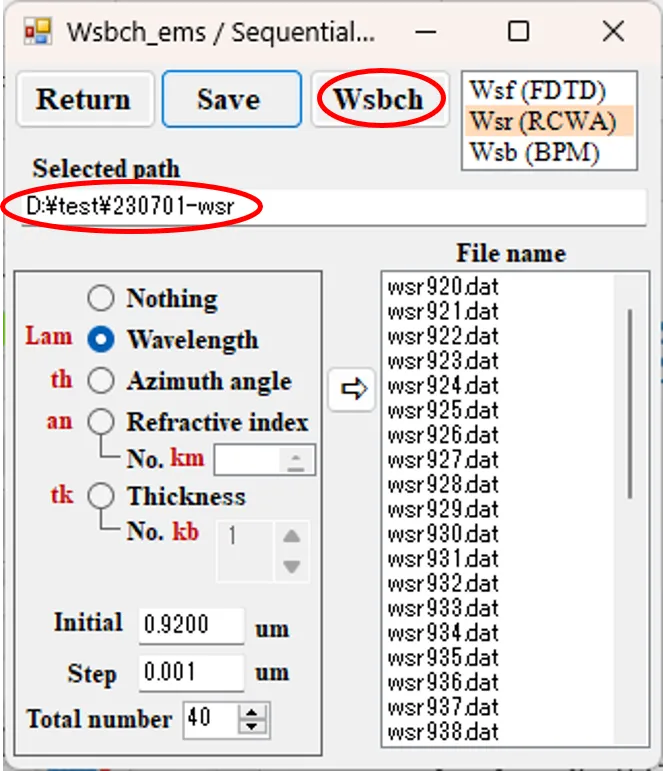
(12) WsbchボタンをクリックするとWsbchが開き、連続計算用のデータがパラメータに対応した名前でセットされる。
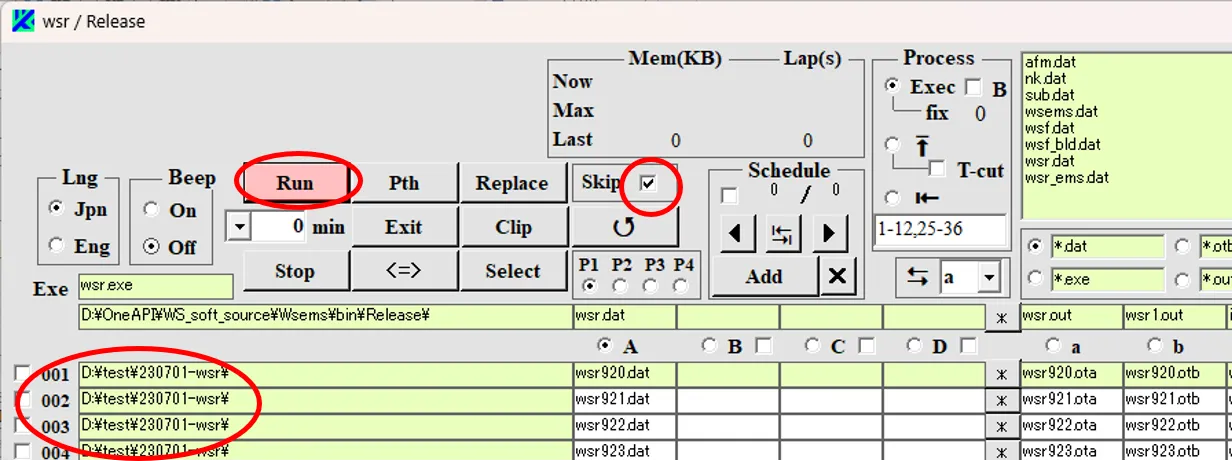
(13) Runボタンをクリックすると確認画面が現れ、“はい”をクリックするとDos画面やWscnt画面が現れ連続計算が始まる(再計算の場合はRunボタンのクリックの前にSkipチェックを外す)。Dos画面やWscnt画面はProcess内のボックスBのチェックで非表示にでき、画面表示に伴うビジー状態を抑制できる。
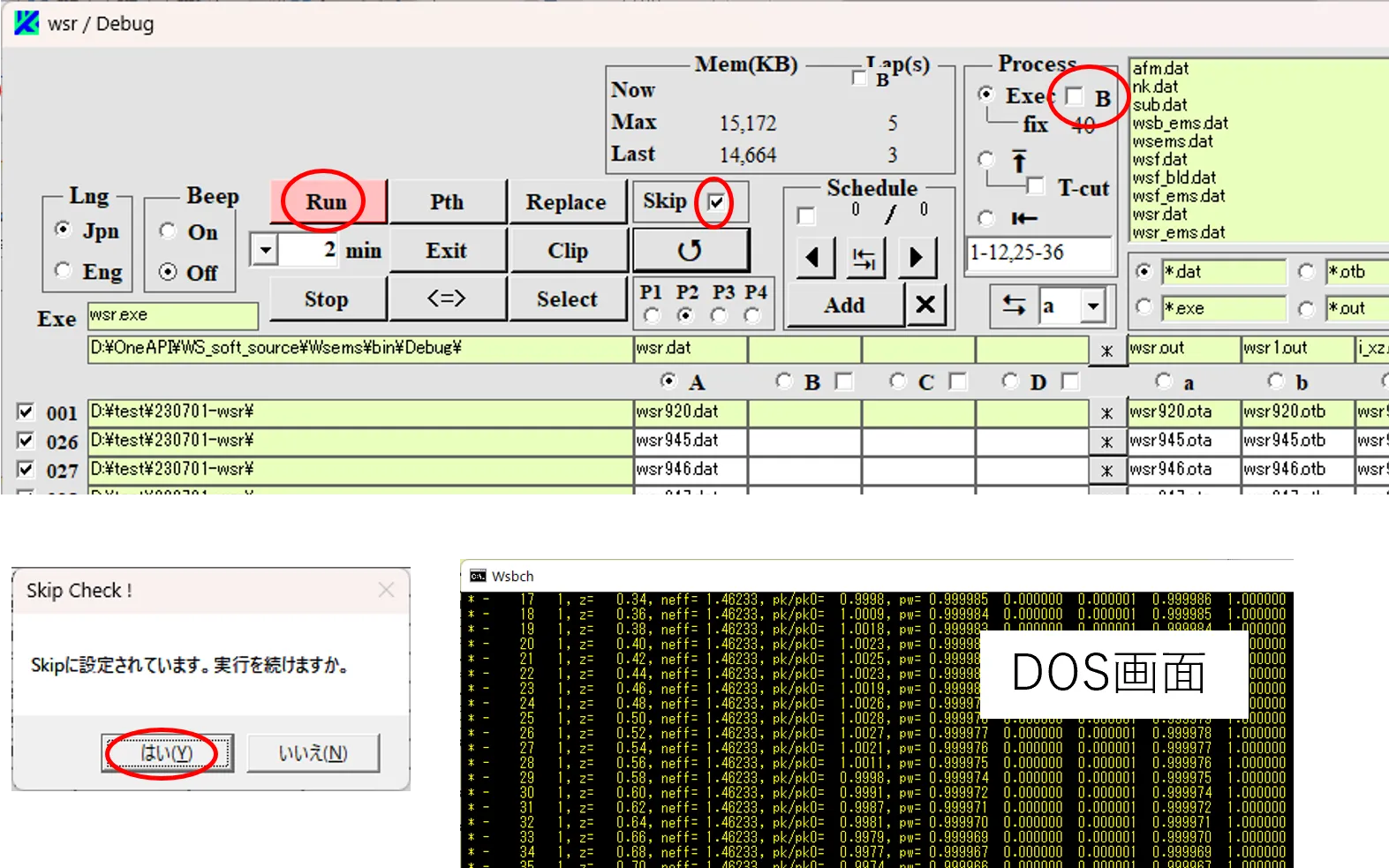
計算の流れは次の通りである。収納フォルダ内の入力ファイル①(wsr920.dat等)が実行フォルダ内の入力ファイル②(wsr.dat)にコピーされる。実行フォルダ内で実行ファイル③(wsr.exe)により生成される出力ファイル④(wsr.out等)は収納フォルダ内の出力ファイル⑤(wsr920.ota等)にコピーされる。計算が終了するとDOS画面が消え、 次段の計算が始まる。 計算はボタンP2まで進み、計算終了のデータは左端のボックス⑥に順にチェックが入る。
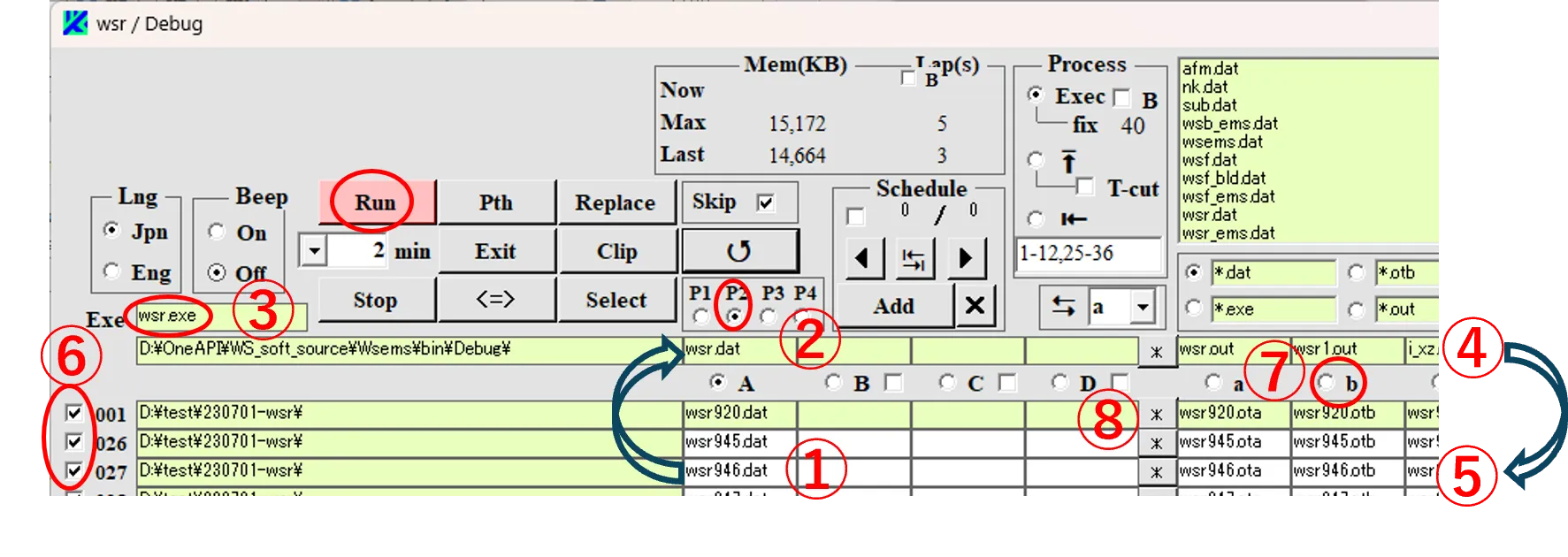
ボックスb⑦にチェックを入れて*ボタン⑧をクリックするとEdit画面が開き、波長920nmに対応した出力結果のwsr920.otbの内容を確認できる。
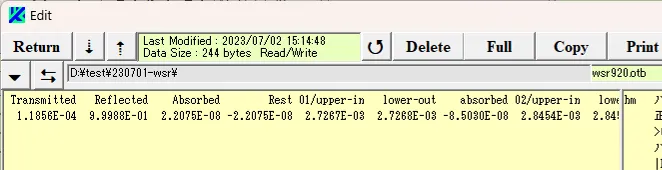
● 計算結果を纏める
(14) wsr920.otb~wsr959.otbには波長をパラメータにした連続計算の出力結果が格納されている。これらの結果を連結して一つに纏めてみたい。計算終了後、⭱ボックスをチェックする。パスボックス①を右クリックしてディレクトリ②をパスボックスと同じフォルダに変える。ファイルパターンを*.otbに設定して、ファイルリスト③に*.otbファイルを表示する。
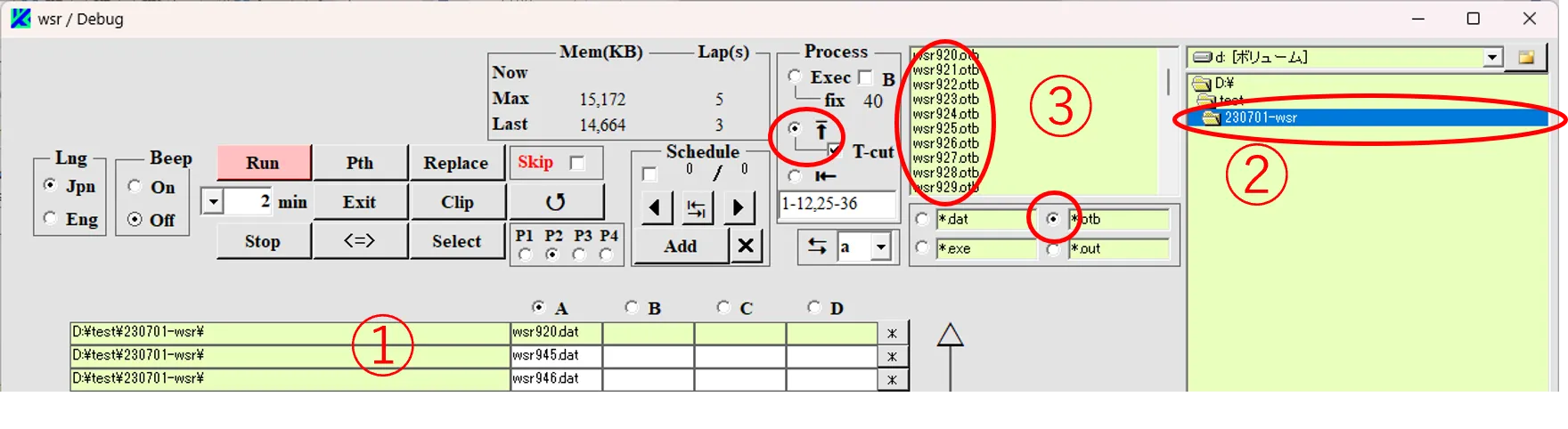
(15) ボタンP1をクリックして1ページ目に戻し、 A列の先頭行のボックスをクリックするとその行の表示が消える。
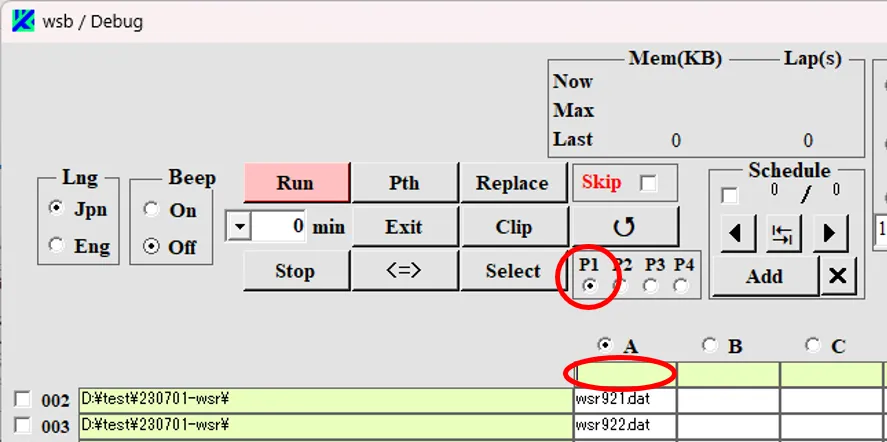
(16) 連結が初めてでファイルリスト③内に*c.otbのファイルが含まれない場合、Enterキーを押すと*.otbのファイルのみがA列に順に登録される。
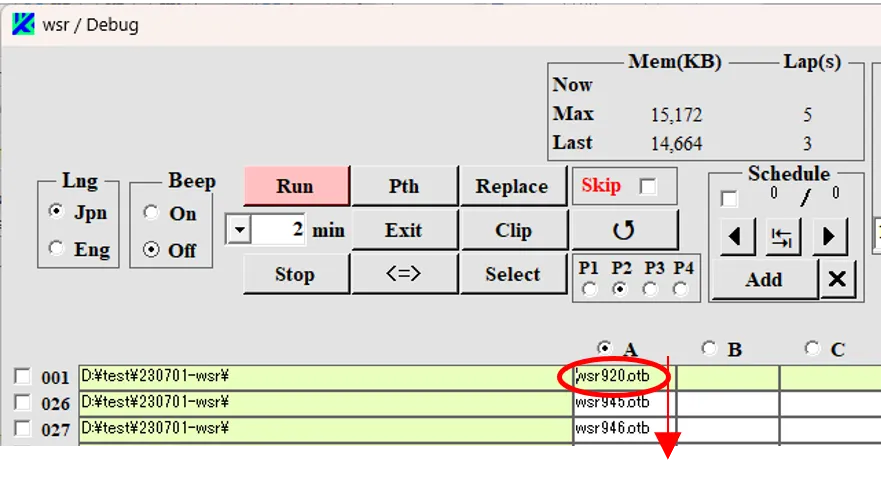
過去に連結がありファイルリスト③内に*c.otbのファイルが含まれる場合、Enterキーを押すと*c.otbのファイルもA列に登録されてしまうので、*c.otbのファイルを含むボックスをクリックして表示を消す。
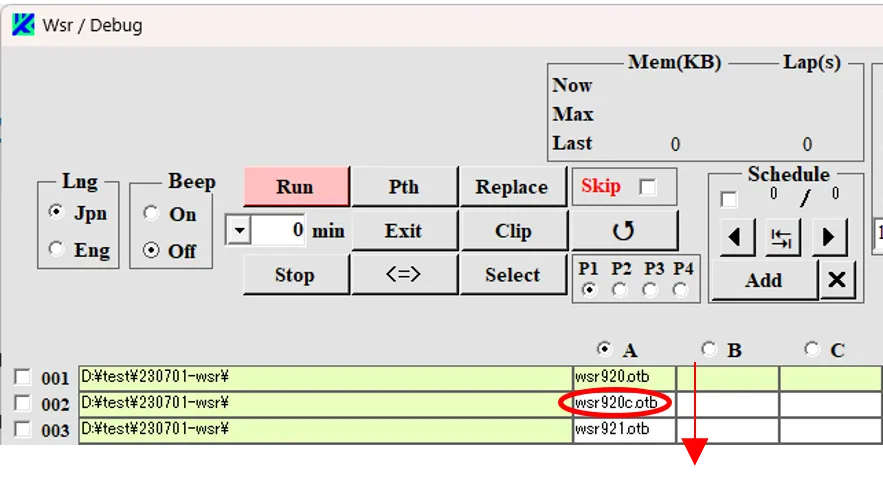
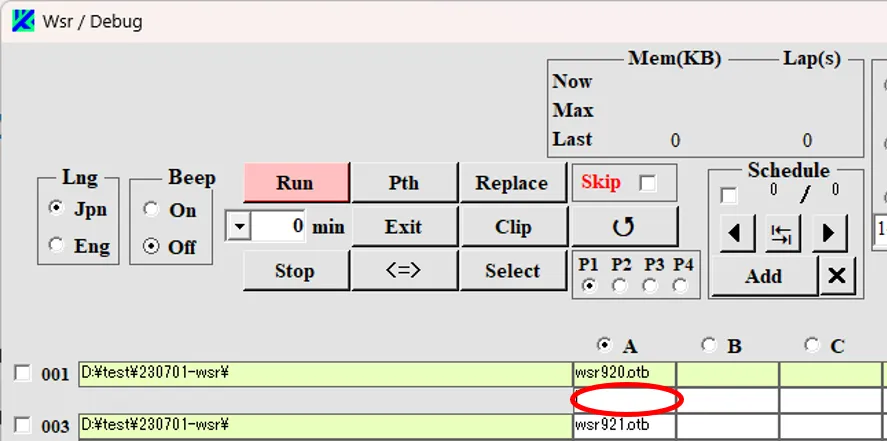
(17) RunボタンをクリックするとA列の*.otbファイルが順に連結され、連結結果が先頭の上に現れたボックスに*c.otbのファイル名で格納される。
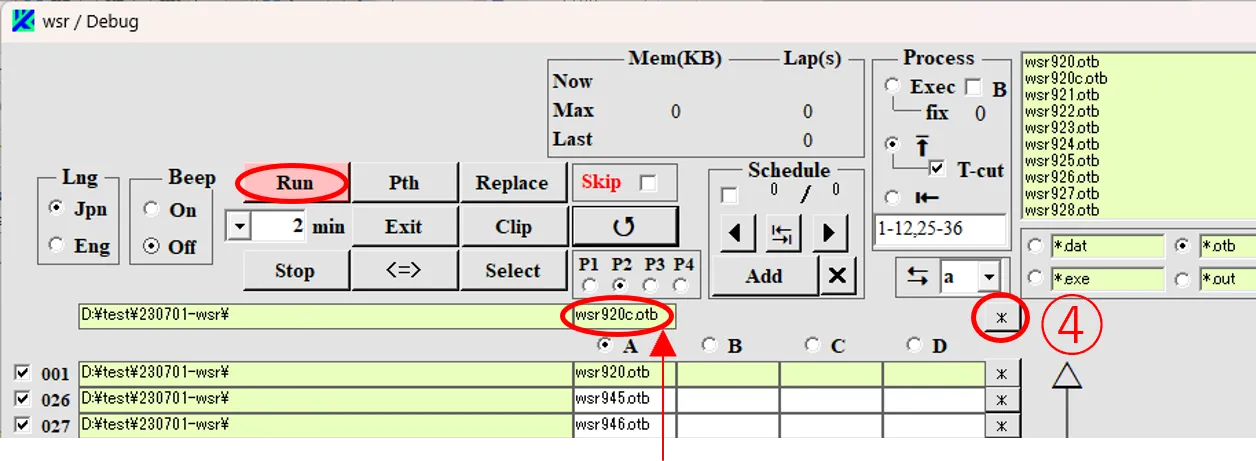
格納ボックス(*c.otbのファイルボックス)の行の右の*ボタン④をクリックするとEdit画面が現れ、 連結結果を閲覧できる。⭱ボックスをチェックして連結を実行したので2番目以降のファイルはその先頭行(Transmittedを含む行)が削除されている。
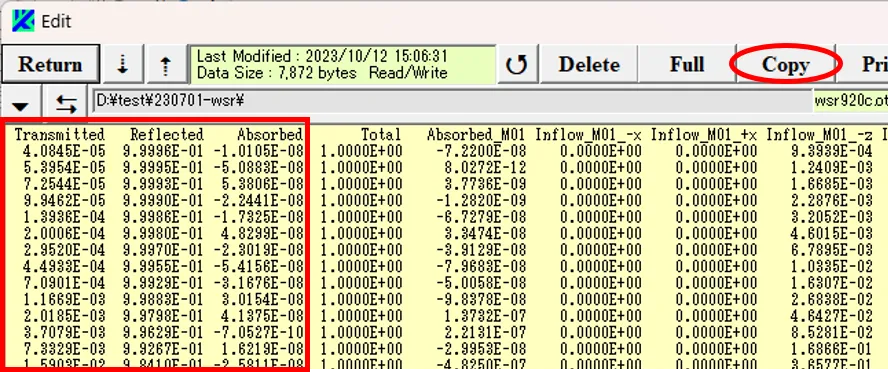
(18) Copyボタンをクリックし、内容をExcelに貼り付けることで、連続計算結果のグラフ化が実現できる。
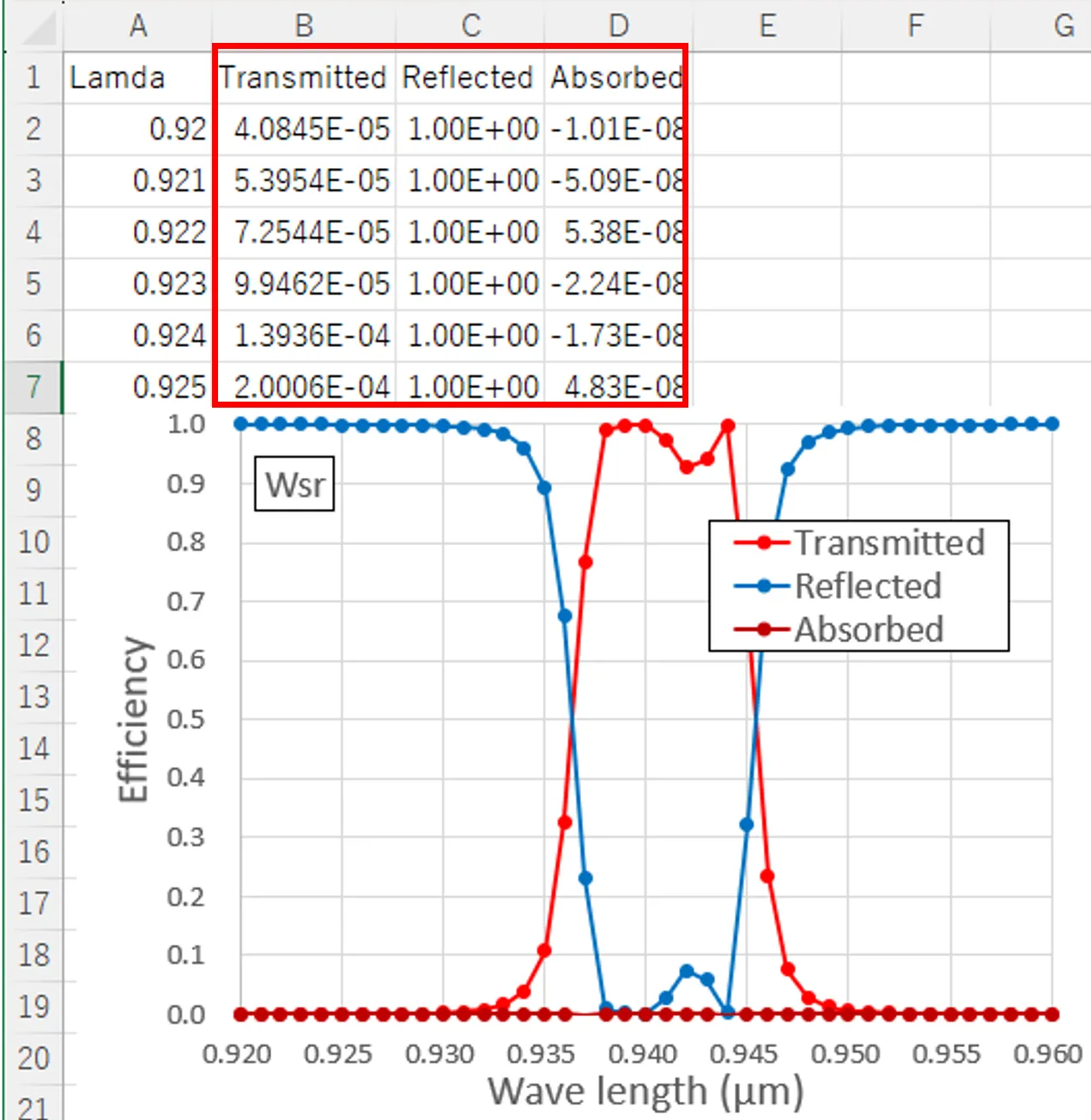
ただし、貼り付けではExcelのテキストファイルウイザードで固定値フィールドをチェックして完了のこと。
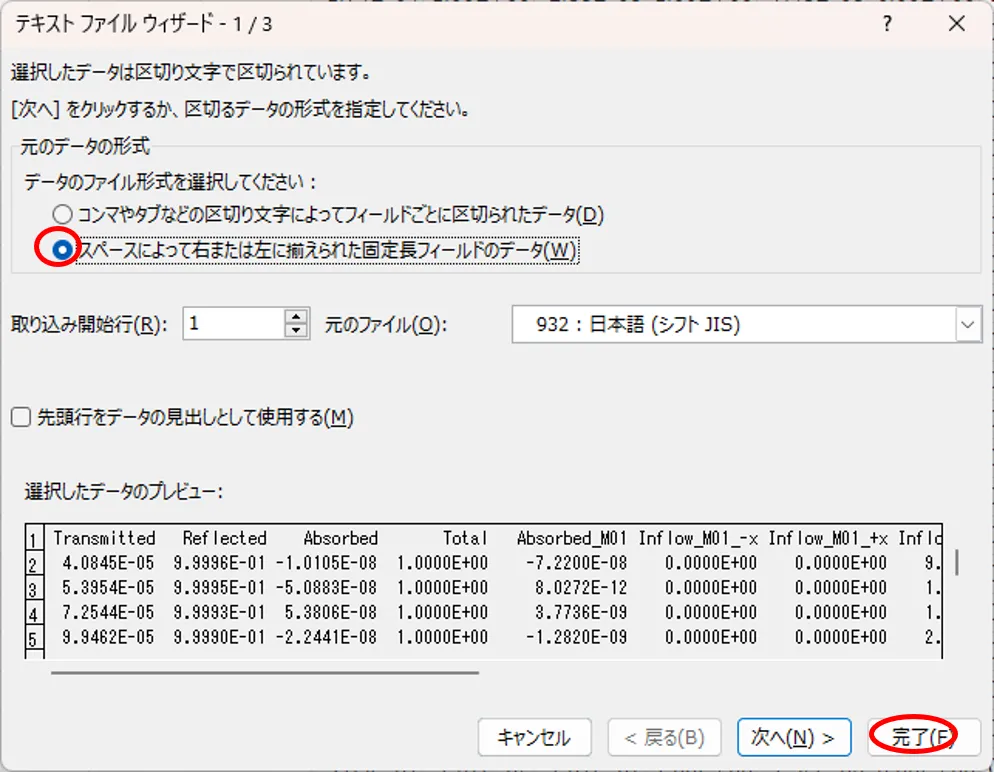
13. 誤入力の確認と修正 ▲top
登録リストの5カラム目はデータ検証用です。誤入力はこのデータ検証カラムに"M","F","R"の記載が残ることで確認できる。"M"は材料が未定義(Material Settingで対応する行番号が存在しない)。"F"は前景構造が未定義(Forground Settingで対応する行番号が存在しない) 。"R"は制限形状が未定義(Restriction Settingで対応する行番号が存在しない)。”#”はどこからも引用がないことを示す。M,F,Rの記載が残る場合はデータとして不完全であるのでCautionに従ってこれらのサインが無くなるように修正の必要がある。#は他からの参照がない不要なデータであるが、修正の必要はない。(1) 誤入力の確認と修正の仕方をM,F,R,#の記載が残る下記の例で説明する。
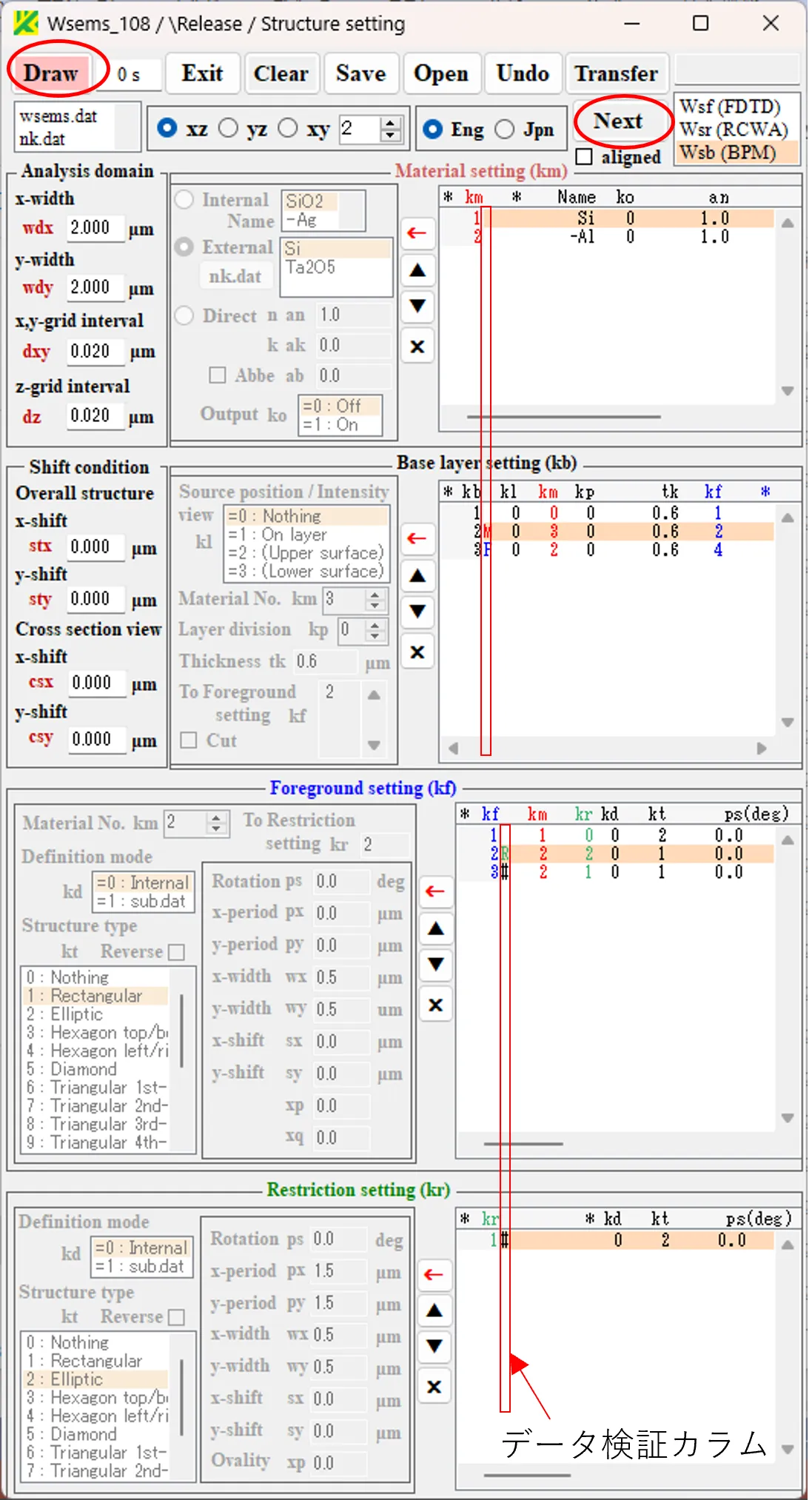
(2) Draw又はNextボタンをクリックすると下記のメッセージが出る。
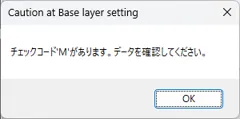
(3) OKボタンをクリックし、"M"が消えるようにデータを修正。
(4) Draw又はNextボタンをクリックすると下記のメッセージが出る。
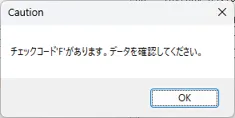
(5) OKボタンをクリックし、 “F”が消えるようにデータを修正。
(6) Draw又はNextボタンをクリックすると下記のメッセージが出る。
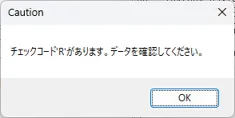
(7) OKボタンをクリックし、 “R”が消えるようにデータを修正。
(8) Drawボタンをクリック。"M","F","R"の記載が全て除去されたのでCautionボックスが現れず、断面図が描画されるので入力データは正常である。なお“#”は参照されないだけで誤入力ではない。
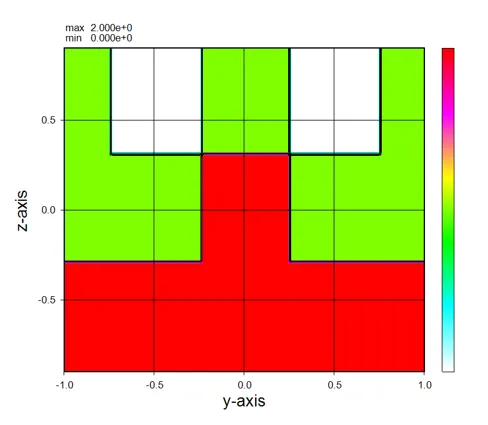
14. 光量検出 ▲top
Ws_softでは材料内で吸収される光量や材料領域に流入する光量が出力される。(1) Wsr(RCWA)を選択してStructure setting画面を下図のように設定する。Foreground setting欄の第1行はkd=0(Internal),kt=2(Elliptic),wx=wy=0.5である。
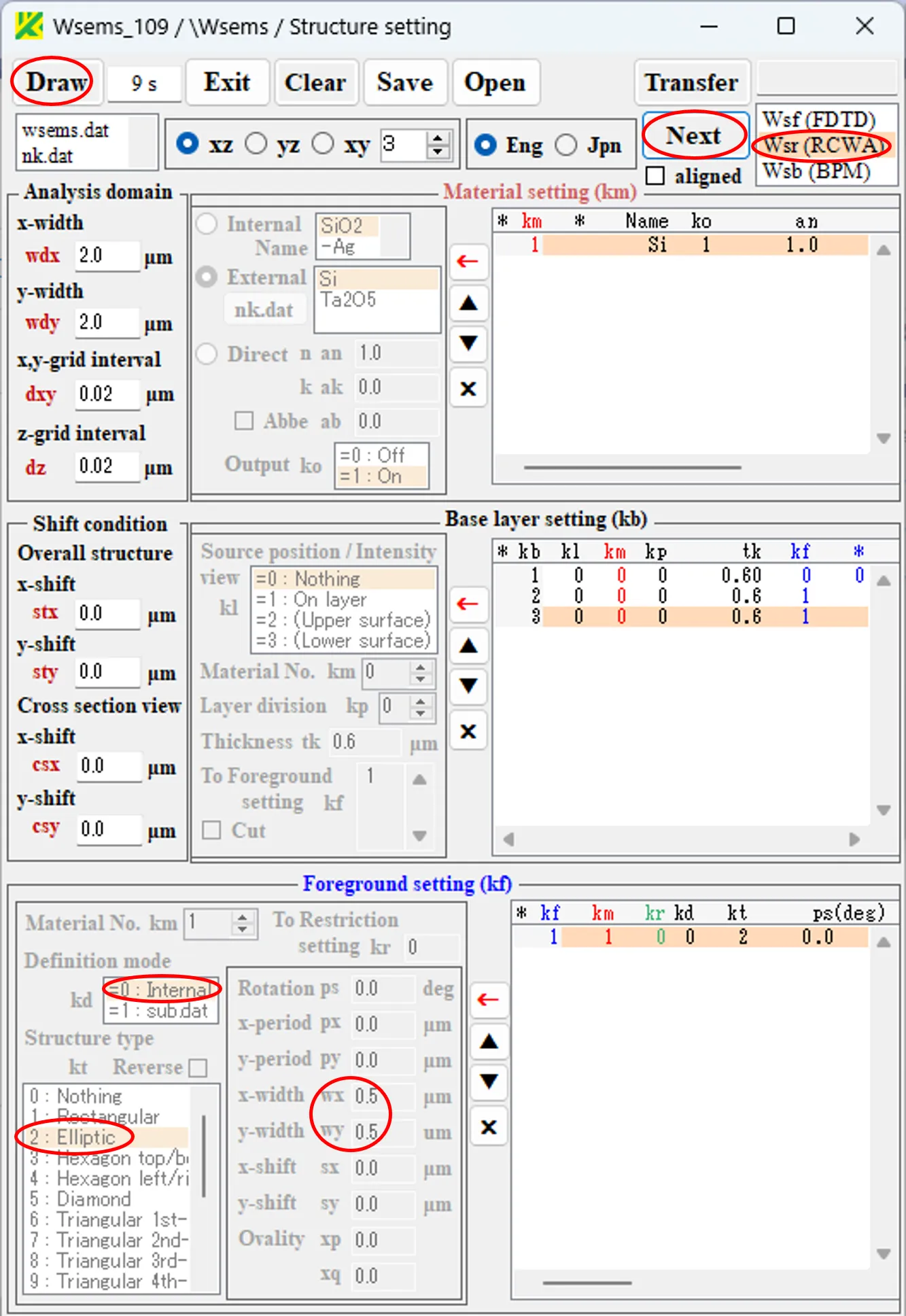
(2) Drawボタンをクリックして、構造の断面図を描画する。断面は空気中にある直径0.5μmのSiの柱状構造である。
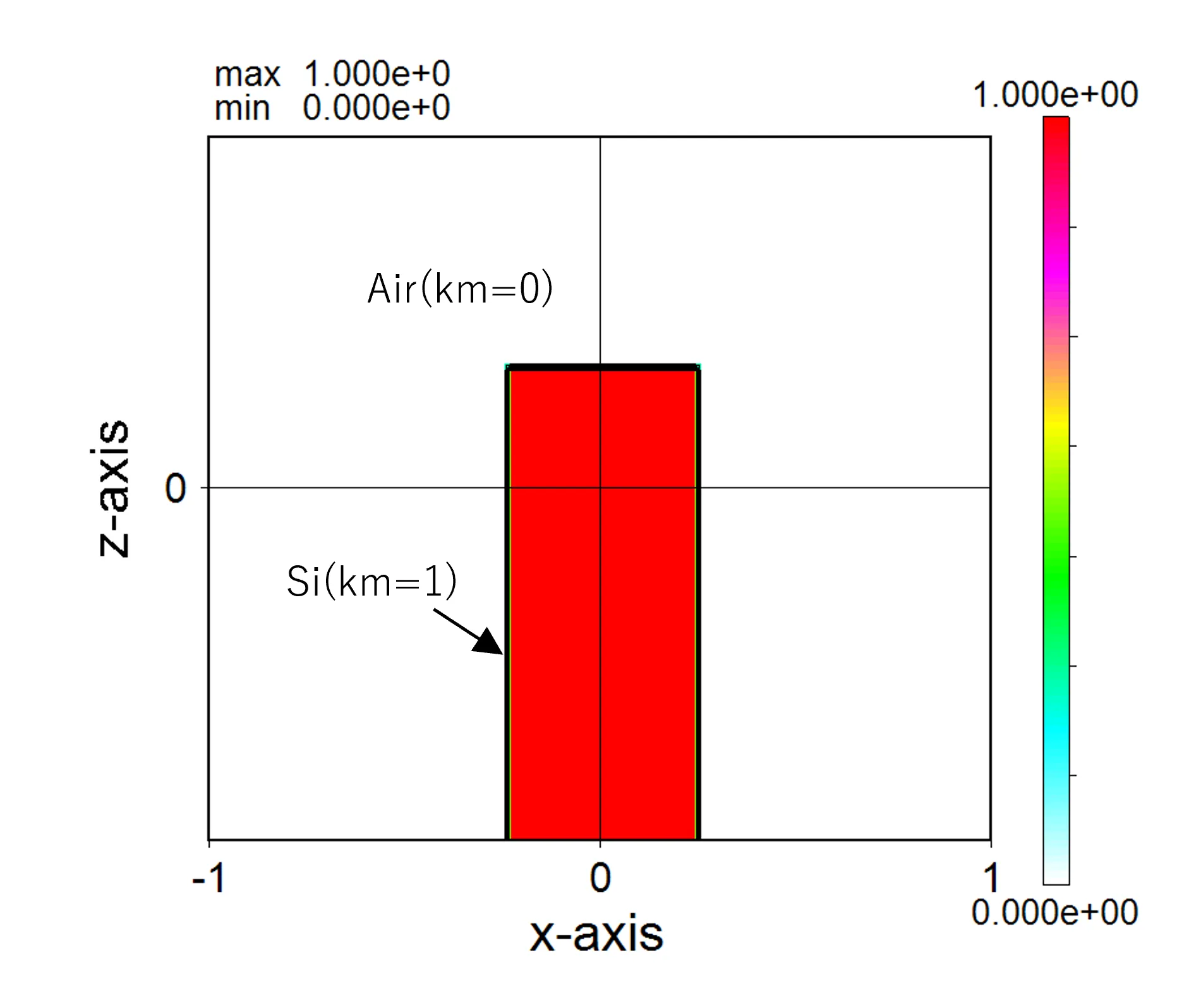
(3) NextボタンをクリックするとSource Setting画面が現れる。パラメータを下図のように設定し、Runボタンをクリックして波動計算を実行する。
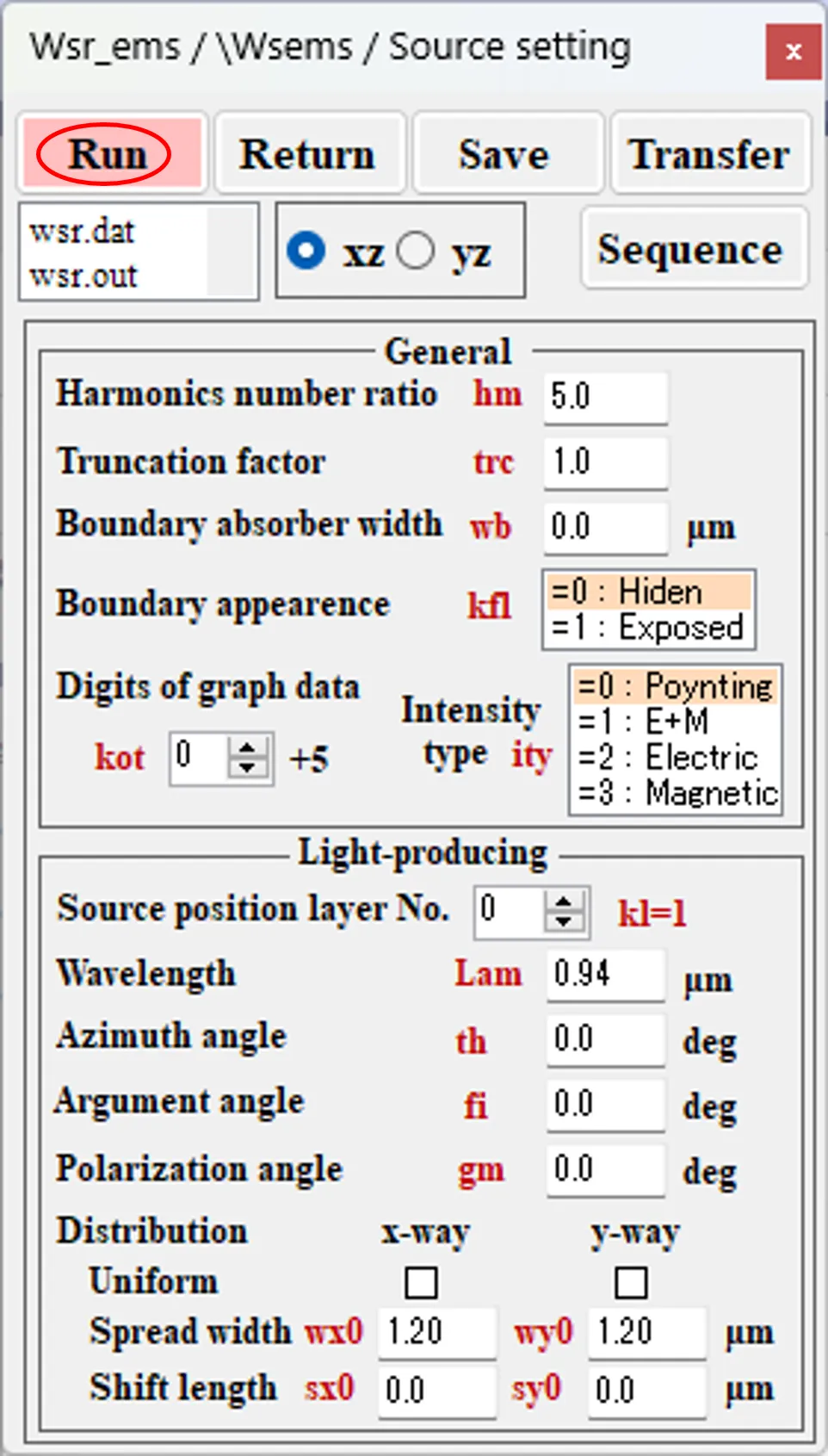
(4) 計算が終了するとRunボタンの背景は灰色からピンクに変わる。Runボタンの下の結果ファイルボックスからwsr1.outを選びダブルクリックすると、info画面が現れる。
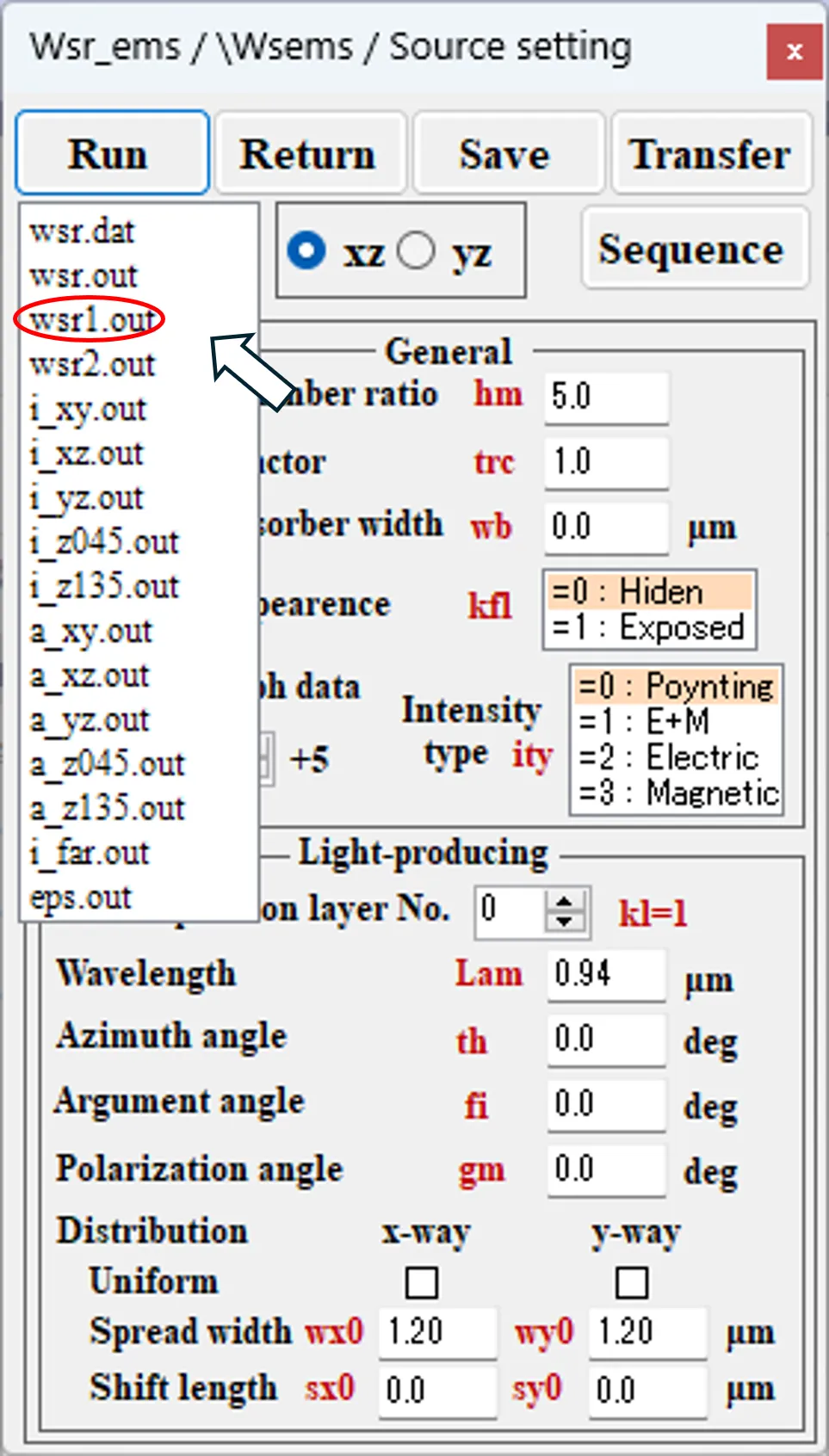
(5) info画面でM01のラベルの範囲①が材料1(km=1のSi)での光量計算結果であり、左から吸収光量、6つの断面(-x,+x,-y,+y,-z,+z軸方向の断面の順)への流入量である。ただし断面への流入は流入の垂直成分であり、マイナスの流入量は流出量のことである。
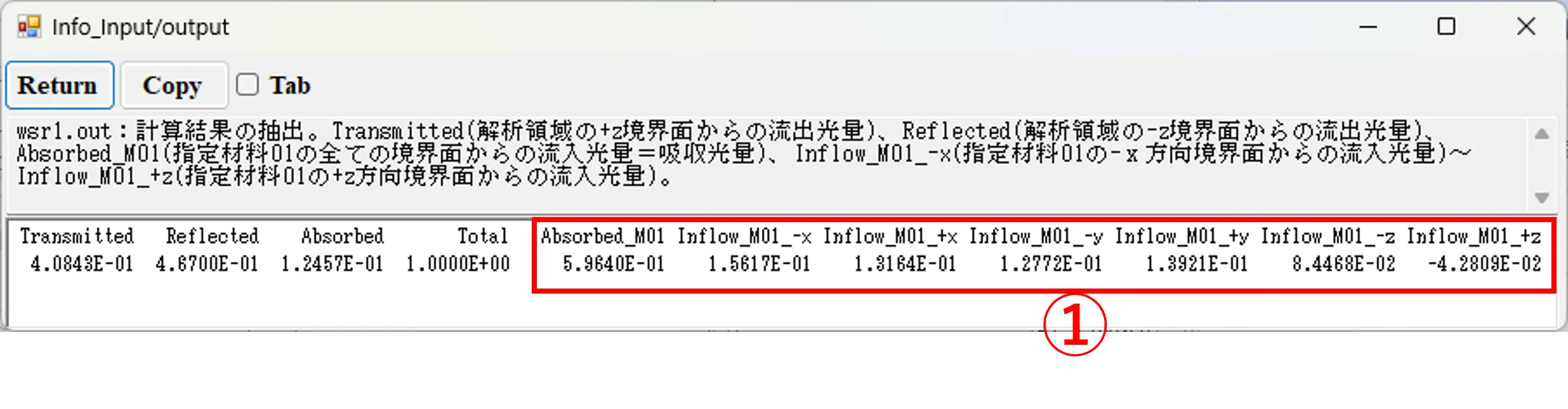
(6) 下図は上述(4)の計算終了時に現れる光強度断面図(i_xz.out)であり、info画面の表示に対応して各断面での流入を矢印で示す。なお図はz軸を反転して描いているのでzの正負が反転する。
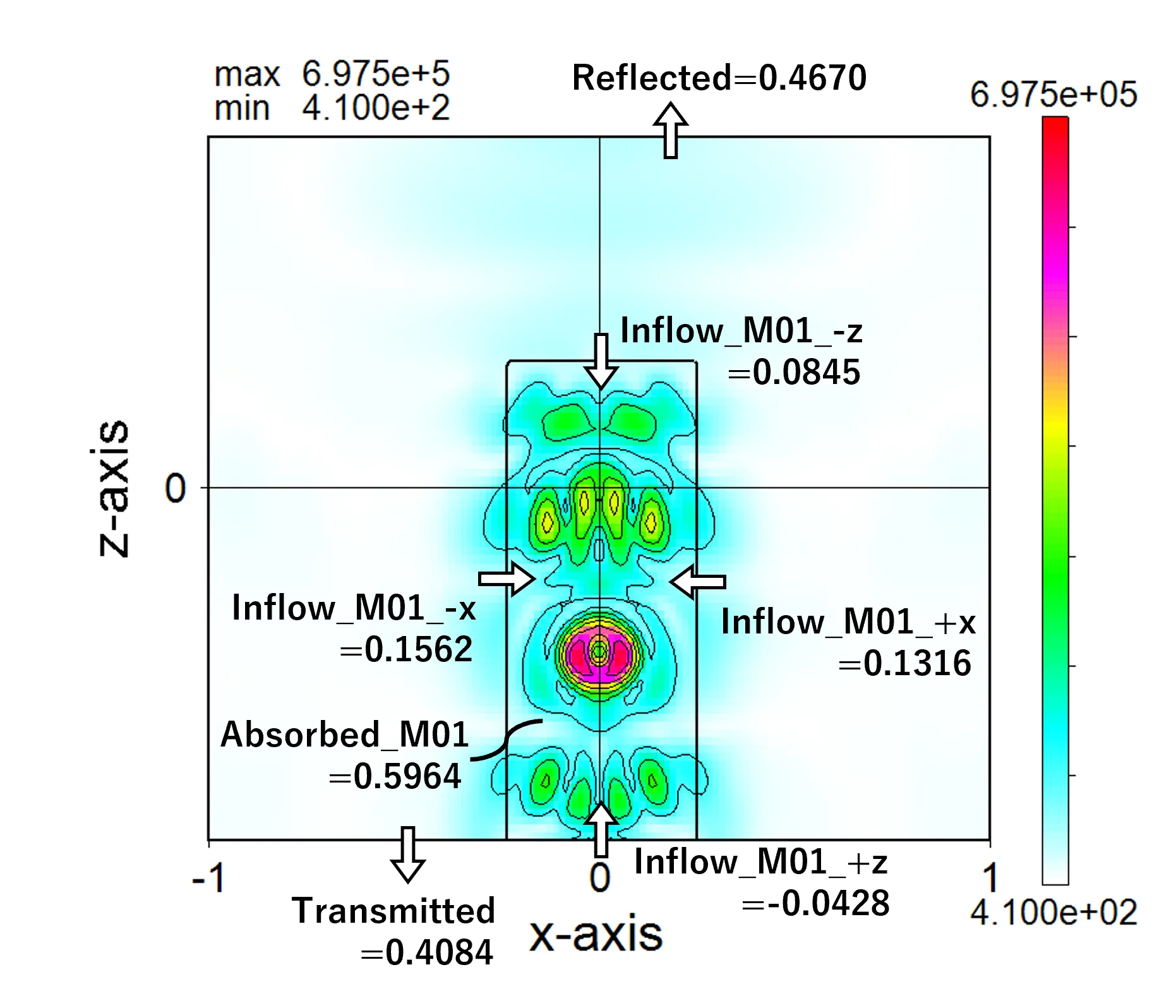
(7) 次に、柱状構造の上半分の光量計算をするため、Structure setting画面を下図のように変更する。すなわちMaterial setting欄で2行目(km=2)にSiを追加、Base layer setting欄の第2層(kb=2)でkf=2に変更、Foreground setting欄では第1行と同じ条件で第2行(kf=2)を追加し、km=2に変更する。
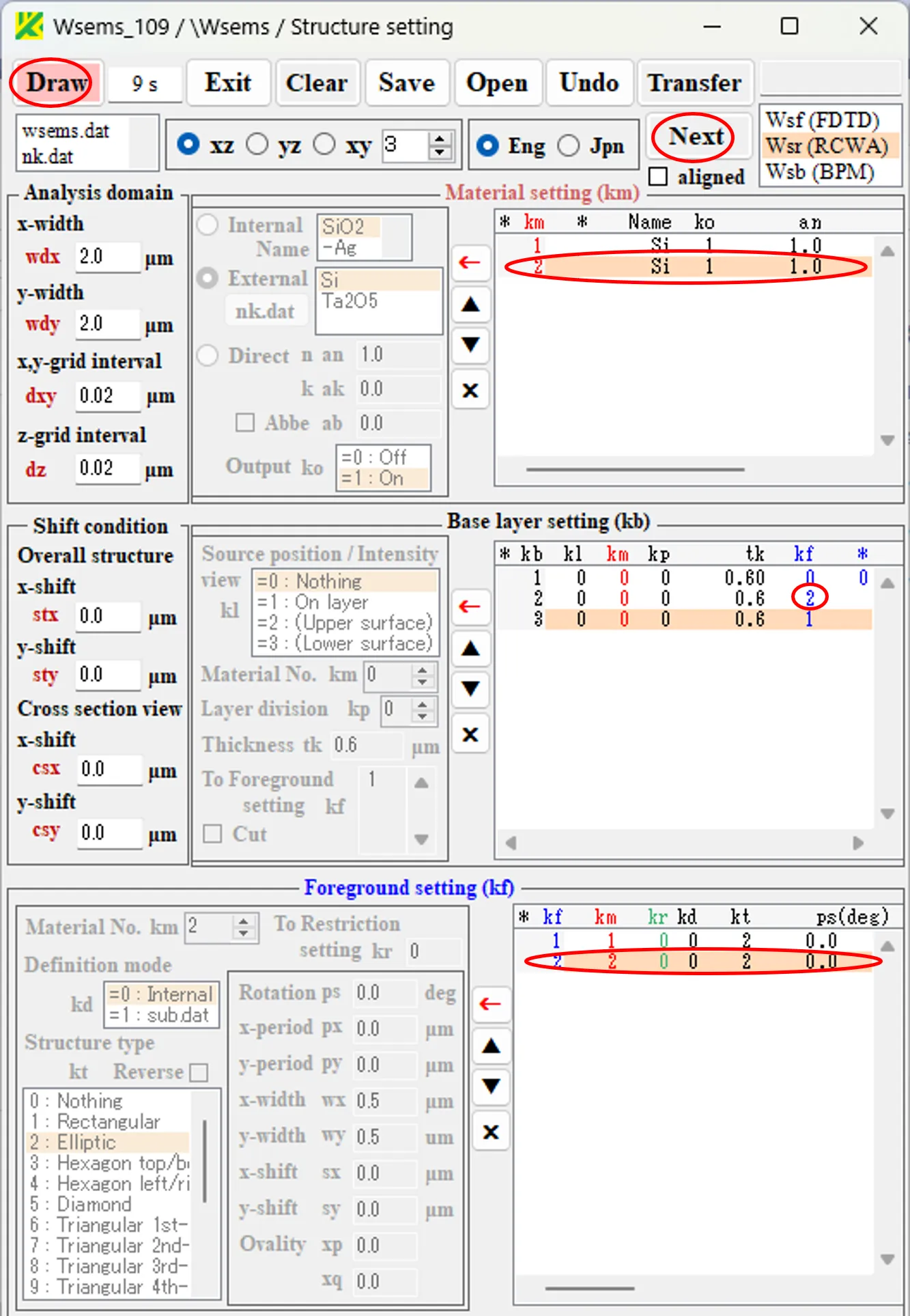
(8) Drawボタンをクリックして、構造の断面図を描画する。直径0.5μmのSiの柱状構造が上下に等分される。
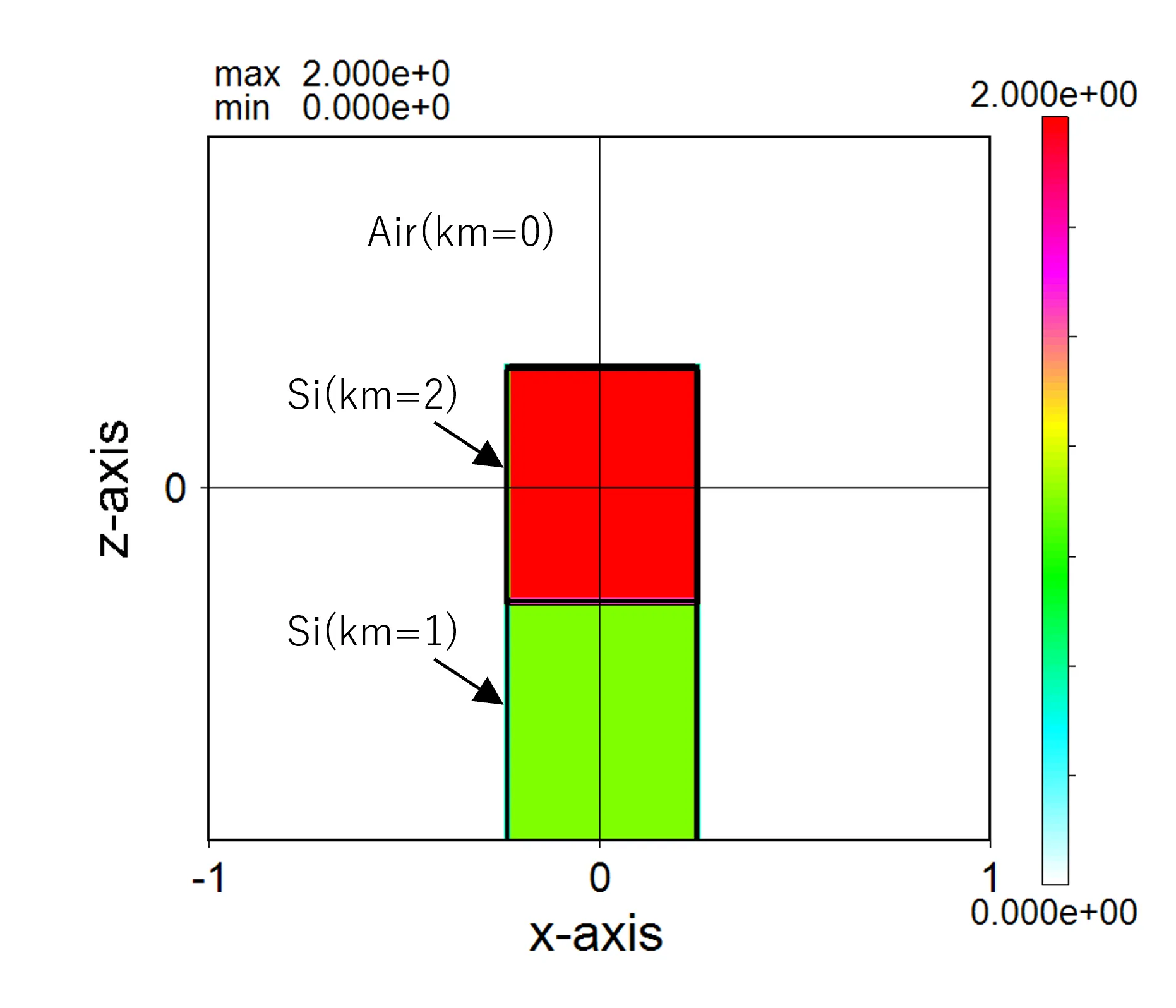
(9) NextボタンをクリックしてSource setting画面を現わし、Runボタンをクリックして波動計算を実行する。
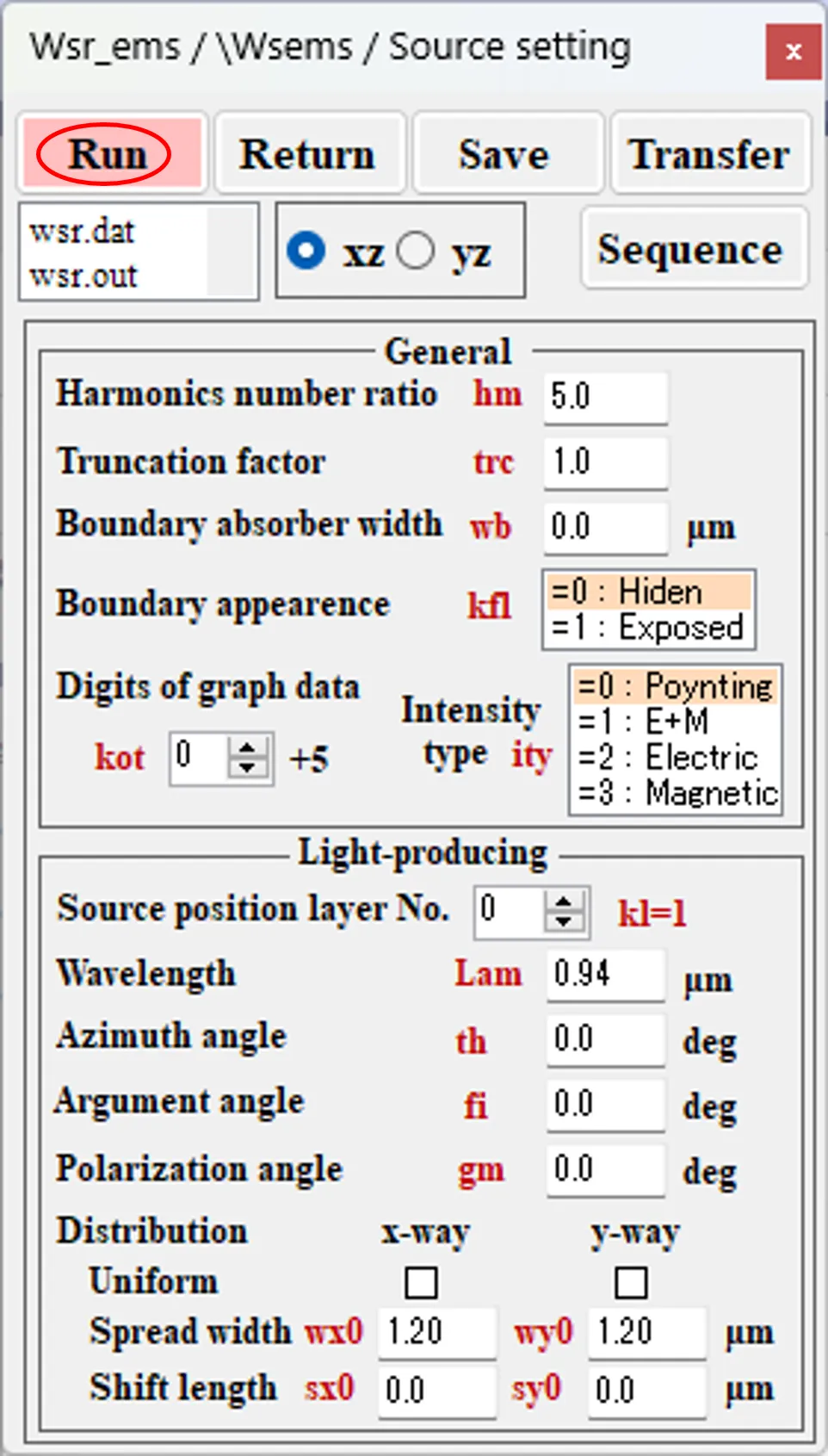
(10) Runボタンの下の結果ファイルボックスからwsr1.outを選びダブルクリックすると、info画面が現れる。info画面でM01のラベルの範囲①が材料1(km=1,Siの下半分)での計算結果、M02のラベルの範囲②が材料2(km=2,Siの上半分)での計算結果であり、それぞれ左から吸収光量、6つの断面(-x,+x,-y,+y,-z,+z軸方向の断面の順)への流入量である。

(11) 下図は上述(9)の計算終了時に現れる光強度断面図(i_xz.out)であり、info画面の表示に対応して材料2の各断面での流入を矢印で示す。
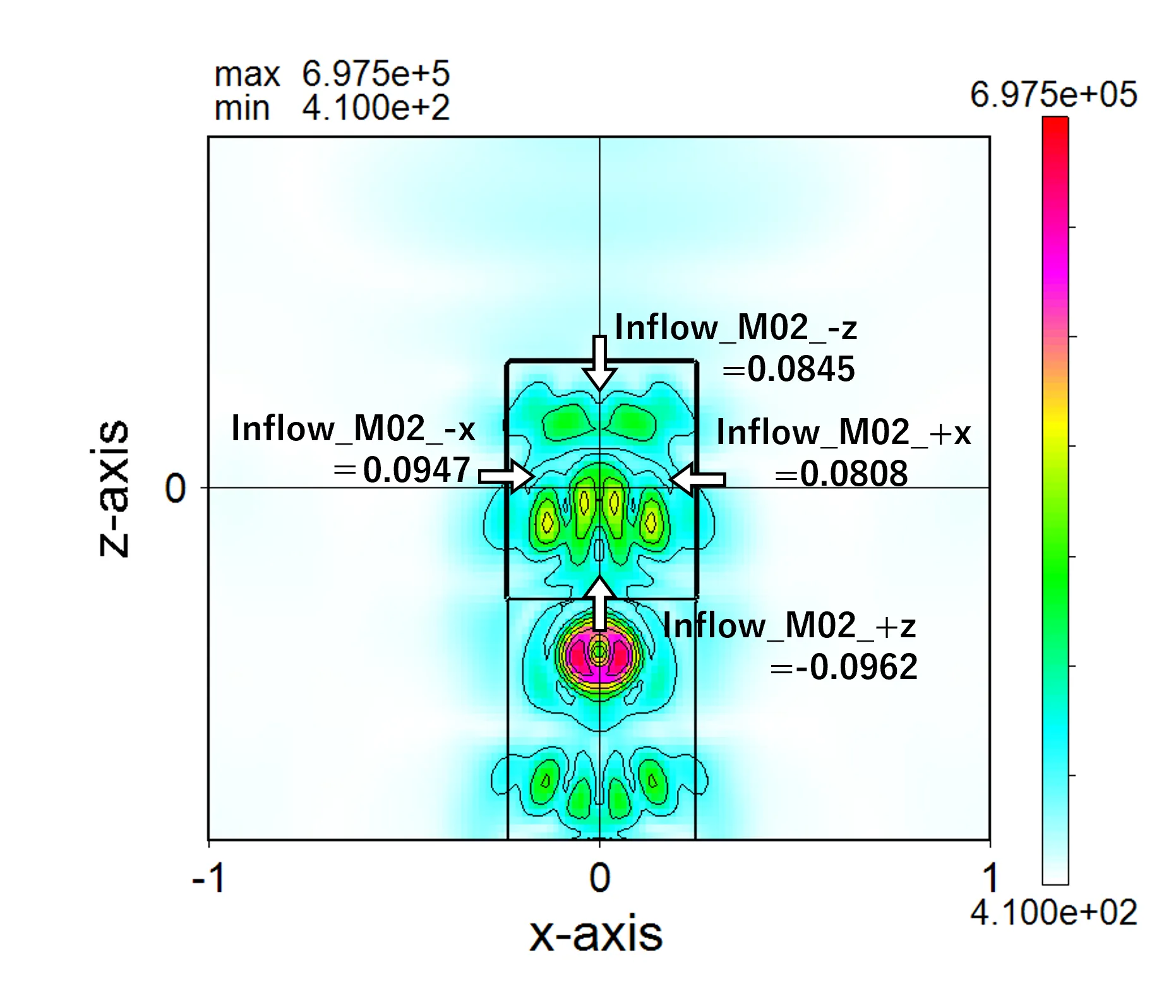
このように任意の空間での流入光量、吸収光量を計測するには、空間に対応させて固有の材料番号を割り当てれば、その材料番号を使ってwsr1.outに計算結果が出力される。Wsrでの出力結果wsr1.outはWsfではwsf1.out、Wsbではwsb1.outが対応する。