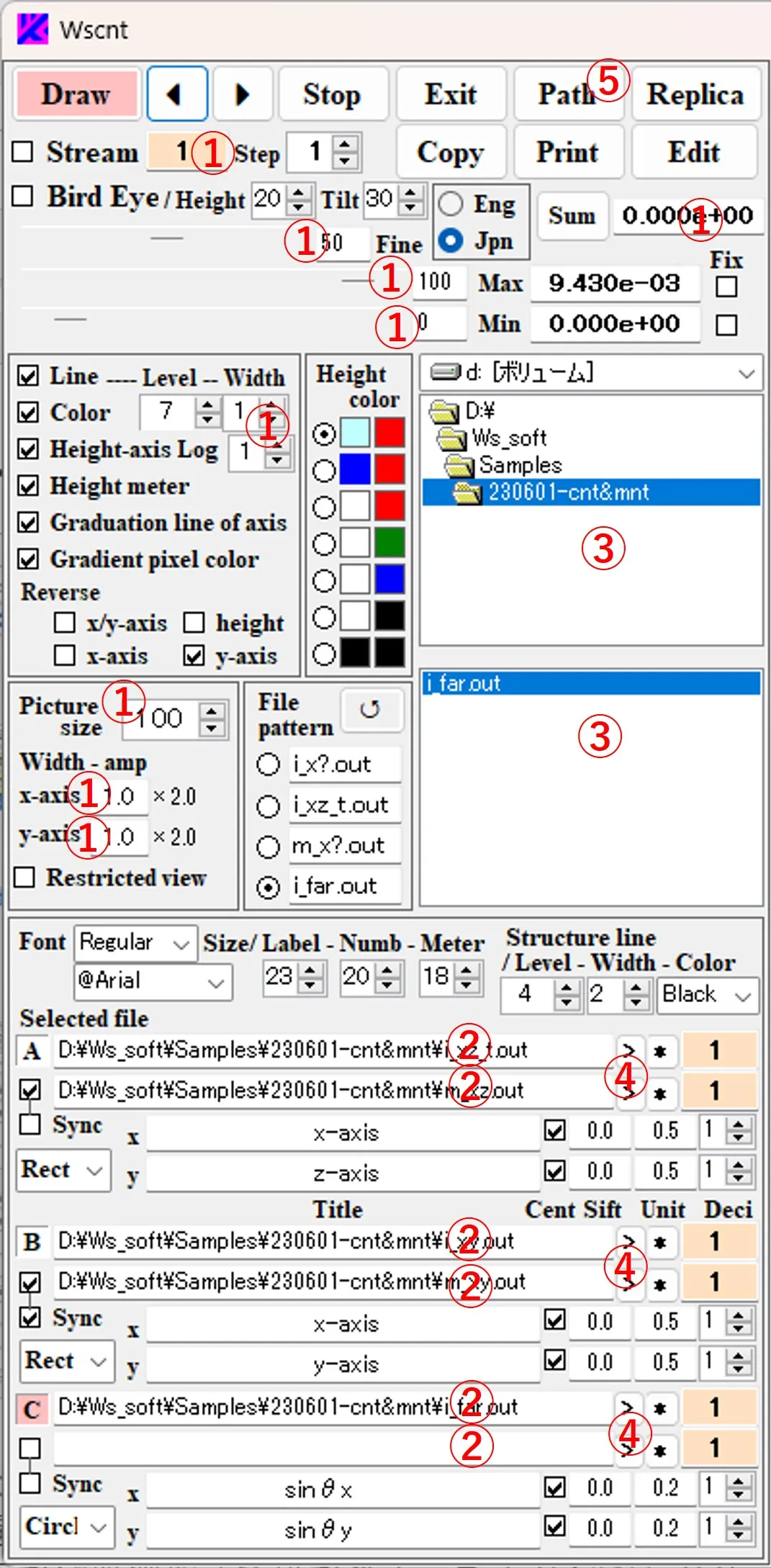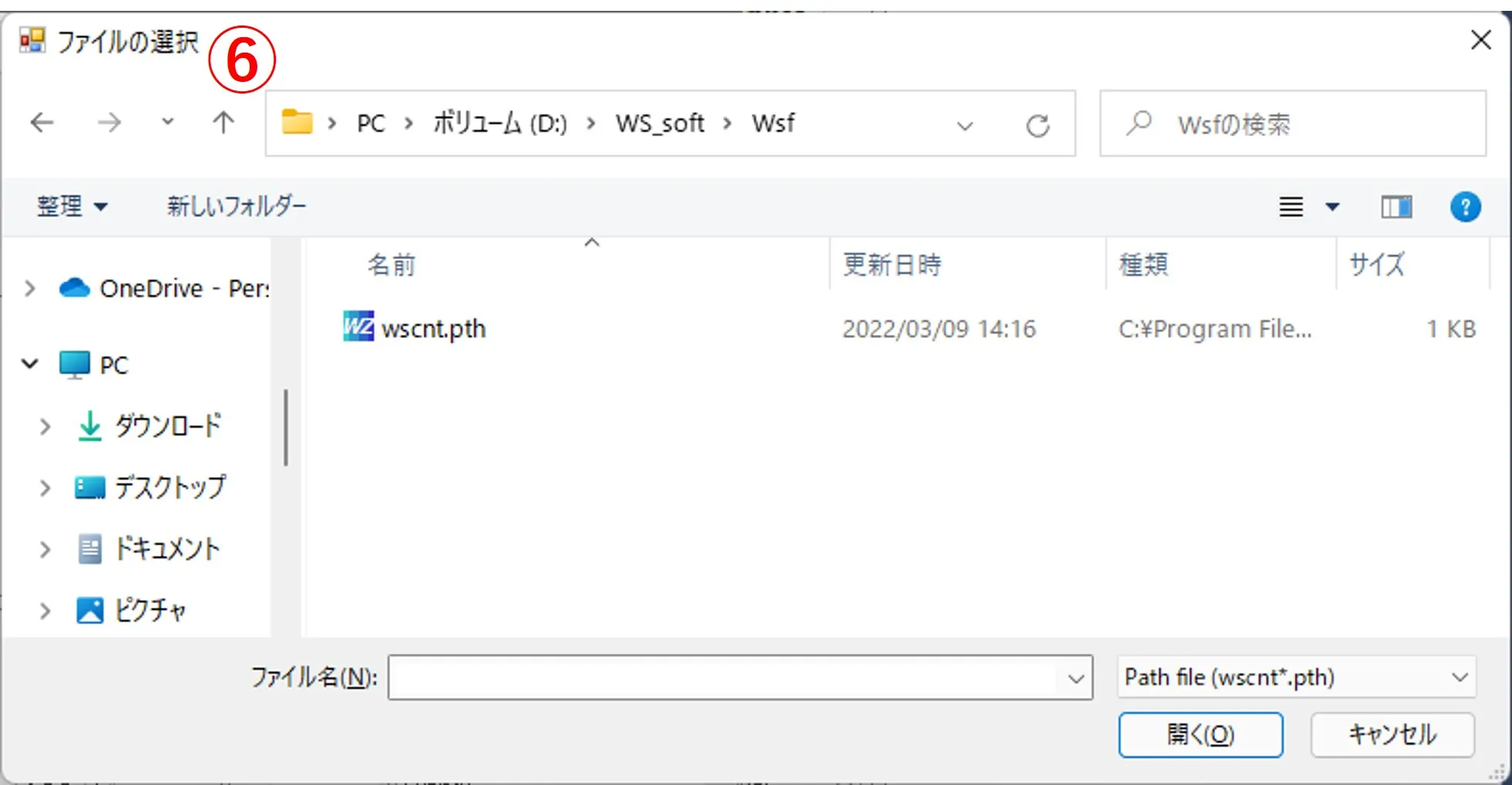等高線描画ソフト : Wscnt
To English
● 1. 描画ファイルの指定と軸条件の設定
● 2. 等高線画像の表示
● 3. 等高線データの編集
● 4. 既存の描画データの編集
● 5. 鳥瞰画像の表示
● 6. データ内容の表示
● 7. 画像の伸縮
● 8. 画像の反転表示
● 9. 等高線のみの表示
● 10. 画素描画法の選択
● 11. 鳥瞰画像
● 12. 指定領域内総和値の計算、画像の切り取りとコピー
● 13. 連続画像の表示
● 14. 円形座標の表示と操作パネルの伸縮
● 15. 便利なショートカット
Wsf,Wsr,Wsbでの出力結果を等高線図や鳥瞰図として描画する。通常はWsemsにより、自動的に起動し、等高線描画がされるが、ここでは手動での操作法を説明する。
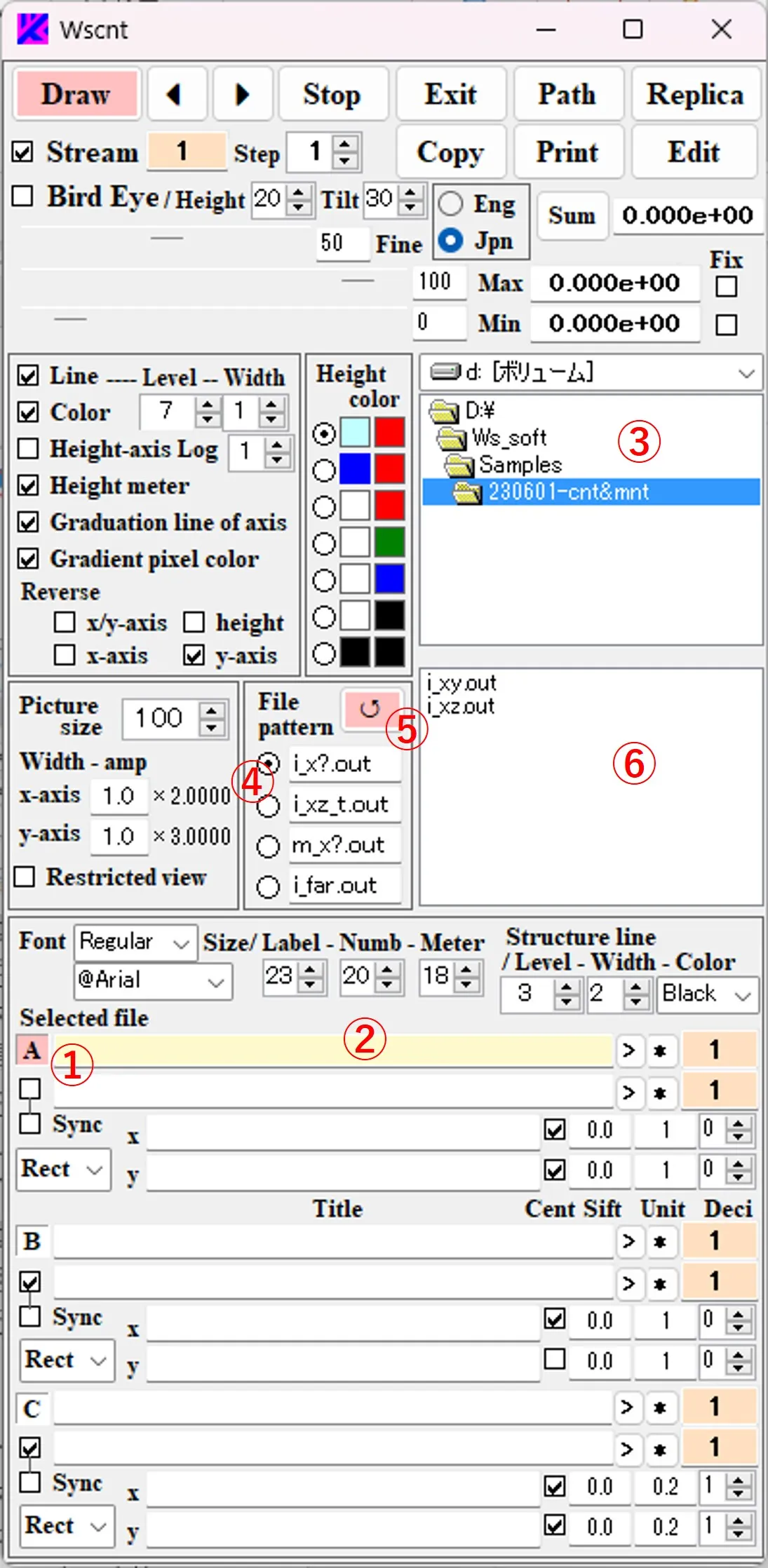
(2) ファイルリスト⑥からファイル⑦を選択すると、ボックス②にパスとファイル名が記載される。パス名が長くボックスからはみ出る場合は>ボタンのクリックでスライドできる。
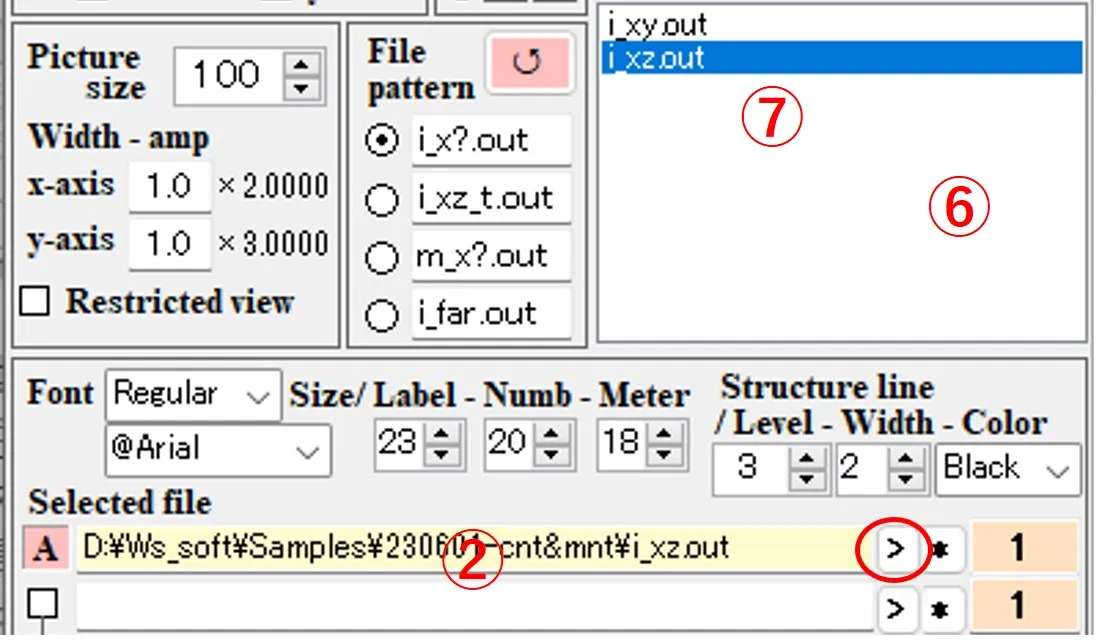
(3) ボックス⑧で軸タイプ、Rect(方形座標)を選ぶ。それぞれ縦2列に並んだボックス⑨に軸のタイトル、ボックス⑩に軸単位、ボックス⑪に軸シフト幅、ボックス⑫に軸単位の小数点以下の桁数を入力する。ボックス⑬はクリックで黒チェック、右クリックで灰色チェックに変わる。チェックなしは軸数値の基準が下側(左側)軸交点に、黒チェックは基準が軸中心に、灰色チェックは基準が上側(右側)軸交点になる 。
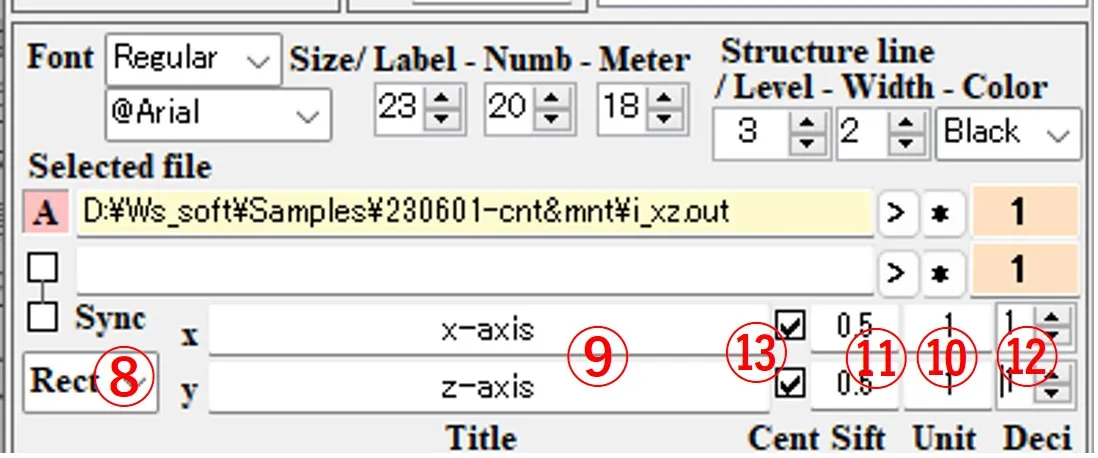
(4) 構造境界線を追加するためには、⑭, ⑮, ⑯で分割レベル数、線幅、線色を選択したあと、ボックス⑰をチェックし、ボックス⑱をクリックしてその背景色を黄色に変える。ファイルパターン⑲を選択し、ファイルリスト⑥からファイル⑳を選択することで、⑱にパスとファイル名が記載される。⑭の分割レベル数は光学計算で使用された材料数+1を設定する。
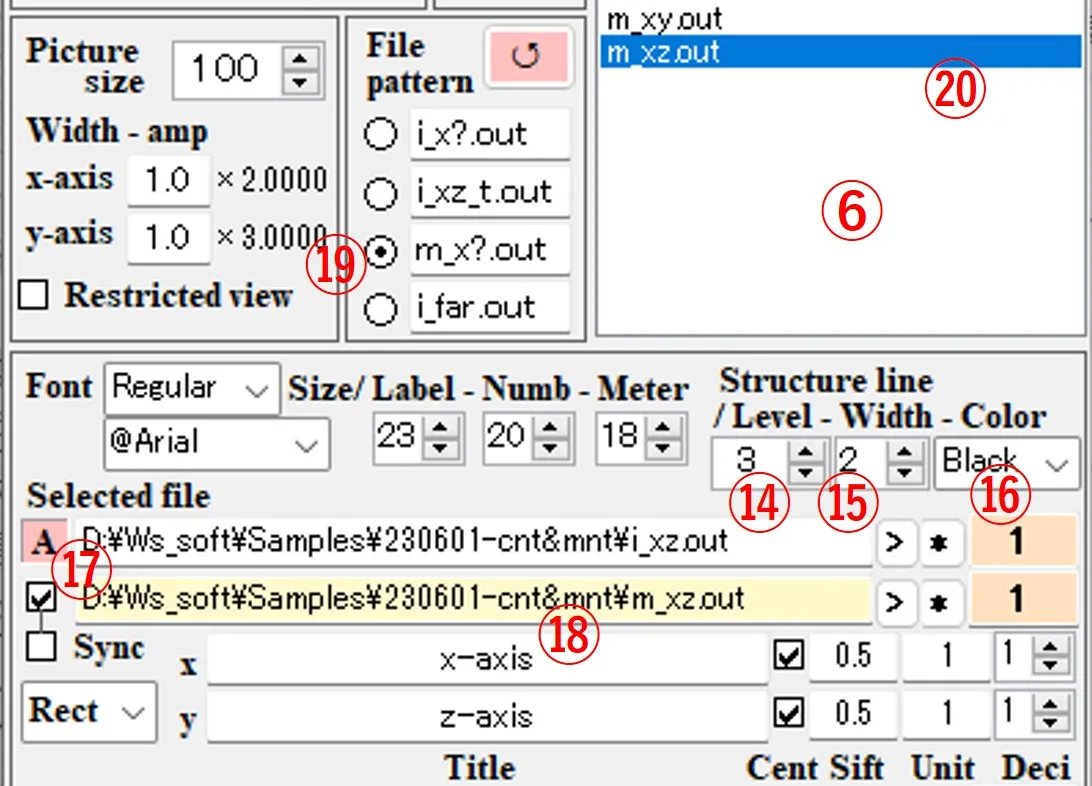
(5) ボタンB ㉑、C ㉒の操作も同じであり、ボタンの背景色がピンクのデータが描画の対象となる。
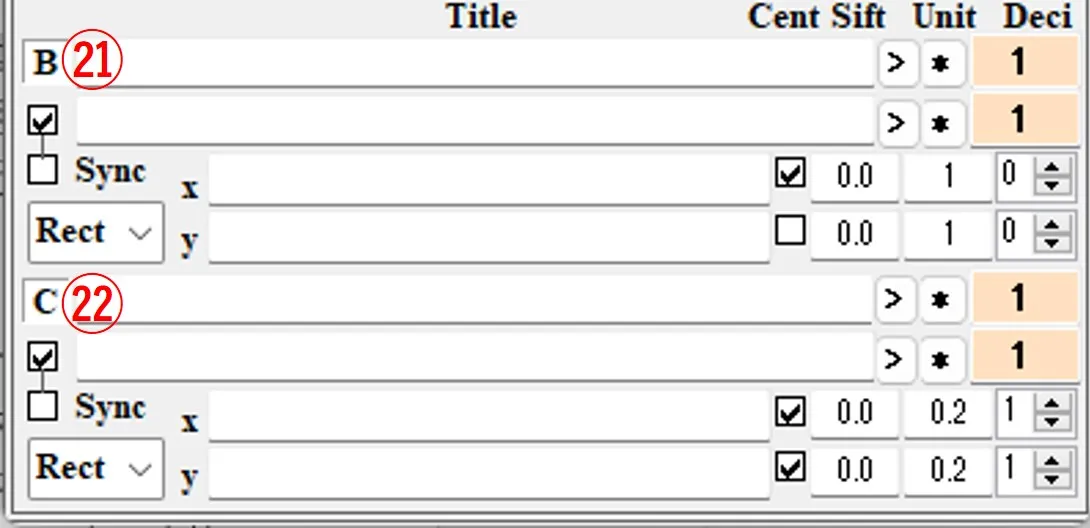
(6) なお、ボックス②、⑱を右クリックすると記載ファイルのパスに、ボックス③、⑥が揃う。ボックス②、⑱をダブルクリックすると記載内容が消去され背景色が黄色に変わる。背景色が黄色のボックスがパスとファイル名の入力対象となる。
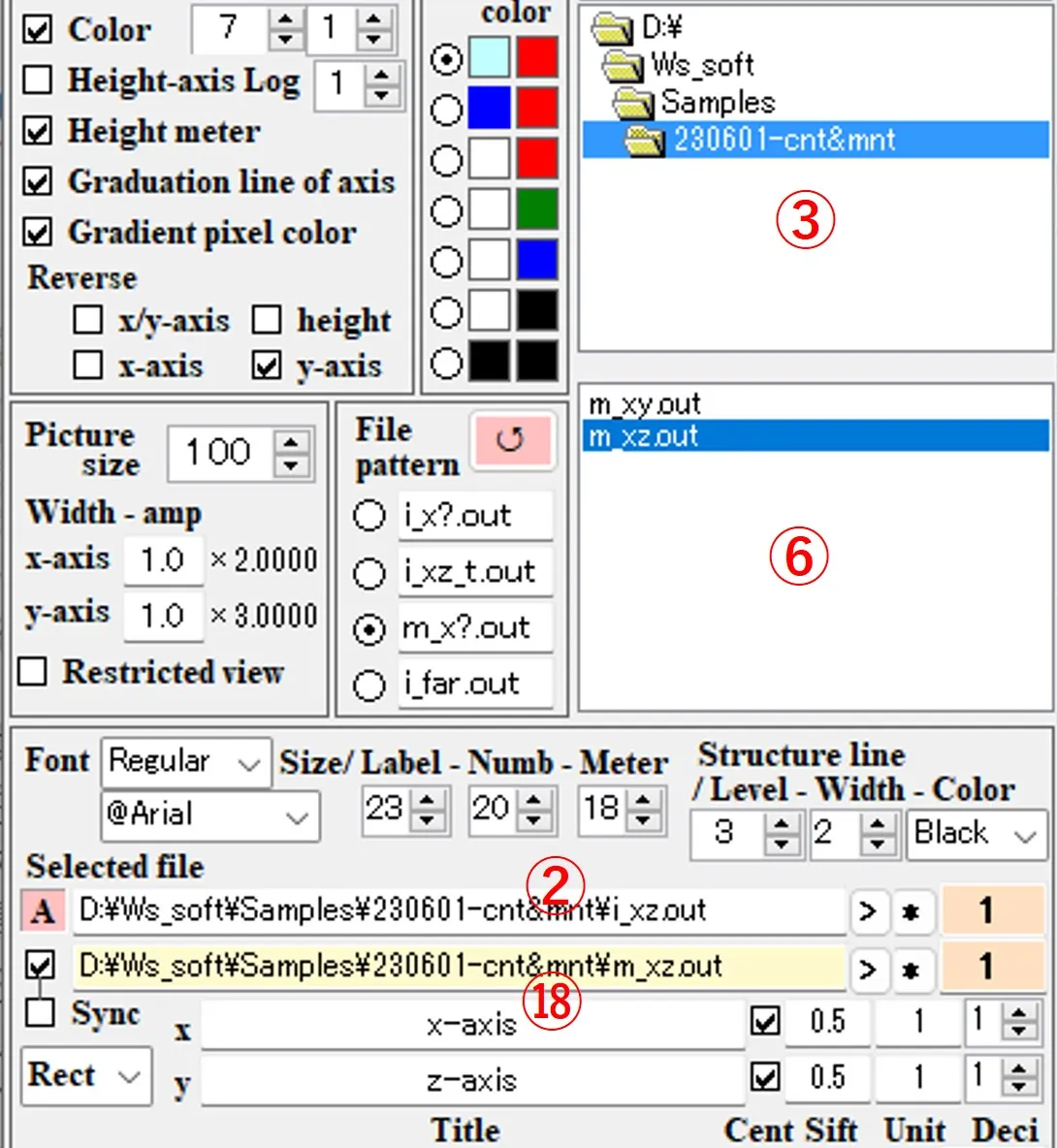
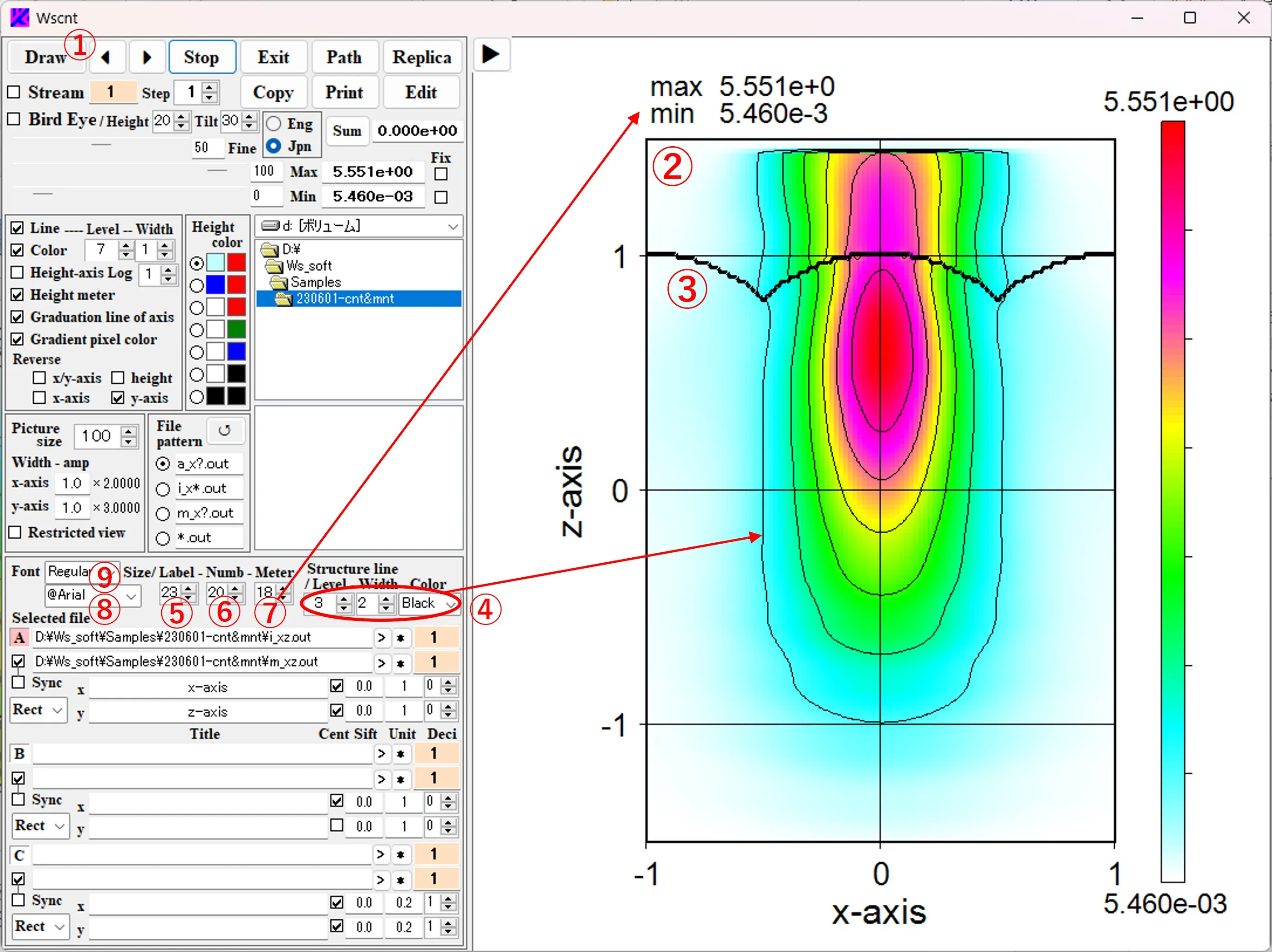
(2) ハイトメータ、目盛線、等高線の表示有無はそれぞれボックス⑩、⑪、⑫のチェックで設定する。ボックス⑬は等高線のレベル数(最大値Max、最小値Minの間の分割数)である。画像データに対するMax、Minは⑭と図左上に表示される。⑮は画像精細度のスクロールバーで、大きくすると高精細になるが描画時間がかかるので、右のスクロール値で50程度が好ましい。⑯、⑰は最大側と最小側のそれぞれに対する等高色のレベル度を決めるスクロールバーであり、いずれも右にスクロール値が表示される。
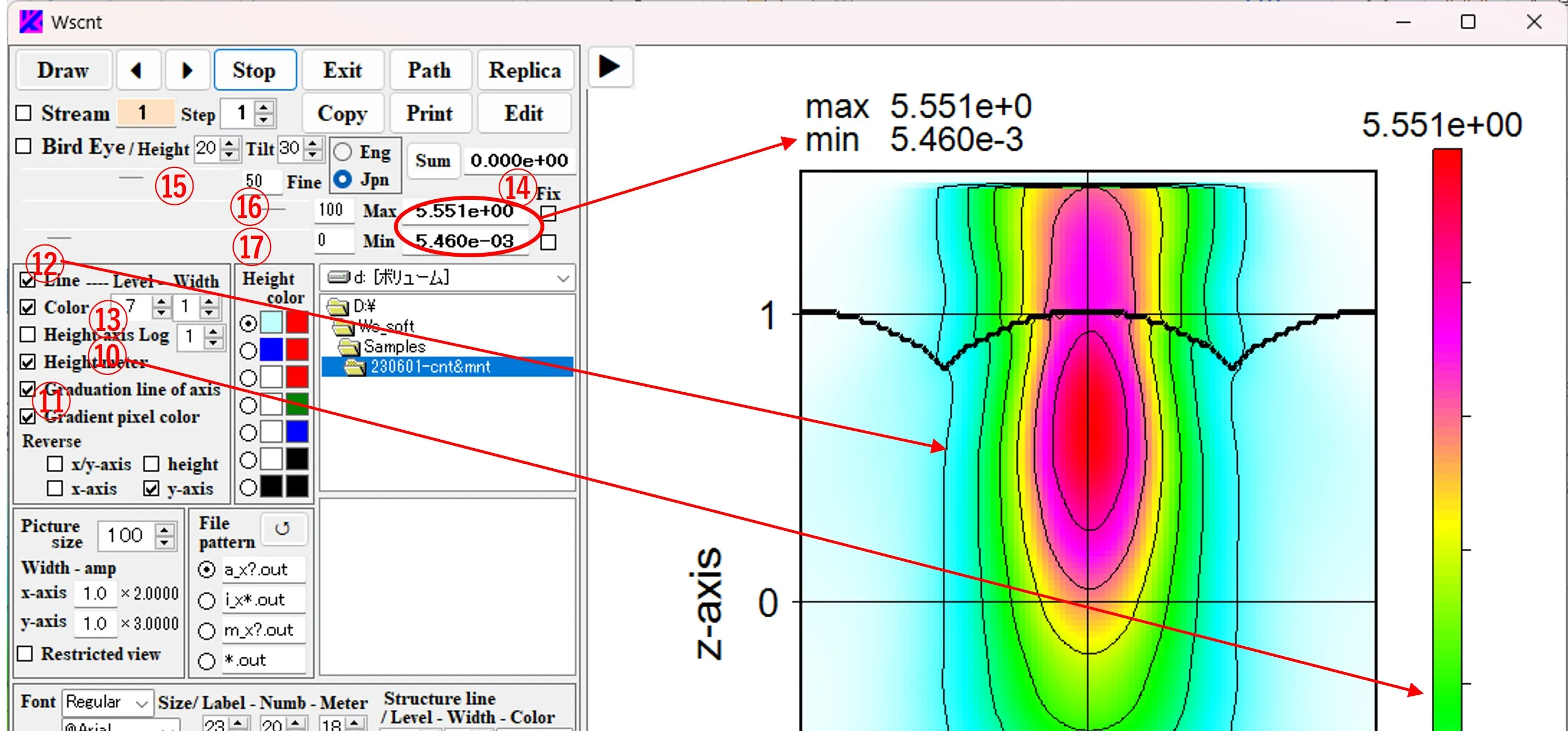
(3) 画像のクリップボードコピーは⑱、印刷は⑲、画面内複製は⑳である。Editボタン㉑をクリックするとEdit画面が現れる。Exitボタン㉒をクリックすると終了する。
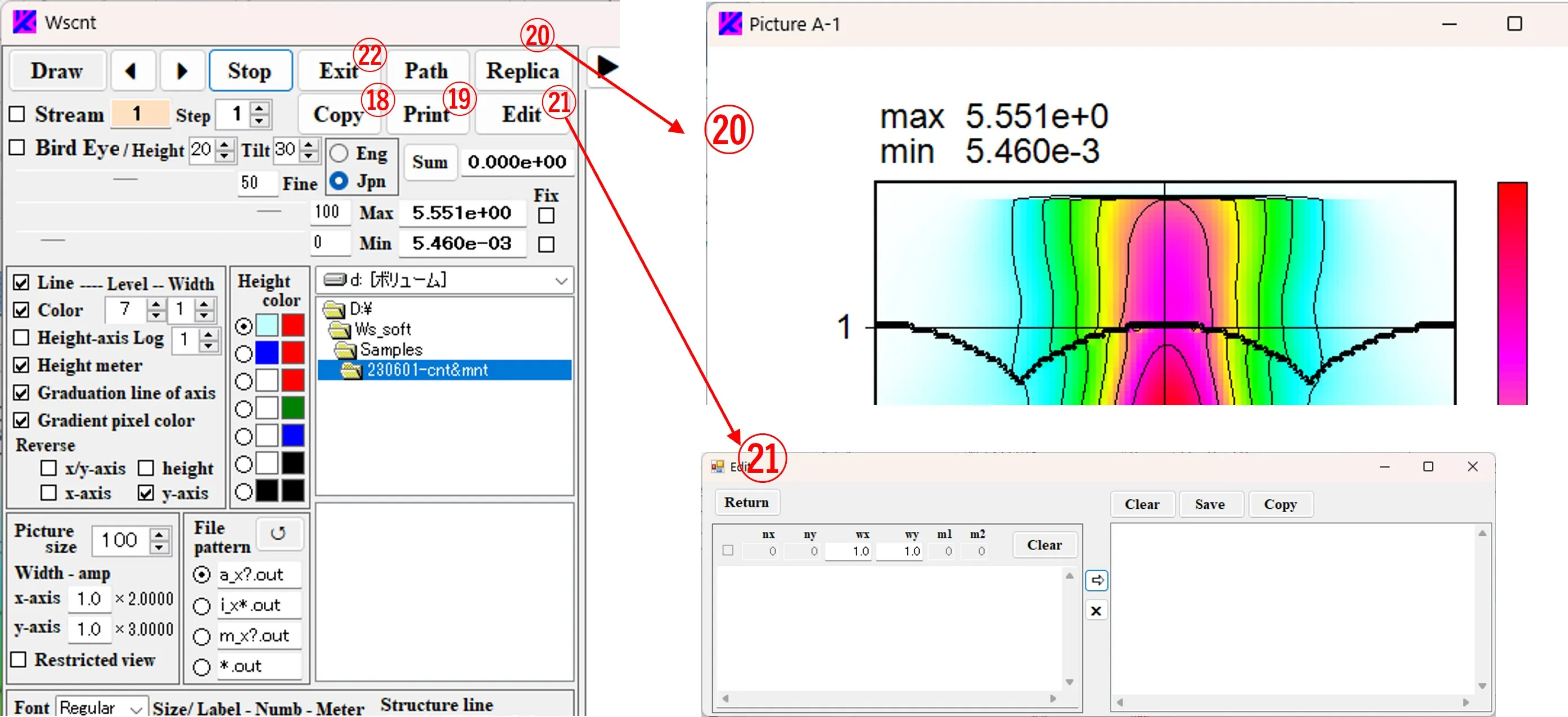
(1) Excelファイルの等高線データsub_data.xlsxで変換したい領域を指定しコピーする。
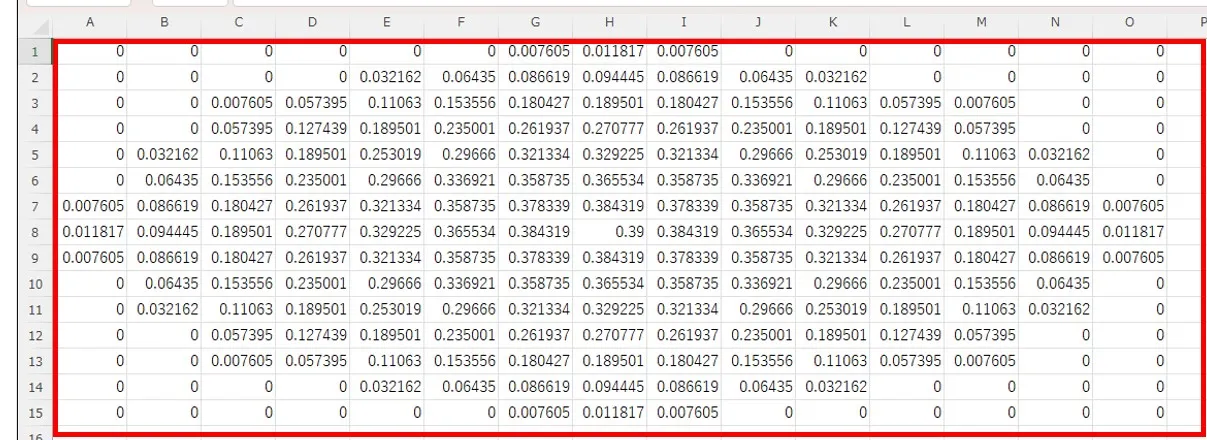
(2) コピーをEdit画面の左ボックス①に貼り付ける。データのx、y方向の幅②を設定する。
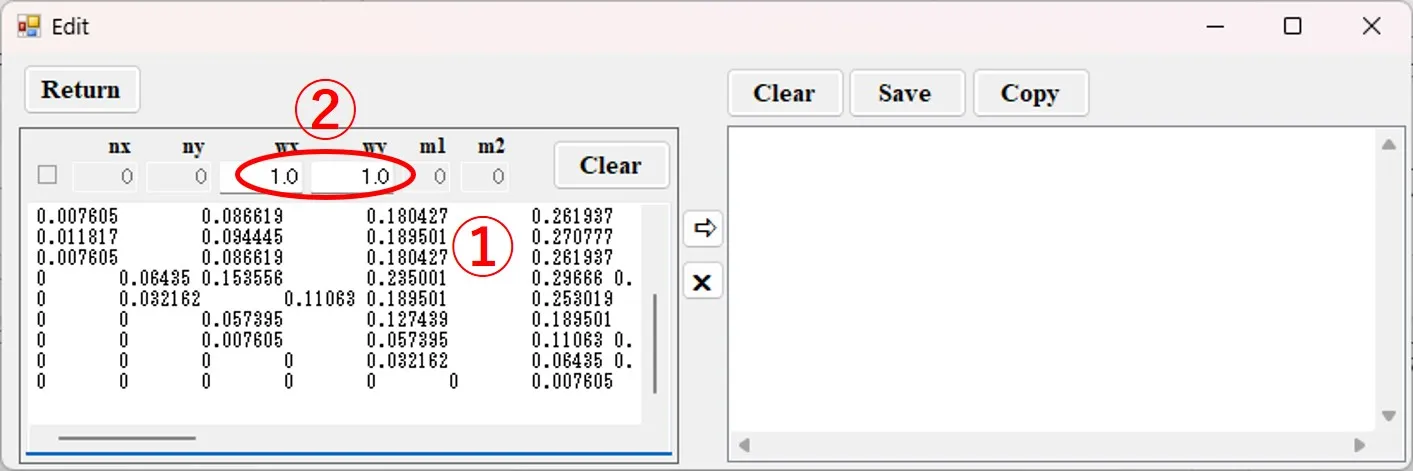
(3) ボタン③をクリックすると、 データは④の様にスペース区切りの数値列に変換され、先頭行⑤が加えられて、Edit画面の右ボックスに現われる。先頭行⑤はデータの列数、行数、x、y方向の幅を含む6列の10カラム数値であり、左ボックスの上の内容⑥に対応する。
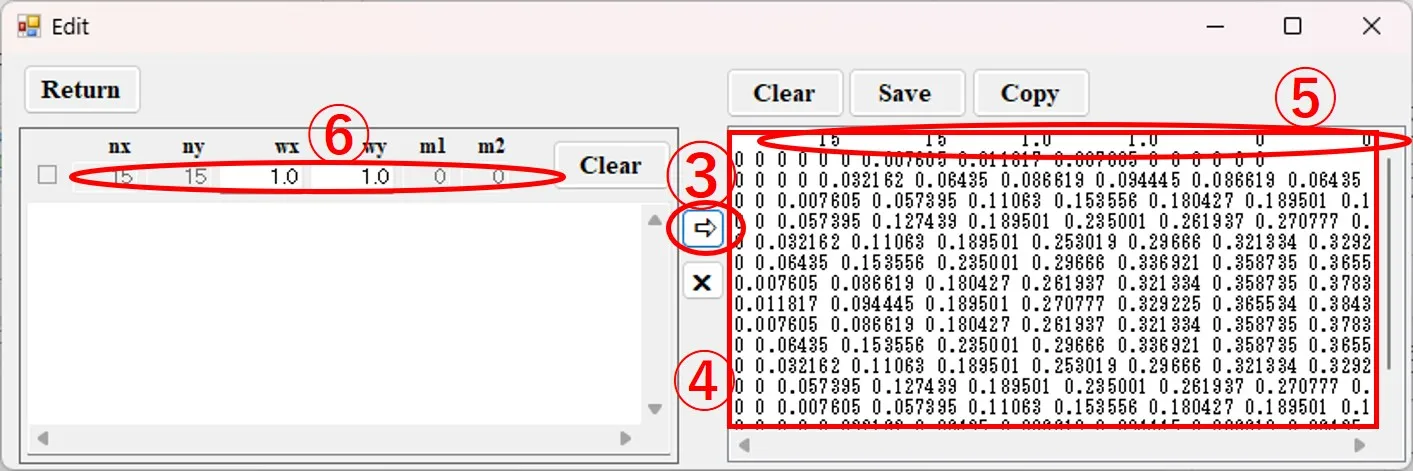
(4) 等高線データを更に追加したい場合は、該当の等高線データをコピーし、Edit画面の左ボックス⑦に貼り付ける。データのx、y方向の幅⑧を設定する。
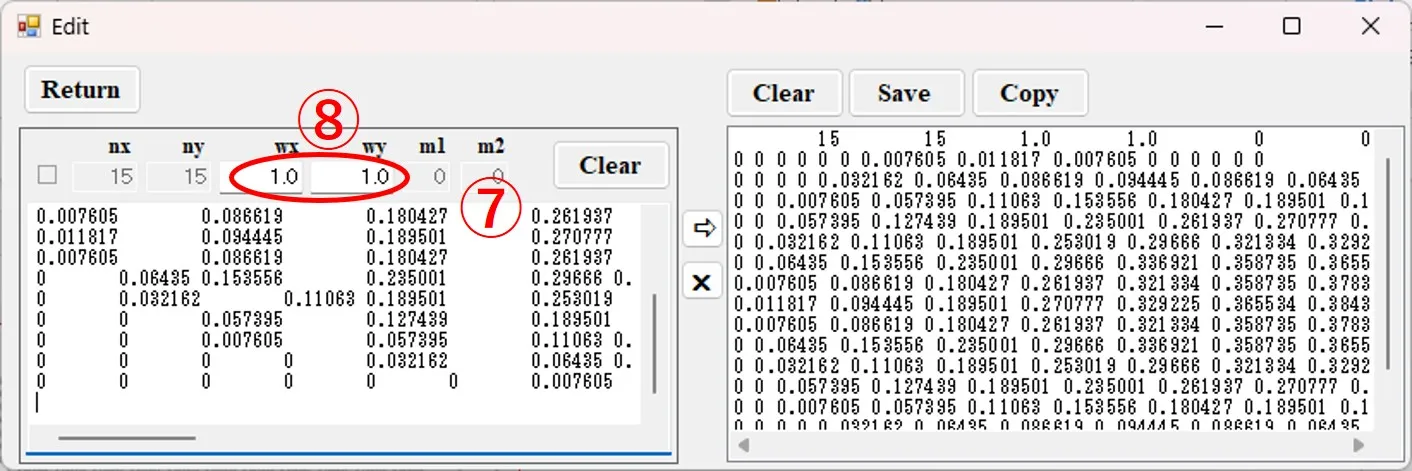
(5) ボタン⑨をクリックすると データは変換され、先頭行が加えられて⑩の様にEdit画面の右ボックスの先行データの下に加わる。
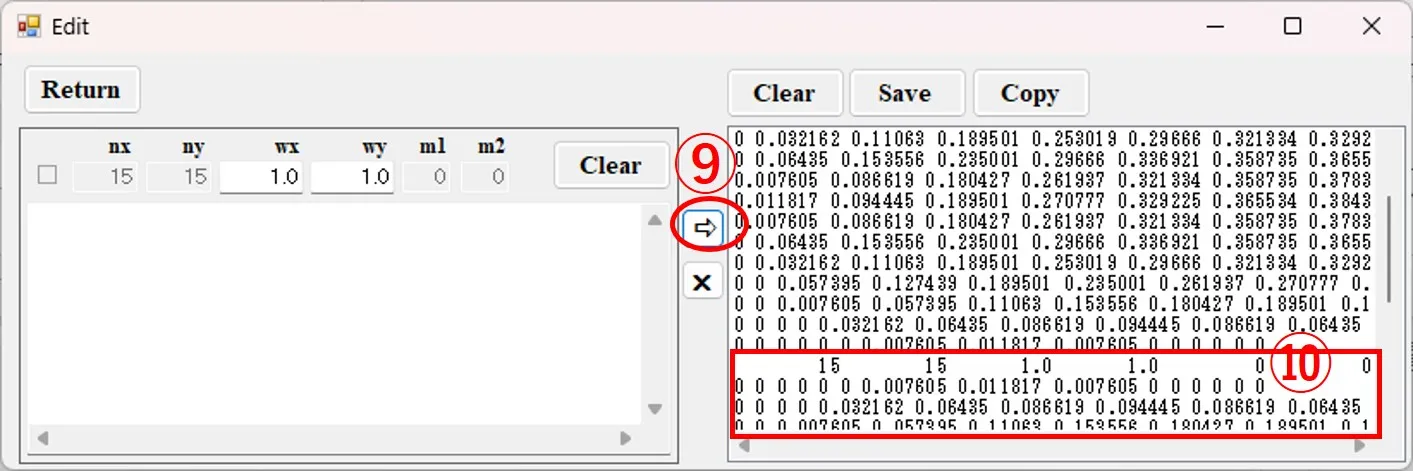
(6) 等高線データを削除する場合は、該当データの先頭行⑪をクリックするとデータの背景色が橙色に変わり、ボタン⑫をクリックすると変色部が削除される。
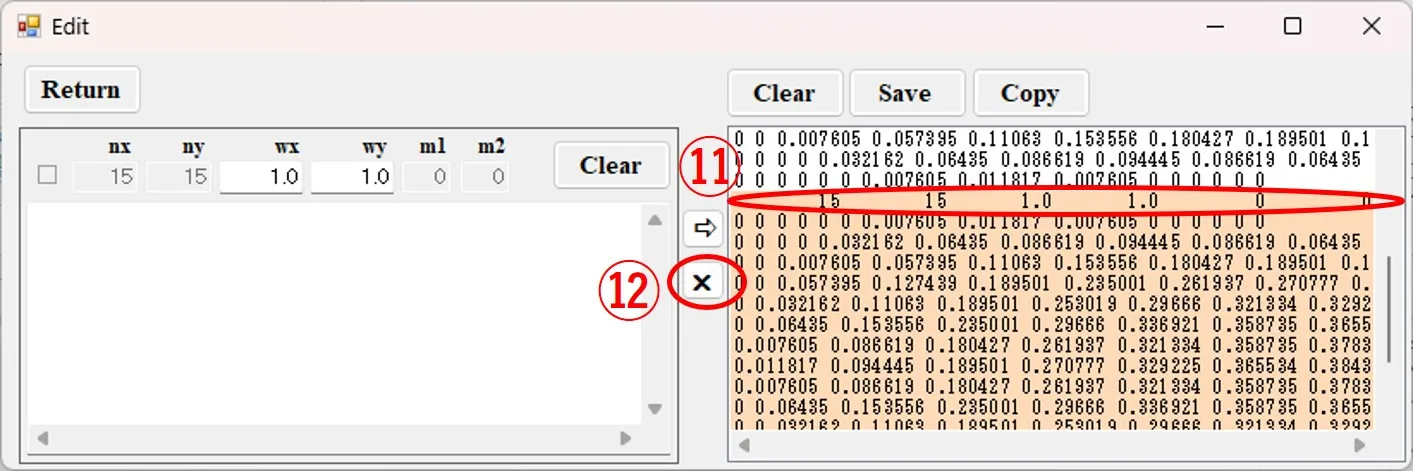
(7) ボタン⑬をクリックすると、ファイル選択画面⑭が現れ、ファイル名⑮を記入し、ボタン⑯をクリックすると、Wscnt用の描画データとして保存される。i_xz.out, i_xz_t.out 等の、Wsf,Wsr,Wsbで生成される出力データは全てWscnt用の描画データである。
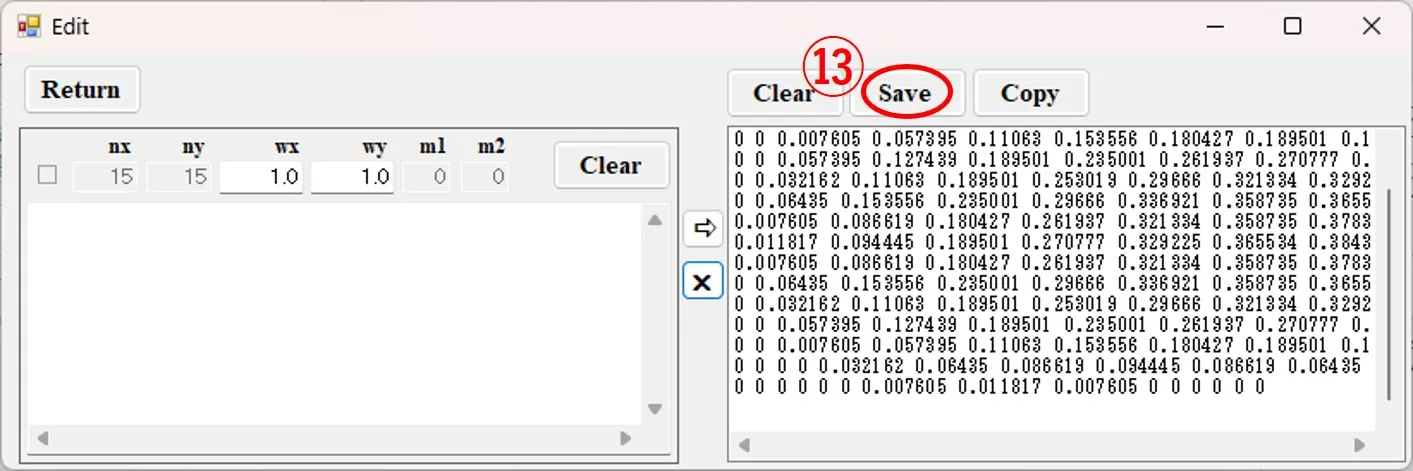
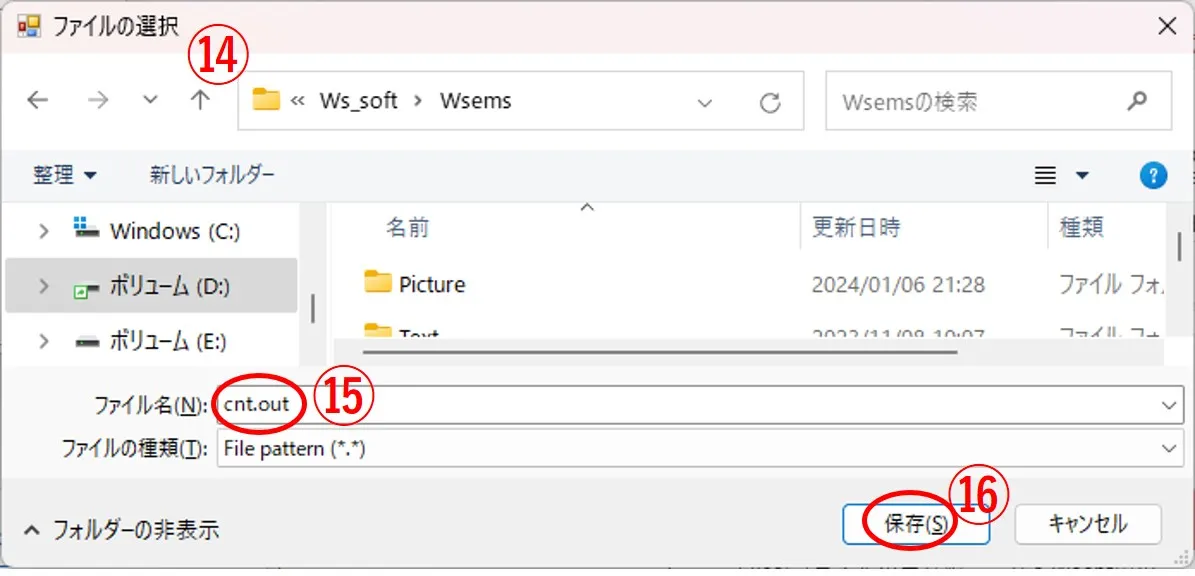
(1) 既存のWscnt用描画データをエディター(Notepad)で呼び出しコピーする。
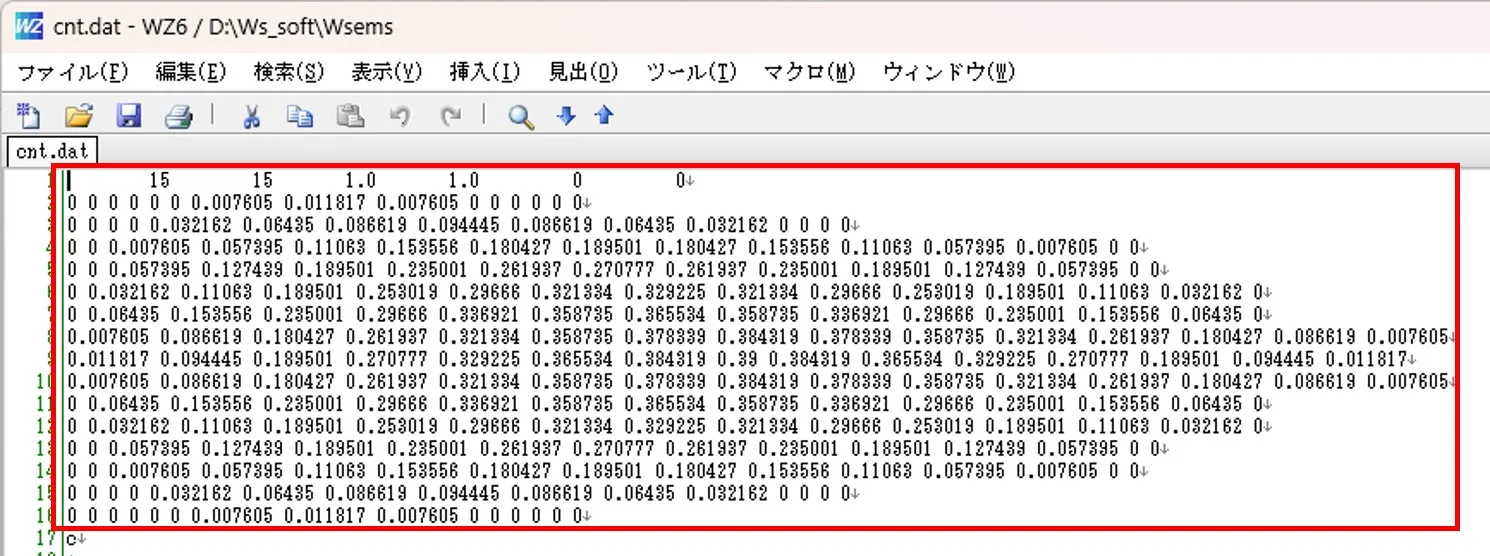
(2) コピーをEdit画面の左ボックス①に貼り付ける。ボタン②をクリックすると、③の様にEdit画面の右ボックスにWscnt用の描画データが現われる。この場合、貼り付けデータに先頭行が含まれているので、x、y方向の幅④の設定は機能しない。ボタン⑤をクリックすると、Wscnt用の描画データとして保存される。
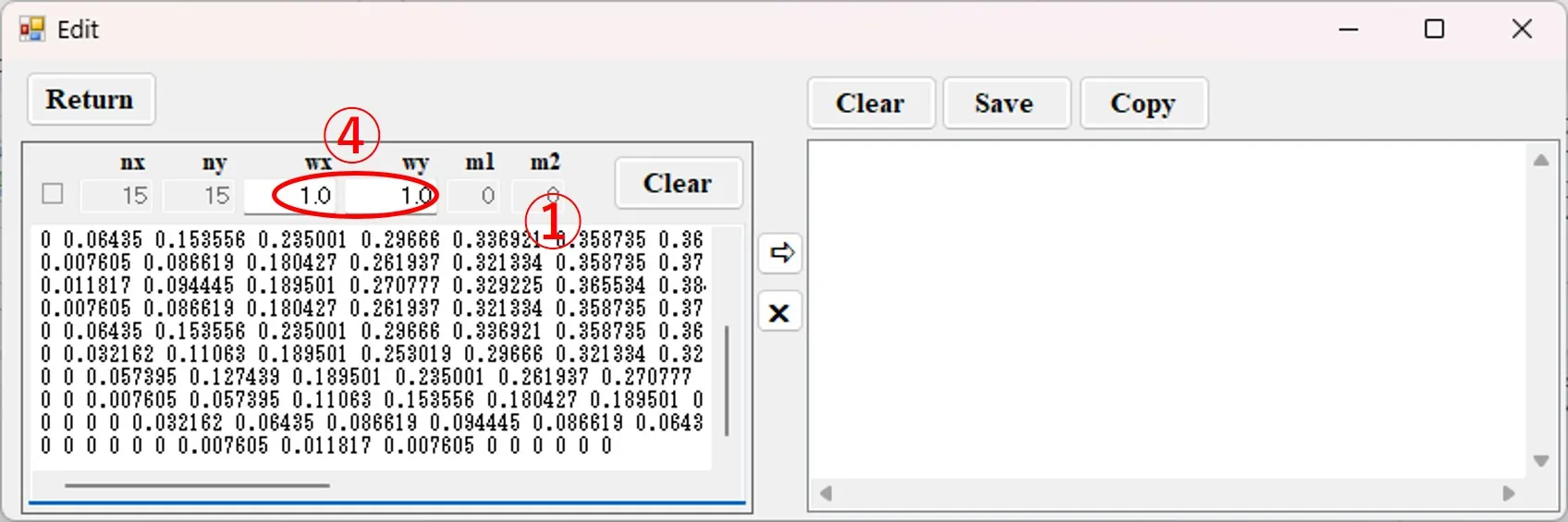
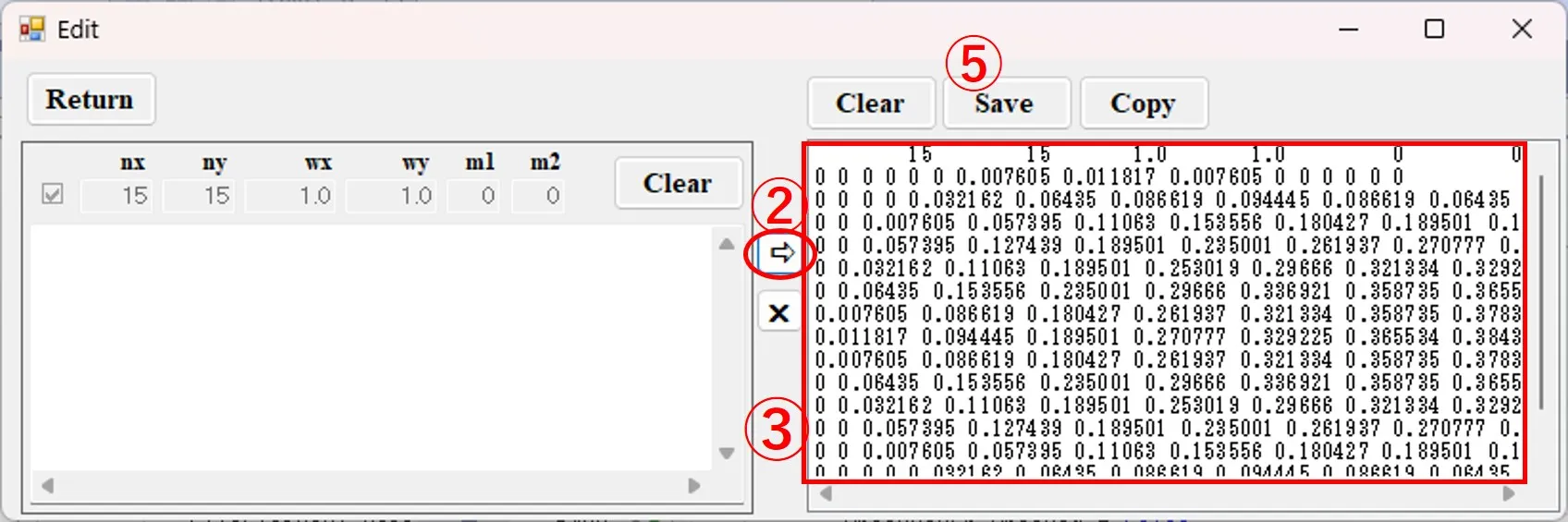
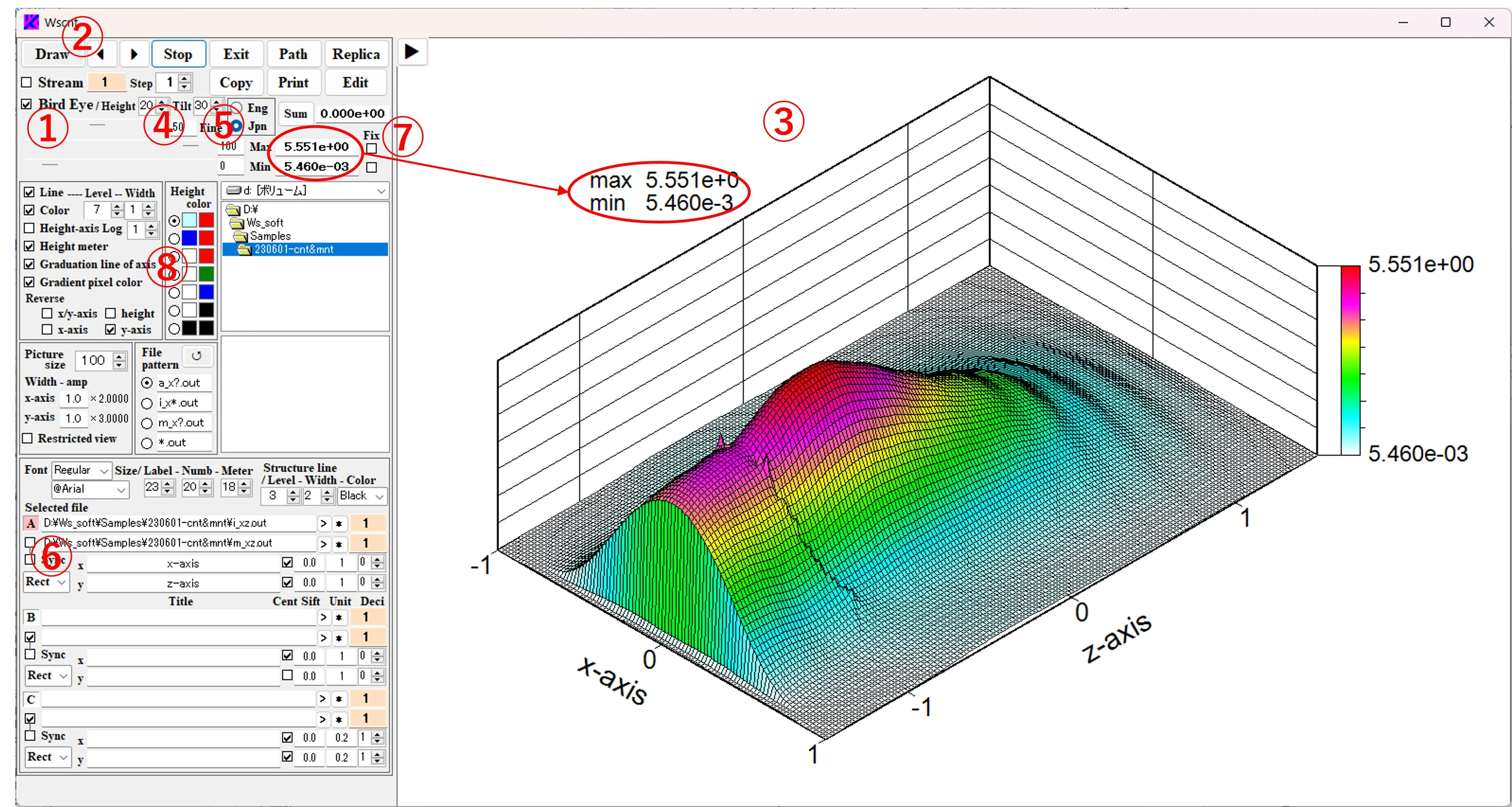
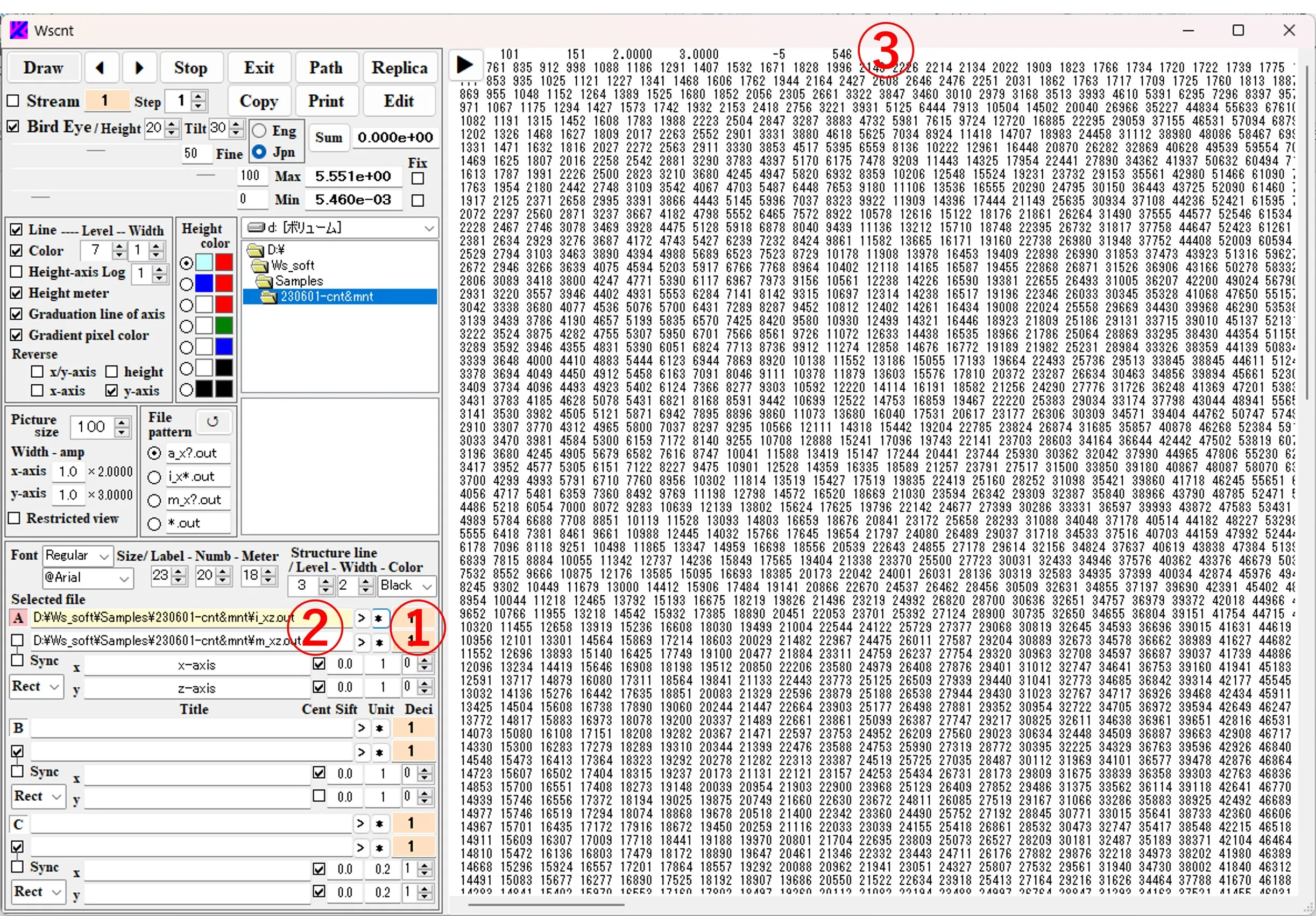
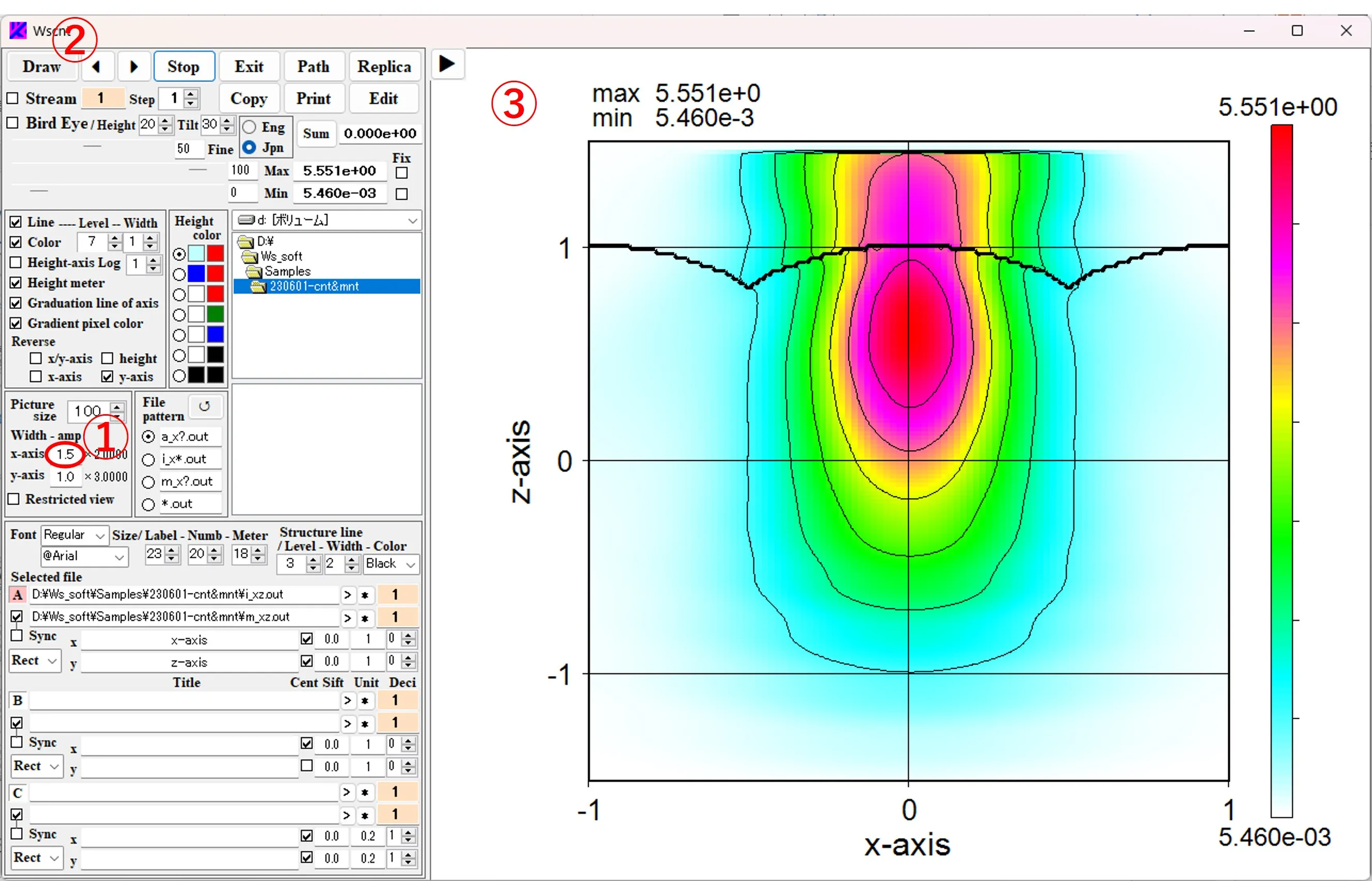
(2) Picture size横のボックス値(%倍率値)④を変えた場合は、⑤のように全体尺度が伸縮して表示される。
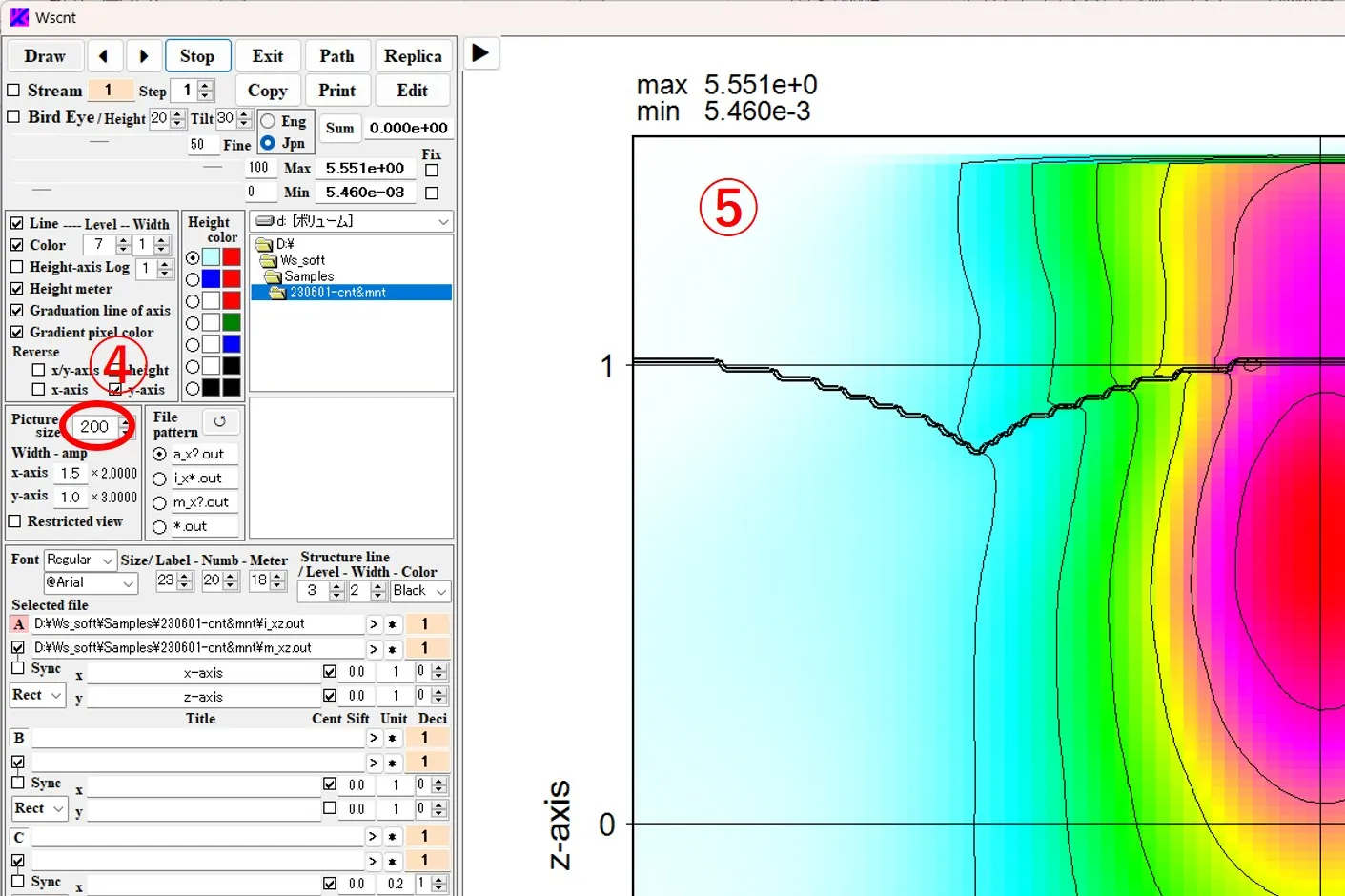
(3) ⑥のチェックを入れてDrawボタン②をクリックすると伸縮倍率はそのままで描画画面に制限が入り、描画図パネルの縦横スクロールで伸縮図形の任意位置を写し出すことができる。
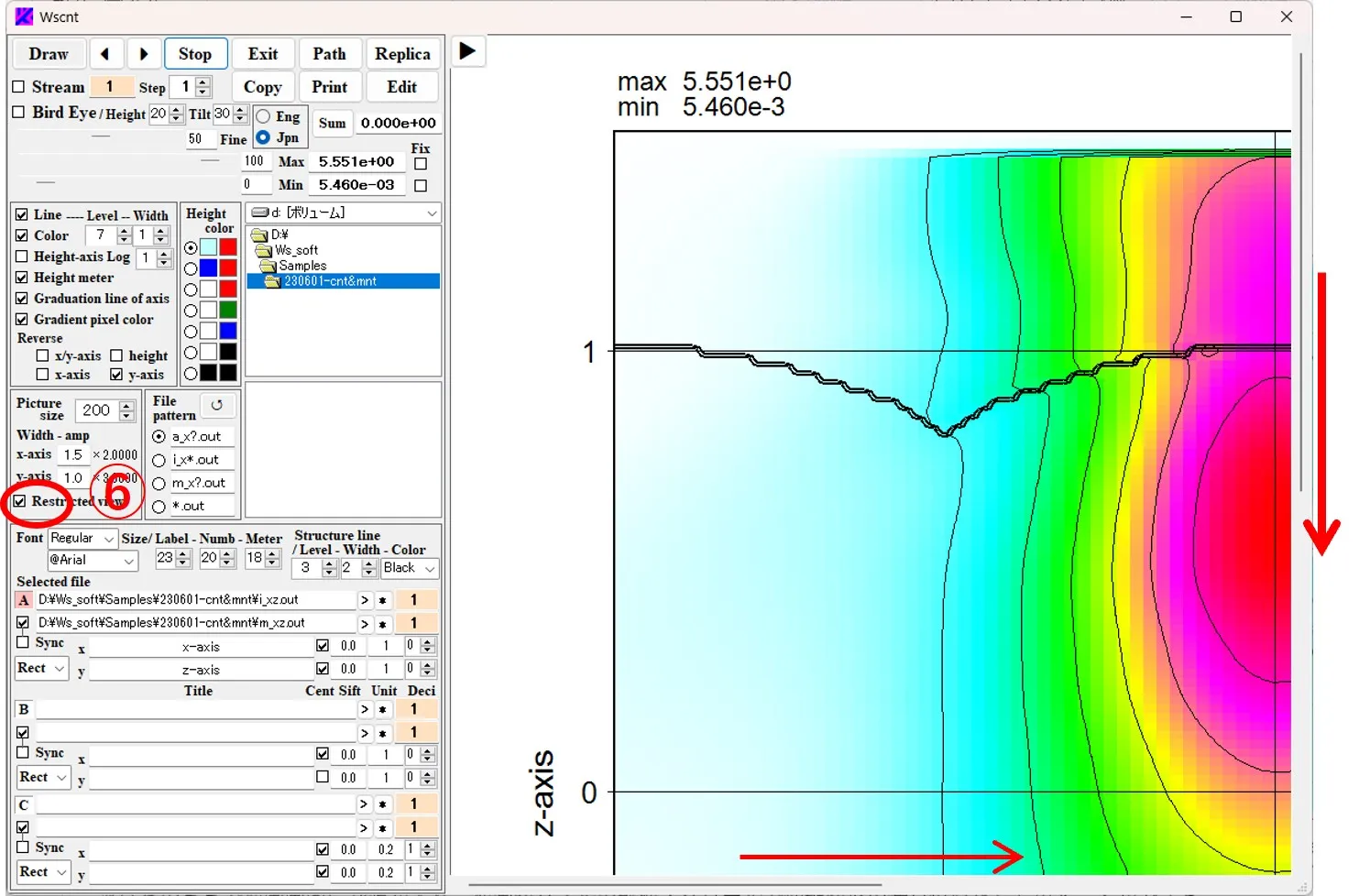
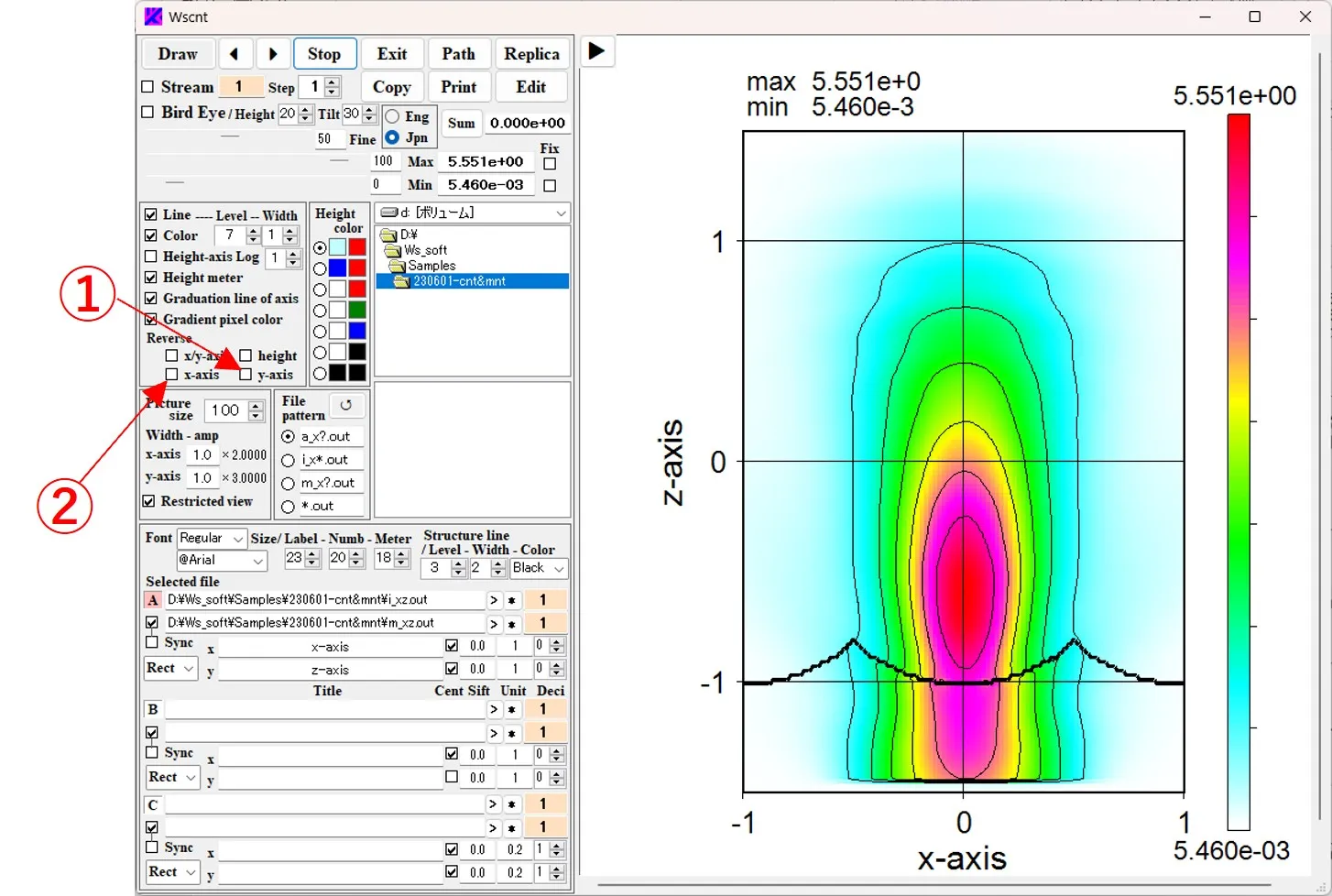
(2) x/y_axisボタン③のチェックでx軸(水平軸)とy軸(垂直軸)が入れ替わる。
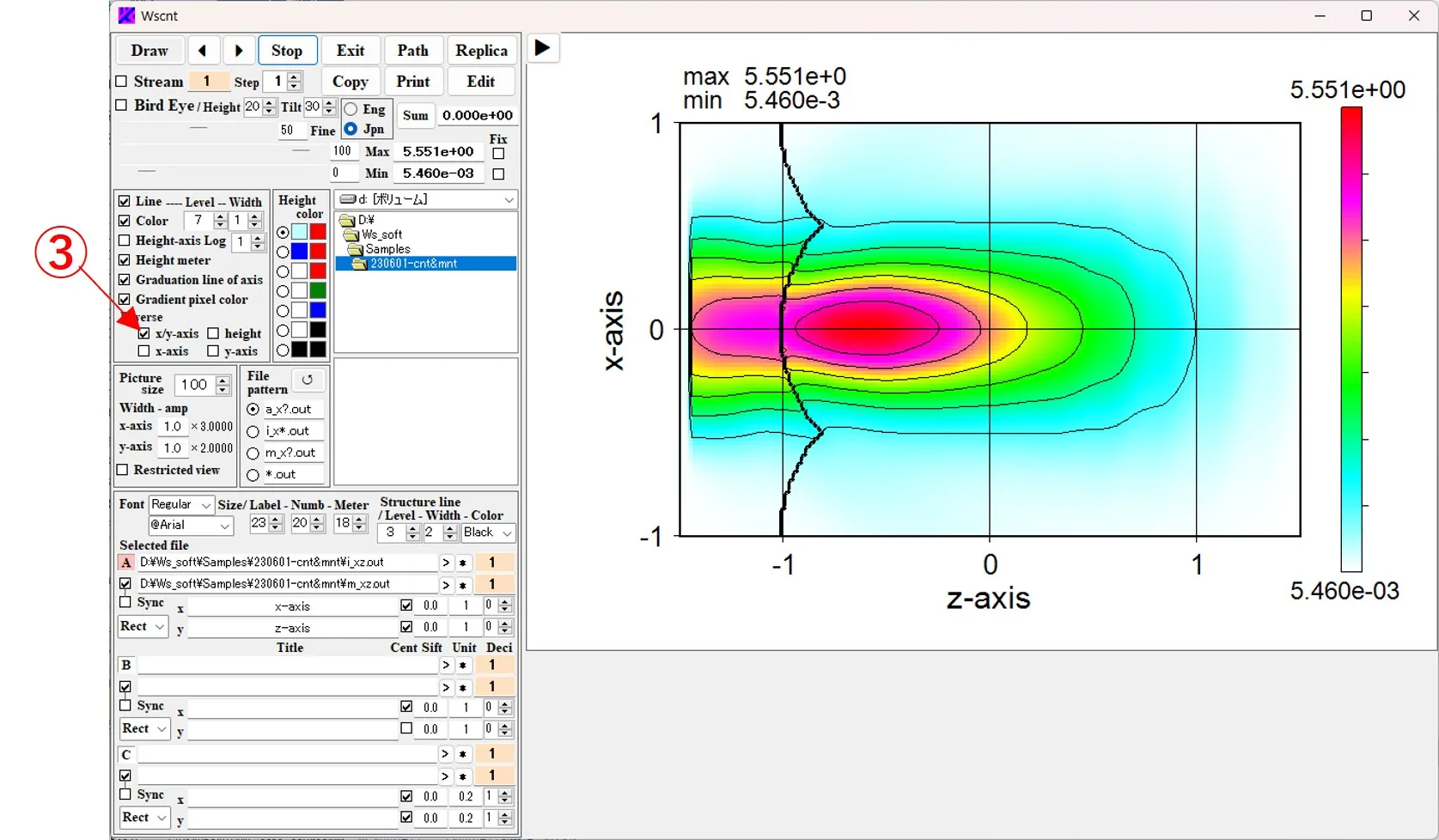
(3) Heightボタン④のチェックで高低軸が反転する。
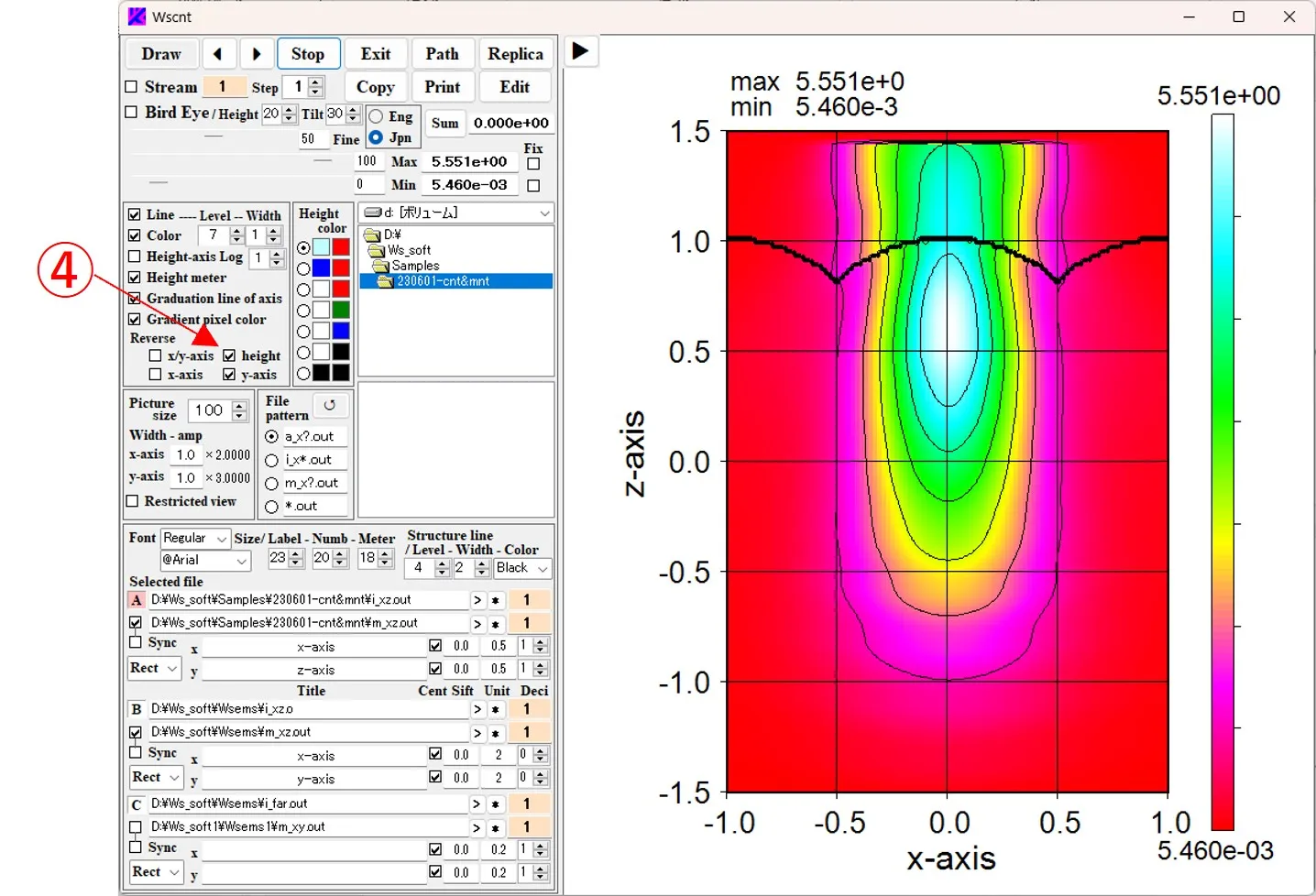
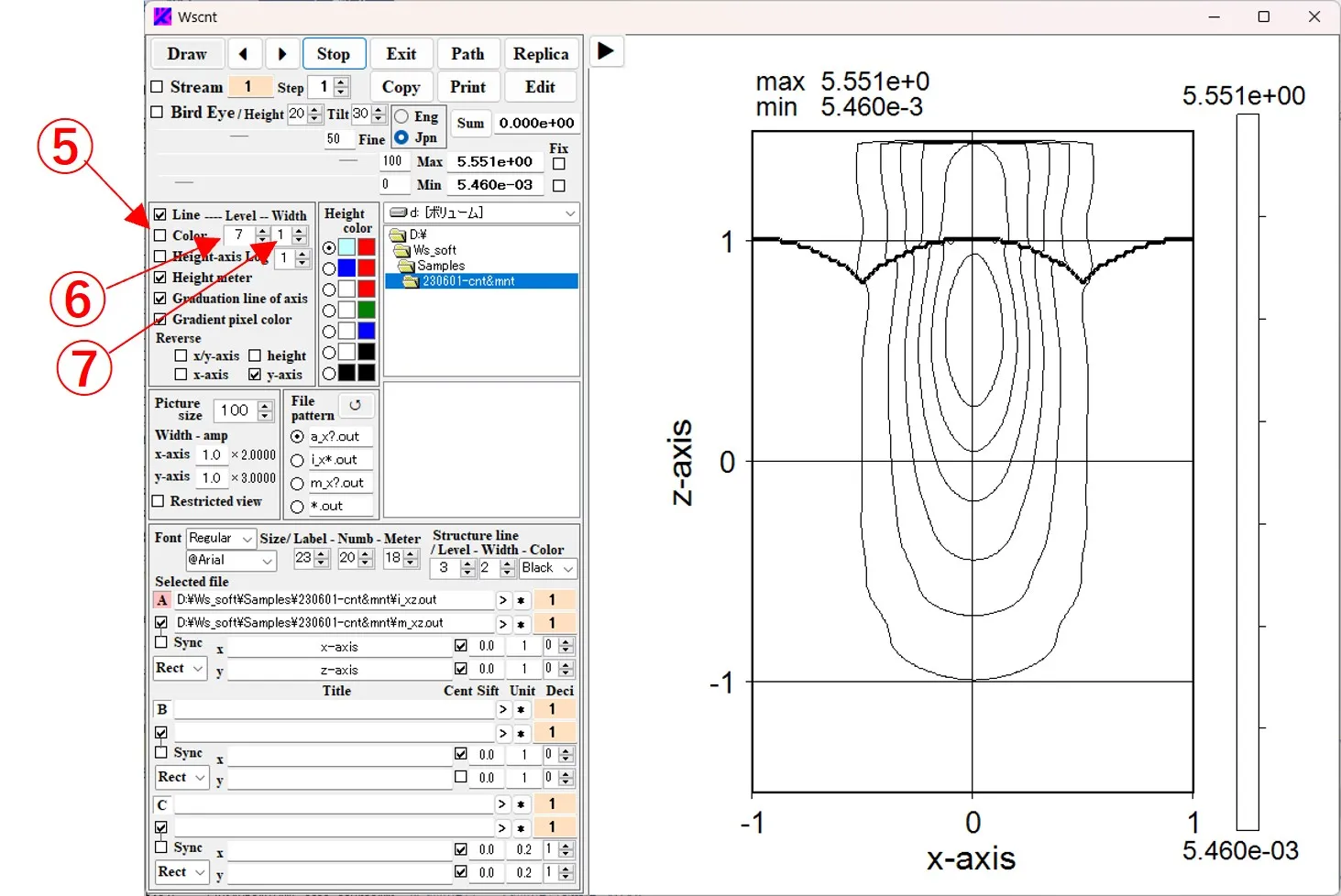
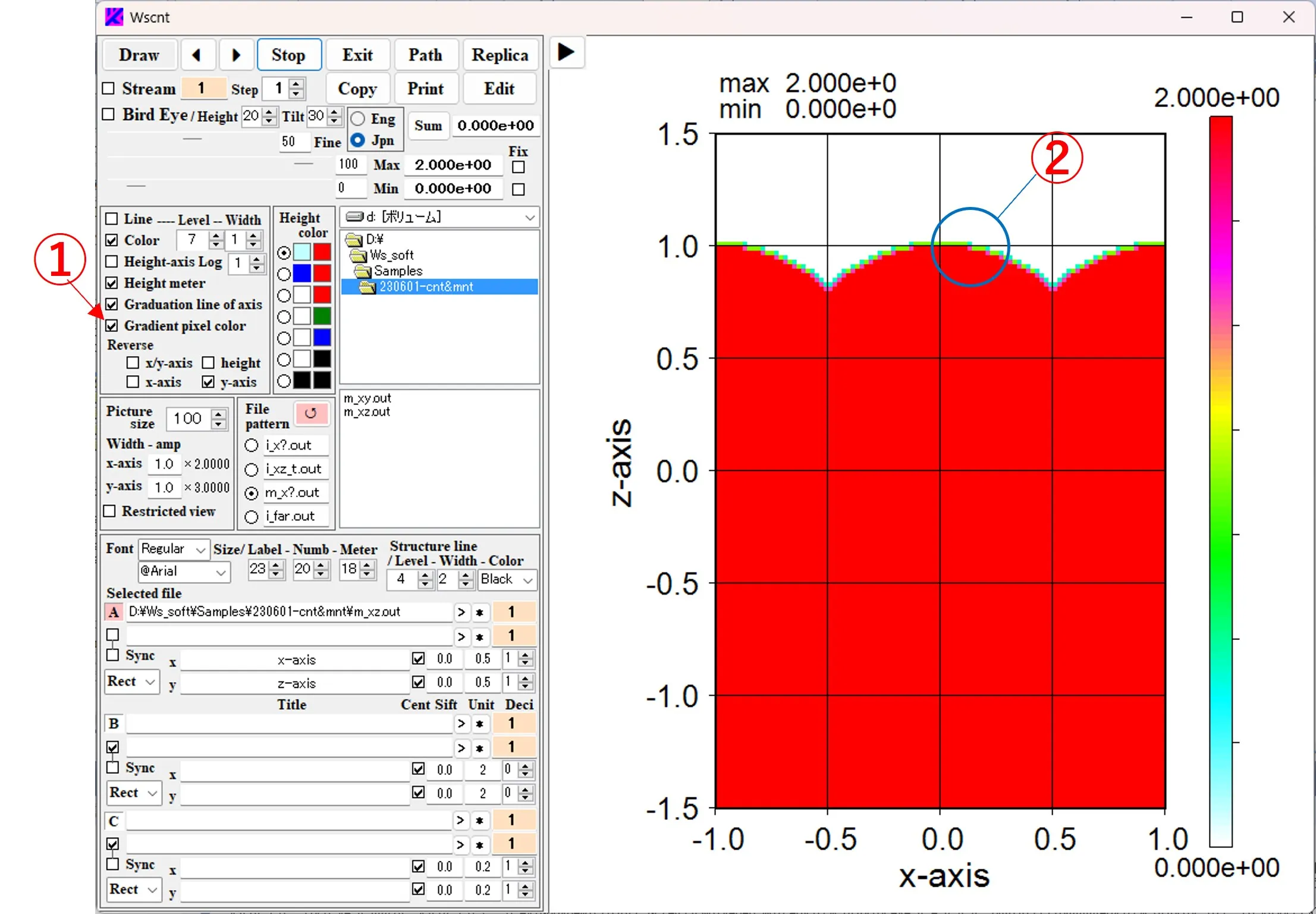
(2) ボックス①のチェックなし→③周辺画素との平準化処理なし
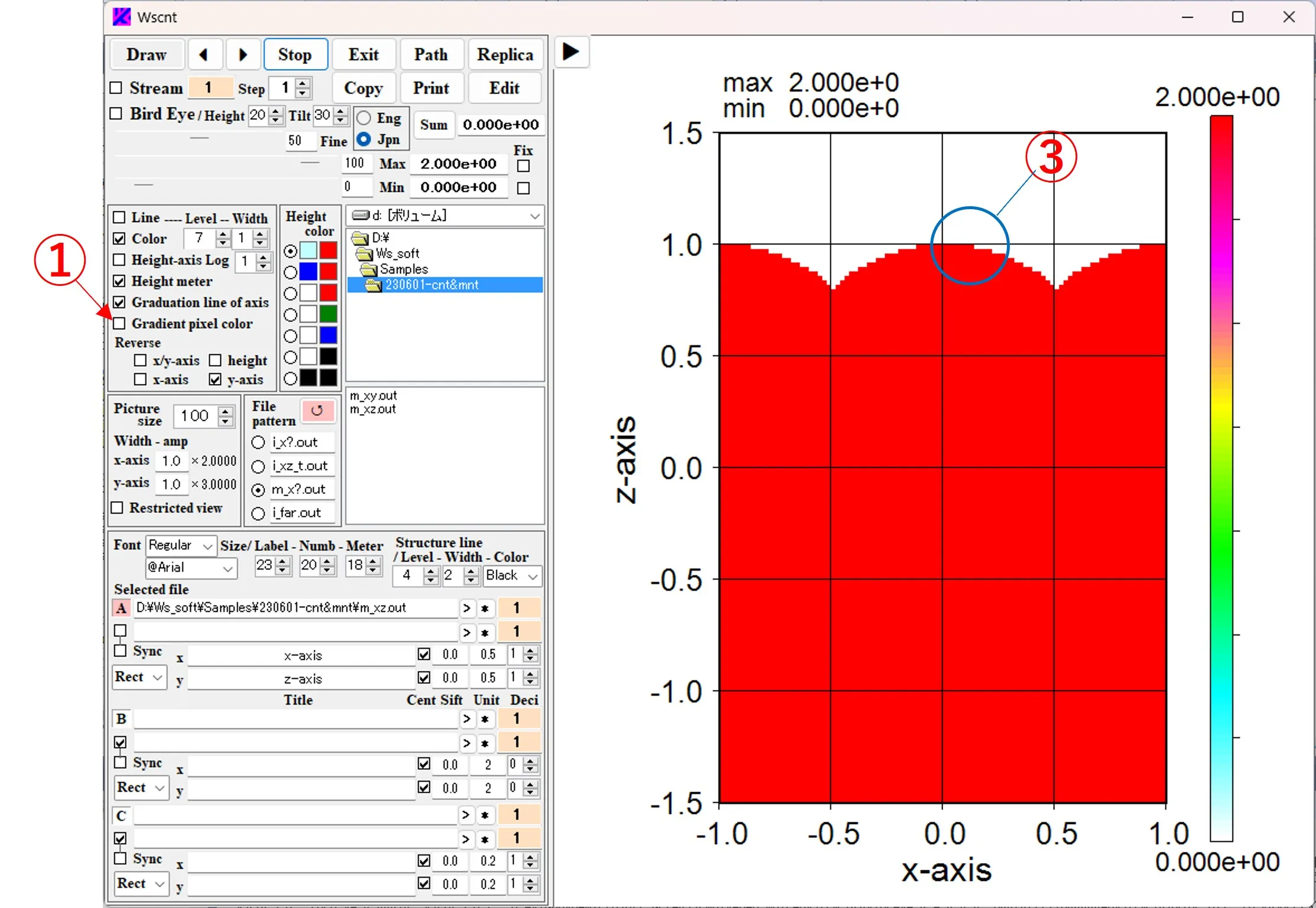
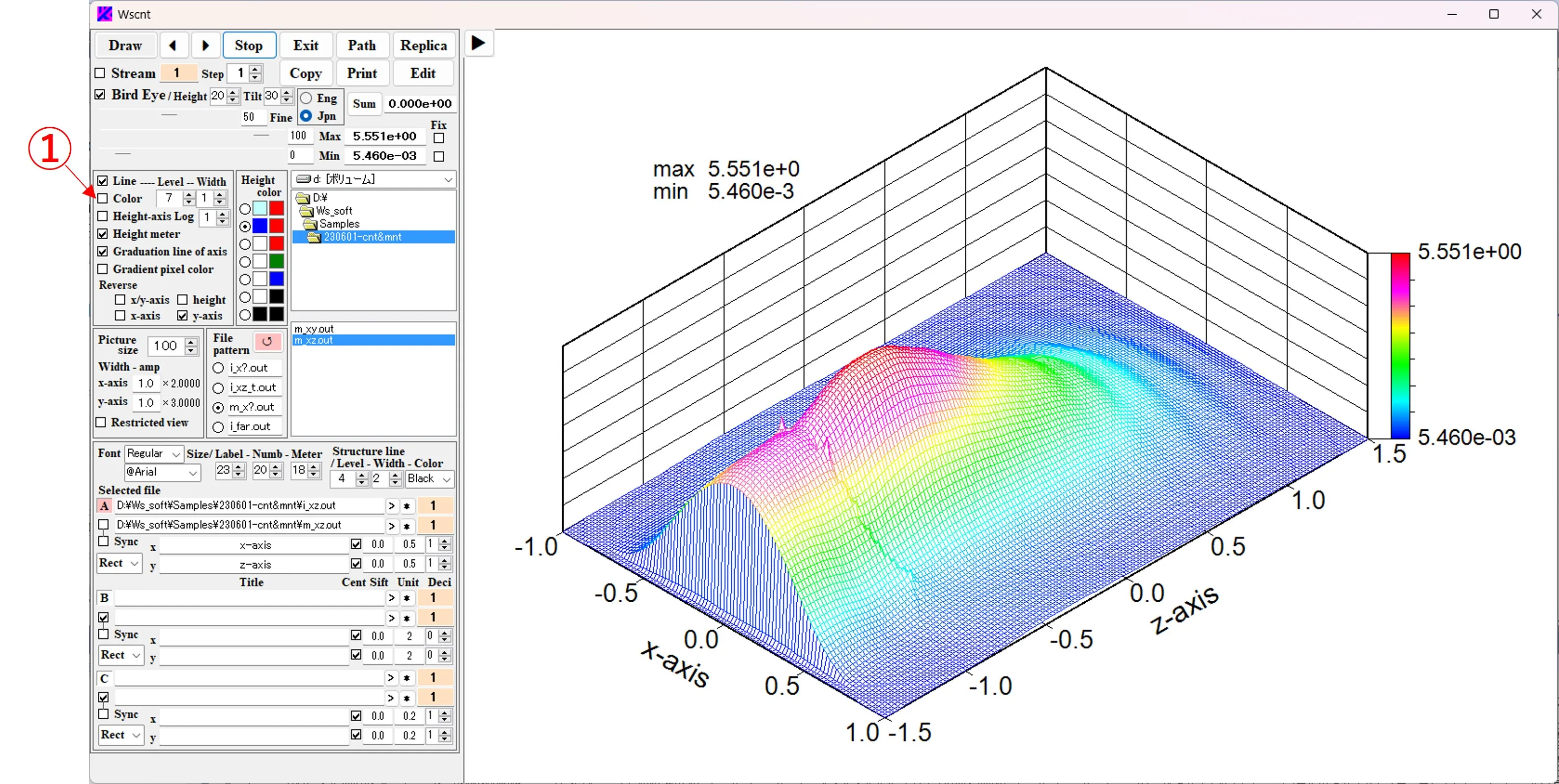
(2) メッシュなしの表示:Line ボックス①のチェックを外すと等高色のみになる。
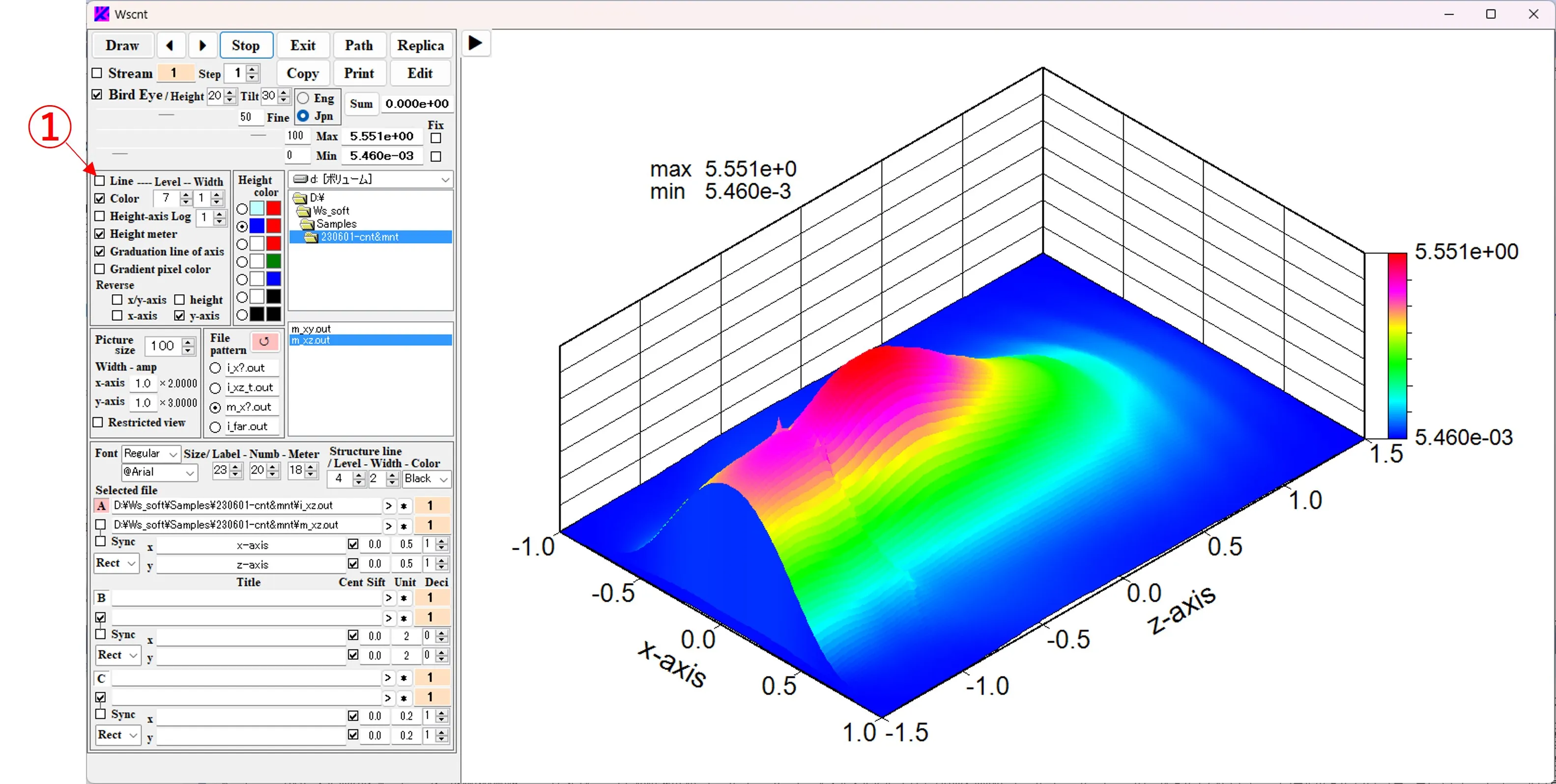
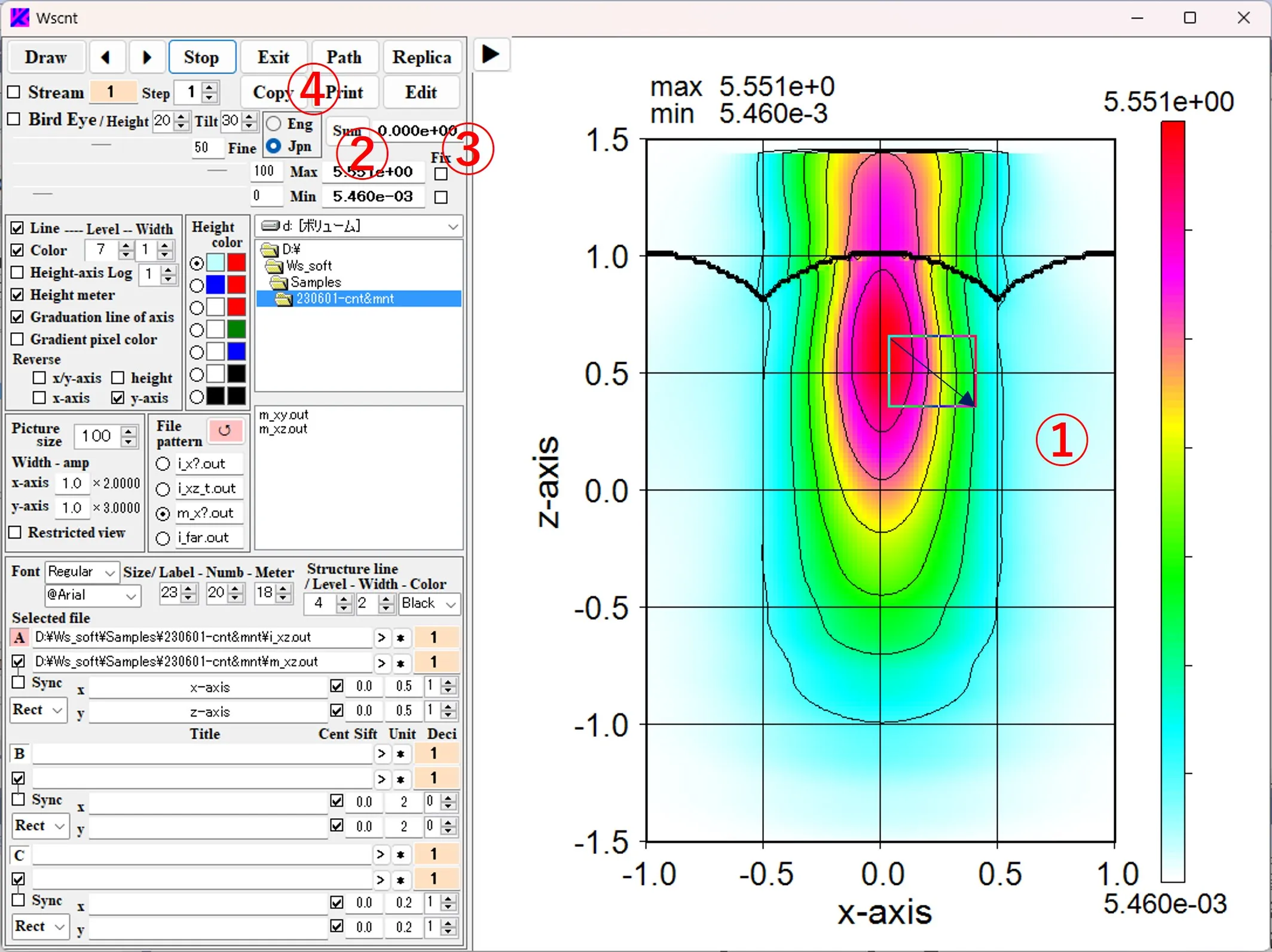
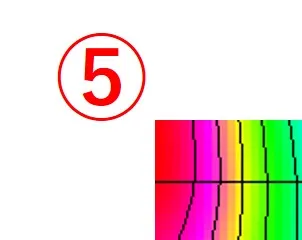
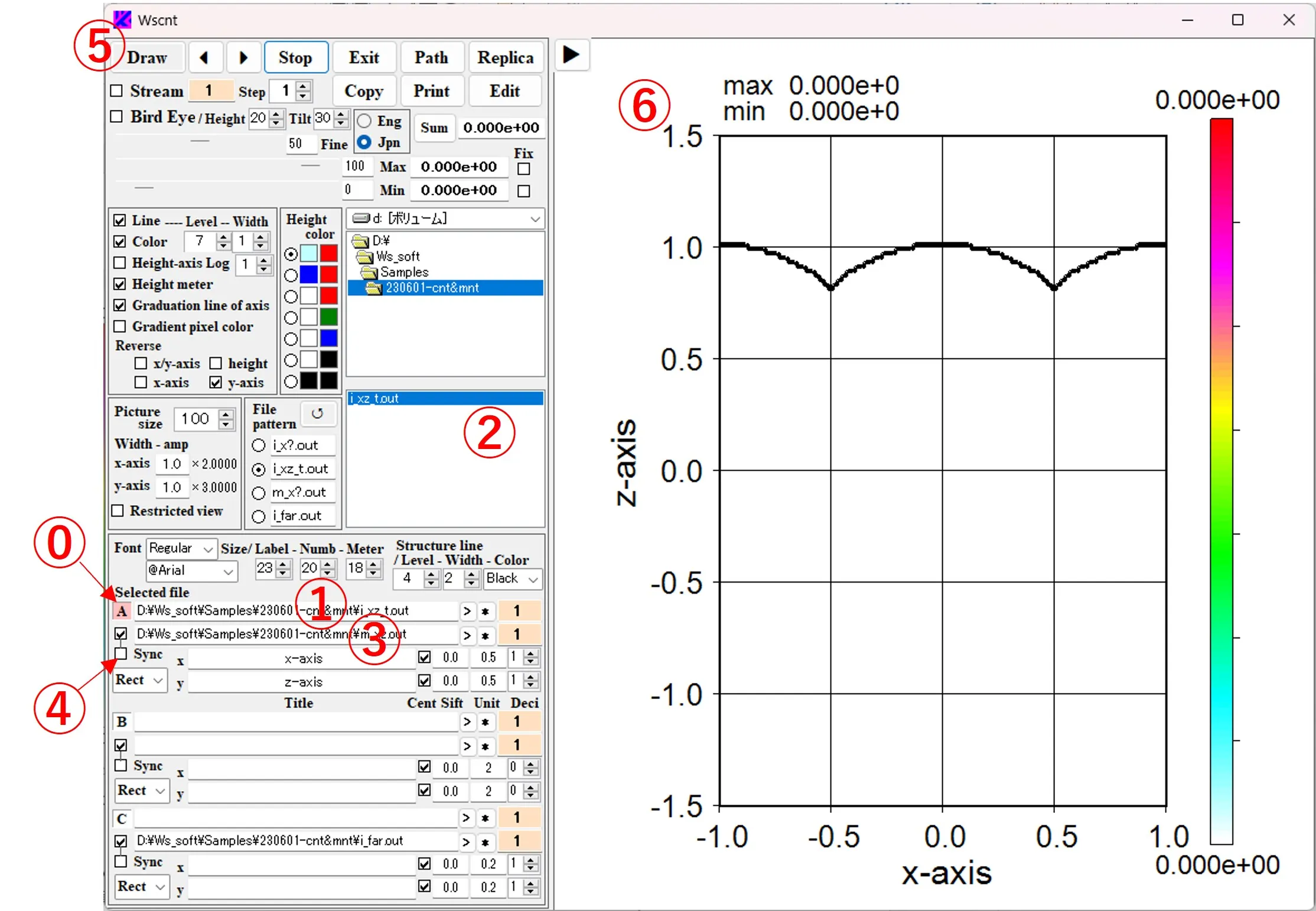
(2) Streamボタン⑦をクリック、チェックをオンにして Drawボタン⑤をクリックすると、等高線画像⑧は最終データに至るまで連続的に書き換わり、表示画像の順番がボックス⑨と⑩に反映される。 Streamボタン⑦を右クリックすれば“Stream”は“Cycle”に変わり、連続描画が繰り返される。Stopボタン⑪をクリックすると、書き換わりは途中で中断する。なお描画データがi_xy.out, m_xy.outの組み合わせの場合は、いずれも同期して積層された連続データであるので、描画の時にsyncボタン④にチェックを入れる。
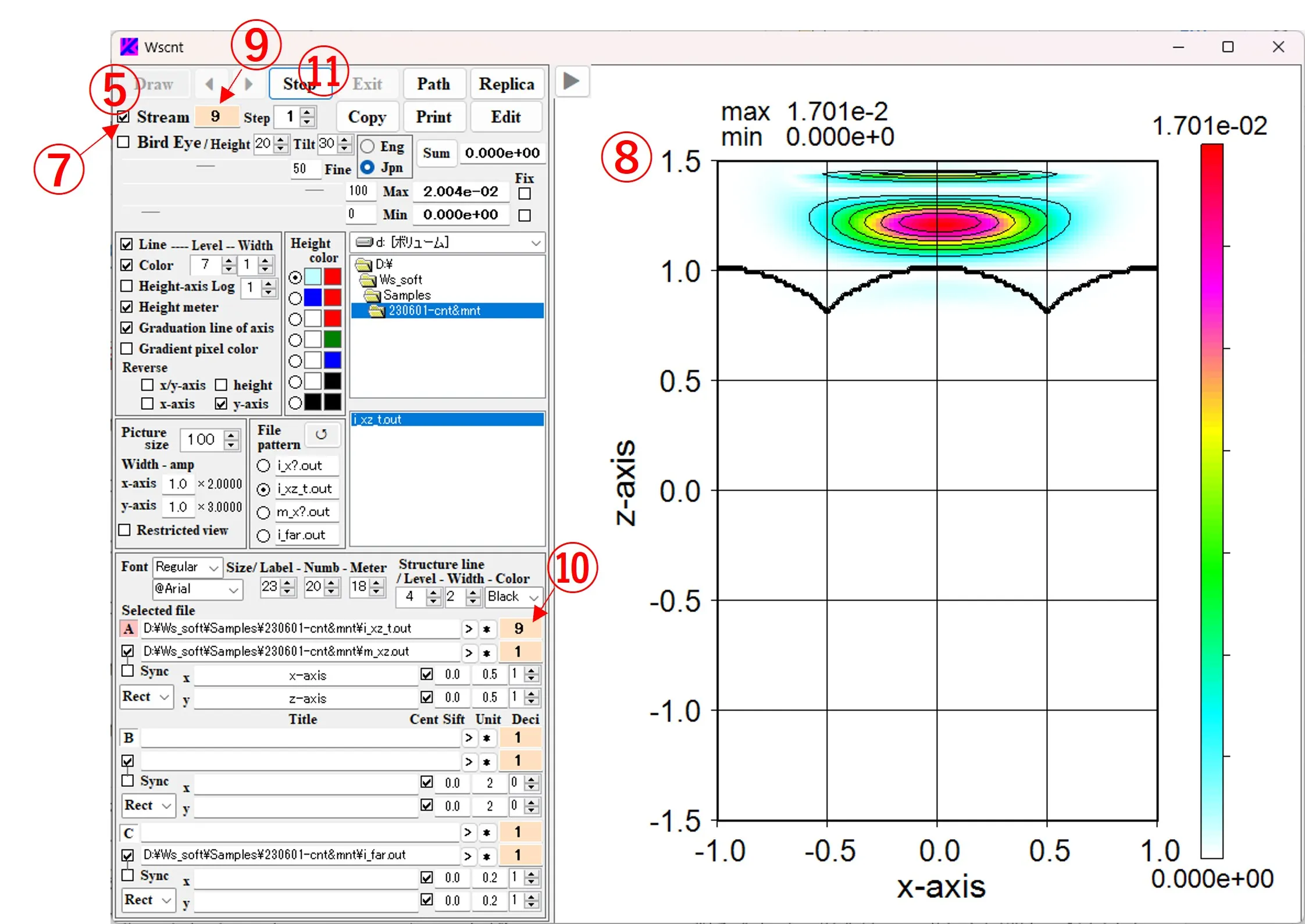
(3) ◀、▶ボタン①のクリックで連続画像②の順番③は前後する。送りのステップ幅はボタン④で設定できる。
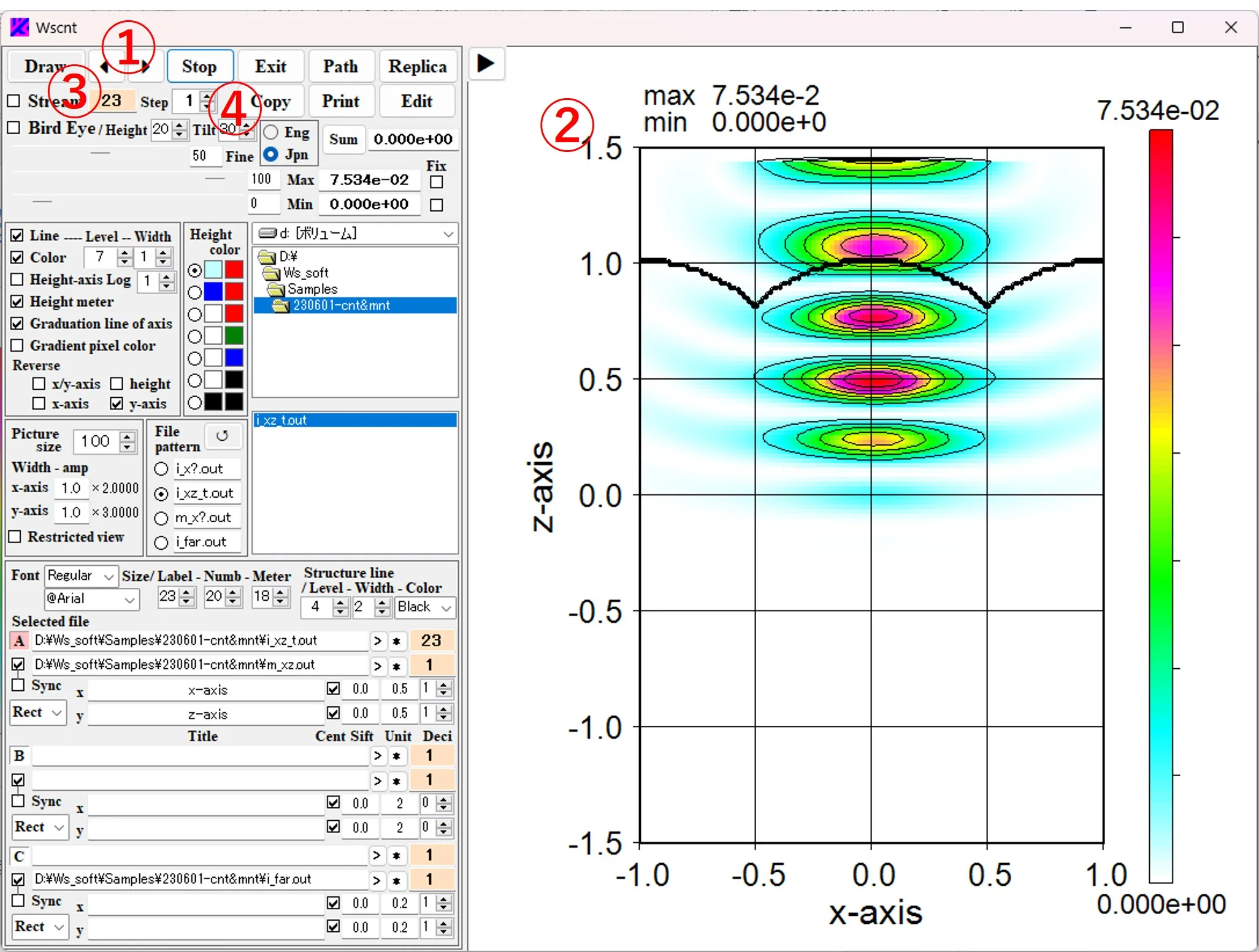
(4) Heightボックス⑤のチェックで等高色の高低関係が反転する。等高色の選択ボタン⑥を変えると等高色のパターンが変わり、⑦の画像が表示される(合わせて構造境界線の色⑧も変更)。
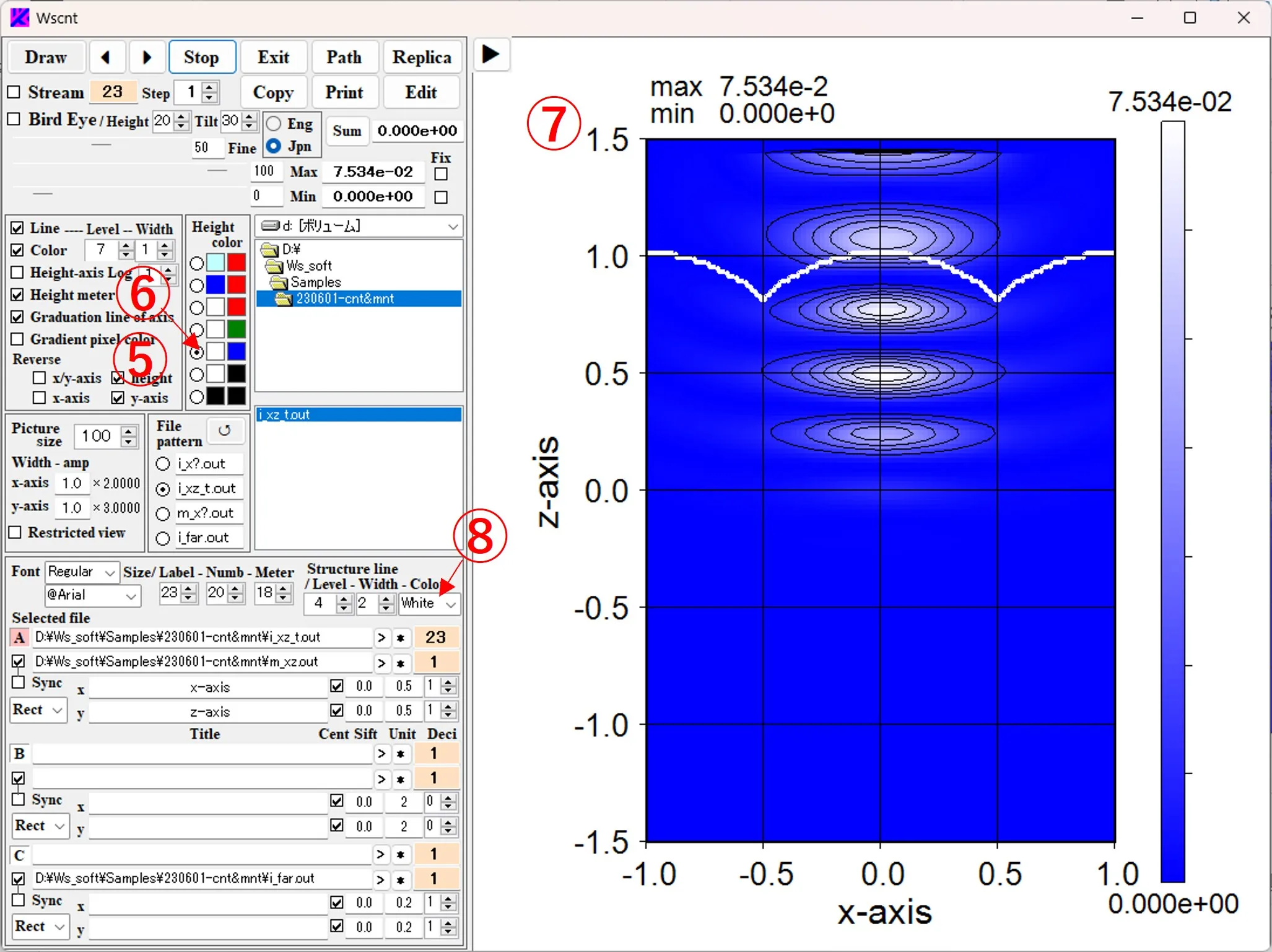
(5) 連続データ中の任意の順番①のデータで等高線画像②が表示されると、その最大値、最小値(Local値と呼ぶ)がボックス③に表示され、同じ値が描画図の左上④にも記載される。
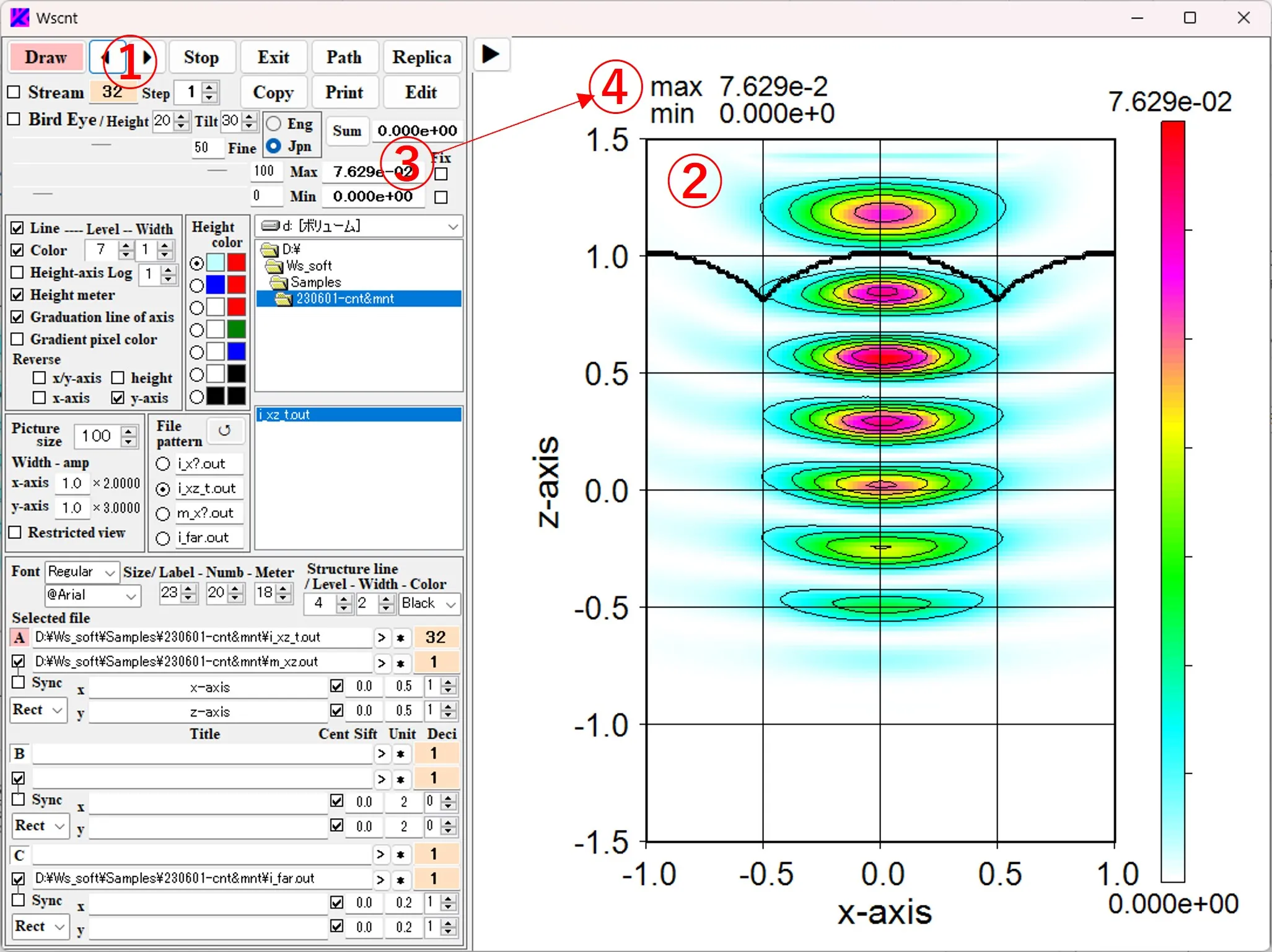
(6) Fixボックス⑤をチェックすると、最大値、最小値が⑥に固定される。この状態で連続データの描画の順番⑦を変えると、固定値⑥(Global値と呼ぶ) の色レベルで表される等高線画像⑧が表示される。Local値(表示画像のデータに対する最大値、最小値)は図の左上⑨に、Global値(色レベルの最大値、最小値)は図の右上⑩に表記される。図右のHeight meterではGlobal値は上端と下端、Local値は黒横線で示される。
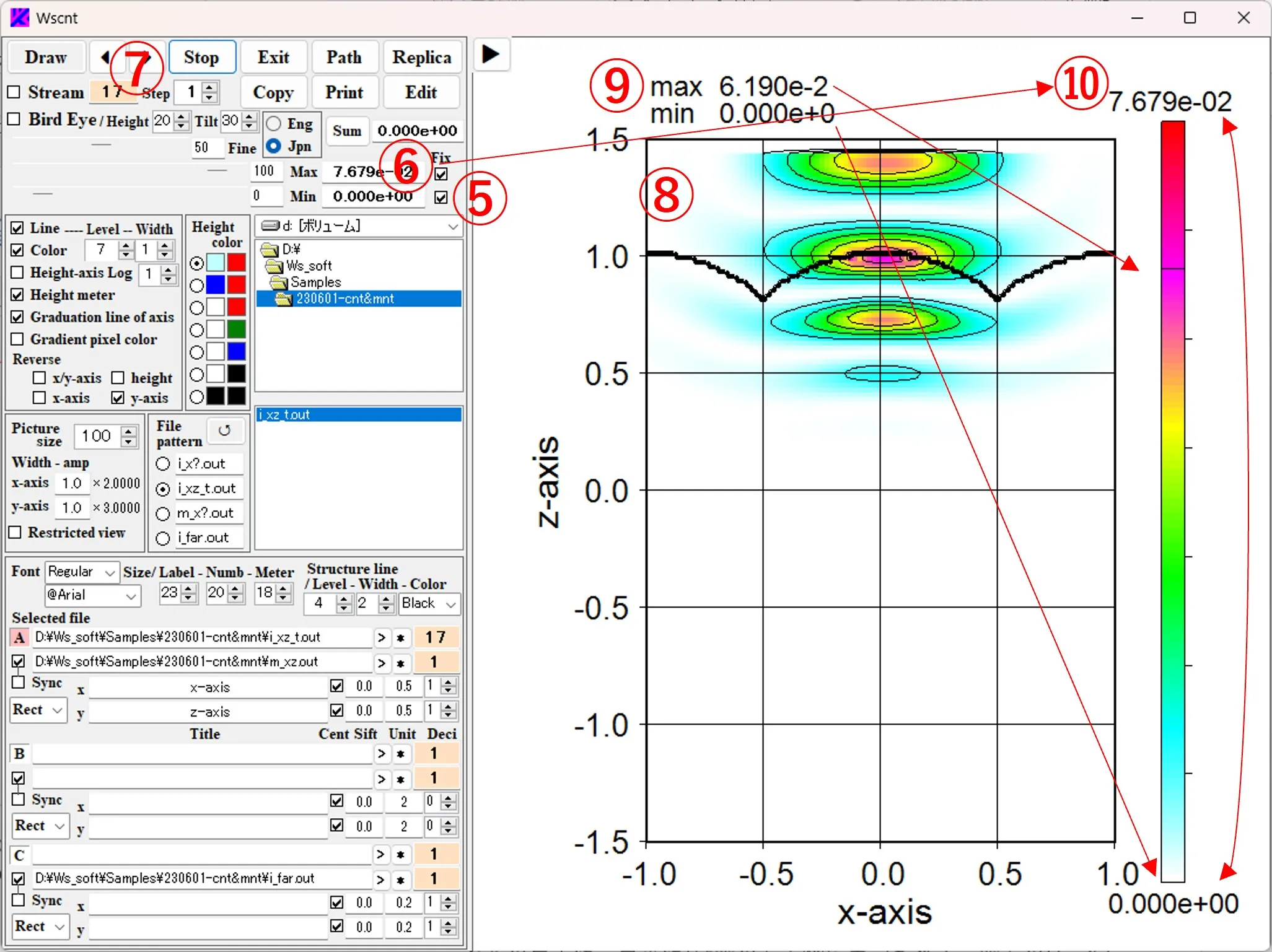
(7) 動画操作と強度尺度の統一:Streamボックス①をチェックし、ボックス③の値を1にしてDrawボタン②をクリックすると連続データの画像④が順に表示され、ボックス⑤には全データを通じての最大値、最小値が表示される。図の左上⑥は最終の画像データの最大値、最小値(すなわちLocal値)である。連続画像の描画が終了したあと、Fixボックス⑦をチェックしてボックス③を起点に戻し、Streamボックス①をチェックして Drawボタン②をクリックすると、強度尺度が固定値(連続データ中の最大値、最小値、すなわちGlobal値)に統一された状態で連続画像が表示される。
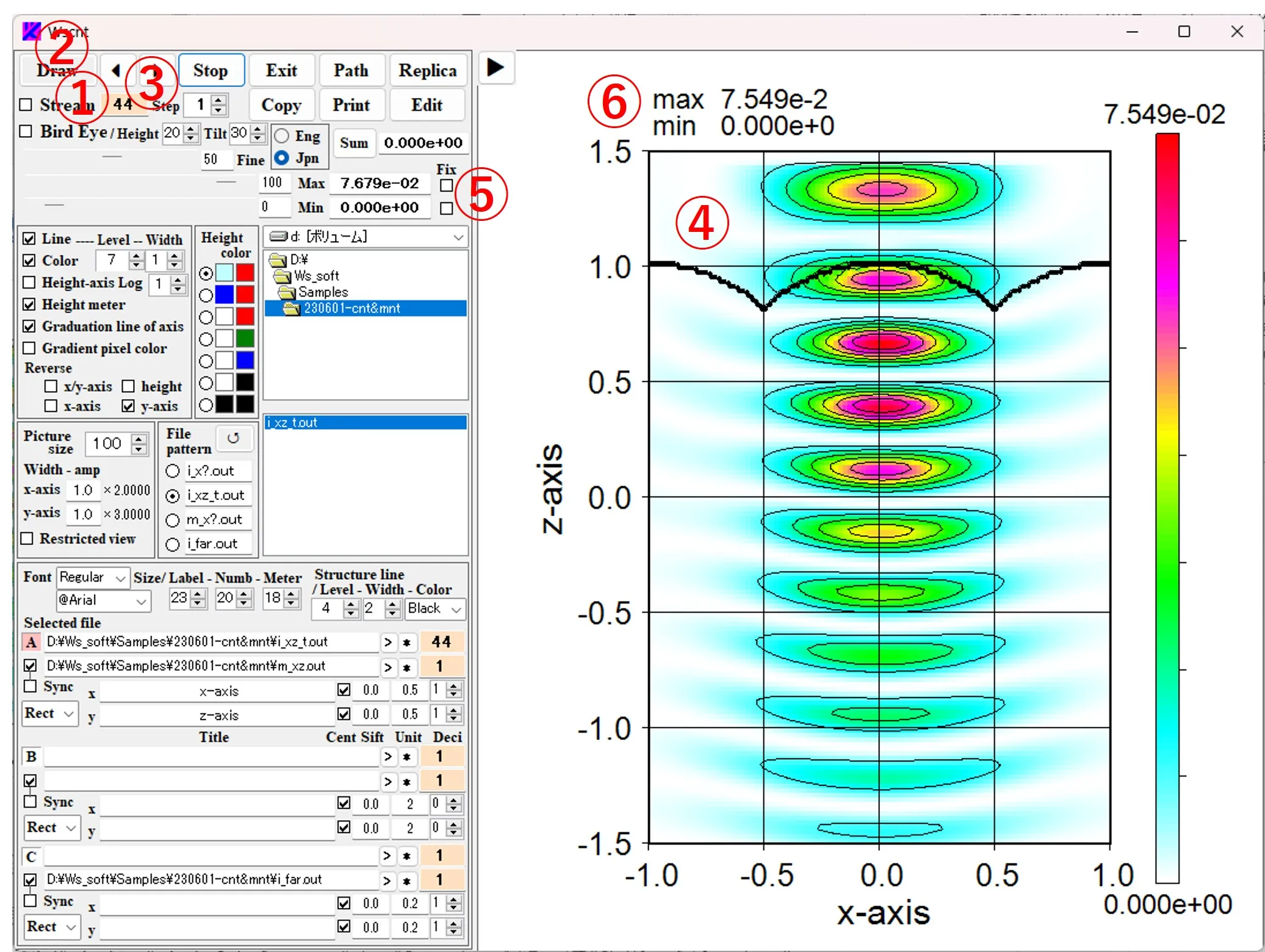
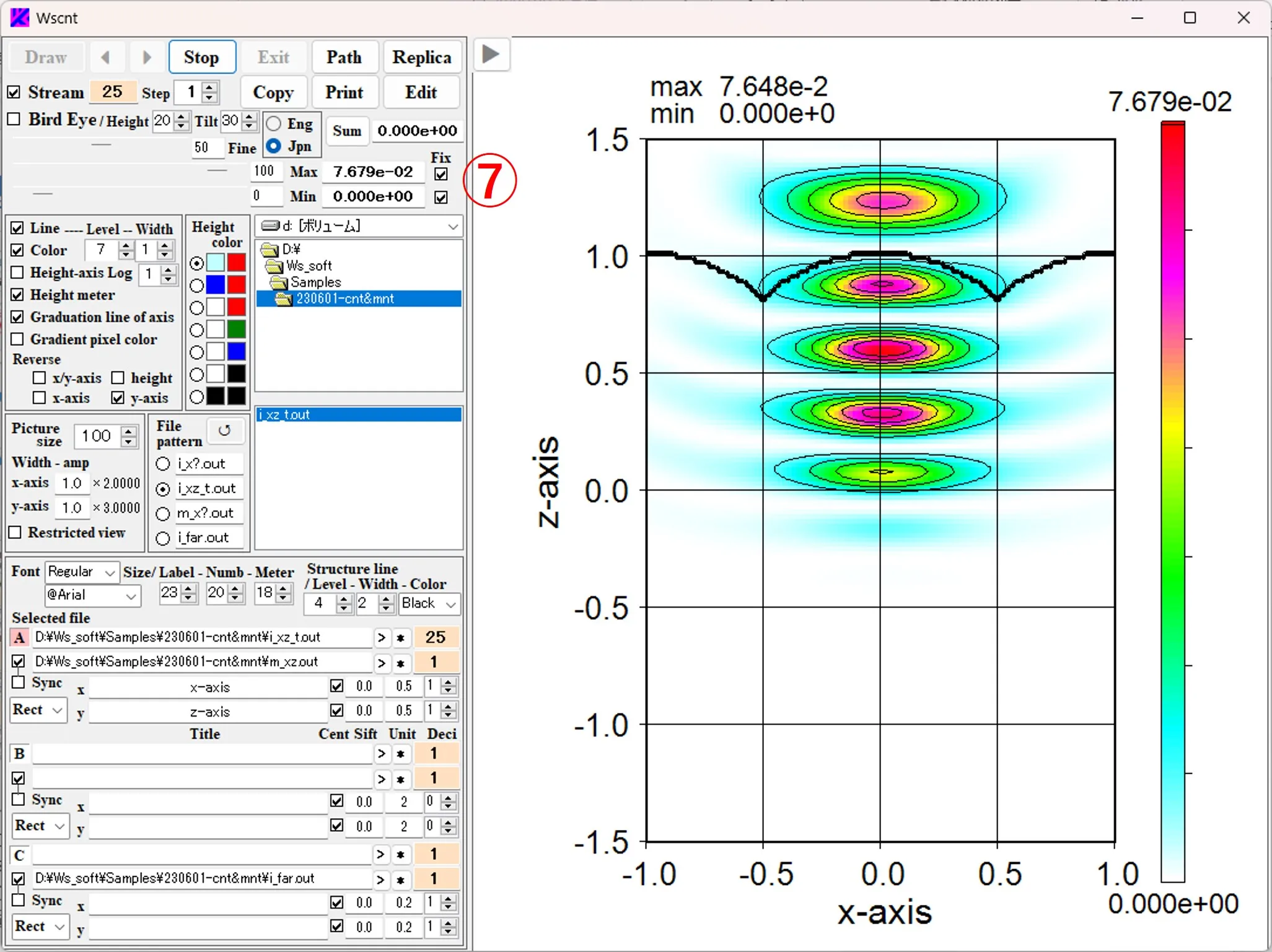
(8) 鳥観画像の最大値、最小値:鳥瞰画像の場合、現在表示されている画像データの最大値、最小値は図の左上①に、固定値②は図のハイトメータ上下③に表記される。
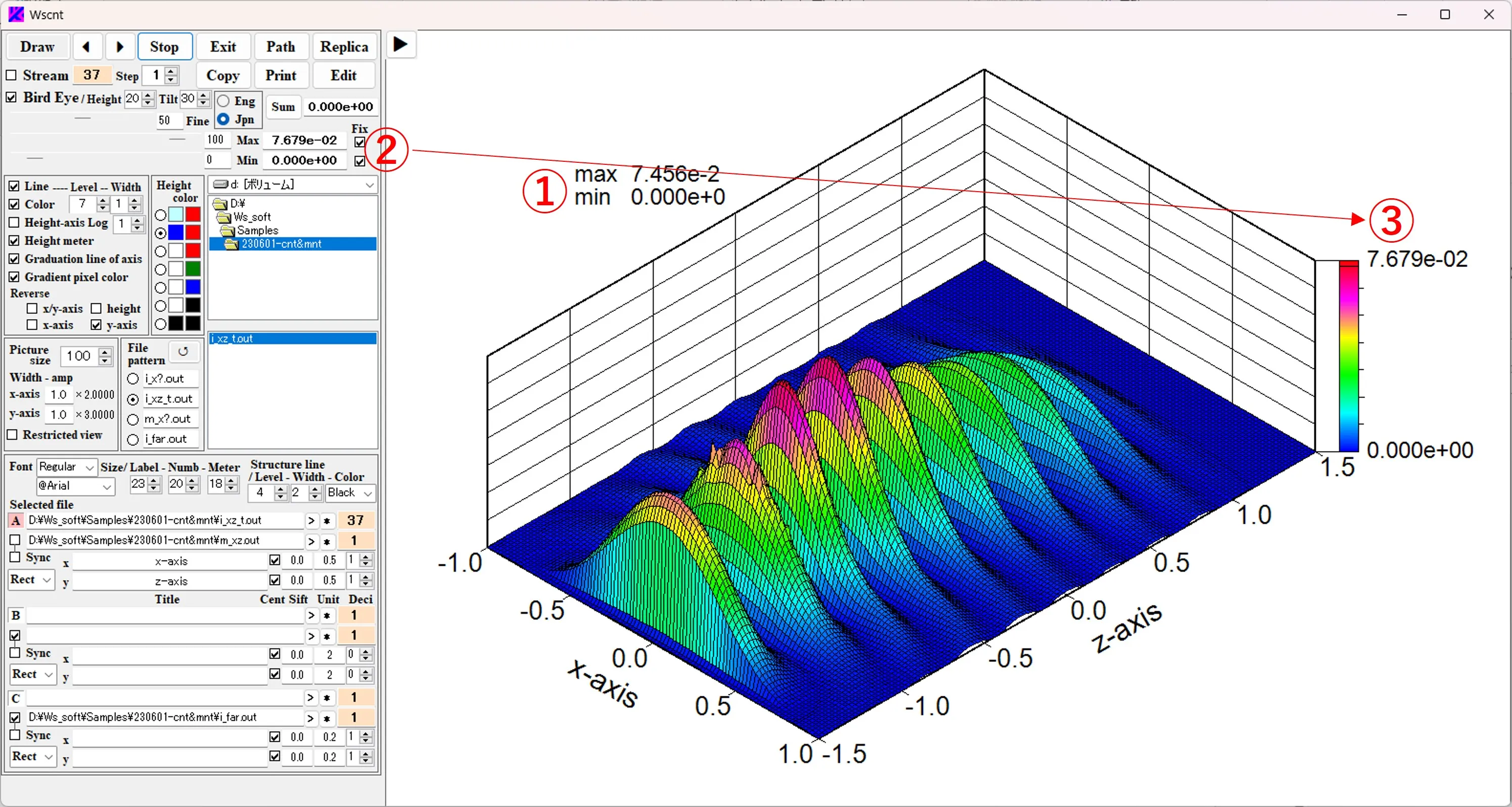
(9) 高さ尺度のLog設定:①にチェックを入れると等高線の高さ尺度がLinearスケールからLogスケールに変わる。②はLogスケールの指数nであり(z’=n*log10(9*(z-zmin)/(zmax-zmin)+1))、大きいほど強度の低域が強調される。
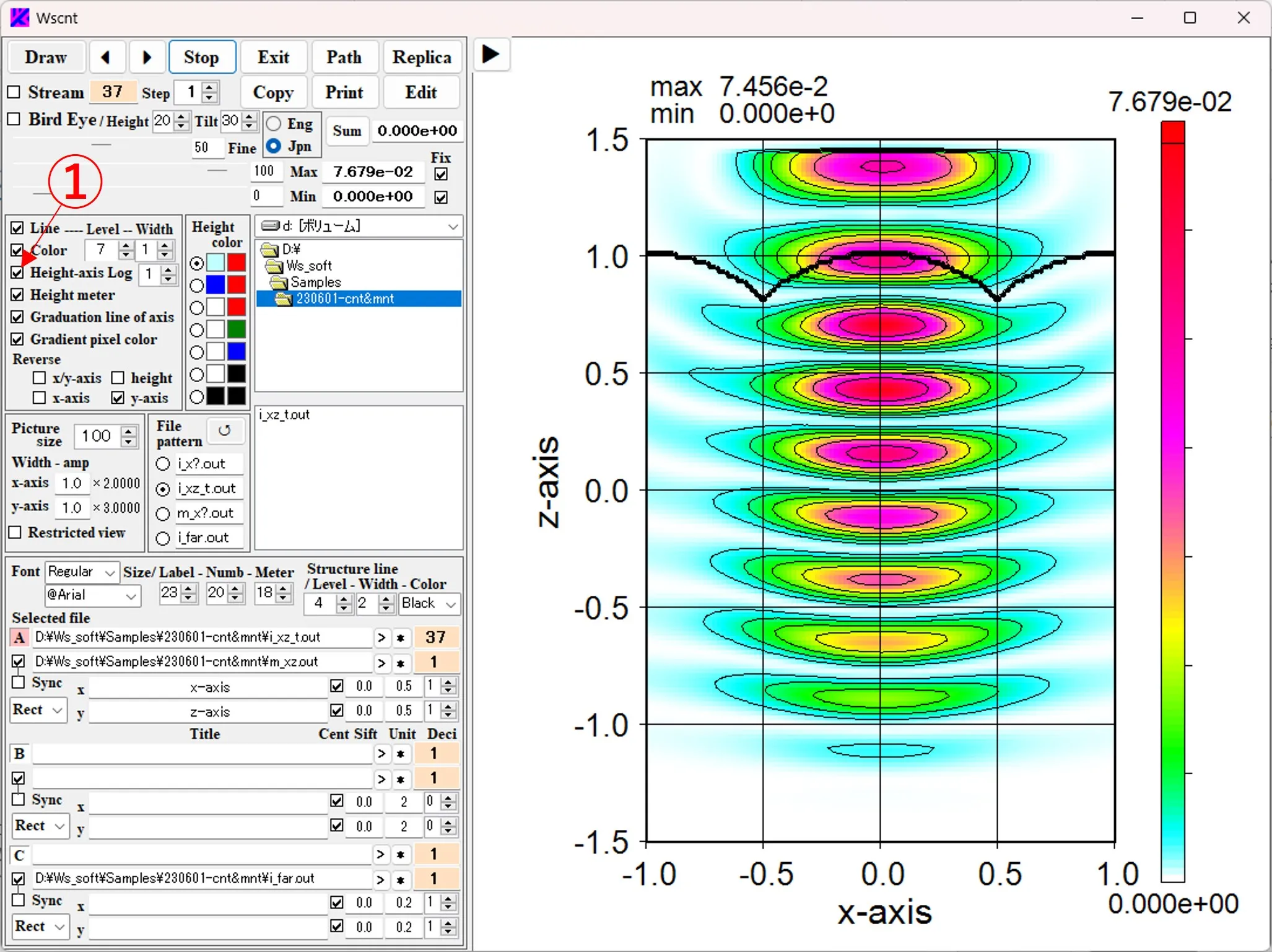
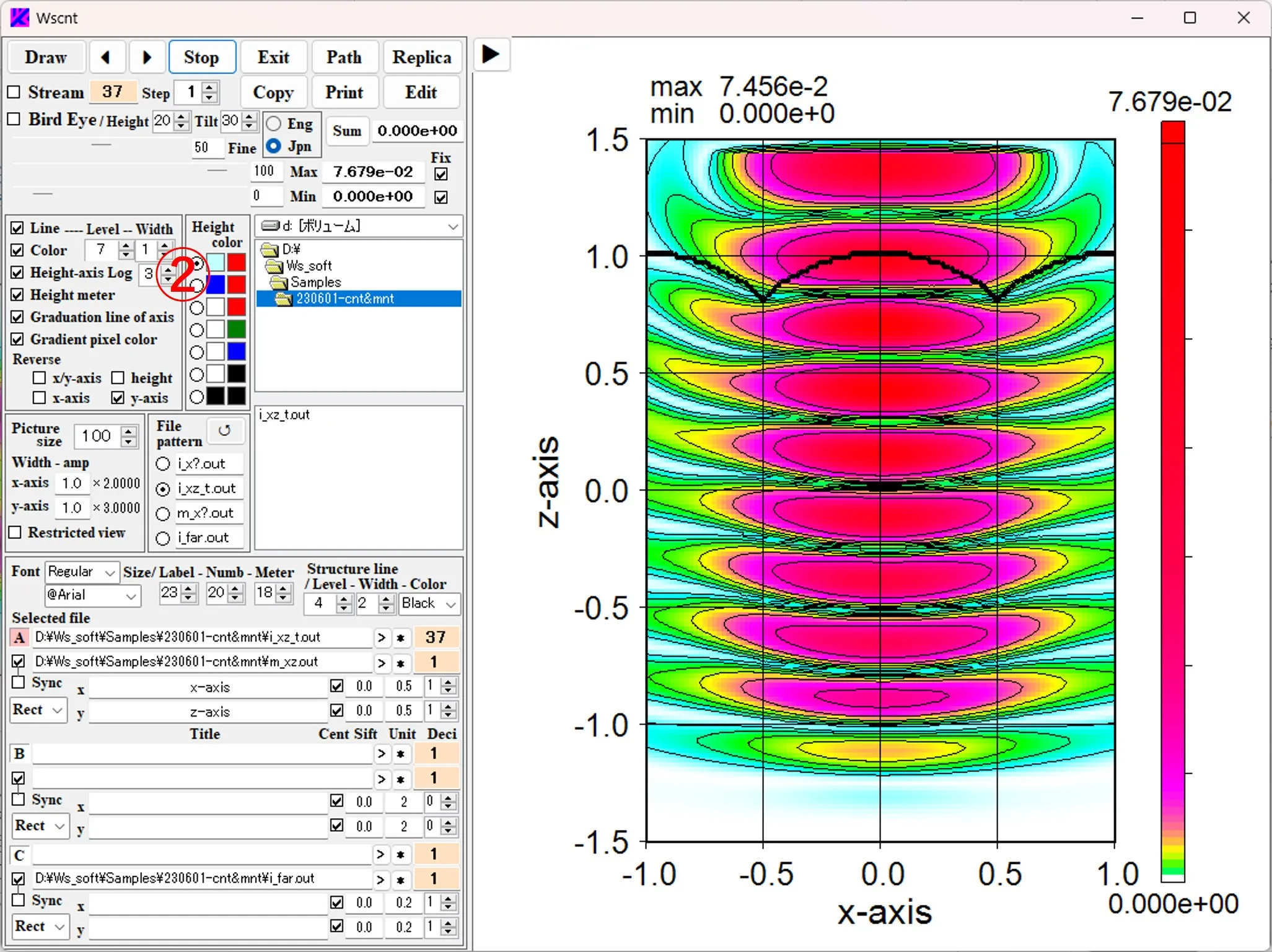
(10) 同期表示:ボタンB①をクリックし、ボックス②をクリックしファイル(i_xy.out)を選択する。ボックス③をチェックして、ボックス④をクリックしファイル(m_xy.out)を選択する。これらのファイルはともに同期した連続画像データであるので、Syncボックス⑤をチェックできる。Drawボタン⑥をクリックして1番目の等高線画像⑦を表示。▶ボタン⑧をクリックし等高線画像のデータ(i_xy.out)の順番を進めると、構造境界線のデータ(m_xy.out)の順番も⑨のように進み、構造境界線が等高線画像と同期して書き換わる。
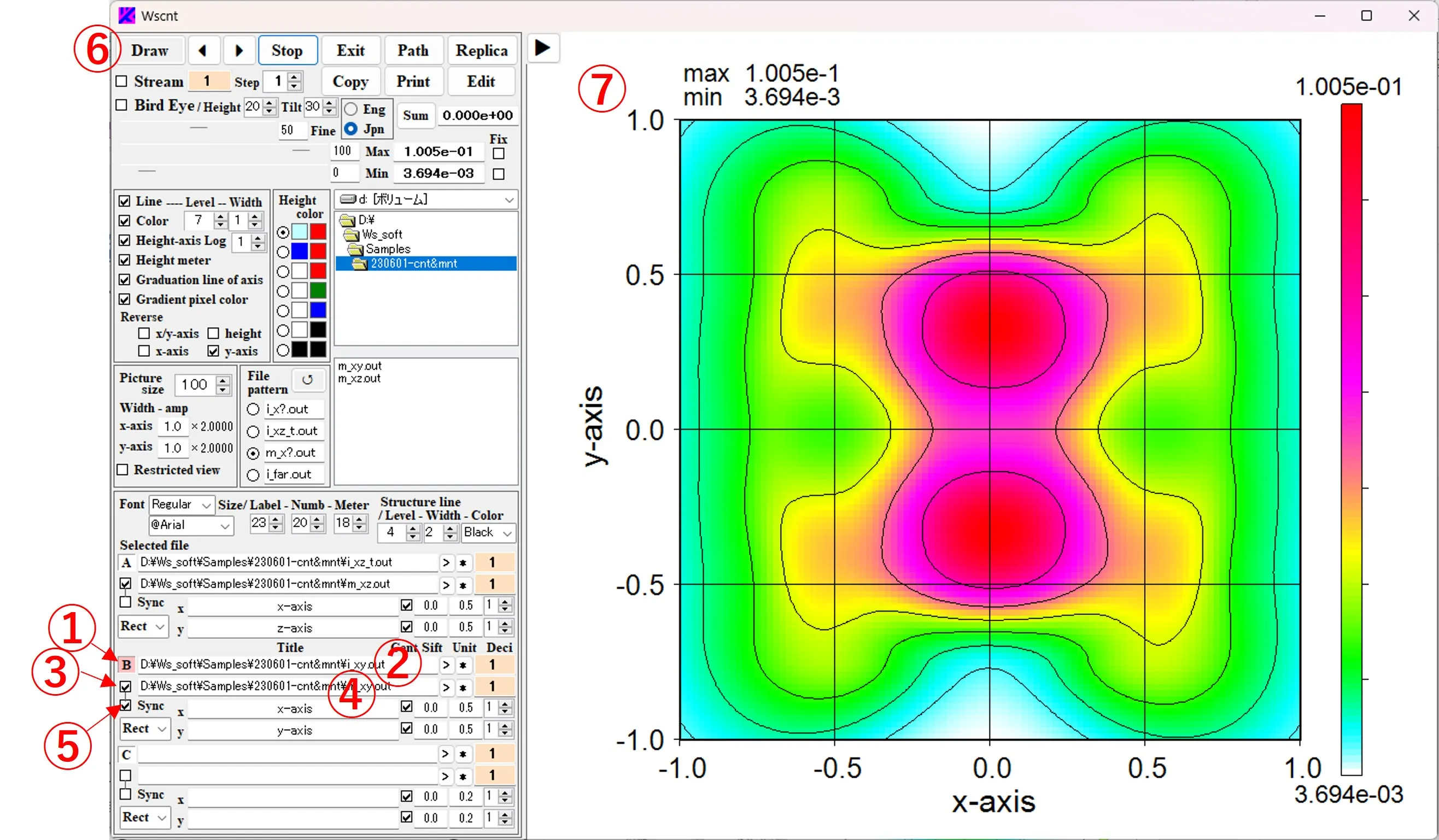
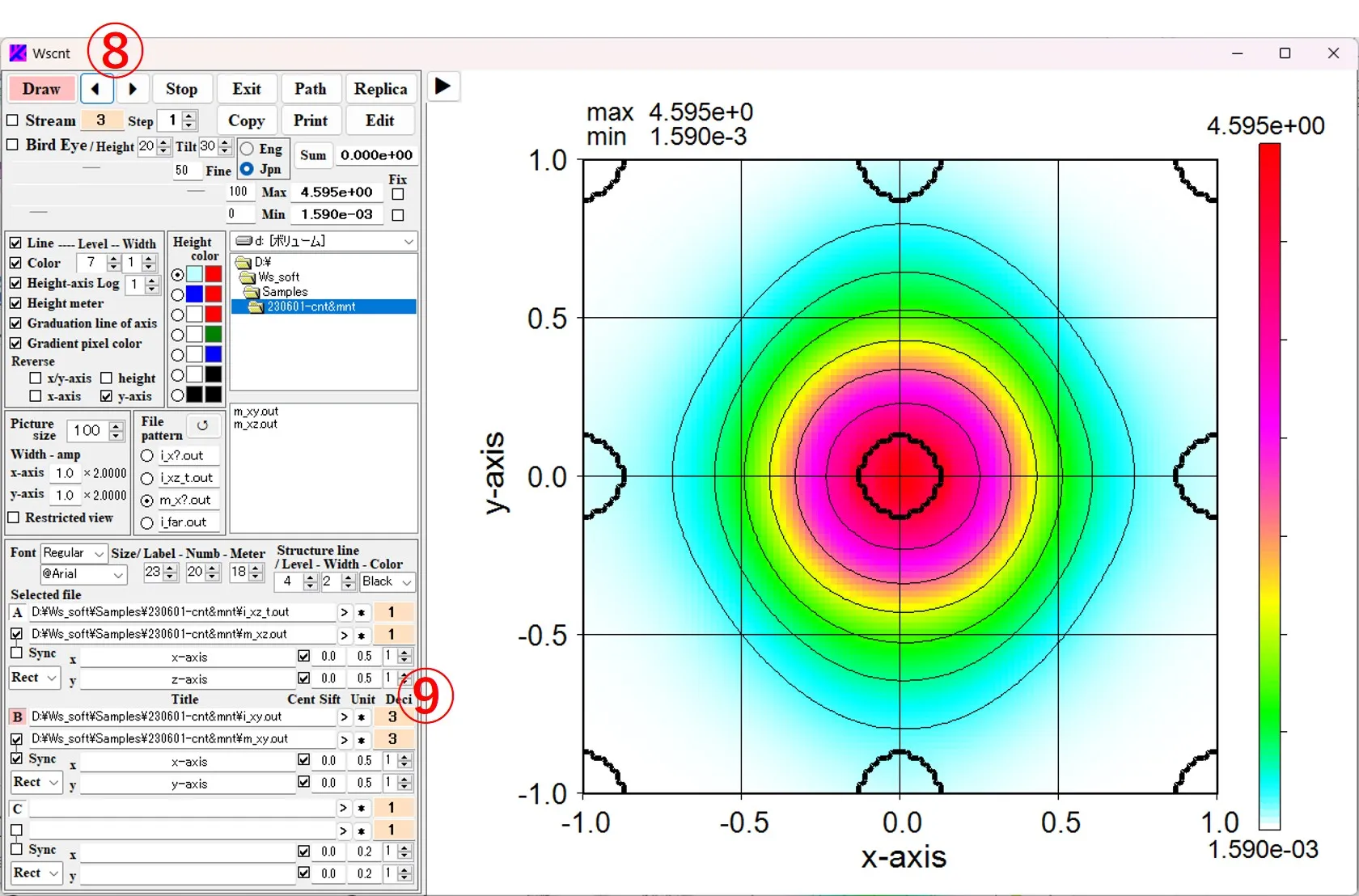
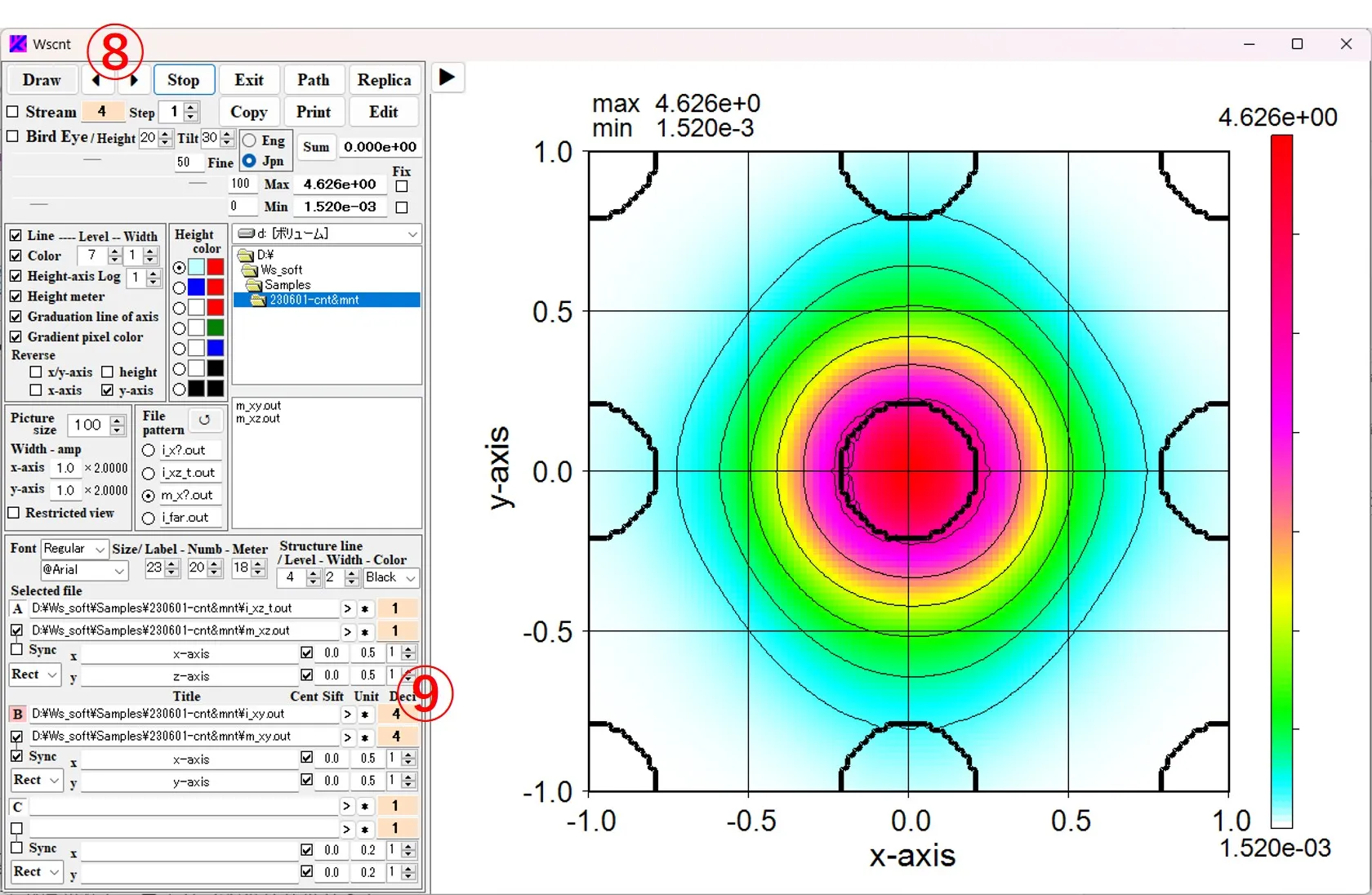
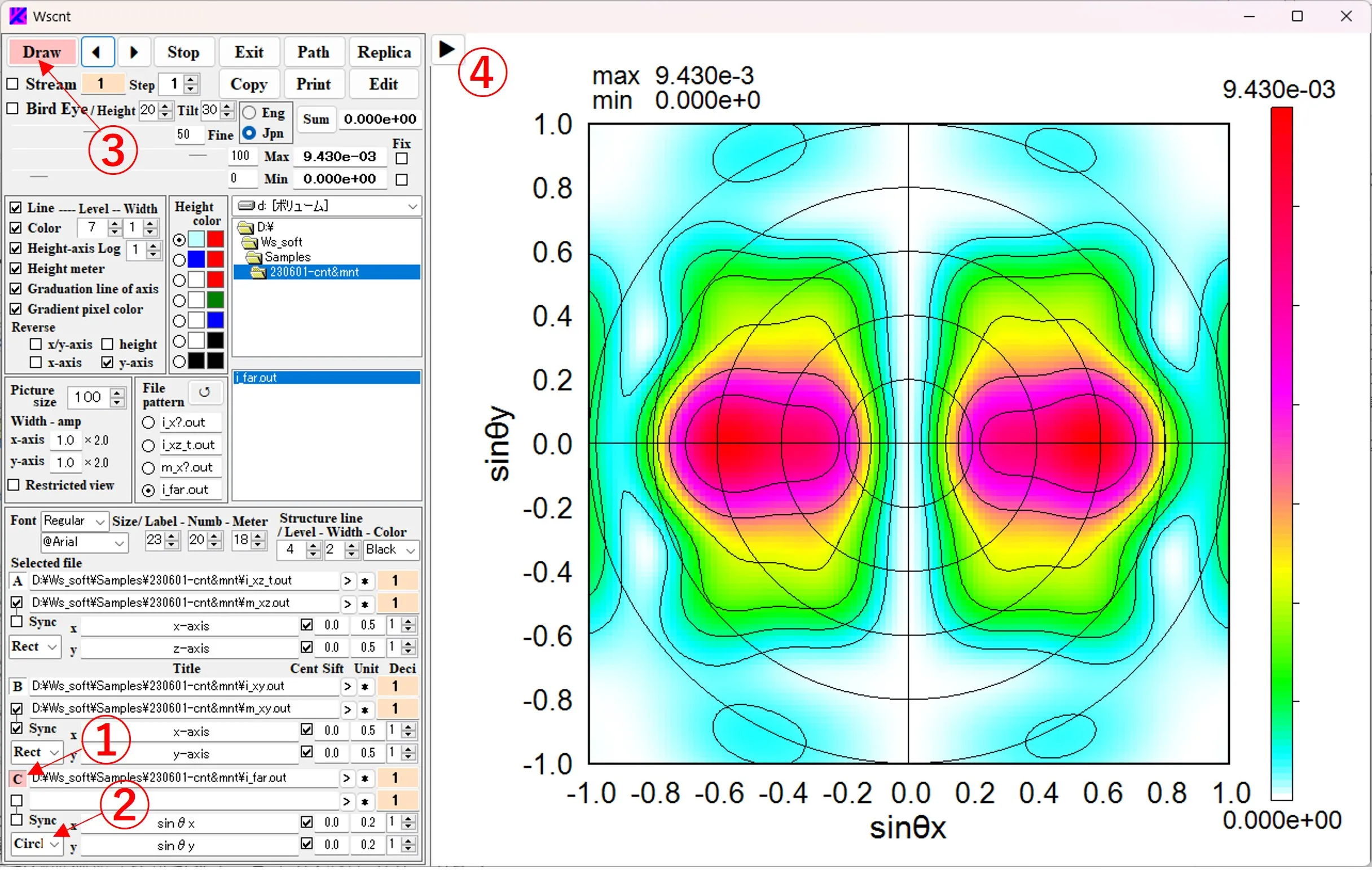
(2) ◀ボタン⑤をクリックすると操作パネルが現れる。
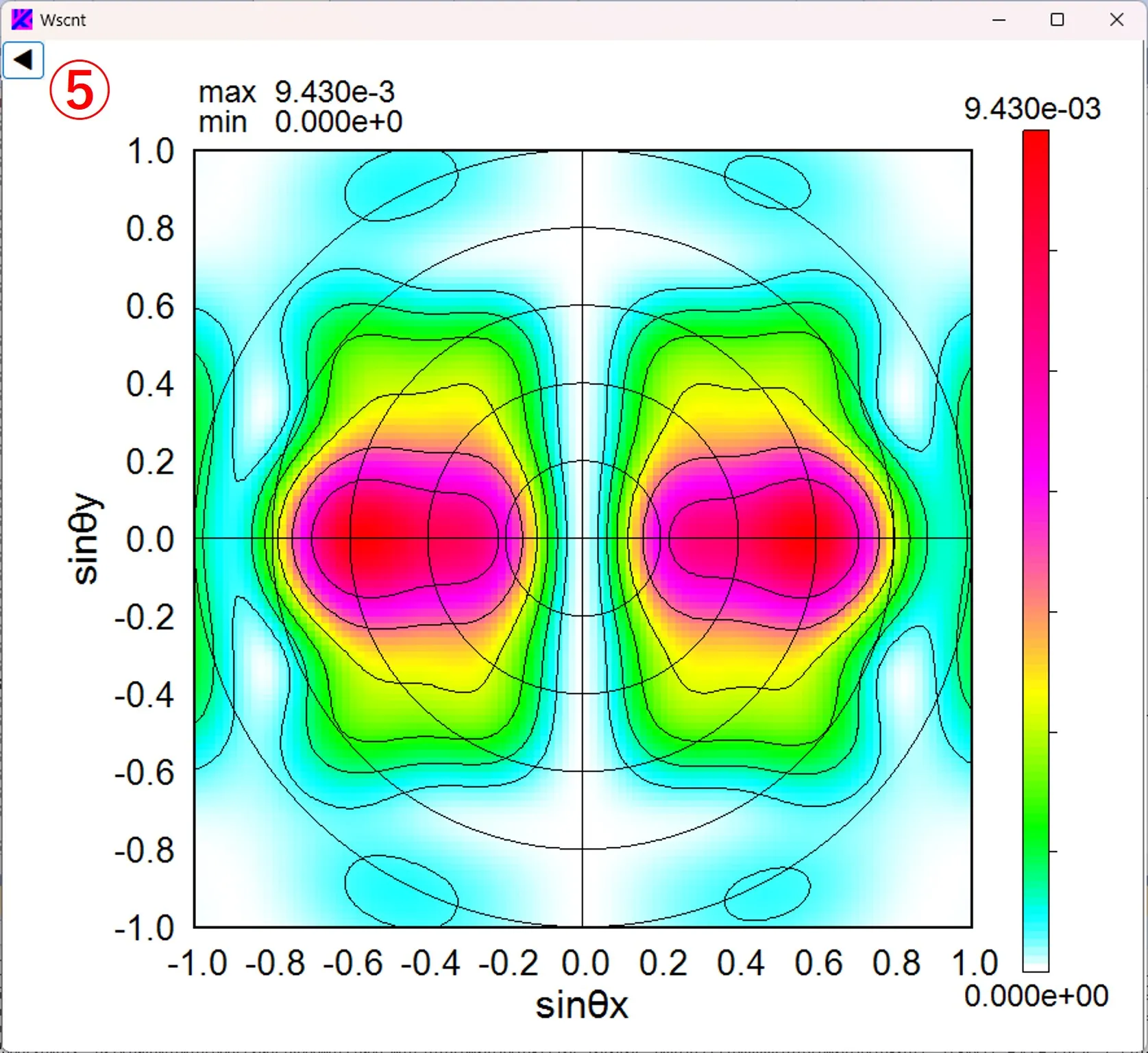
②右クリックでディレクトリリストが表示ファイルのディレクトリに移動、ダブルクリックで表示内容が削除される。
③右クリックで縦サイズが長短に切り替わる。
④左のファイルパスボックスの内容がボックス長を超える場合、左右にスライドする。
⑤過去操作の履歴参照。ボタンをクリックするとファイルの選択画面⑥が現れ、ここから目的のwscnt.pthを選ぶと、過去に実施したメイン画面表示が再現される。wscnt.pthはDrawボタンを押すたびにWscnt.exeの入っているフォルダとファイルパスボックス(ボタンA,B,Cの右のボックス)に記載されたフォルダに作成(上書き)される。
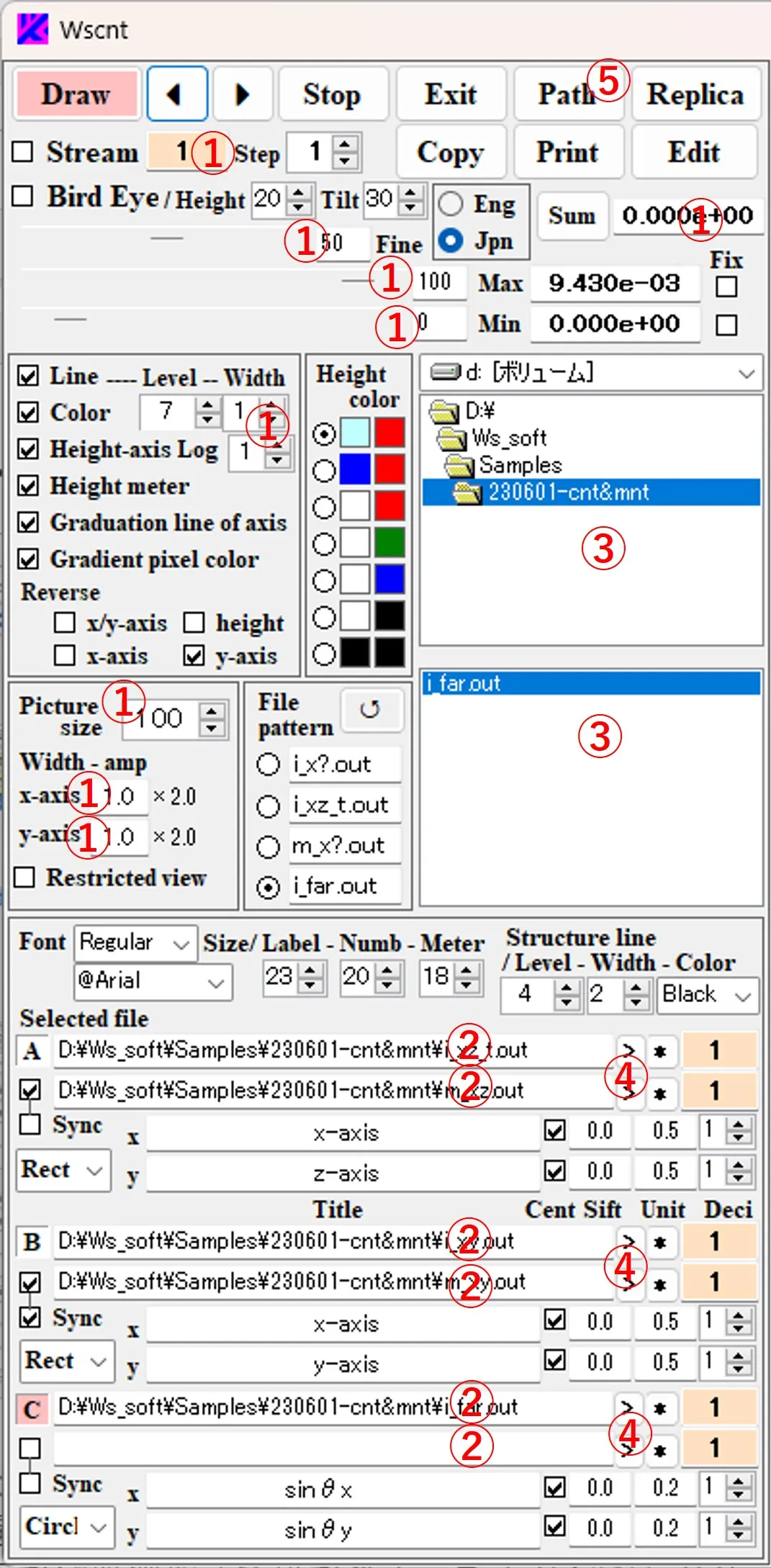
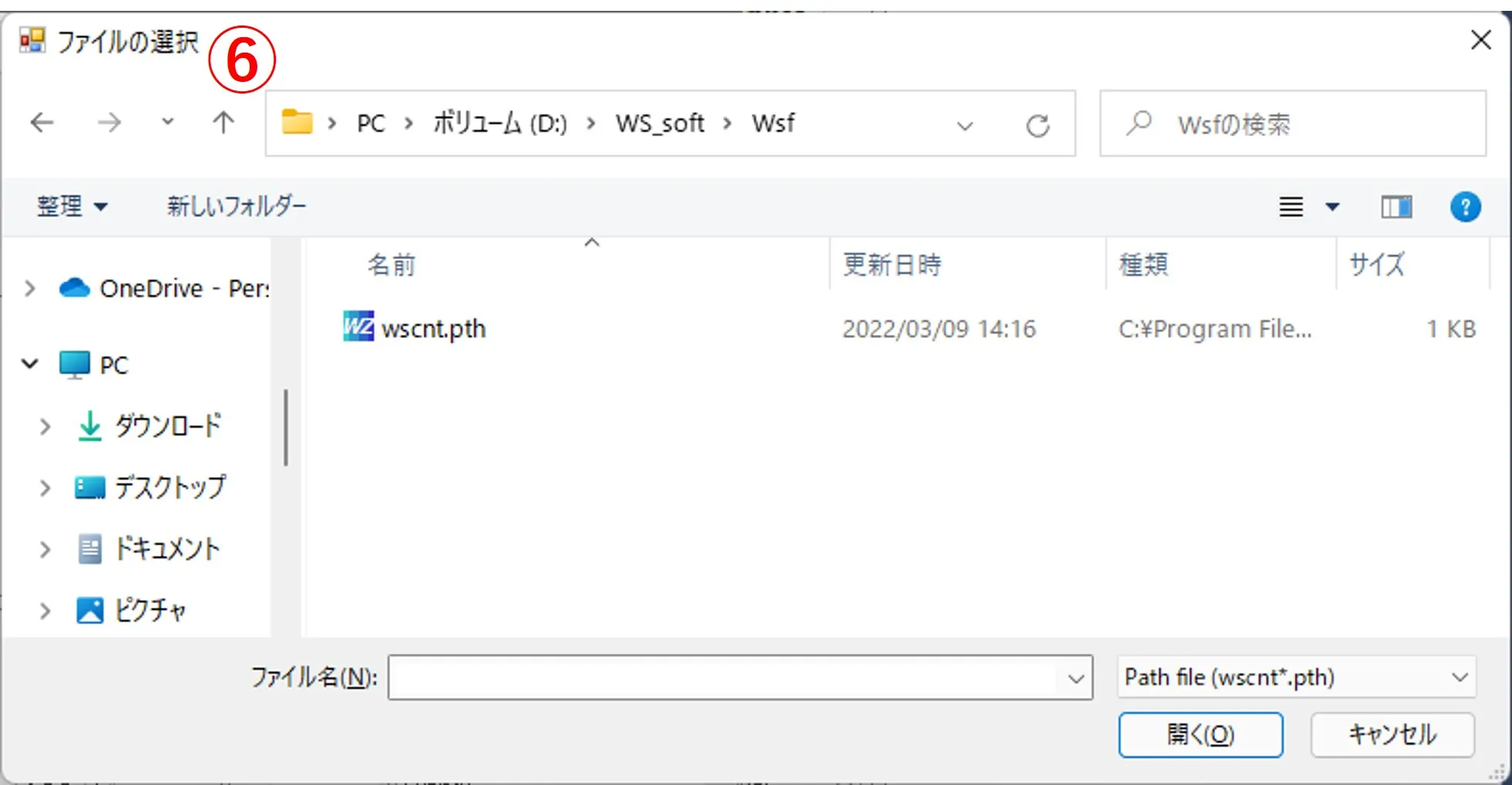
● 2. 等高線画像の表示
● 3. 等高線データの編集
● 4. 既存の描画データの編集
● 5. 鳥瞰画像の表示
● 6. データ内容の表示
● 7. 画像の伸縮
● 8. 画像の反転表示
● 9. 等高線のみの表示
● 10. 画素描画法の選択
● 11. 鳥瞰画像
● 12. 指定領域内総和値の計算、画像の切り取りとコピー
● 13. 連続画像の表示
● 14. 円形座標の表示と操作パネルの伸縮
● 15. 便利なショートカット
Wsf,Wsr,Wsbでの出力結果を等高線図や鳥瞰図として描画する。通常はWsemsにより、自動的に起動し、等高線描画がされるが、ここでは手動での操作法を説明する。
1. 描画ファイルの指定と軸条件の設定 ▲top
(1) ¥ws_soft¥wsems内のwscnt.exeをダブルクリックし、wscntのメイン画面を開く。ボタンA①又はボックス②をクリックすると、①の背景色はピンクに、②の背景は黄色に変わる。リストボックス③からドライブ、ディレクトリを選択。ファイルパターン④を選択、編集。↺ボタン⑤をクリックし、ファイルパターンの変更をファイルリスト⑥に反映させる。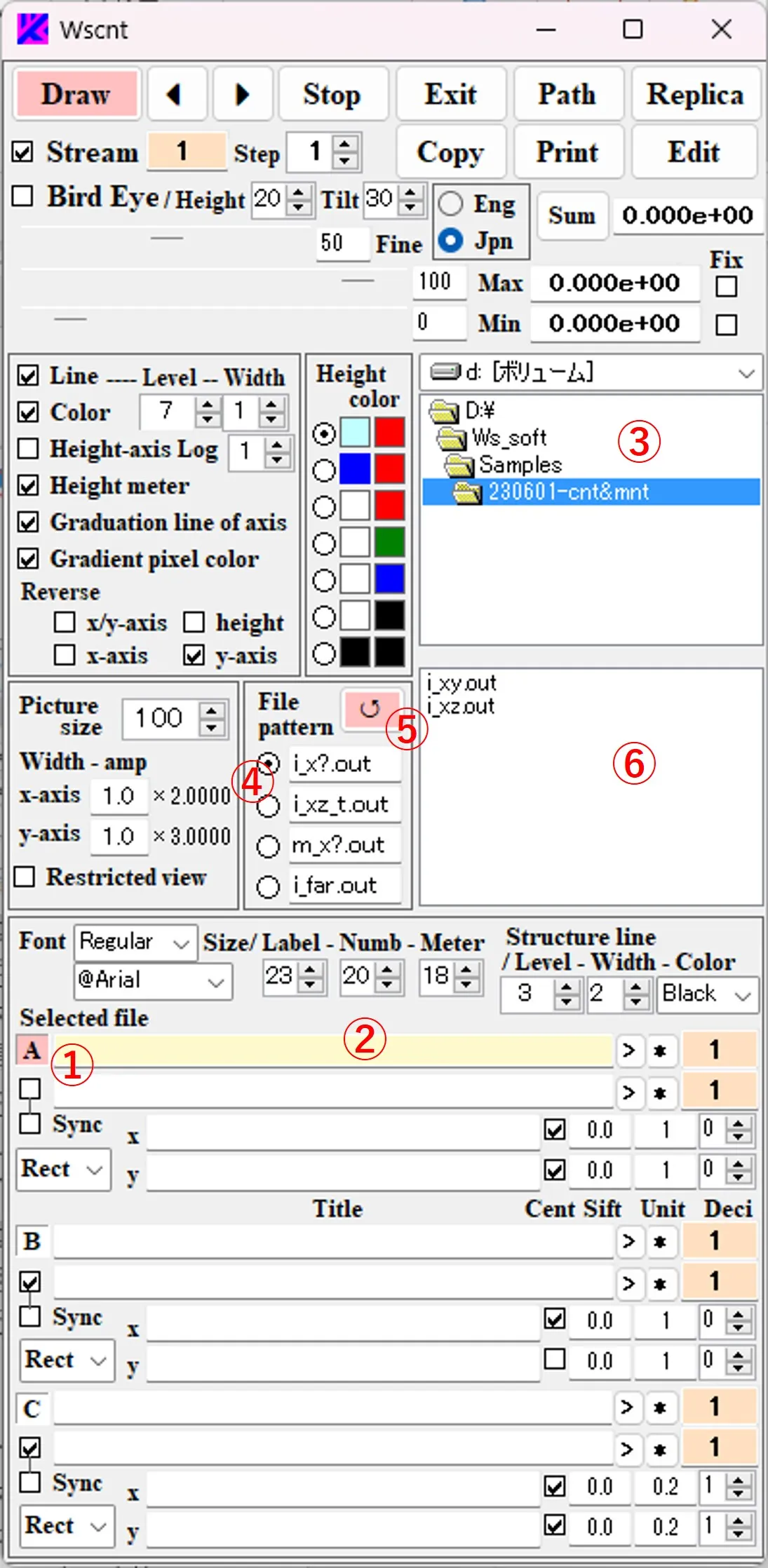
(2) ファイルリスト⑥からファイル⑦を選択すると、ボックス②にパスとファイル名が記載される。パス名が長くボックスからはみ出る場合は>ボタンのクリックでスライドできる。
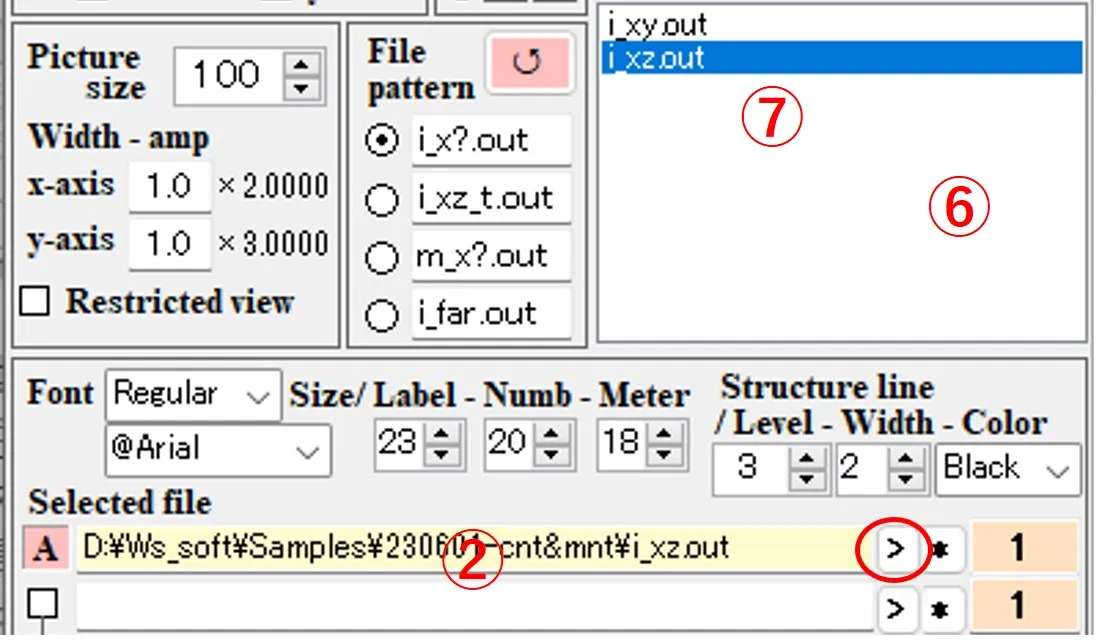
(3) ボックス⑧で軸タイプ、Rect(方形座標)を選ぶ。それぞれ縦2列に並んだボックス⑨に軸のタイトル、ボックス⑩に軸単位、ボックス⑪に軸シフト幅、ボックス⑫に軸単位の小数点以下の桁数を入力する。ボックス⑬はクリックで黒チェック、右クリックで灰色チェックに変わる。チェックなしは軸数値の基準が下側(左側)軸交点に、黒チェックは基準が軸中心に、灰色チェックは基準が上側(右側)軸交点になる 。
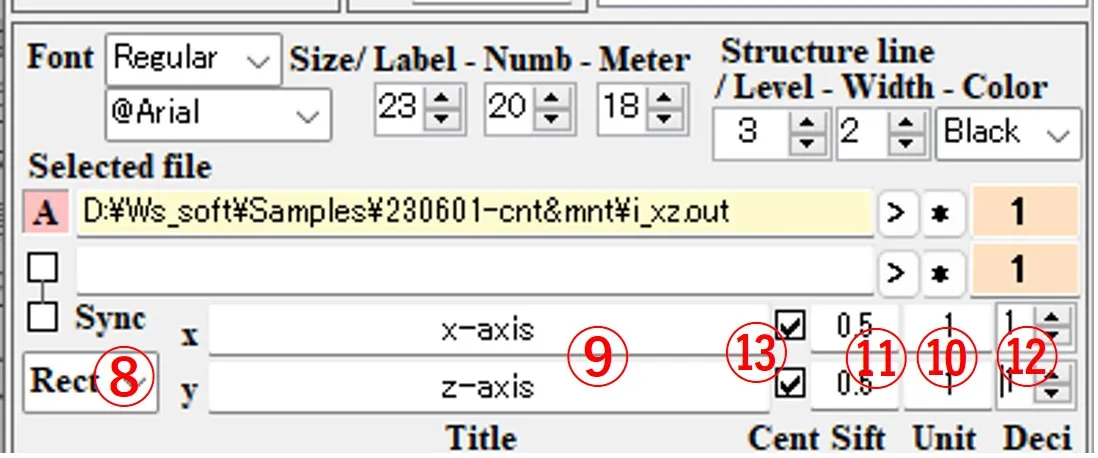
(4) 構造境界線を追加するためには、⑭, ⑮, ⑯で分割レベル数、線幅、線色を選択したあと、ボックス⑰をチェックし、ボックス⑱をクリックしてその背景色を黄色に変える。ファイルパターン⑲を選択し、ファイルリスト⑥からファイル⑳を選択することで、⑱にパスとファイル名が記載される。⑭の分割レベル数は光学計算で使用された材料数+1を設定する。
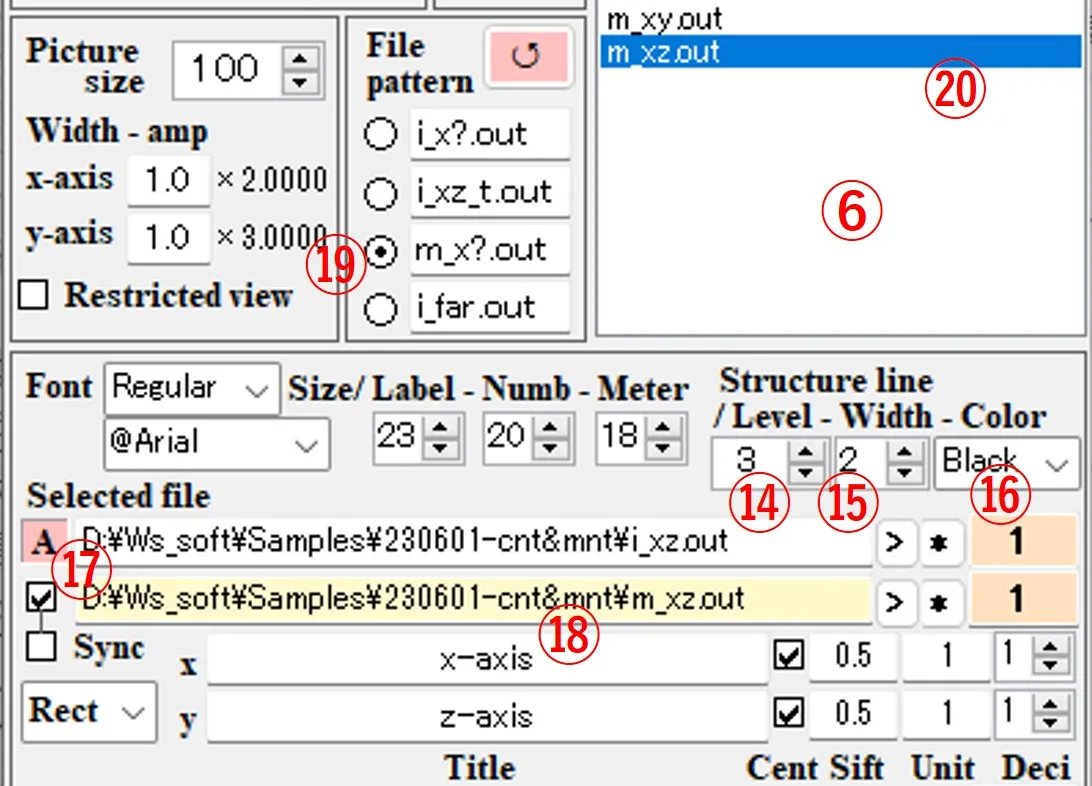
(5) ボタンB ㉑、C ㉒の操作も同じであり、ボタンの背景色がピンクのデータが描画の対象となる。
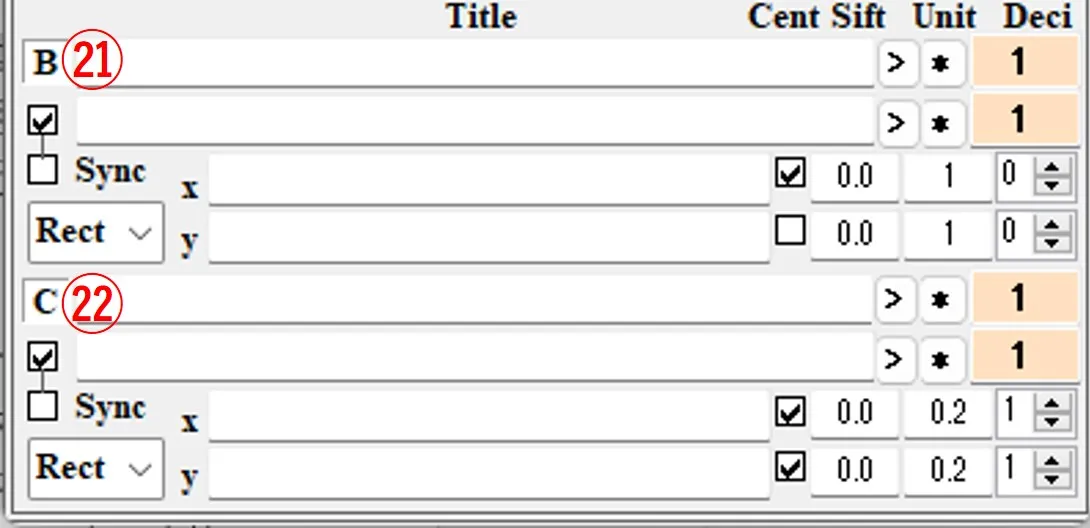
(6) なお、ボックス②、⑱を右クリックすると記載ファイルのパスに、ボックス③、⑥が揃う。ボックス②、⑱をダブルクリックすると記載内容が消去され背景色が黄色に変わる。背景色が黄色のボックスがパスとファイル名の入力対象となる。
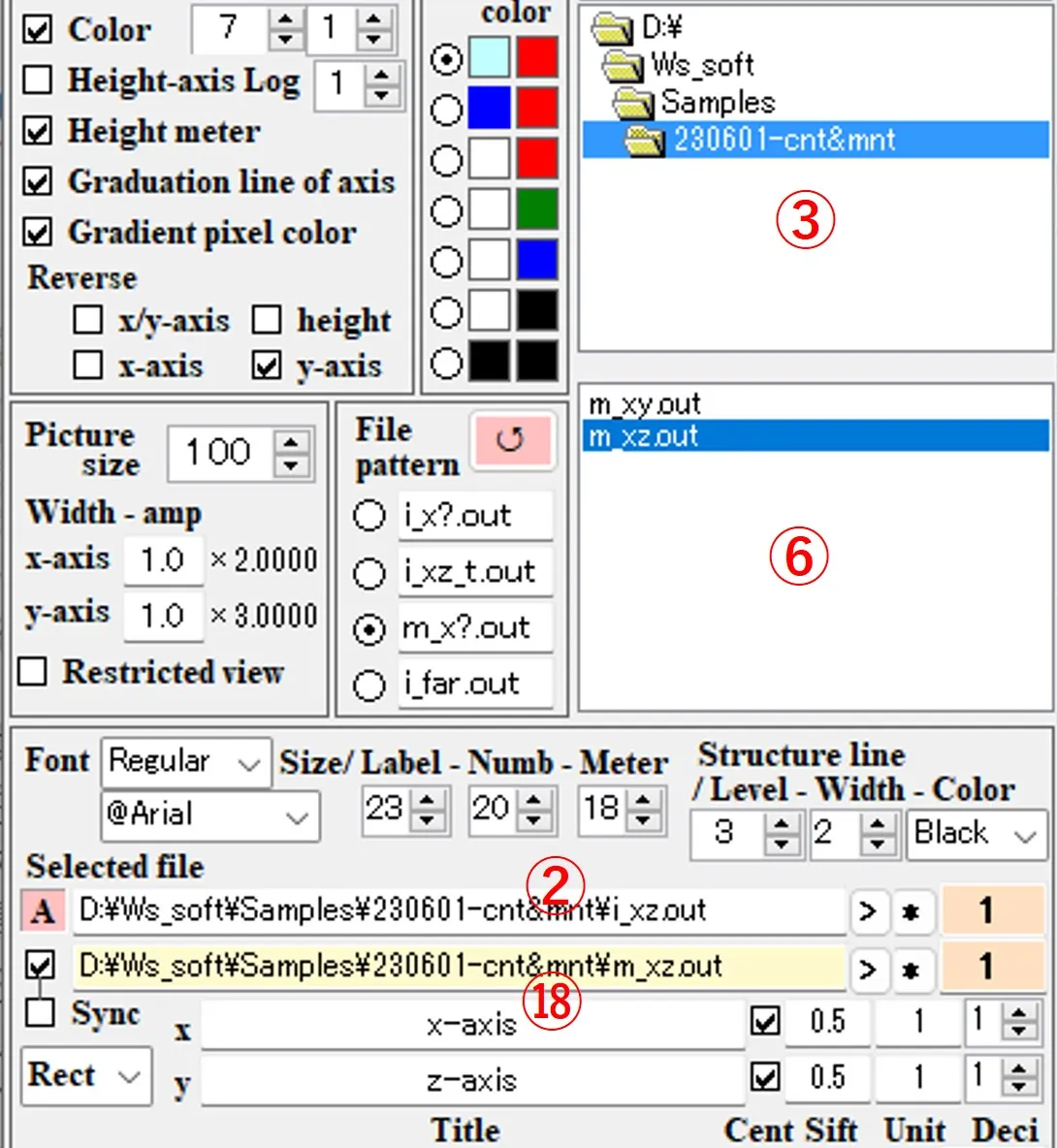
2. 等高線画像の表示 ▲top
(1) Drawボタン①をクリックすると、等高線画像②が構造境界線③付きで表示される。構造境界線は④で構造等高線の分割レベル数や太さ、色を指定できる。軸ラベルのサイズは⑤、軸目盛のサイズは⑥、画像左上のMax,Minのサイズは⑦、それらのフォントとスタイルは⑧、⑨で設定する。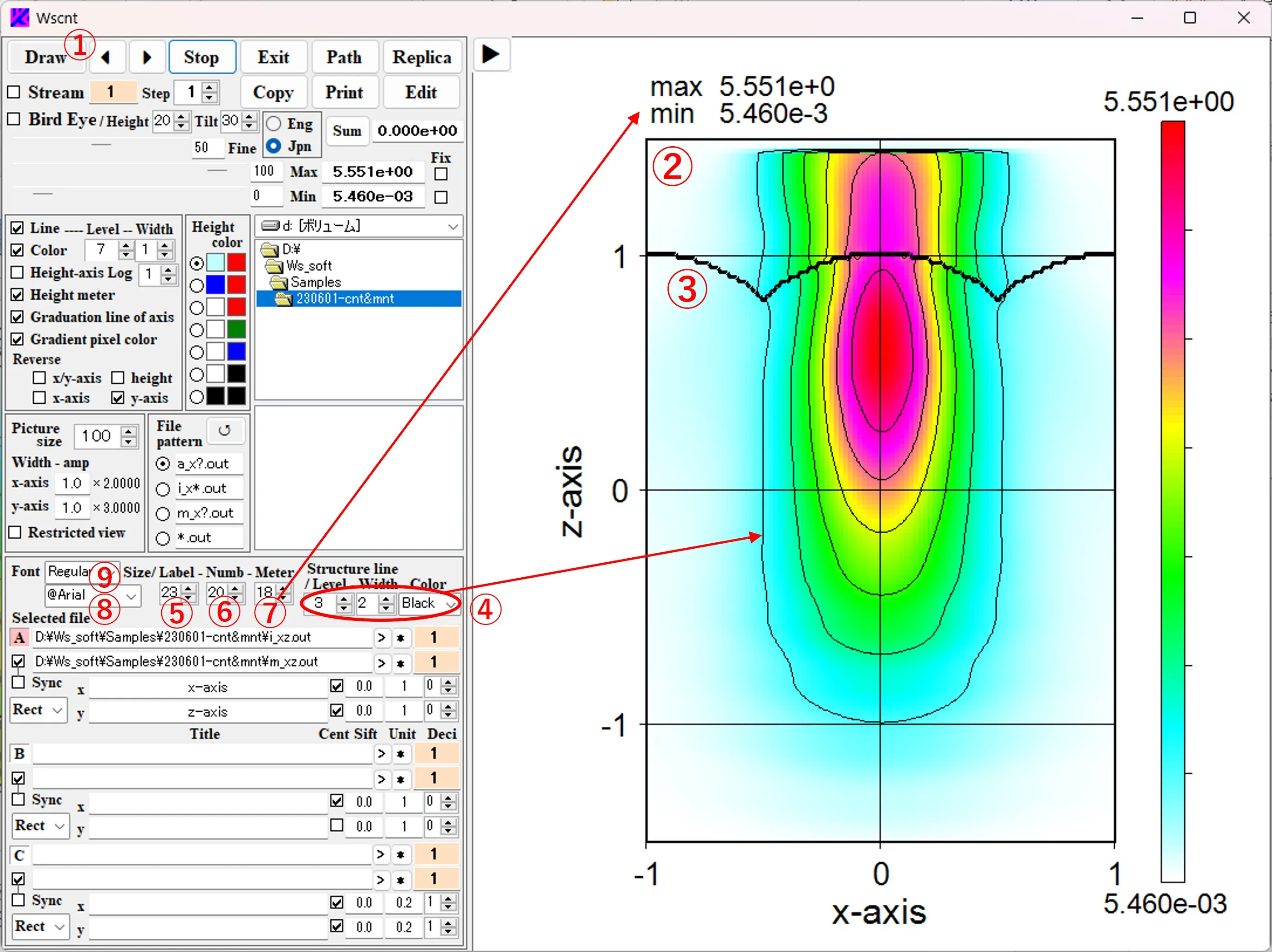
(2) ハイトメータ、目盛線、等高線の表示有無はそれぞれボックス⑩、⑪、⑫のチェックで設定する。ボックス⑬は等高線のレベル数(最大値Max、最小値Minの間の分割数)である。画像データに対するMax、Minは⑭と図左上に表示される。⑮は画像精細度のスクロールバーで、大きくすると高精細になるが描画時間がかかるので、右のスクロール値で50程度が好ましい。⑯、⑰は最大側と最小側のそれぞれに対する等高色のレベル度を決めるスクロールバーであり、いずれも右にスクロール値が表示される。
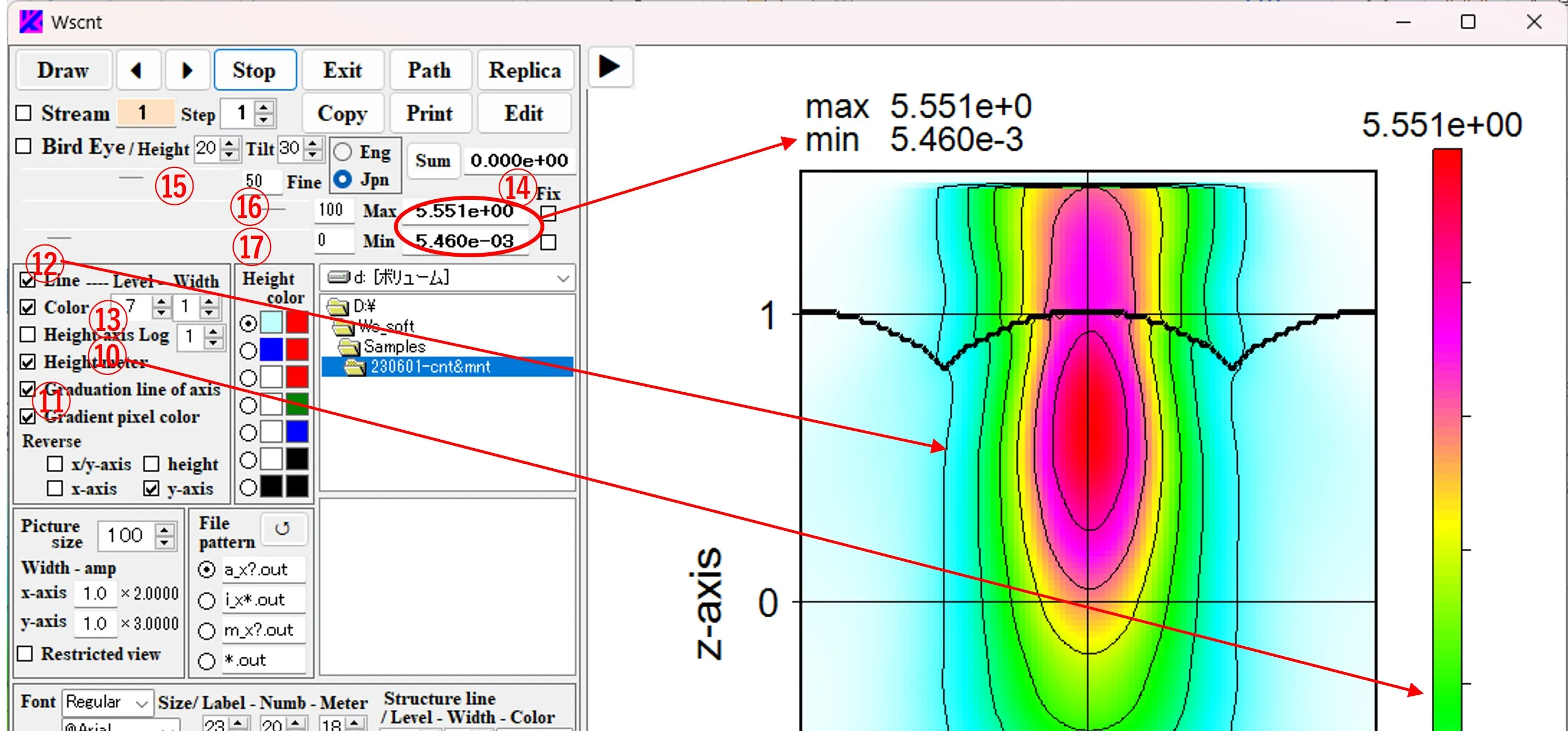
(3) 画像のクリップボードコピーは⑱、印刷は⑲、画面内複製は⑳である。Editボタン㉑をクリックするとEdit画面が現れる。Exitボタン㉒をクリックすると終了する。
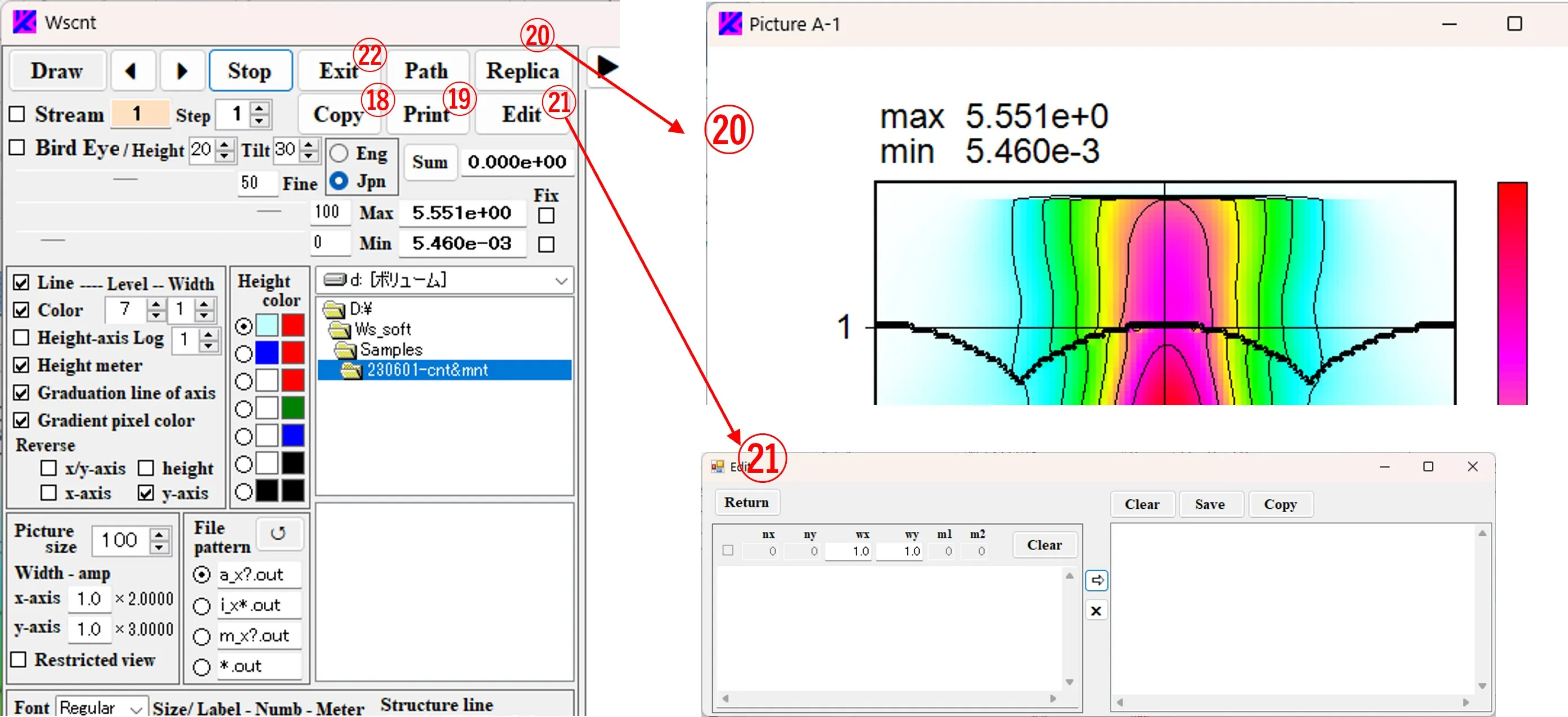
3. 等高線データの編集 ▲top
Excelファイルの等高線データをWscnt用の描画データに変換する。(1) Excelファイルの等高線データsub_data.xlsxで変換したい領域を指定しコピーする。
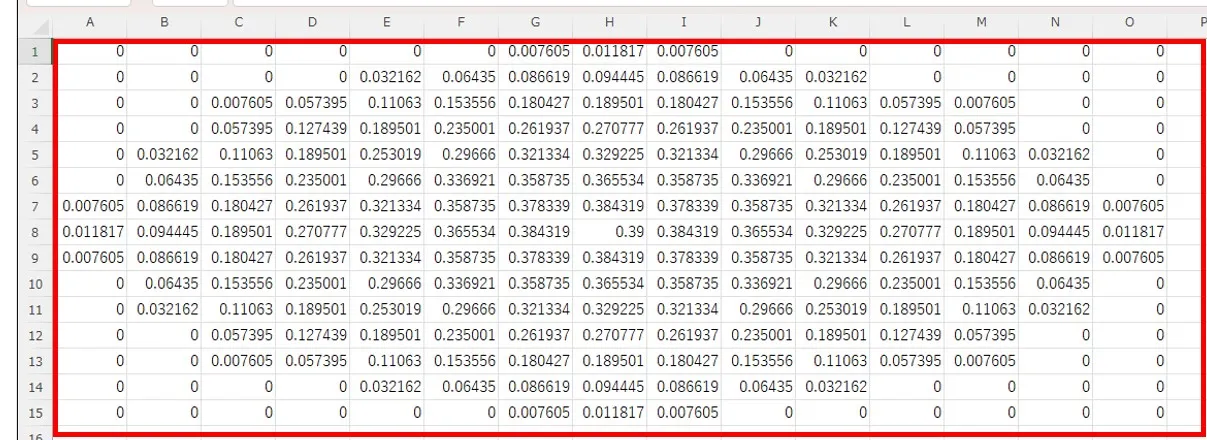
(2) コピーをEdit画面の左ボックス①に貼り付ける。データのx、y方向の幅②を設定する。
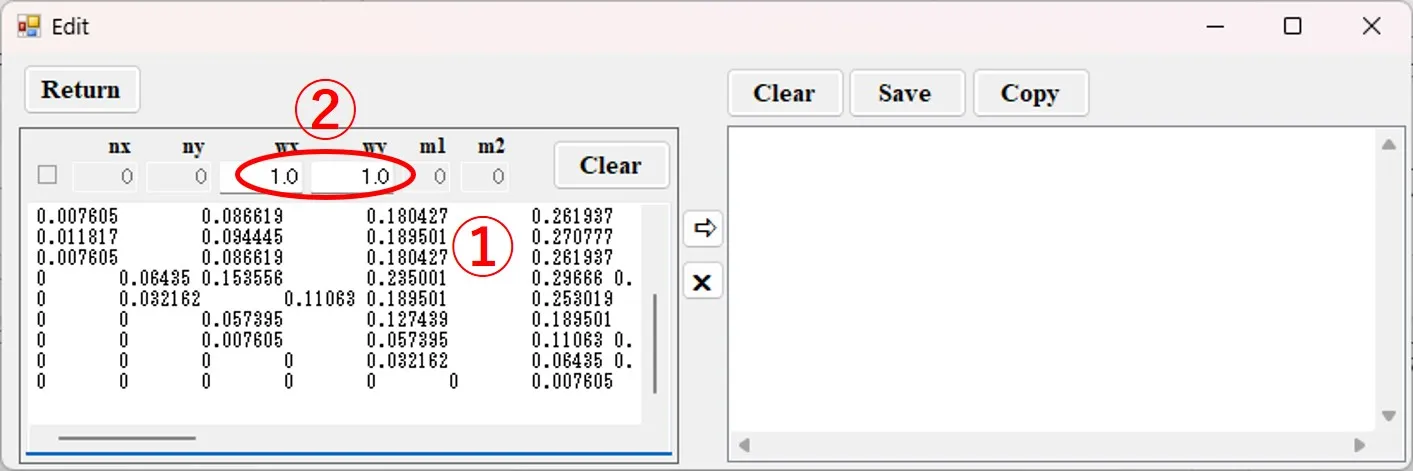
(3) ボタン③をクリックすると、 データは④の様にスペース区切りの数値列に変換され、先頭行⑤が加えられて、Edit画面の右ボックスに現われる。先頭行⑤はデータの列数、行数、x、y方向の幅を含む6列の10カラム数値であり、左ボックスの上の内容⑥に対応する。
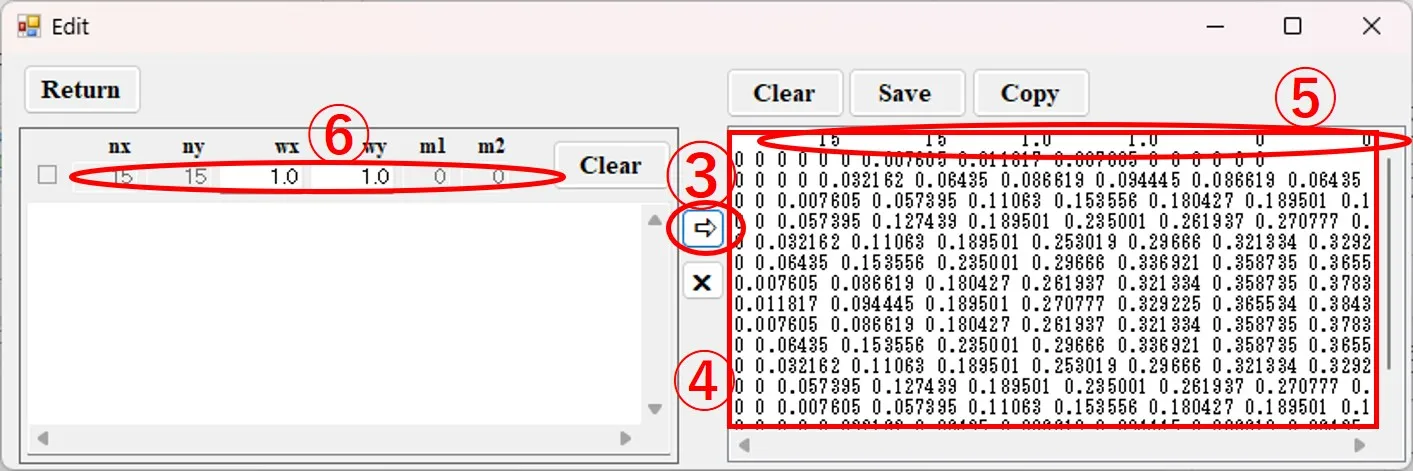
(4) 等高線データを更に追加したい場合は、該当の等高線データをコピーし、Edit画面の左ボックス⑦に貼り付ける。データのx、y方向の幅⑧を設定する。
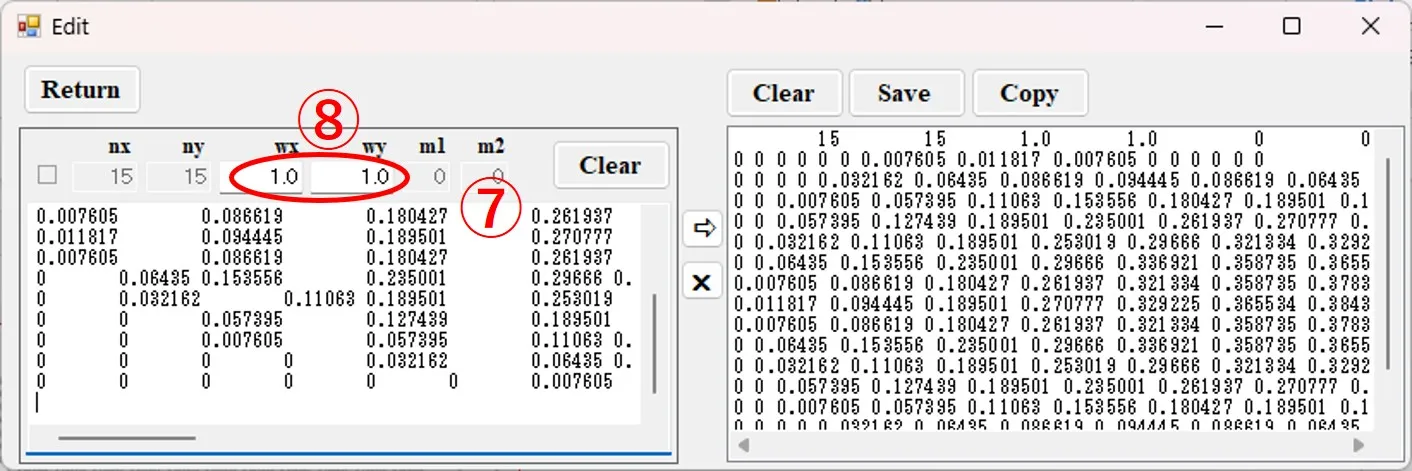
(5) ボタン⑨をクリックすると データは変換され、先頭行が加えられて⑩の様にEdit画面の右ボックスの先行データの下に加わる。
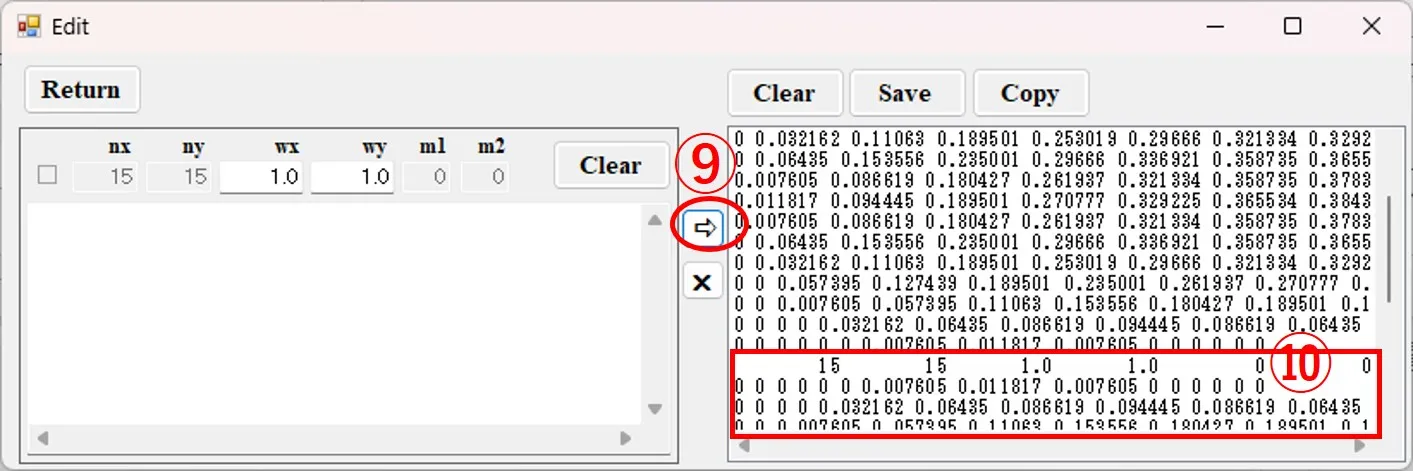
(6) 等高線データを削除する場合は、該当データの先頭行⑪をクリックするとデータの背景色が橙色に変わり、ボタン⑫をクリックすると変色部が削除される。
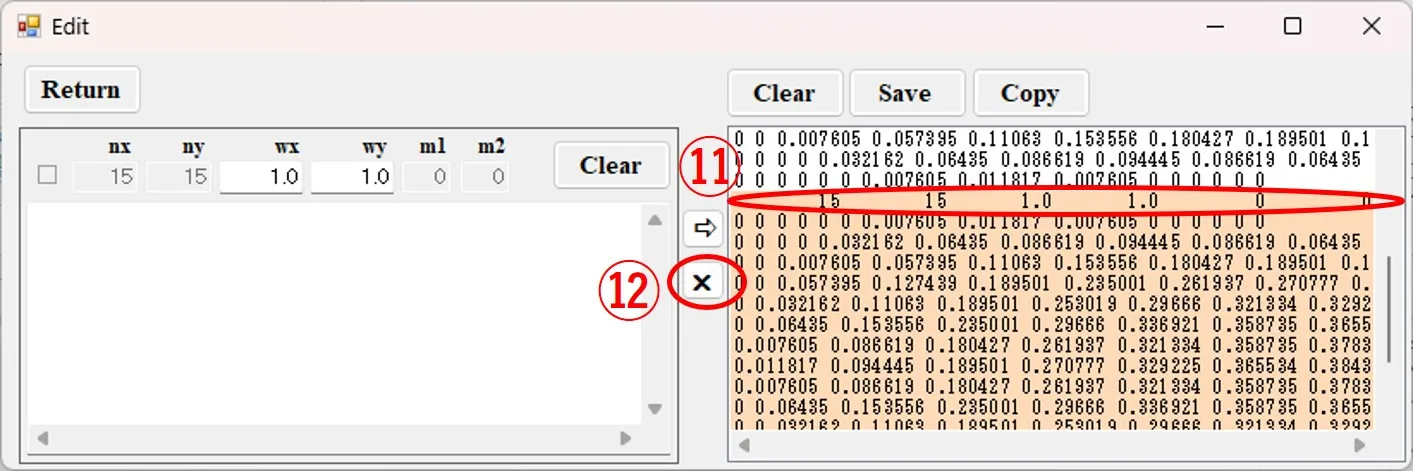
(7) ボタン⑬をクリックすると、ファイル選択画面⑭が現れ、ファイル名⑮を記入し、ボタン⑯をクリックすると、Wscnt用の描画データとして保存される。i_xz.out, i_xz_t.out 等の、Wsf,Wsr,Wsbで生成される出力データは全てWscnt用の描画データである。
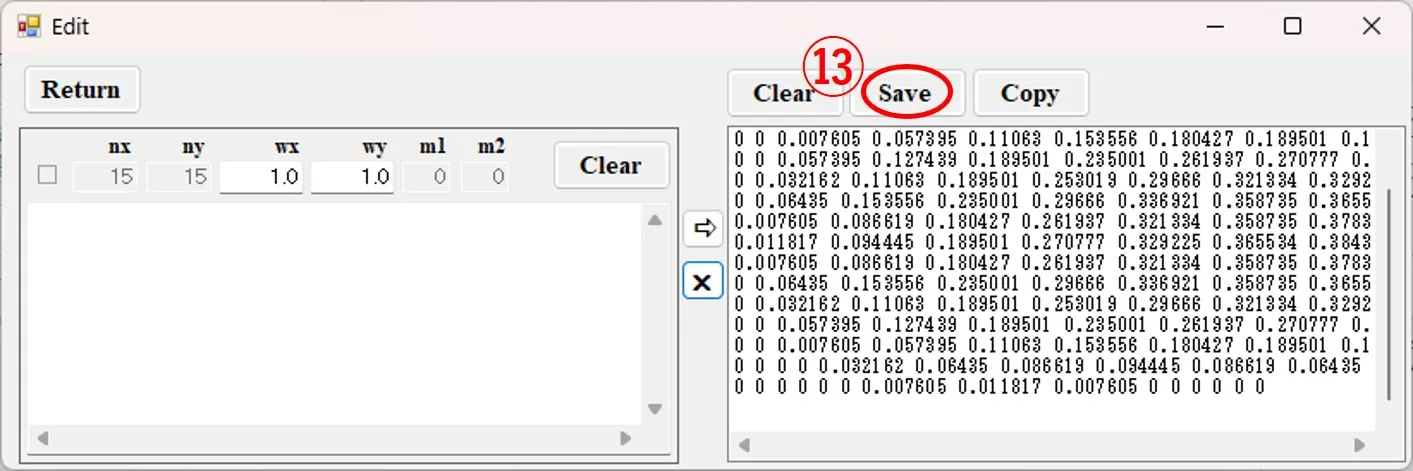
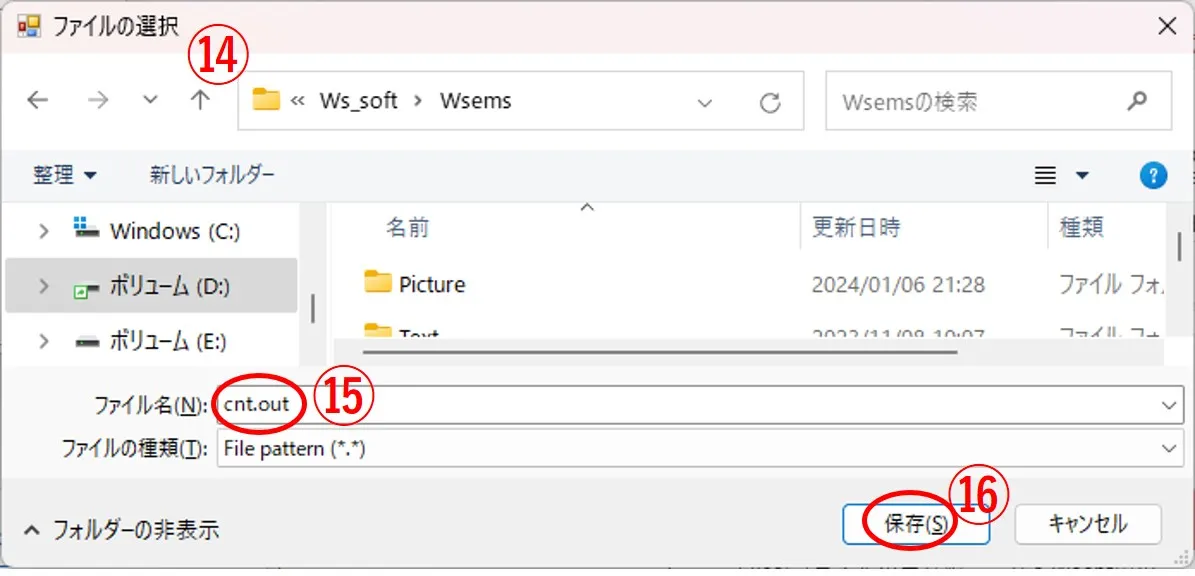
4. 既存の描画データの編集 ▲top
既存のWscnt用描画データを編集する。(1) 既存のWscnt用描画データをエディター(Notepad)で呼び出しコピーする。
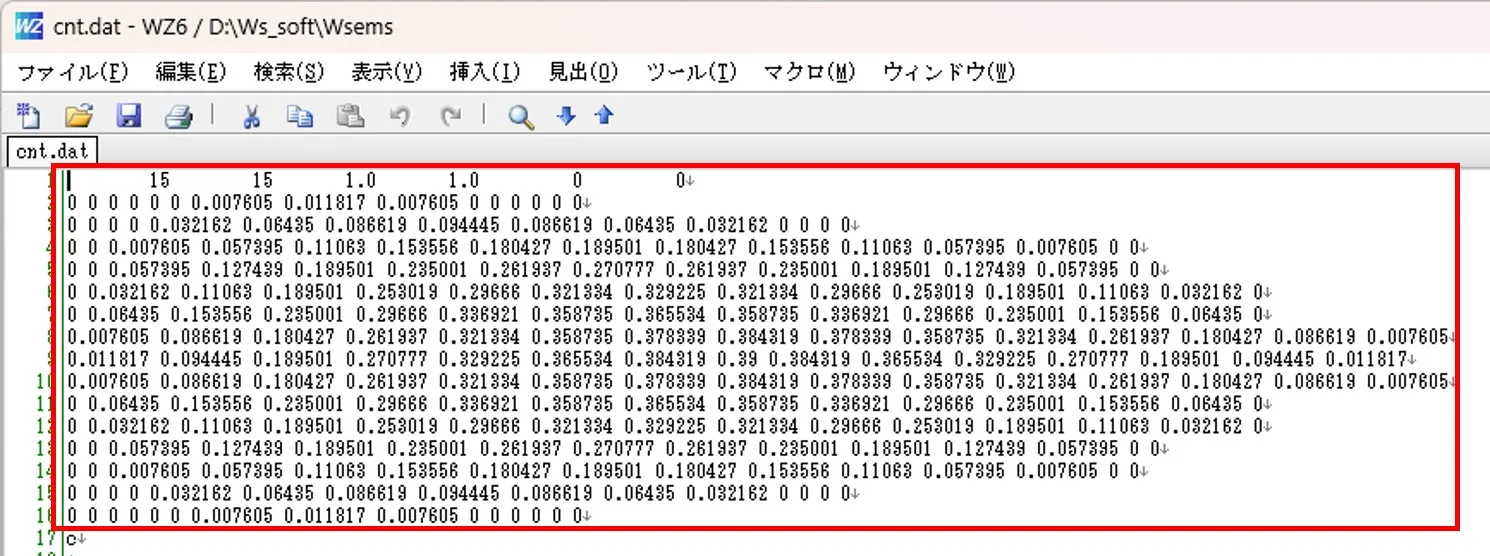
(2) コピーをEdit画面の左ボックス①に貼り付ける。ボタン②をクリックすると、③の様にEdit画面の右ボックスにWscnt用の描画データが現われる。この場合、貼り付けデータに先頭行が含まれているので、x、y方向の幅④の設定は機能しない。ボタン⑤をクリックすると、Wscnt用の描画データとして保存される。
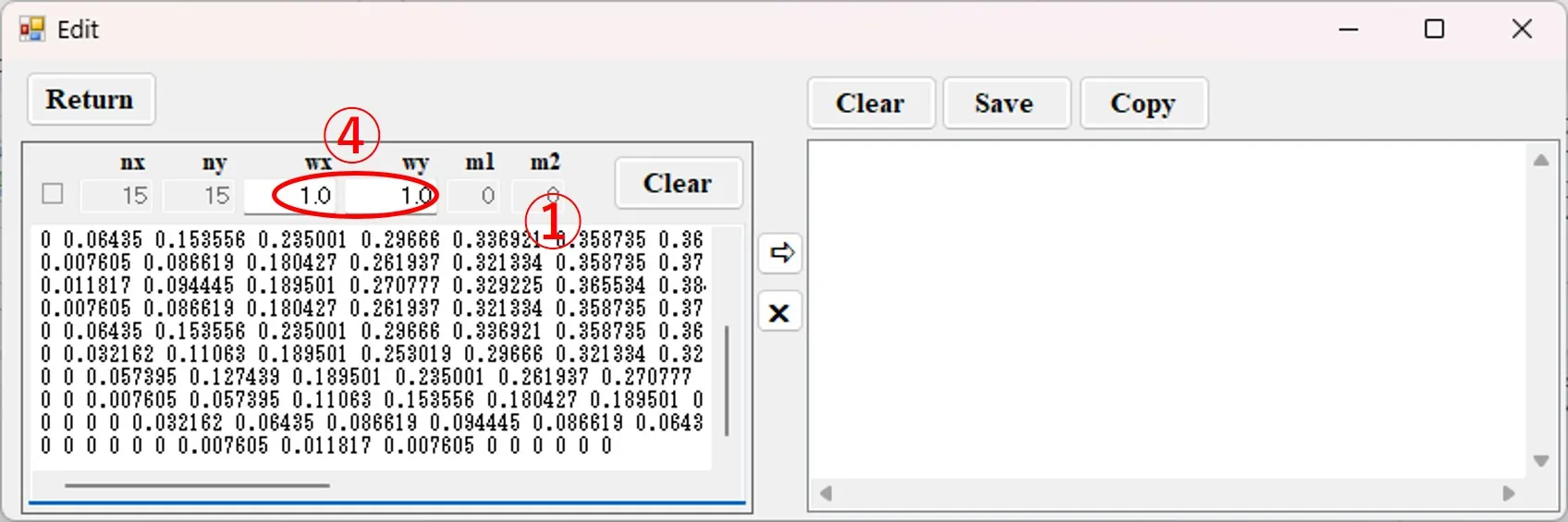
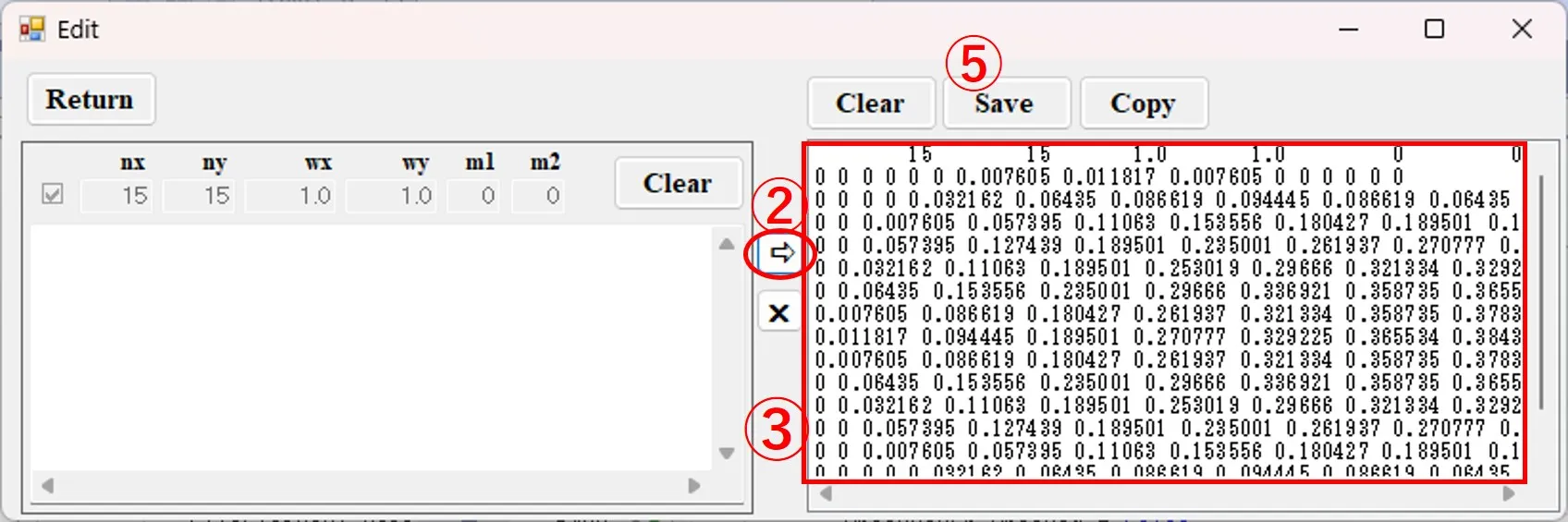
5. 鳥瞰画像の表示 ▲top
Bird’s eyeボックス①をチェックし、Drawボタン② をクリックすると、鳥瞰画像③が表示される。ボックス④、⑤で高さ幅、見込み角を選択できる。構造境界線は無視され、チェック⑥が外れる。画像データのMax,Minはボックス⑦と図左上に表示される。 等高色はボタン⑧で変更できる。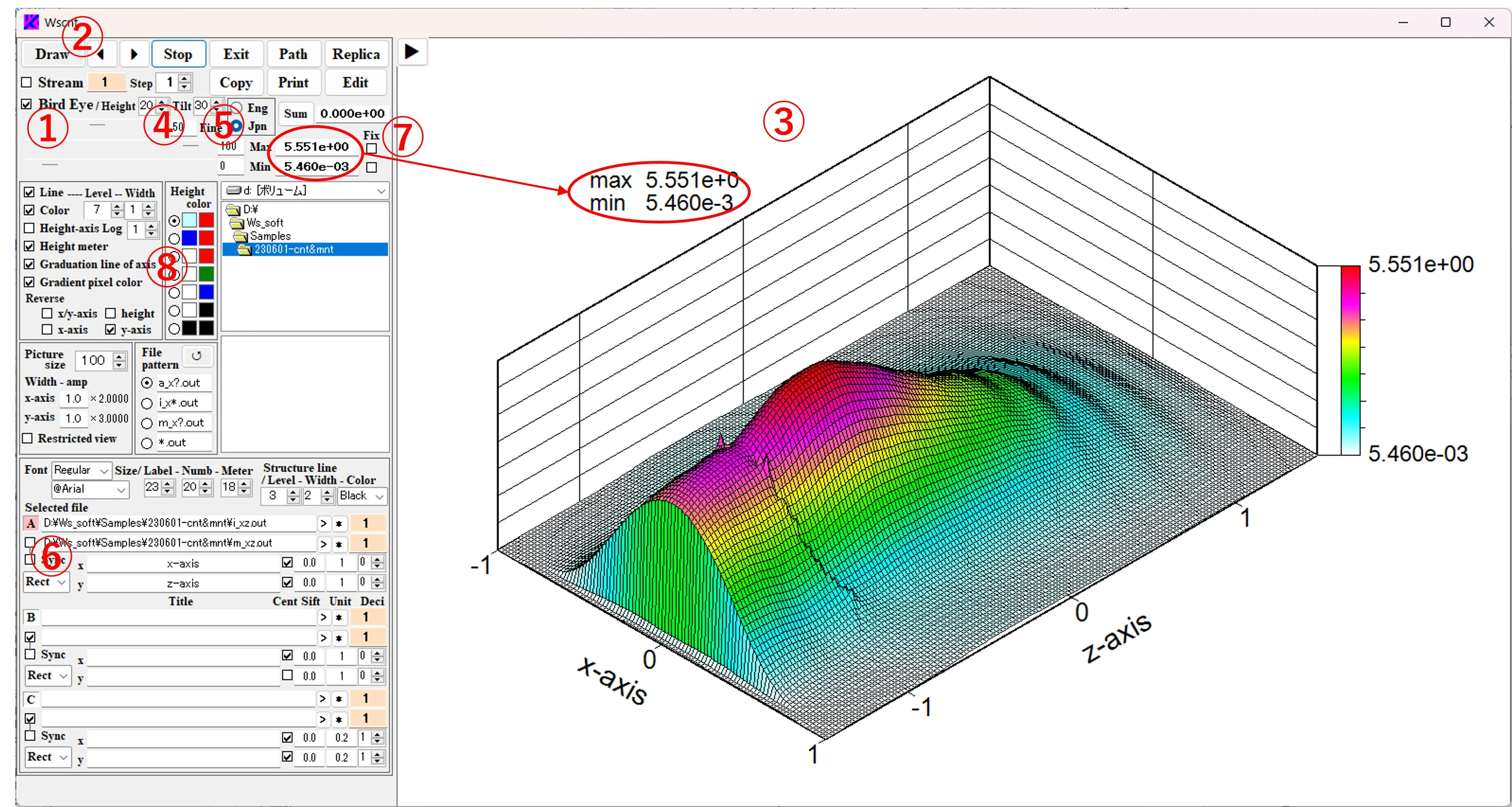
6. データ内容の表示 ▲top
ボックス②の右にある*ボタン①をクリックすると、ボックス②に記載のファイルの内容③が表示される。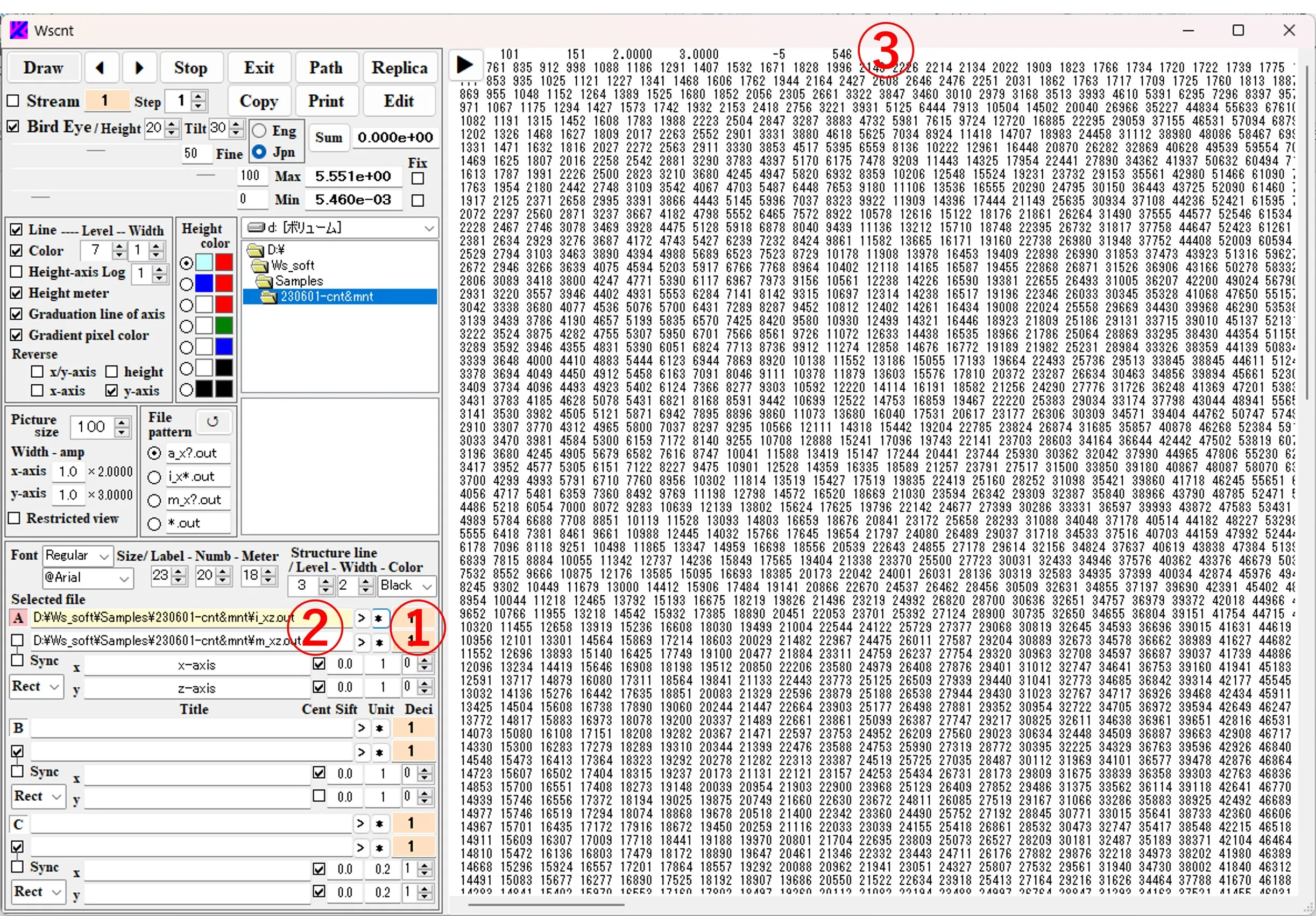
7. 画像の伸縮 ▲top
(1) Amp下のボックス値①を変えてDrawボタン②をクリックすると、③のように横(又は縦)尺度が伸縮して画像が表示される。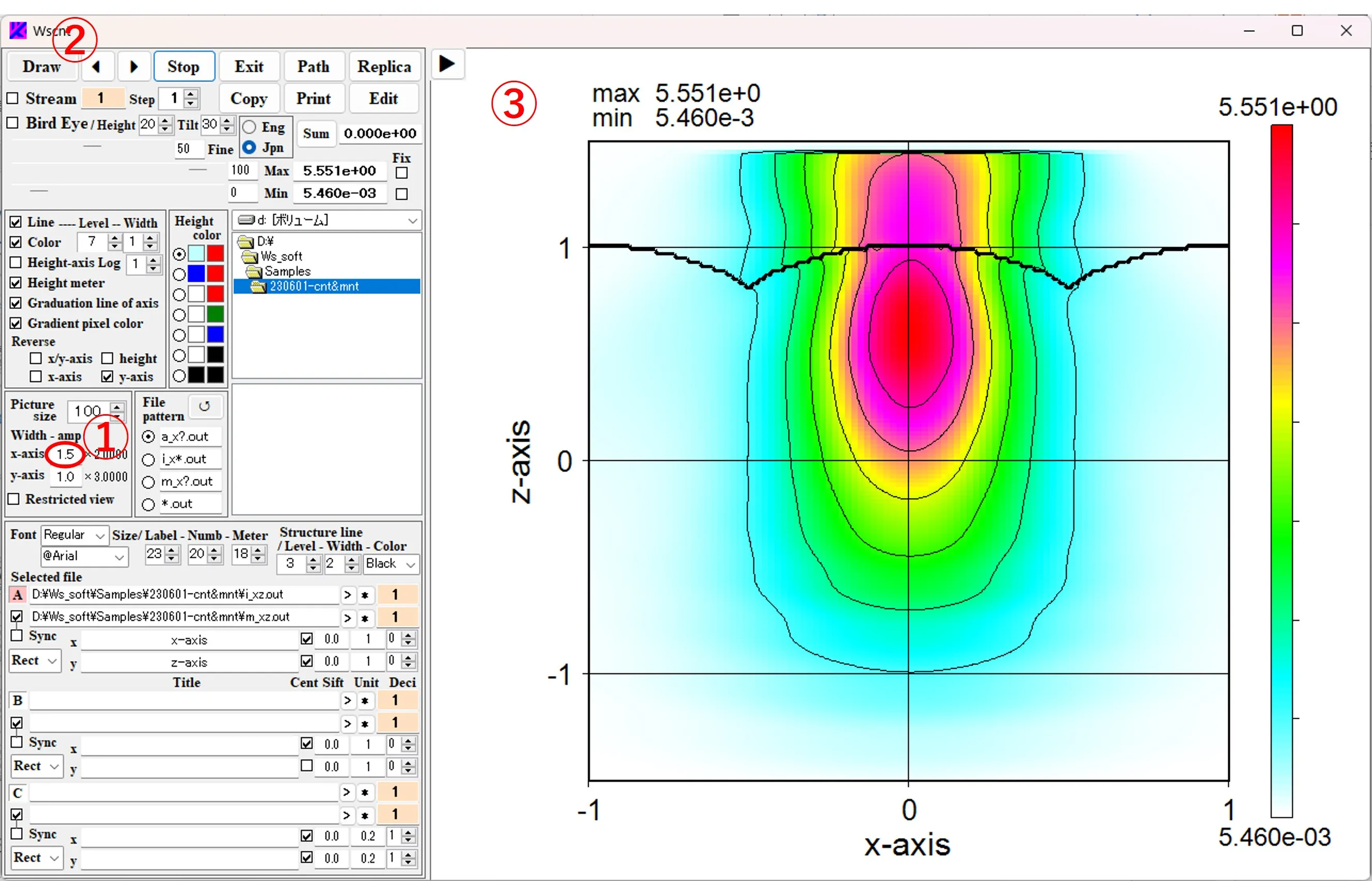
(2) Picture size横のボックス値(%倍率値)④を変えた場合は、⑤のように全体尺度が伸縮して表示される。
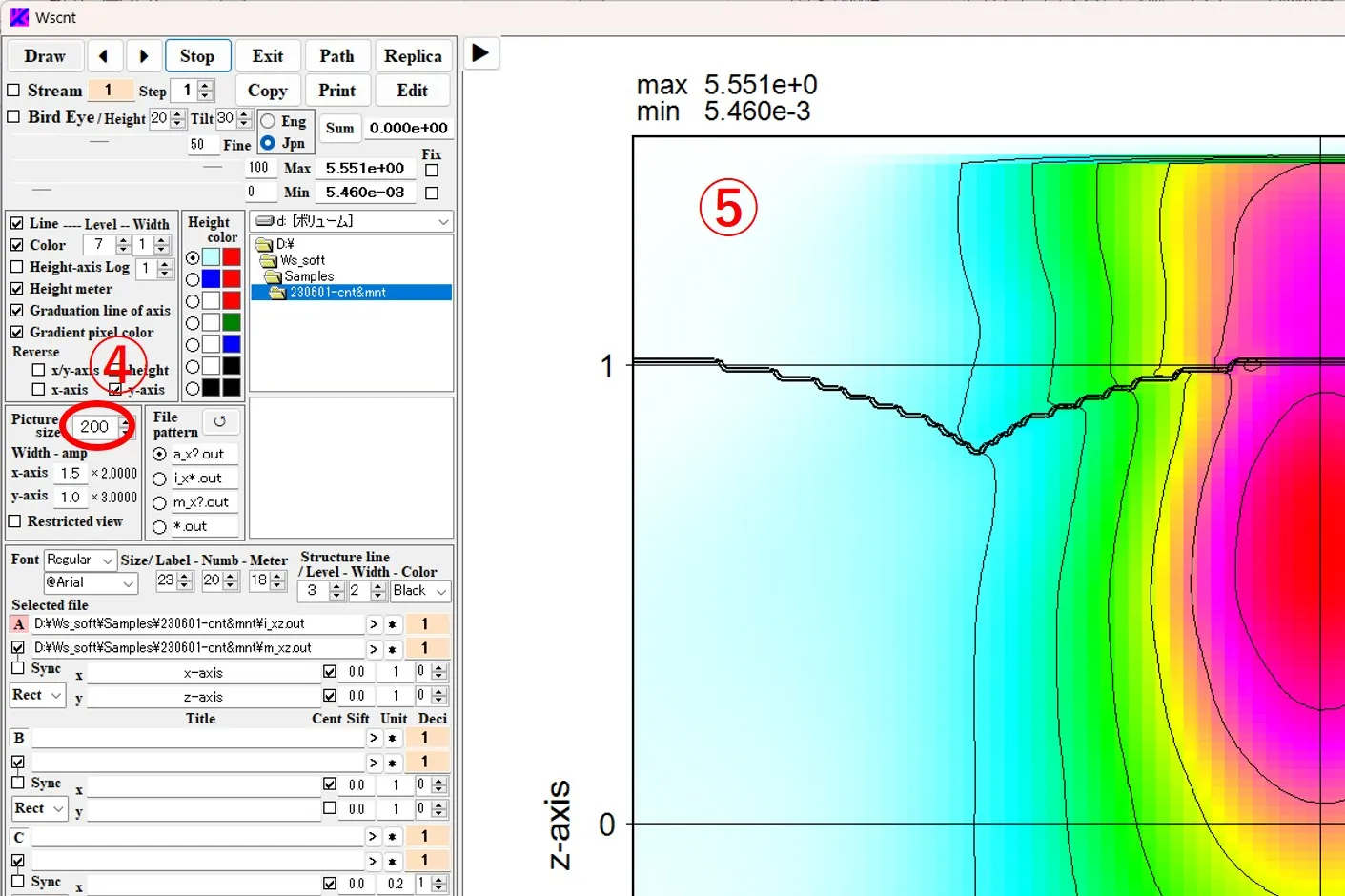
(3) ⑥のチェックを入れてDrawボタン②をクリックすると伸縮倍率はそのままで描画画面に制限が入り、描画図パネルの縦横スクロールで伸縮図形の任意位置を写し出すことができる。
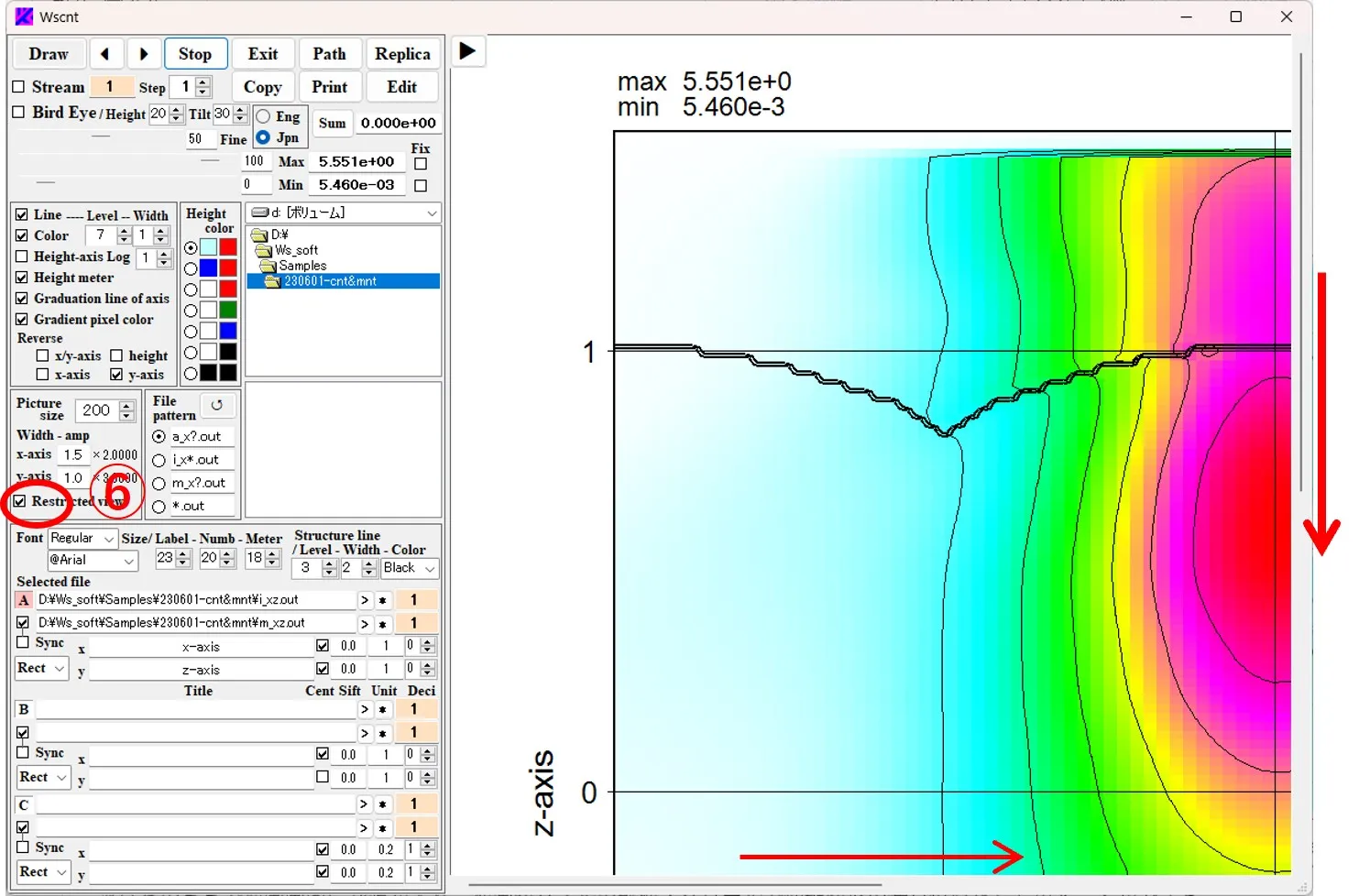
8. 画像の反転表示 ▲top
(1) y_axisボタン①のチェックの有無で上下が反転する。同様にx_axisボタン②のチェックで左右が反転する。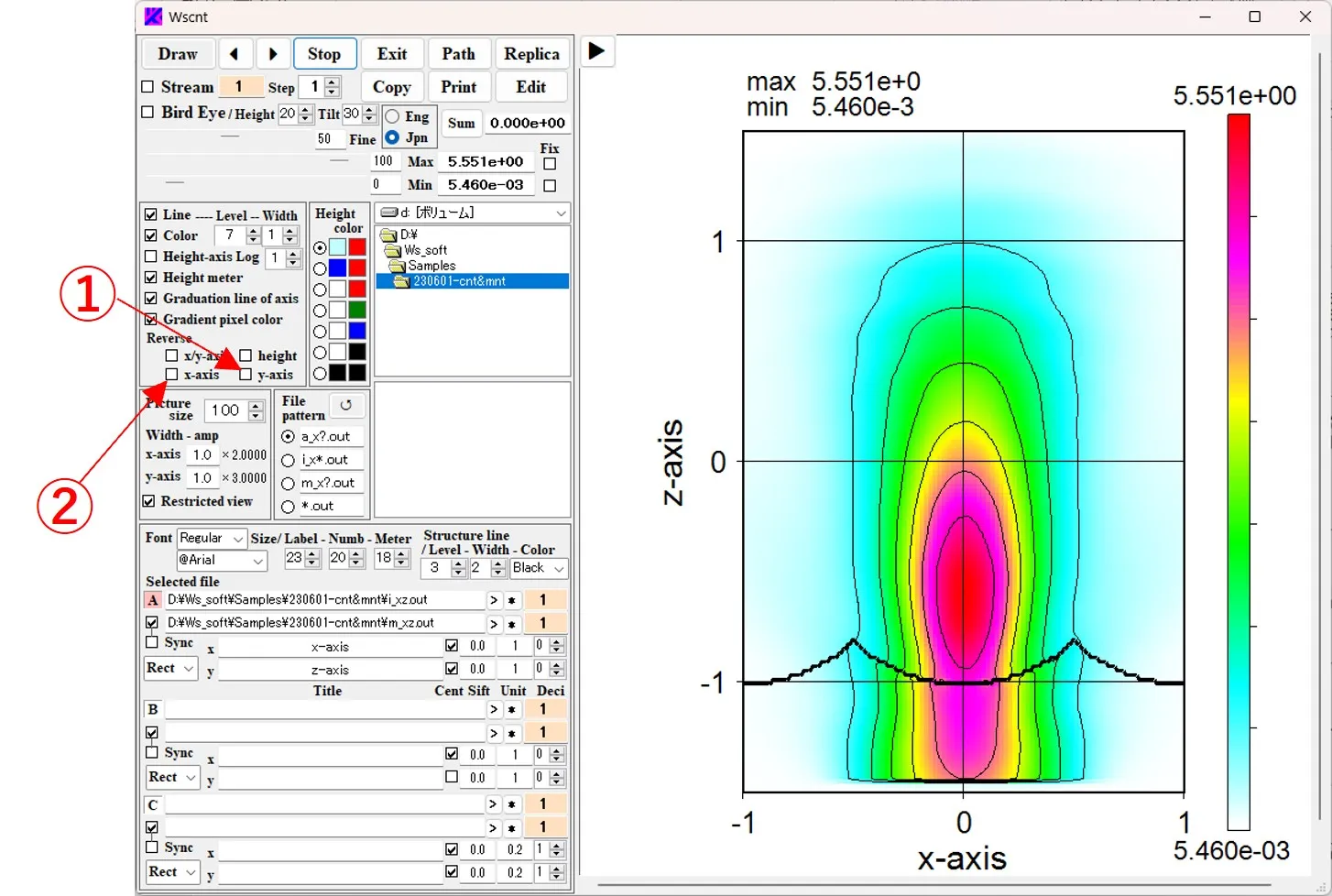
(2) x/y_axisボタン③のチェックでx軸(水平軸)とy軸(垂直軸)が入れ替わる。
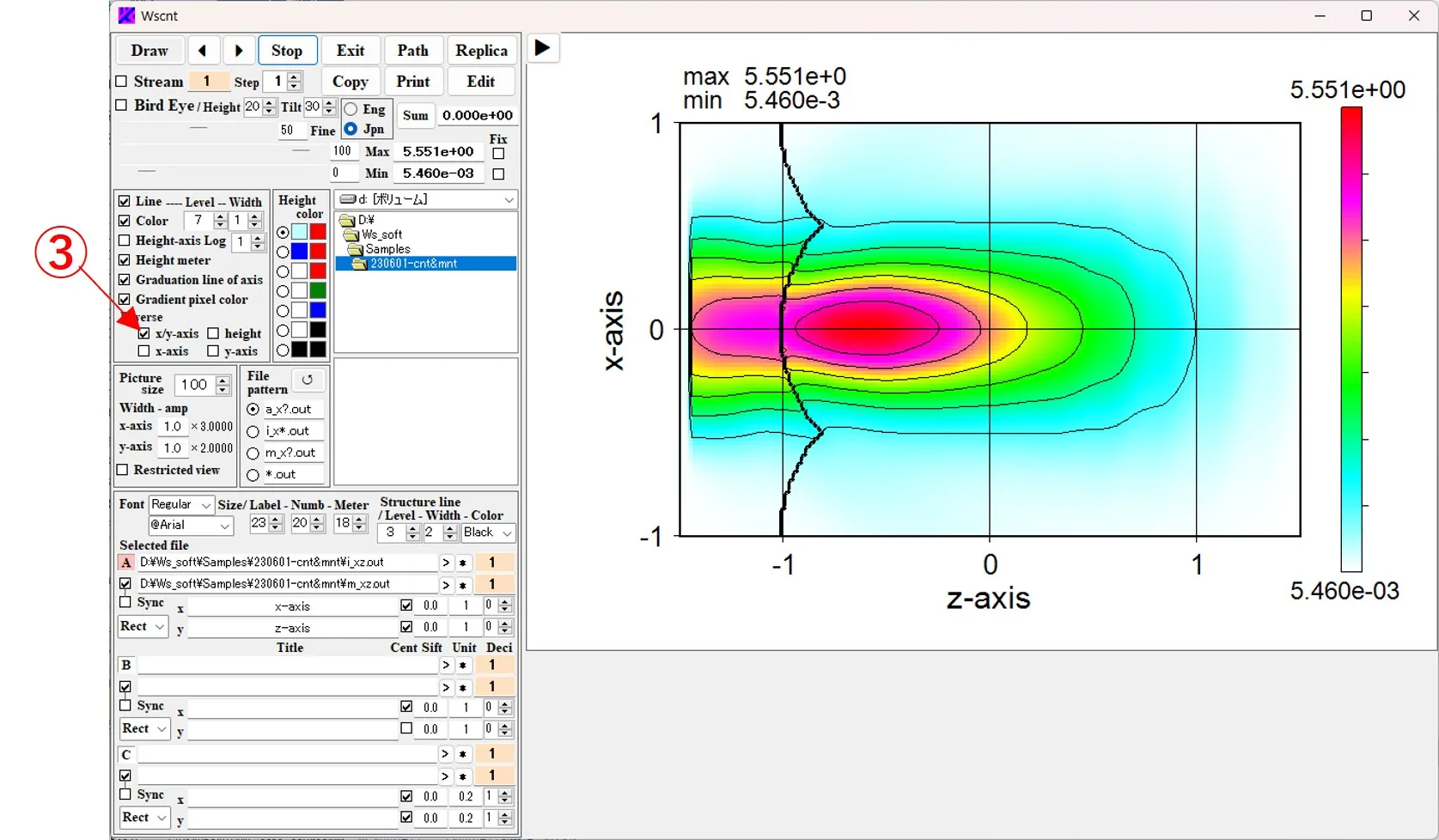
(3) Heightボタン④のチェックで高低軸が反転する。
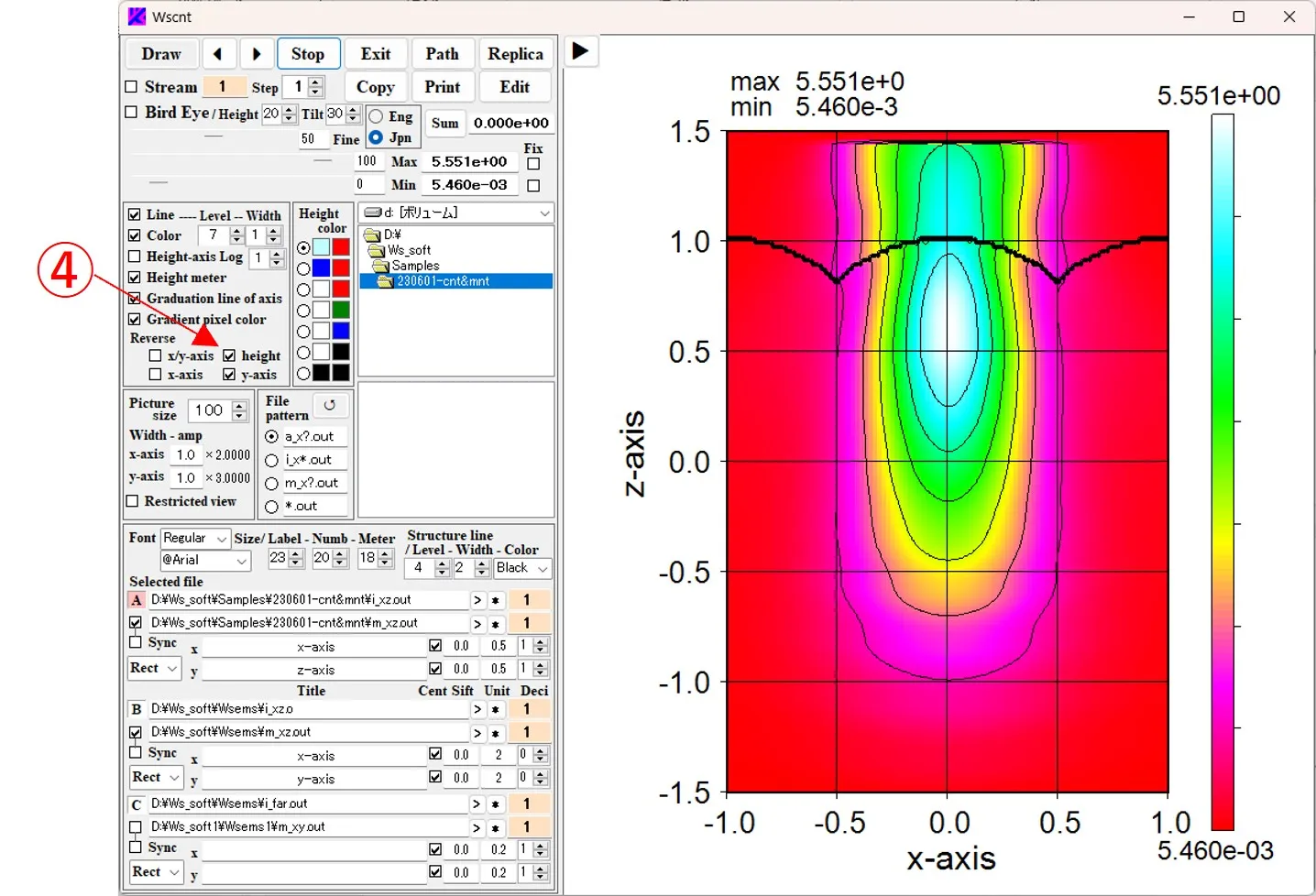
9. 等高線のみの表示 ▲top
Color⑤のチェックを外すと等高色がなくなり等高線のみになる。等高線の数はボックス⑥の値で指定(等高線数=ボックス値ー1)。等高線の幅はボックス⑦で指定。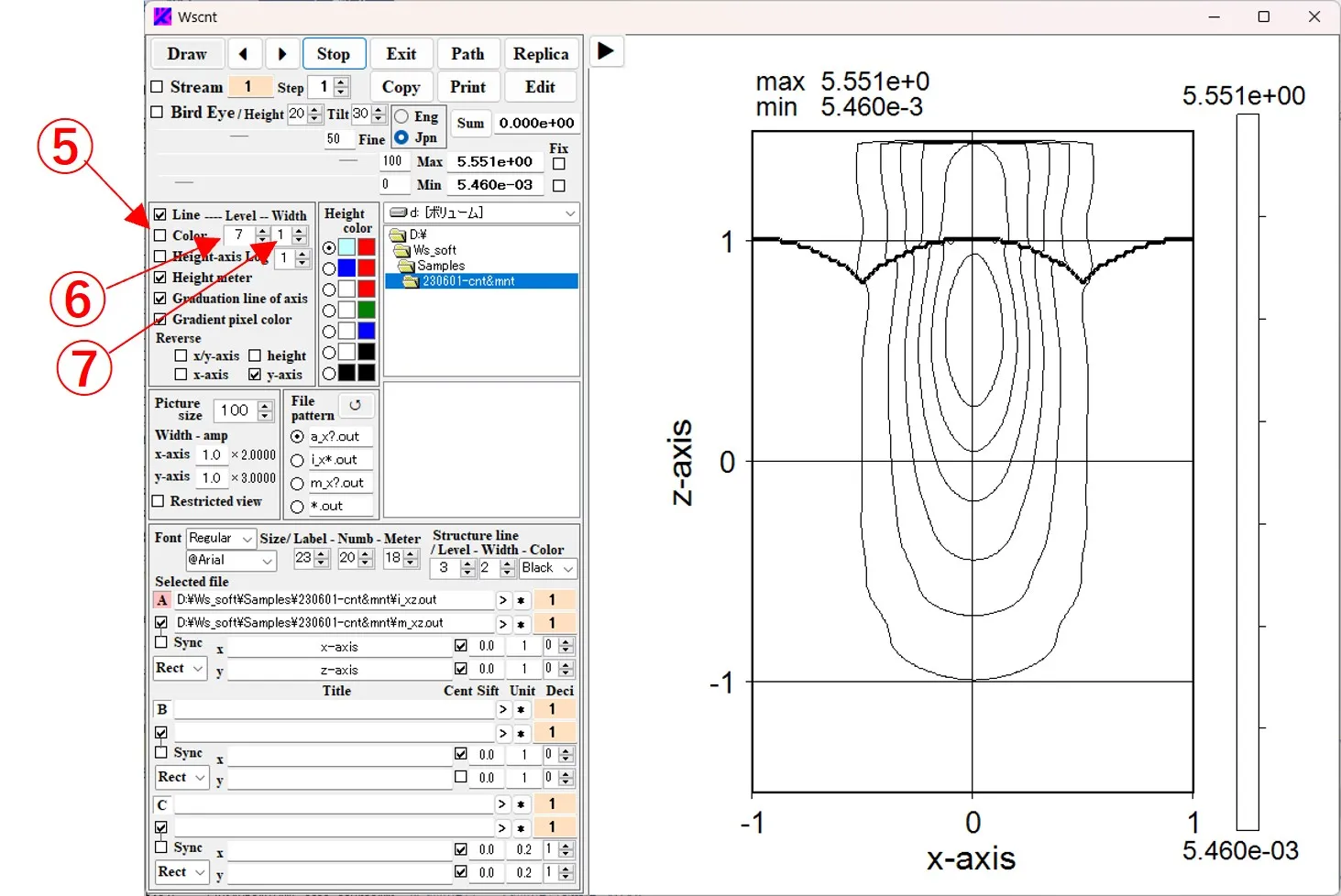
10. 画素描画法の選択 ▲top
(1) ボックス①のチェックあり→②周辺画素との平準化処理あり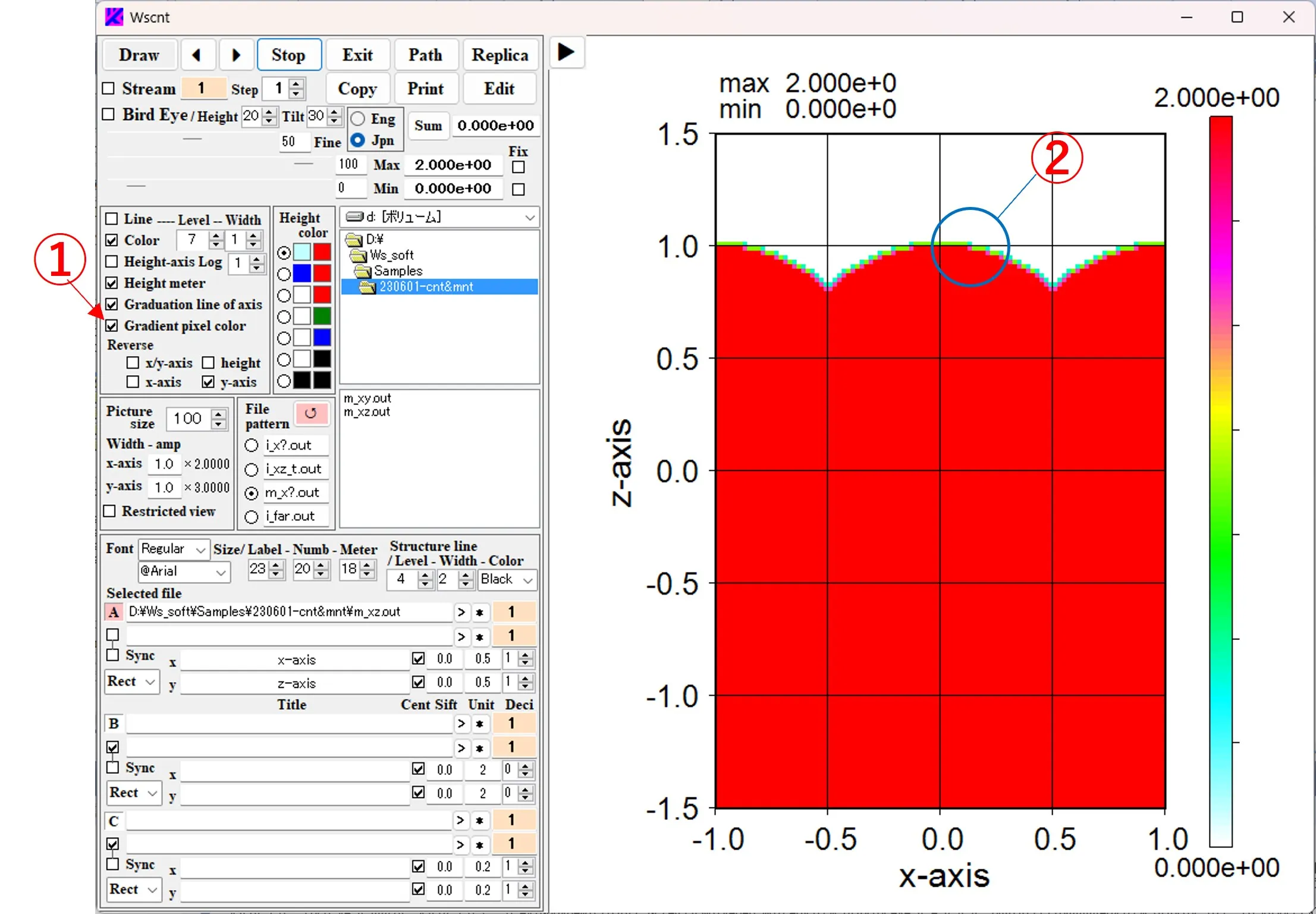
(2) ボックス①のチェックなし→③周辺画素との平準化処理なし
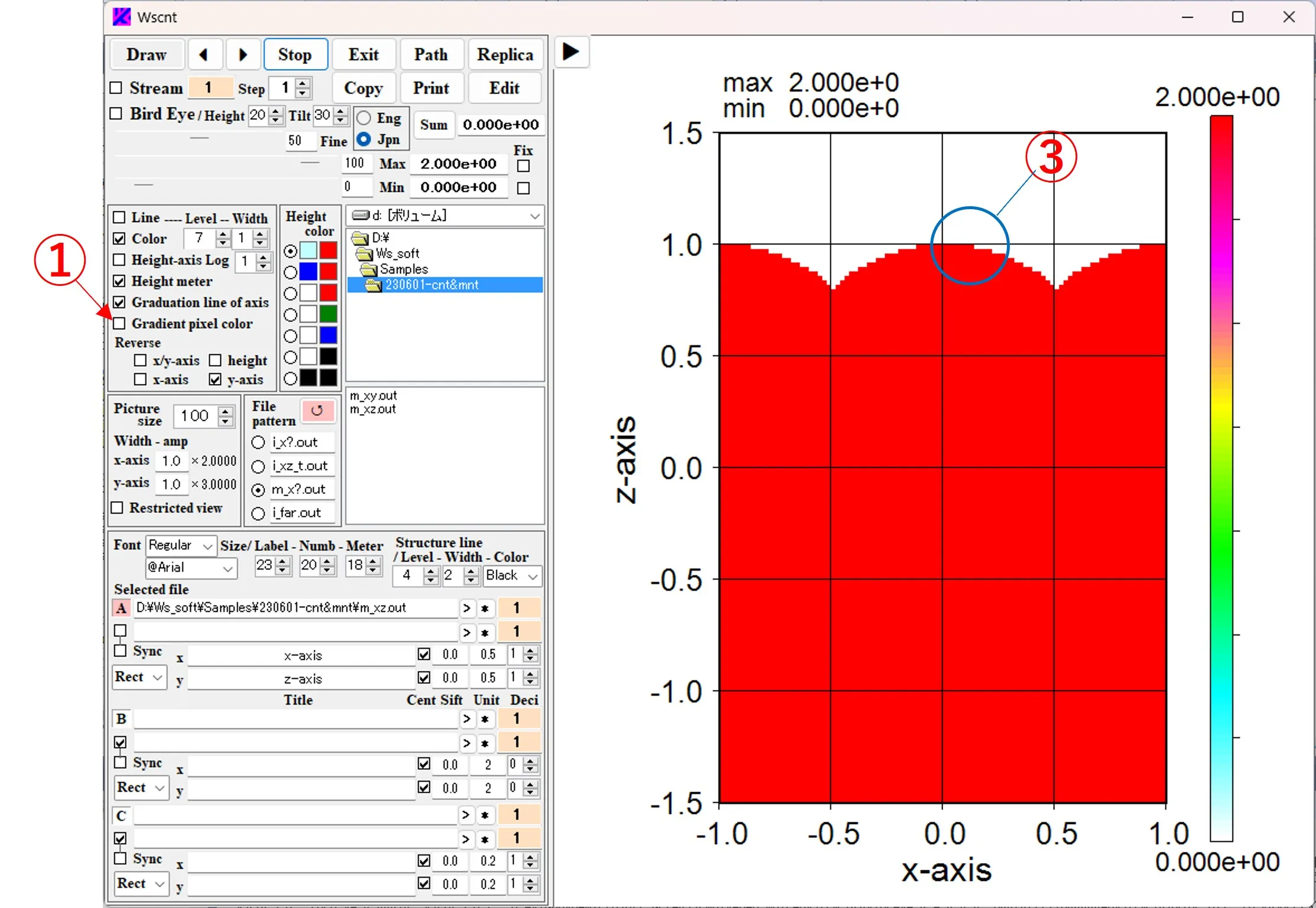
11. 鳥瞰画像 ▲top
(1) メッシュのみの表示:Colorボックス①のチェックを外すとメッシュのみになる。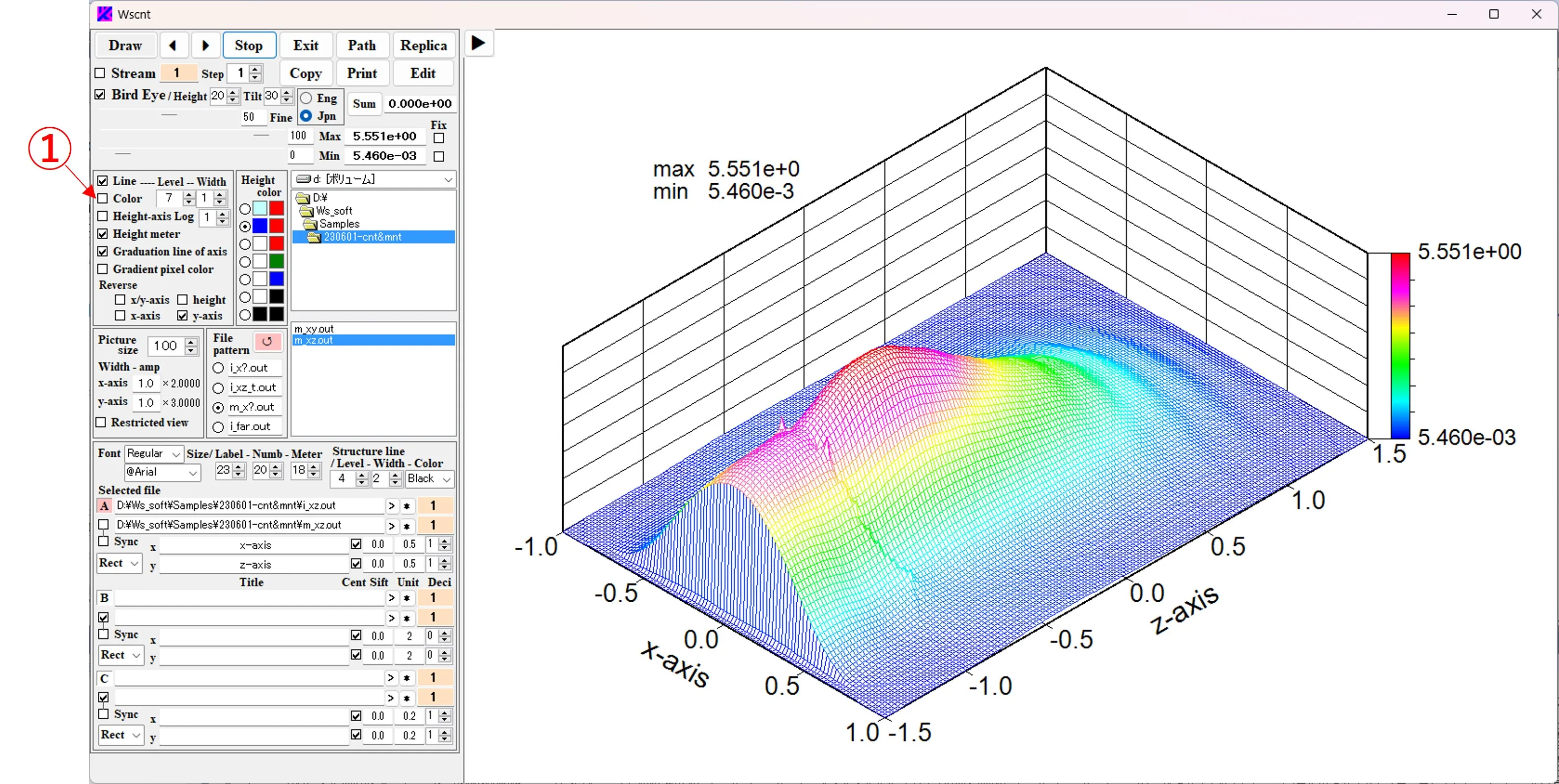
(2) メッシュなしの表示:Line ボックス①のチェックを外すと等高色のみになる。
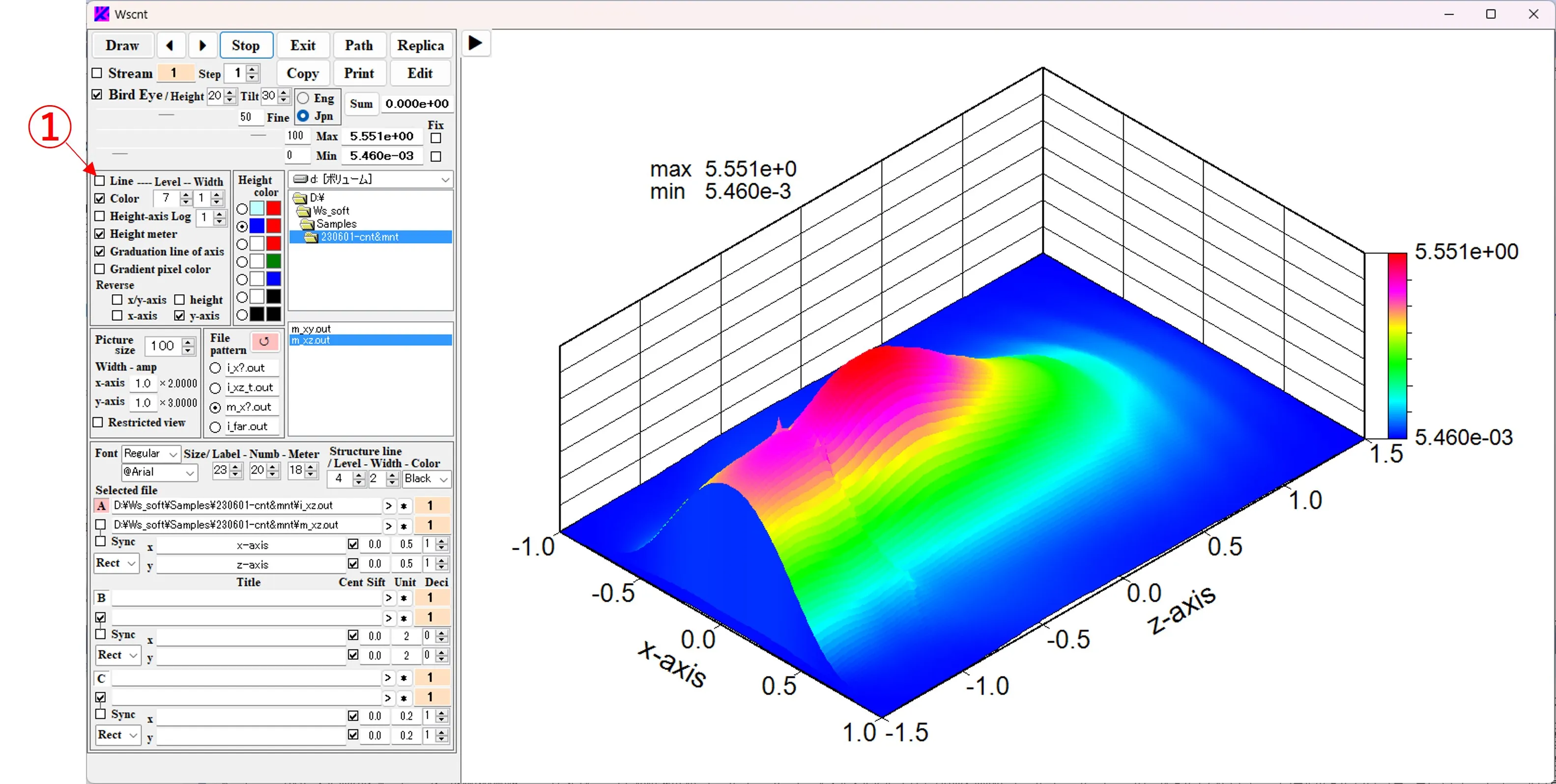
12. 指定領域内総和値の計算、画像の切り取りとコピー ▲top
Drop down & upで画像上の領域①を指定する。 Sumボタン②をクリックすると、ボックス③に指定領域内の強度総和値が表示される(Bird’s eye表示では機能しない)。Copyボタン④をクリックすると、指定領域内の画像⑤が切り取られ、クリップボードにコピーされる。なお、領域の指定なしにSumボタン②をクリックすると全領域の強度総和値が表示される。同様にCopyボタン④をクリックすると、全領域がクリップボードにコピーされる。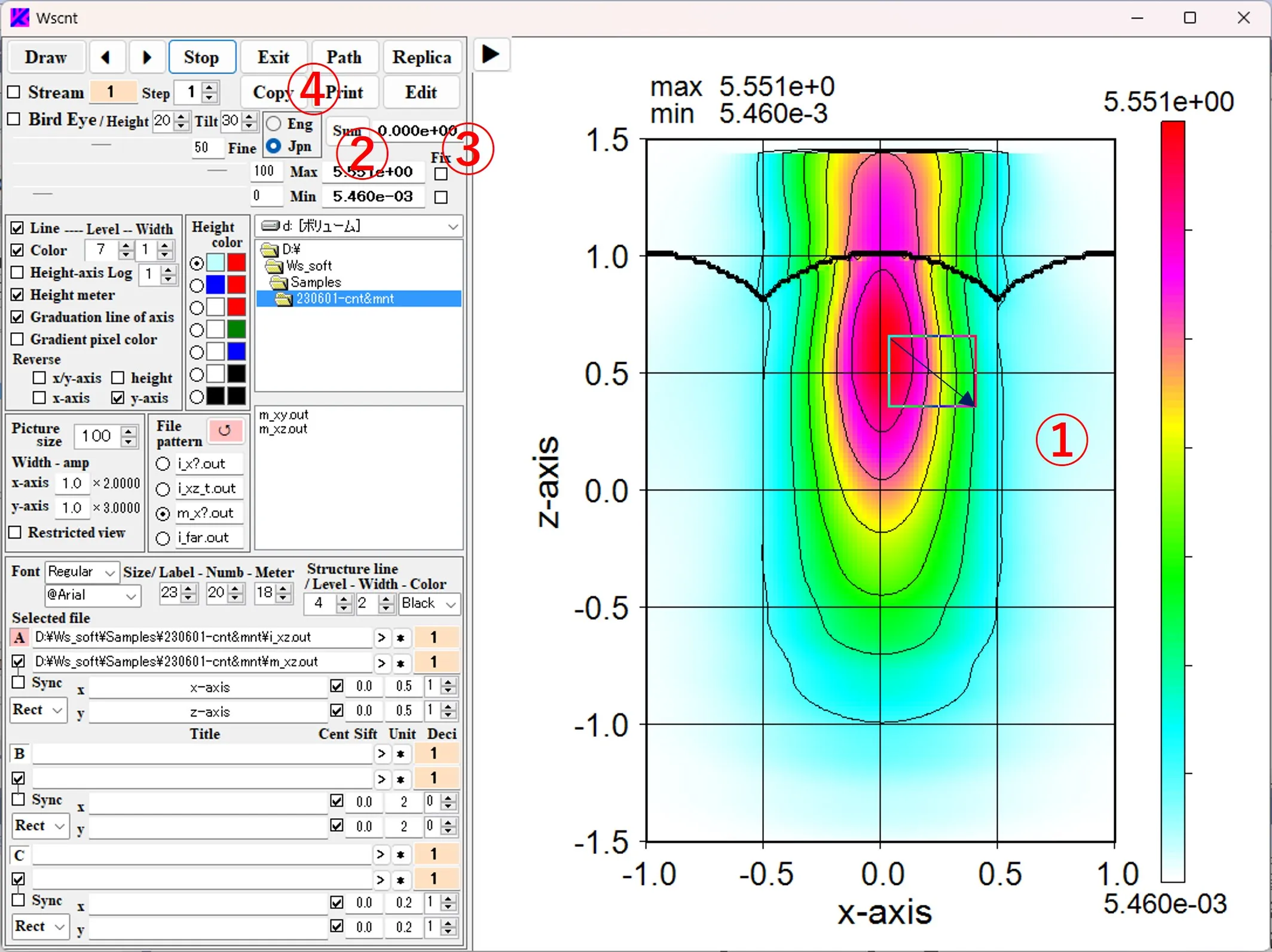
13. 連続画像の表示 ▲top
(1) ボタンA ⓪をクリックしてボックス①にファイル②( i_xz_t.out)を選択し、ファイルパターンを切り替えてボックス③に構造データ(m_xz.out)を選択する。 i_xz_t.outは時系列の連続データであるが、m_xz.outは単一データなのでsyncボタン④はチェックしない。Drawボタン⑤をクリックすると、1番目の等高線画像⑥が構造境界線付きで表示される(1番目の画像は強度ゼロで表示に現れない)。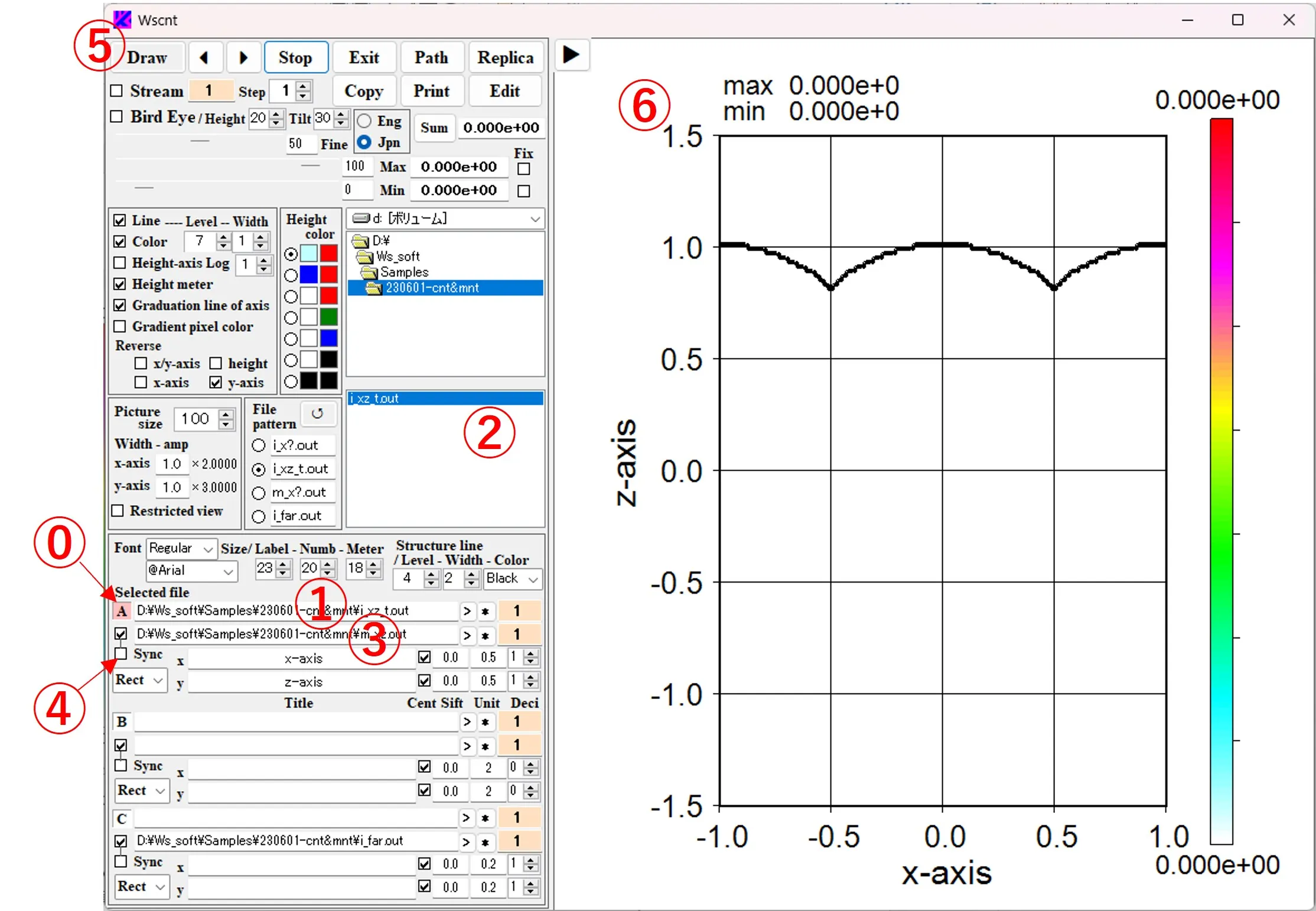
(2) Streamボタン⑦をクリック、チェックをオンにして Drawボタン⑤をクリックすると、等高線画像⑧は最終データに至るまで連続的に書き換わり、表示画像の順番がボックス⑨と⑩に反映される。 Streamボタン⑦を右クリックすれば“Stream”は“Cycle”に変わり、連続描画が繰り返される。Stopボタン⑪をクリックすると、書き換わりは途中で中断する。なお描画データがi_xy.out, m_xy.outの組み合わせの場合は、いずれも同期して積層された連続データであるので、描画の時にsyncボタン④にチェックを入れる。
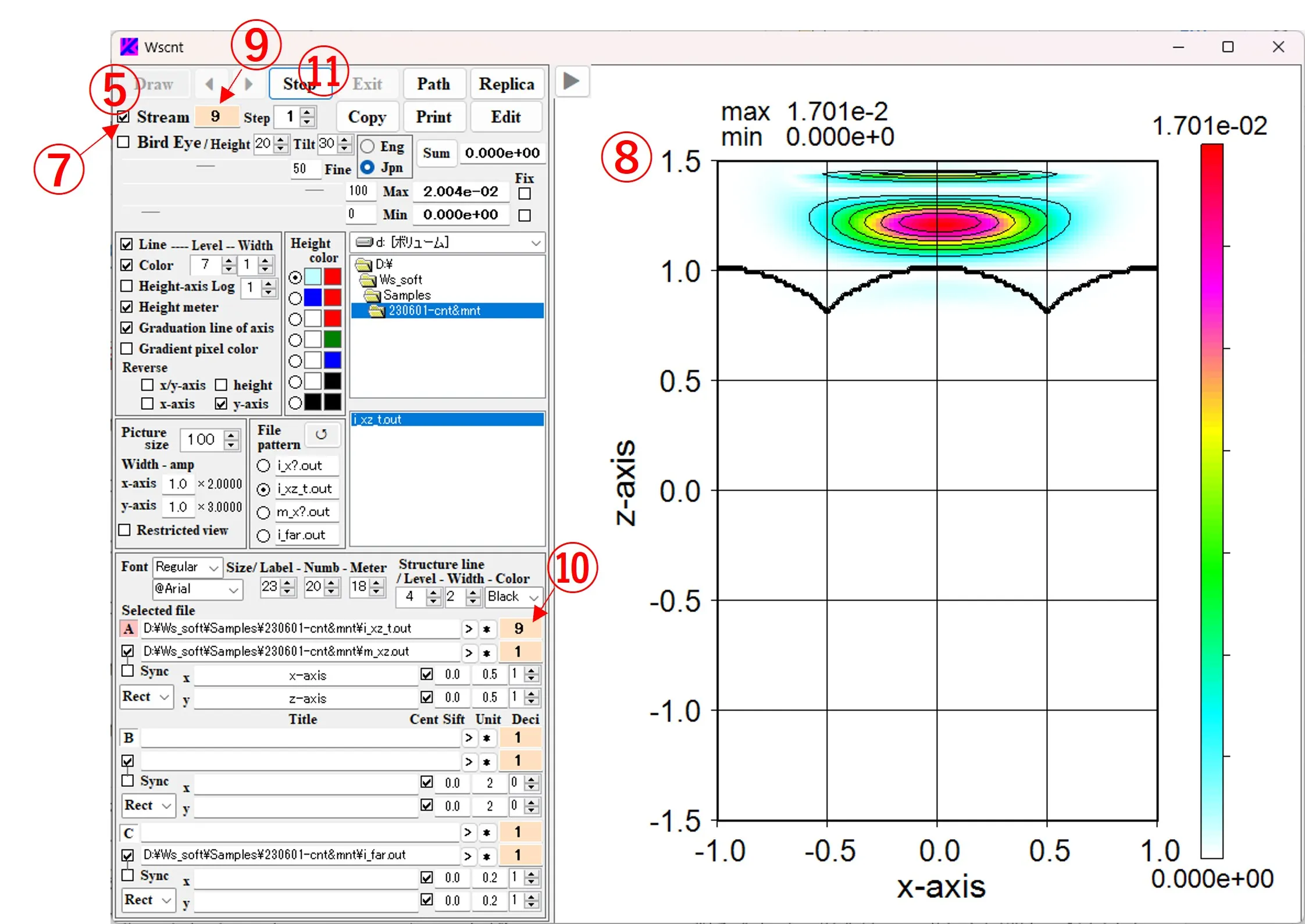
(3) ◀、▶ボタン①のクリックで連続画像②の順番③は前後する。送りのステップ幅はボタン④で設定できる。
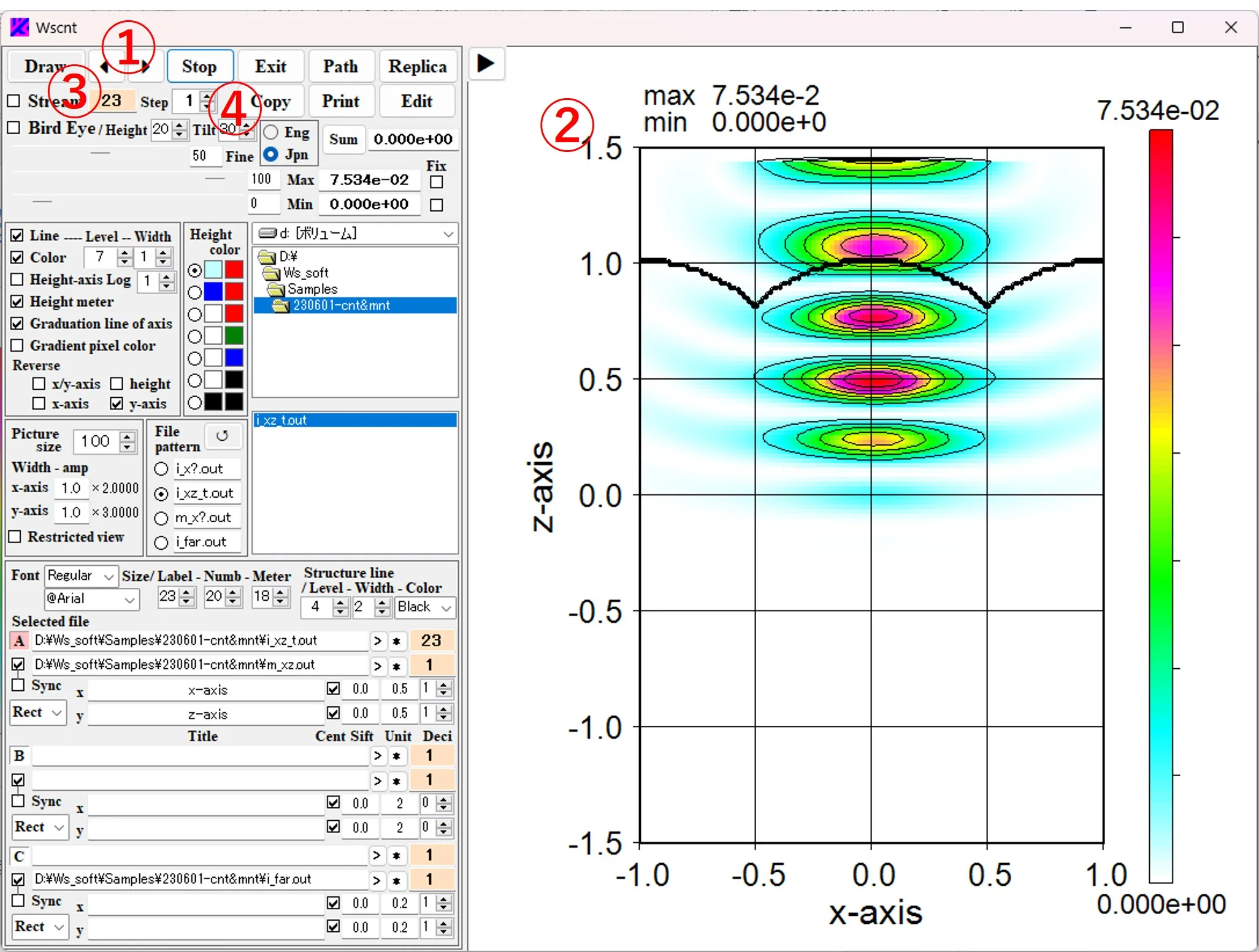
(4) Heightボックス⑤のチェックで等高色の高低関係が反転する。等高色の選択ボタン⑥を変えると等高色のパターンが変わり、⑦の画像が表示される(合わせて構造境界線の色⑧も変更)。
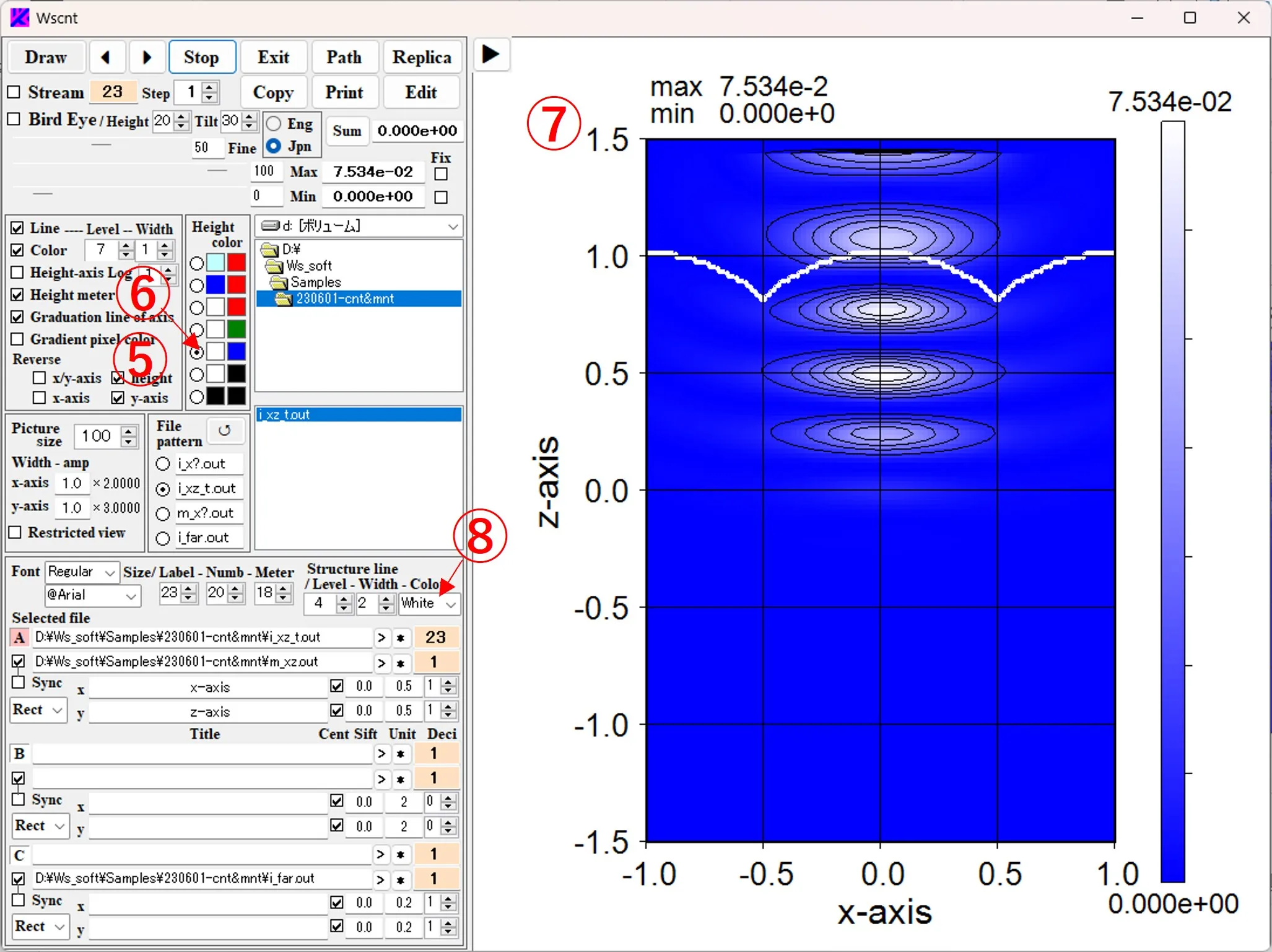
(5) 連続データ中の任意の順番①のデータで等高線画像②が表示されると、その最大値、最小値(Local値と呼ぶ)がボックス③に表示され、同じ値が描画図の左上④にも記載される。
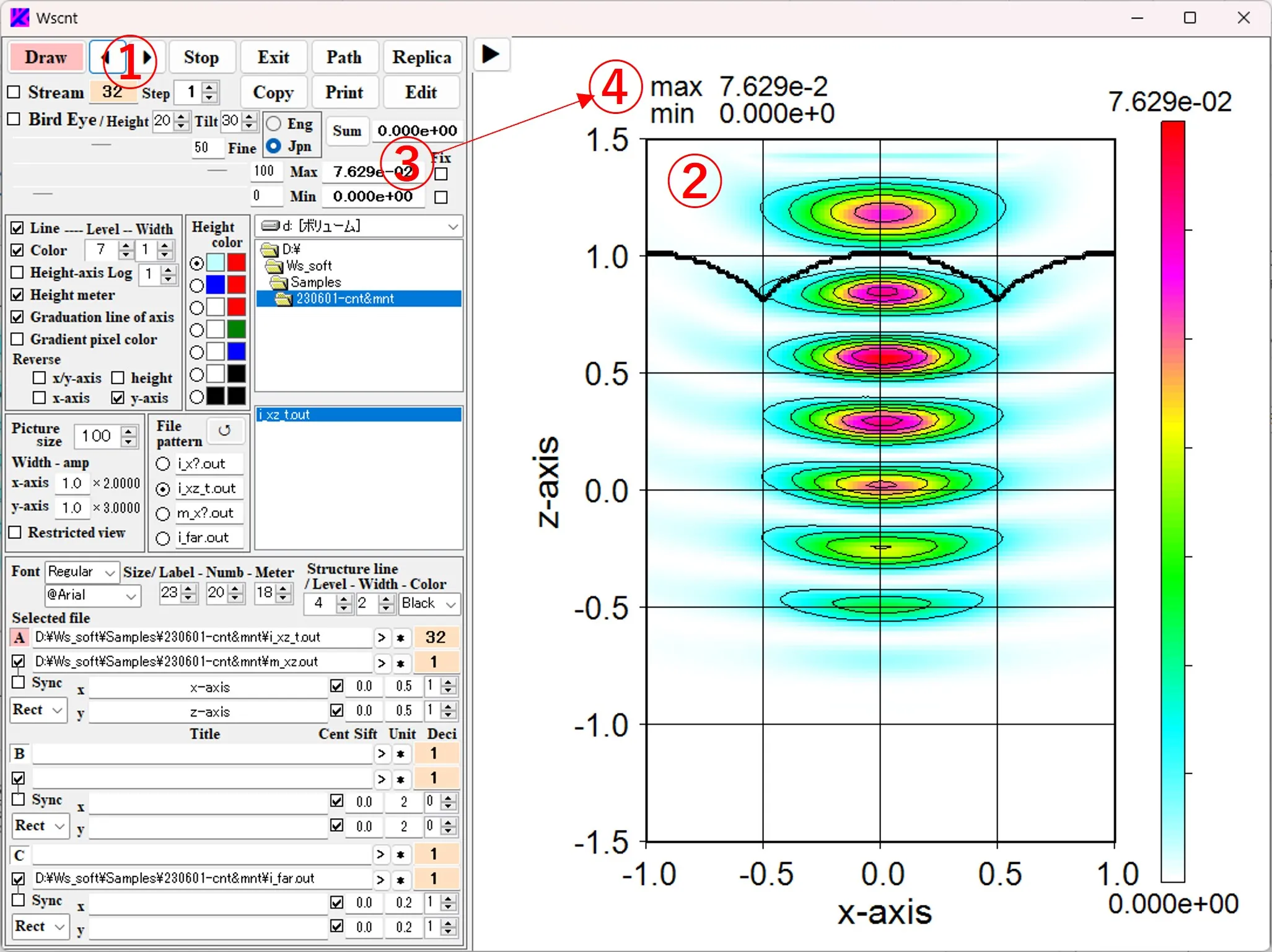
(6) Fixボックス⑤をチェックすると、最大値、最小値が⑥に固定される。この状態で連続データの描画の順番⑦を変えると、固定値⑥(Global値と呼ぶ) の色レベルで表される等高線画像⑧が表示される。Local値(表示画像のデータに対する最大値、最小値)は図の左上⑨に、Global値(色レベルの最大値、最小値)は図の右上⑩に表記される。図右のHeight meterではGlobal値は上端と下端、Local値は黒横線で示される。
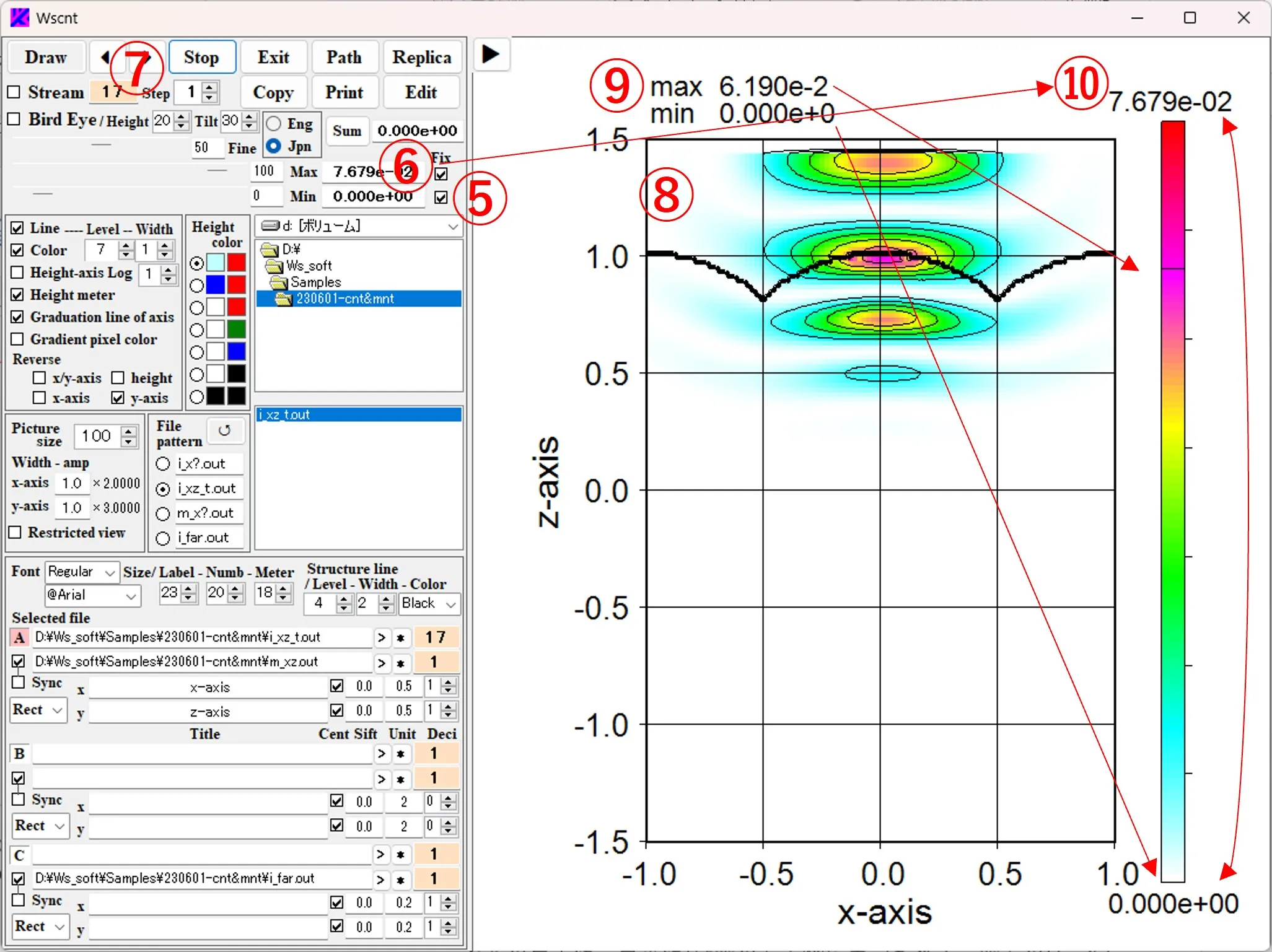
(7) 動画操作と強度尺度の統一:Streamボックス①をチェックし、ボックス③の値を1にしてDrawボタン②をクリックすると連続データの画像④が順に表示され、ボックス⑤には全データを通じての最大値、最小値が表示される。図の左上⑥は最終の画像データの最大値、最小値(すなわちLocal値)である。連続画像の描画が終了したあと、Fixボックス⑦をチェックしてボックス③を起点に戻し、Streamボックス①をチェックして Drawボタン②をクリックすると、強度尺度が固定値(連続データ中の最大値、最小値、すなわちGlobal値)に統一された状態で連続画像が表示される。
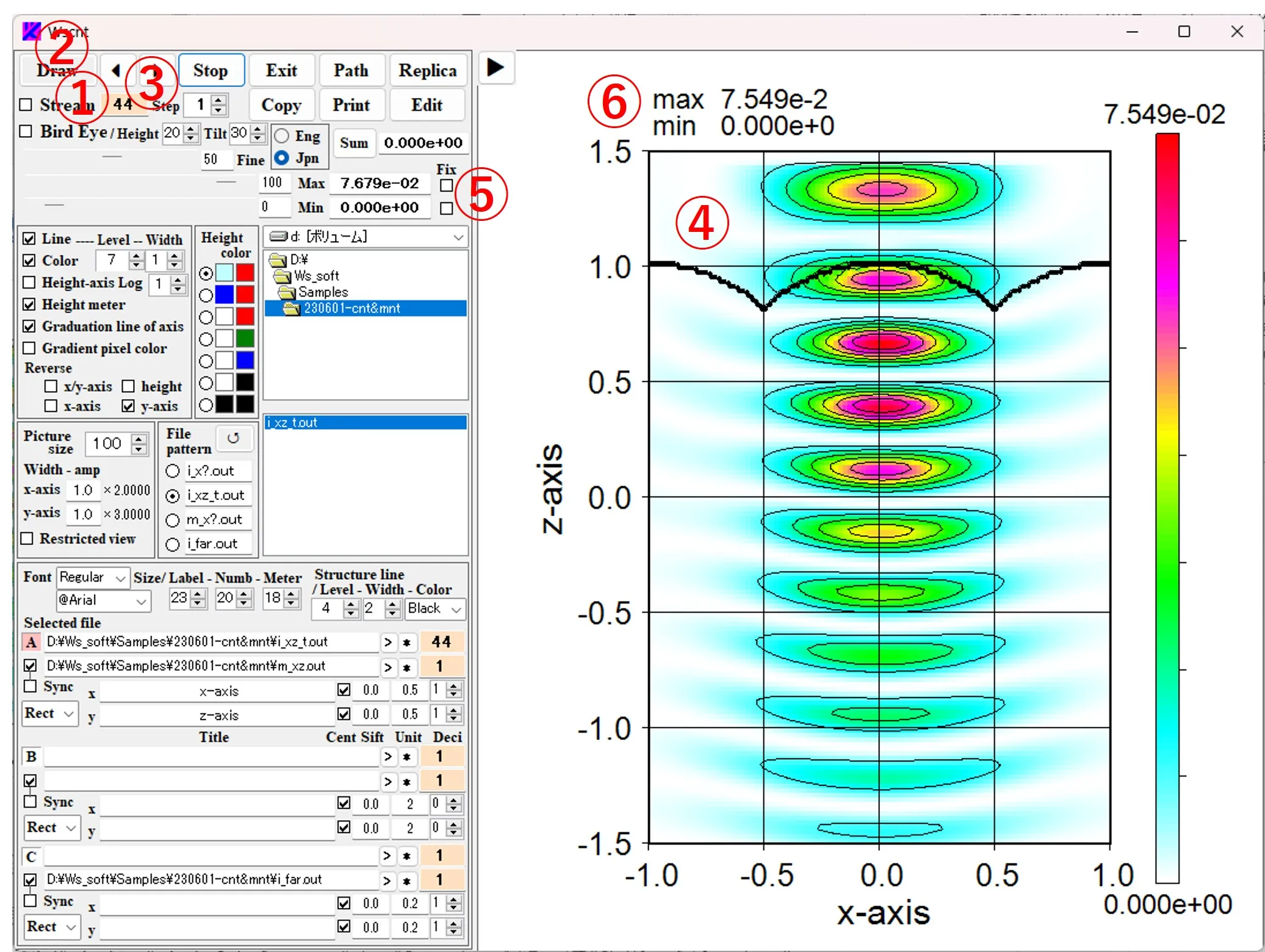
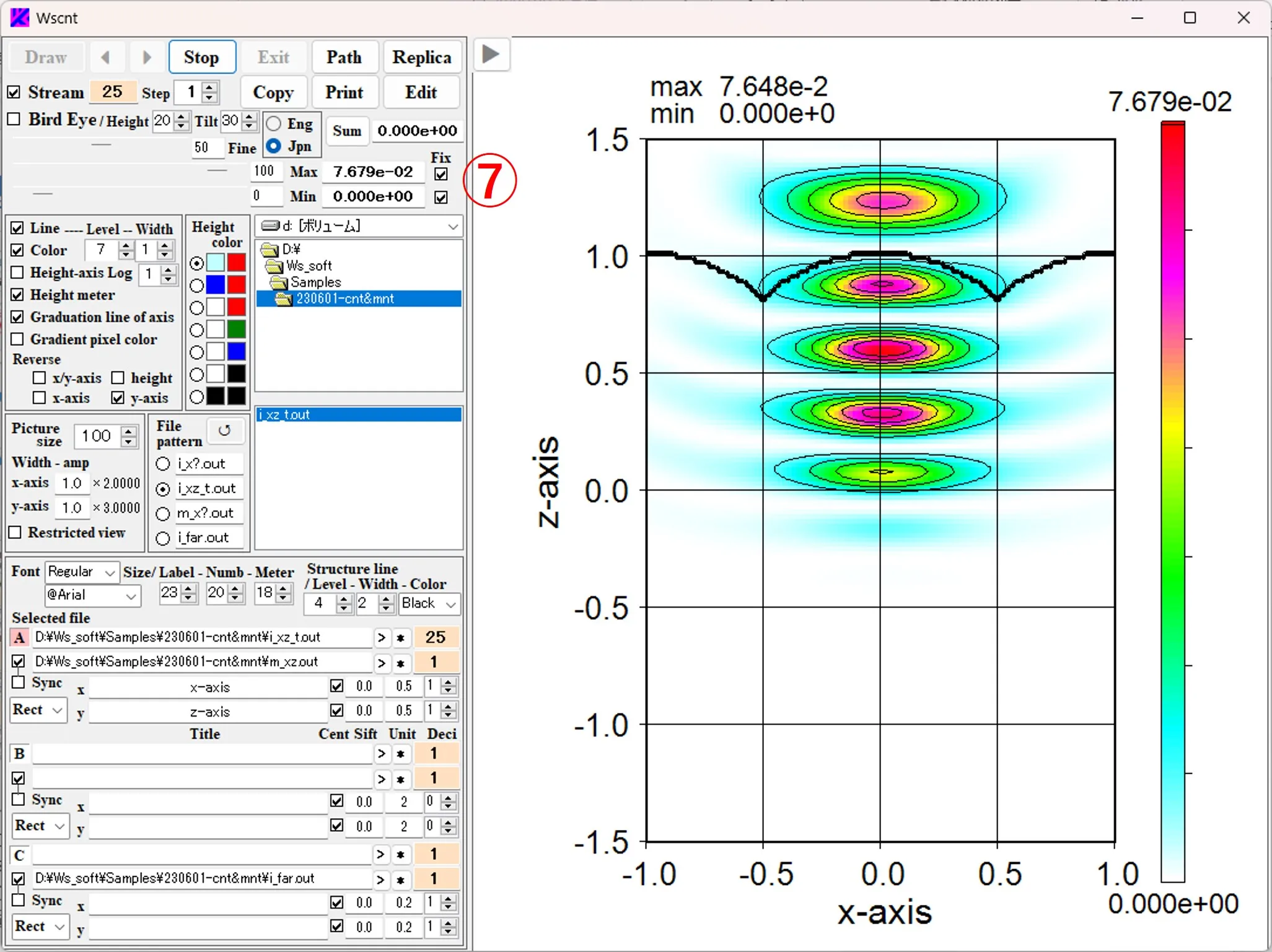
(8) 鳥観画像の最大値、最小値:鳥瞰画像の場合、現在表示されている画像データの最大値、最小値は図の左上①に、固定値②は図のハイトメータ上下③に表記される。
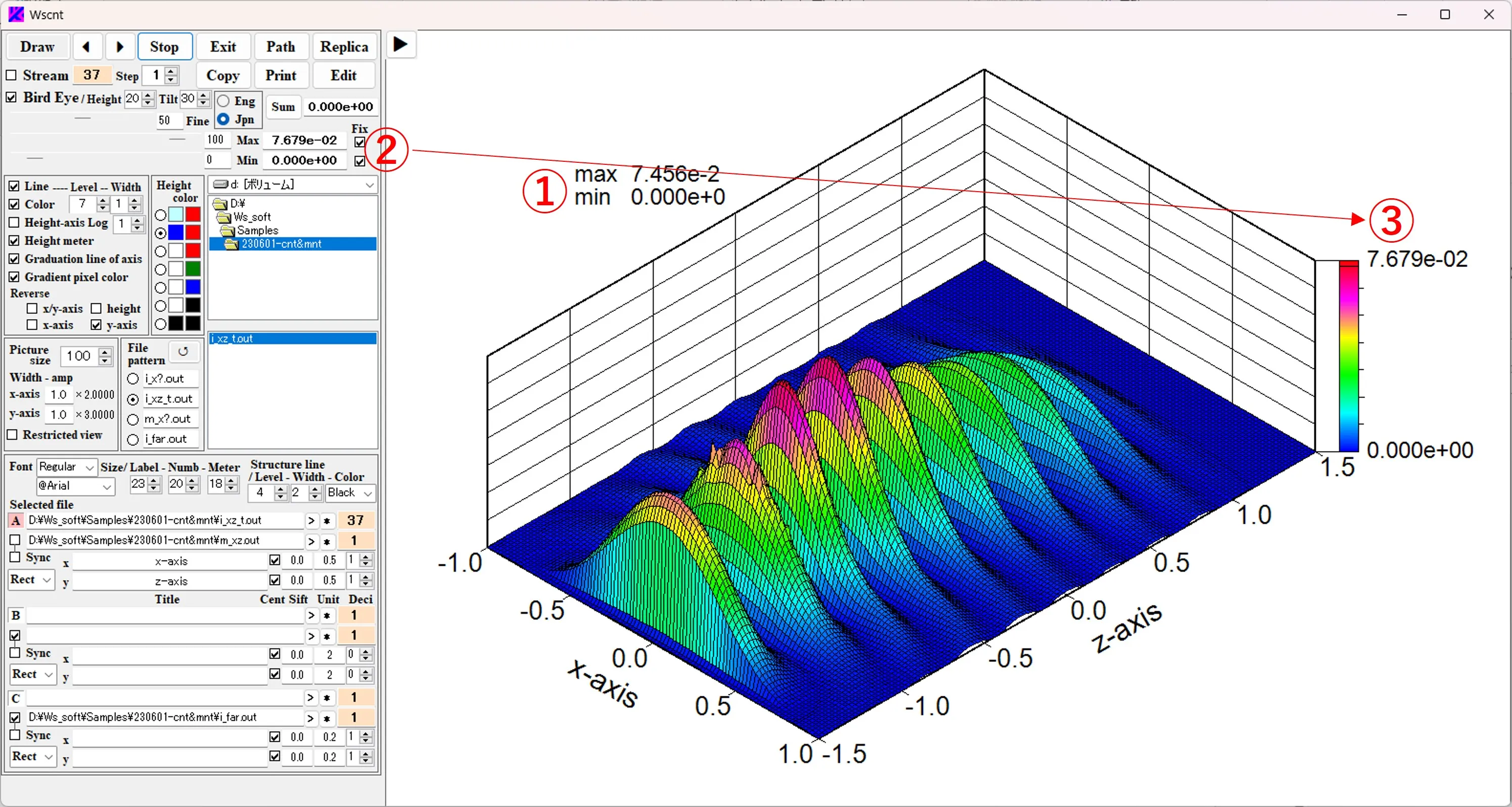
(9) 高さ尺度のLog設定:①にチェックを入れると等高線の高さ尺度がLinearスケールからLogスケールに変わる。②はLogスケールの指数nであり(z’=n*log10(9*(z-zmin)/(zmax-zmin)+1))、大きいほど強度の低域が強調される。
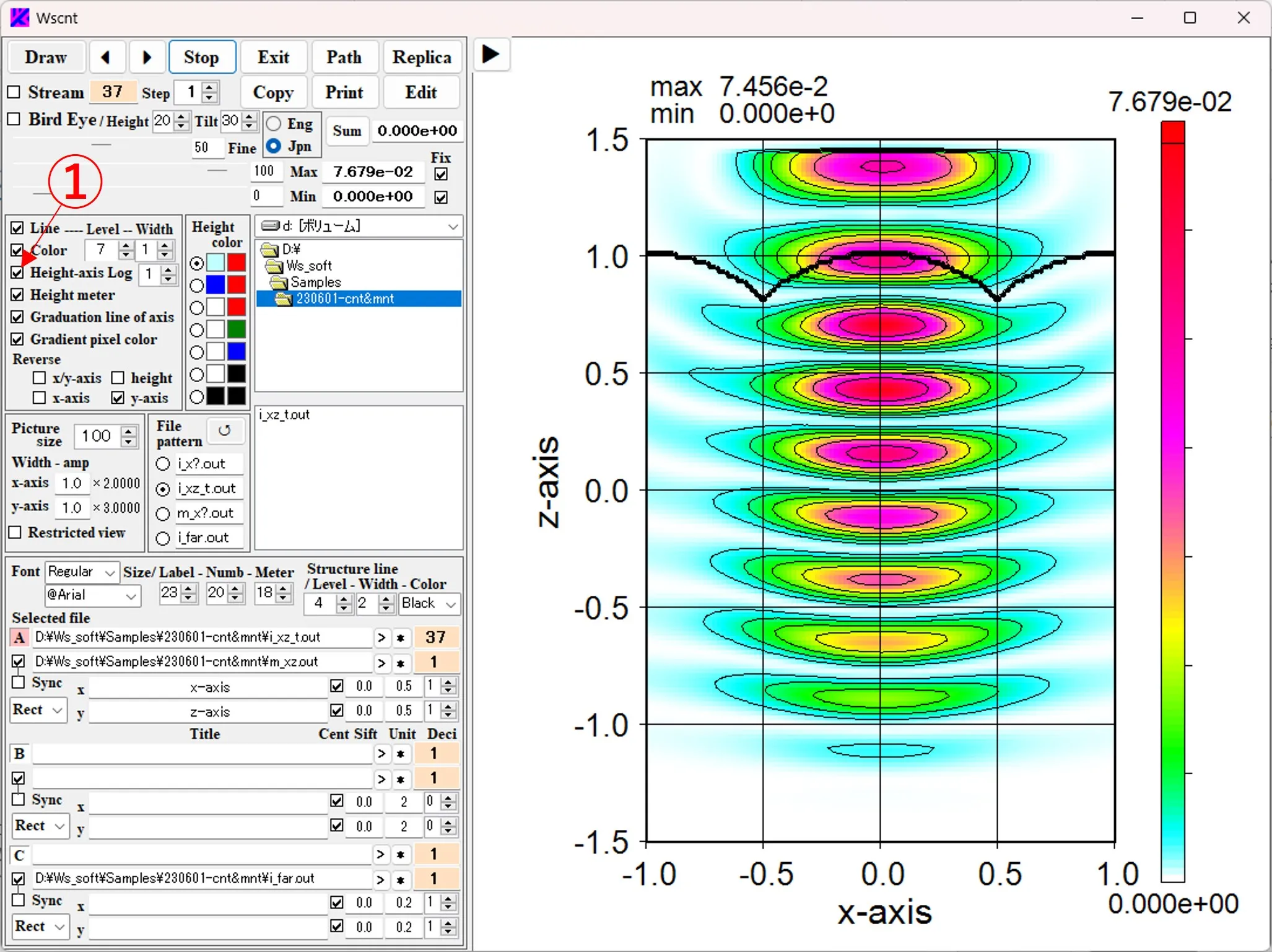
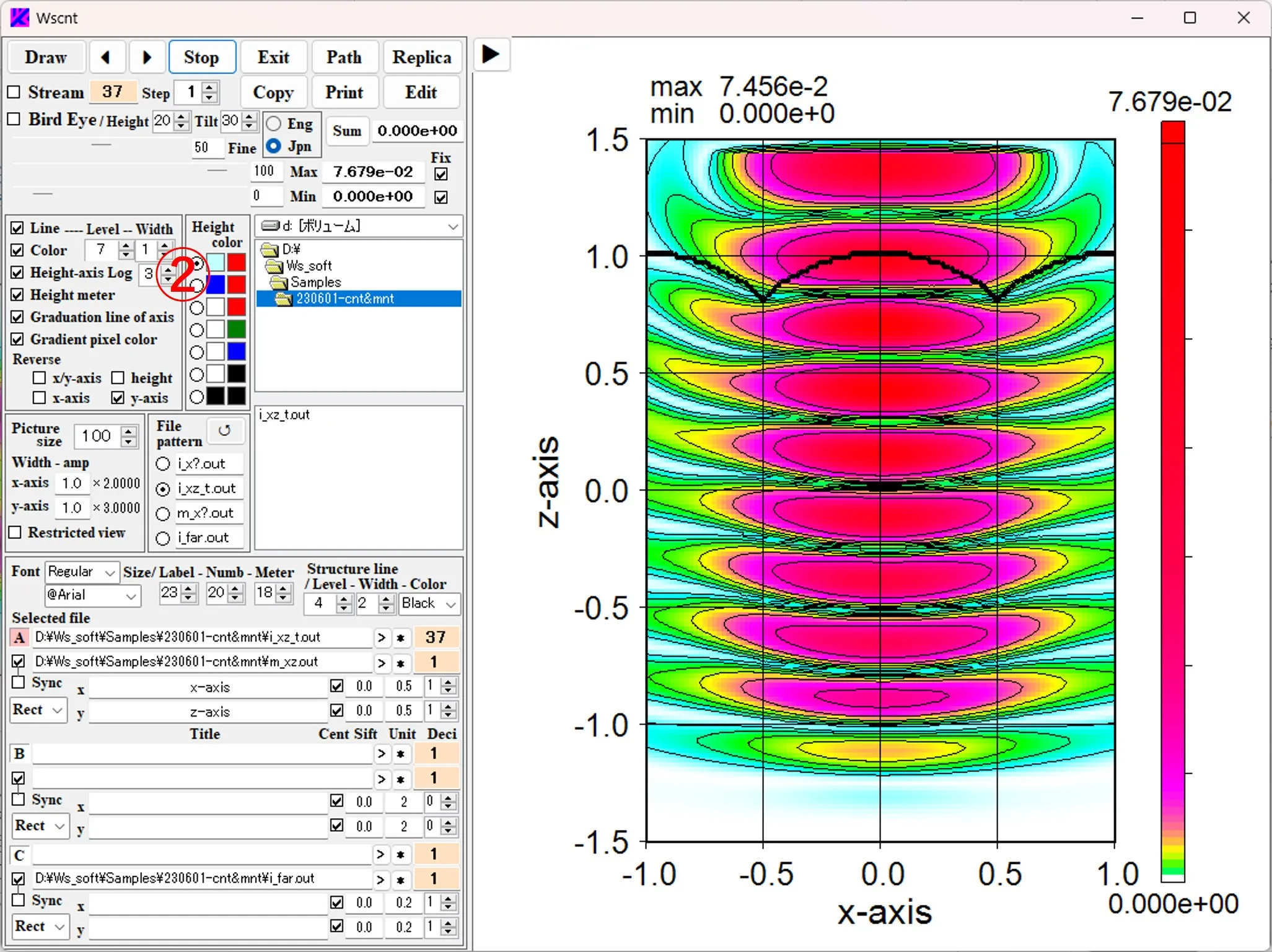
(10) 同期表示:ボタンB①をクリックし、ボックス②をクリックしファイル(i_xy.out)を選択する。ボックス③をチェックして、ボックス④をクリックしファイル(m_xy.out)を選択する。これらのファイルはともに同期した連続画像データであるので、Syncボックス⑤をチェックできる。Drawボタン⑥をクリックして1番目の等高線画像⑦を表示。▶ボタン⑧をクリックし等高線画像のデータ(i_xy.out)の順番を進めると、構造境界線のデータ(m_xy.out)の順番も⑨のように進み、構造境界線が等高線画像と同期して書き換わる。
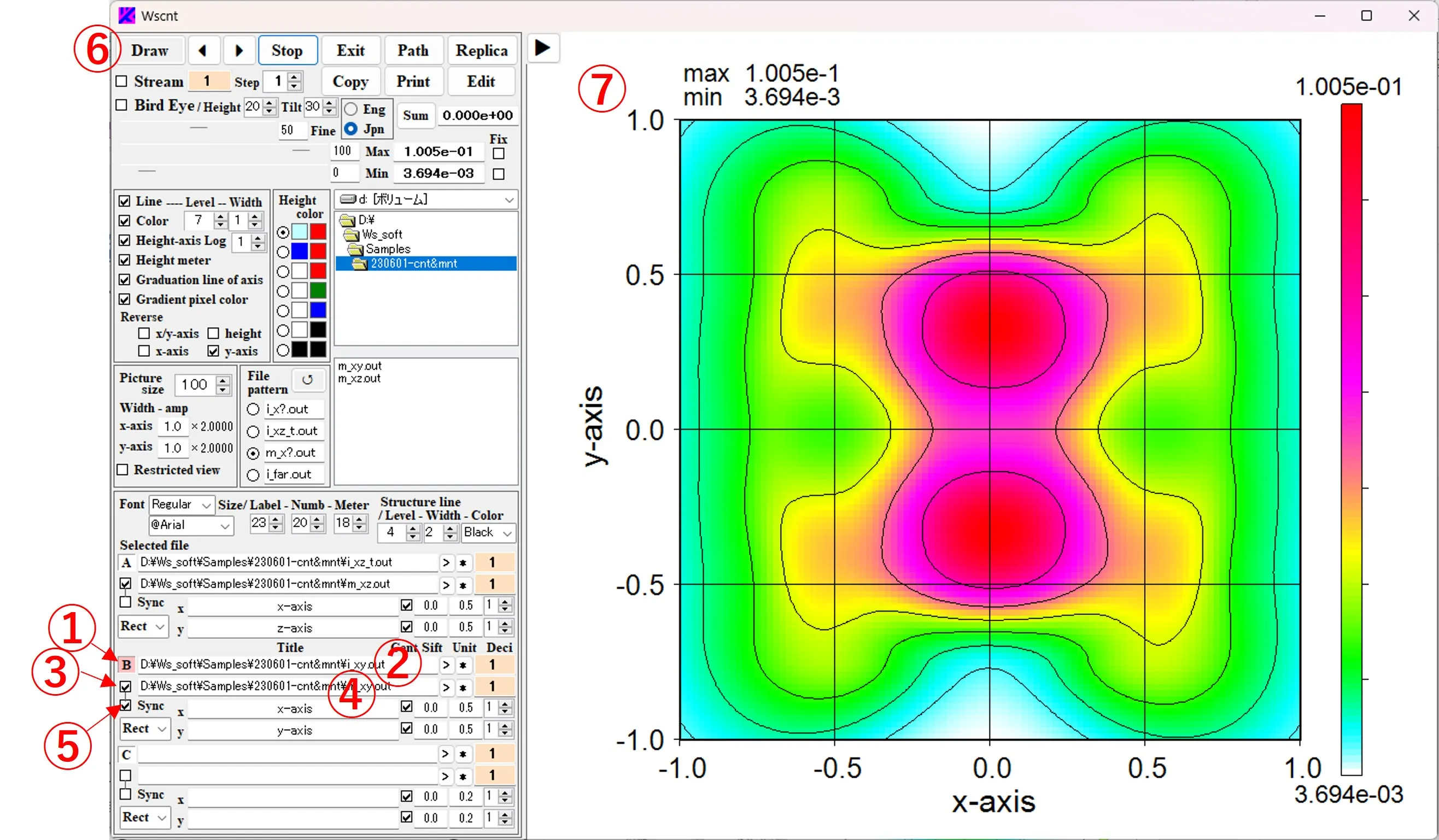
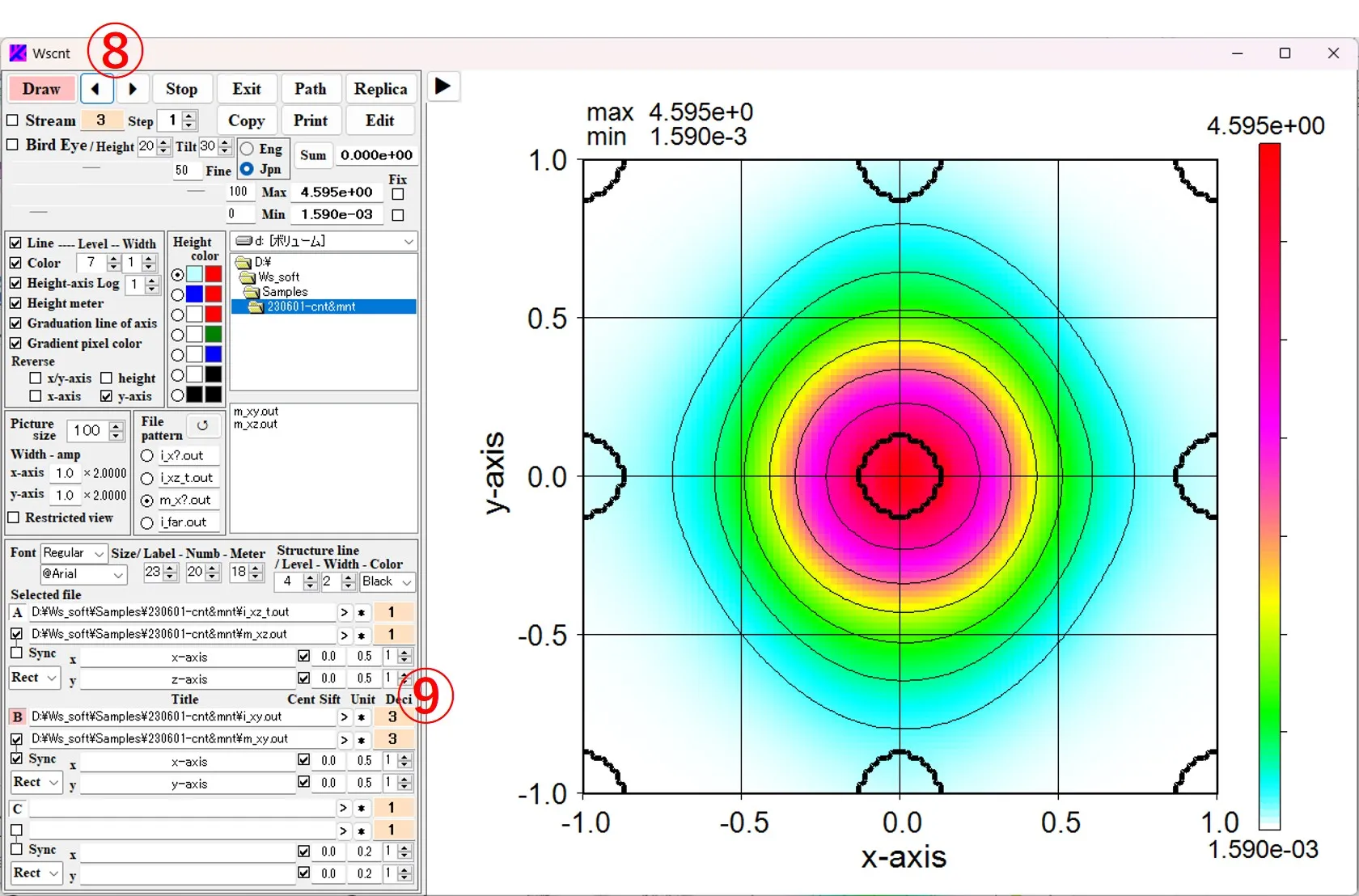
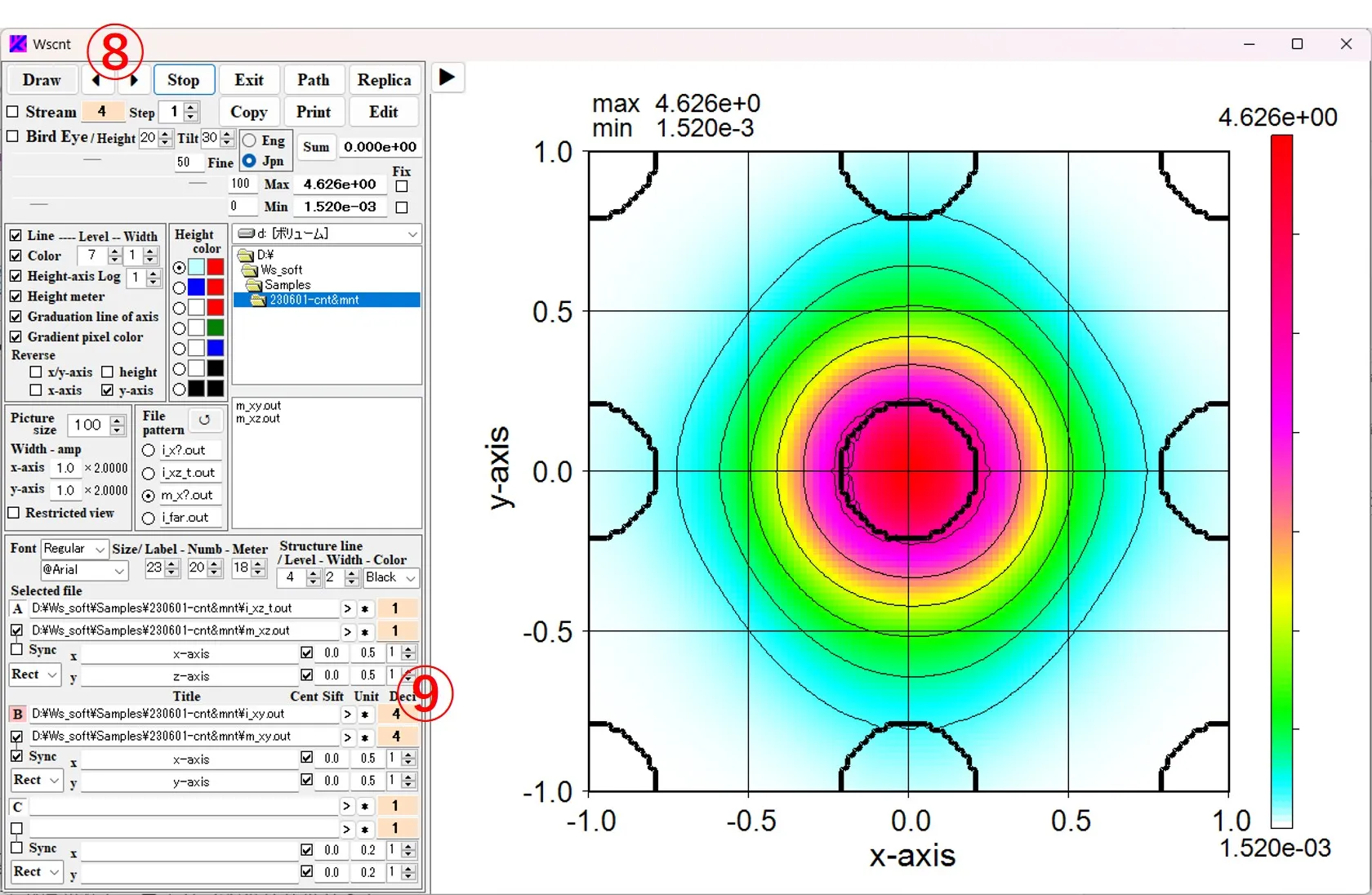
14. 円形座標の表示と操作パネルの伸縮 ▲top
(1) Cボタン①をクリックし、ファイルを選択。軸タイプ②に円形座標(Circl)を選び、Drawボタン③をクリックすると、ファーフィールド強度分布が極座標形式で描かれる。▶ボタン④をクリックすると左側の操作パネルが消える。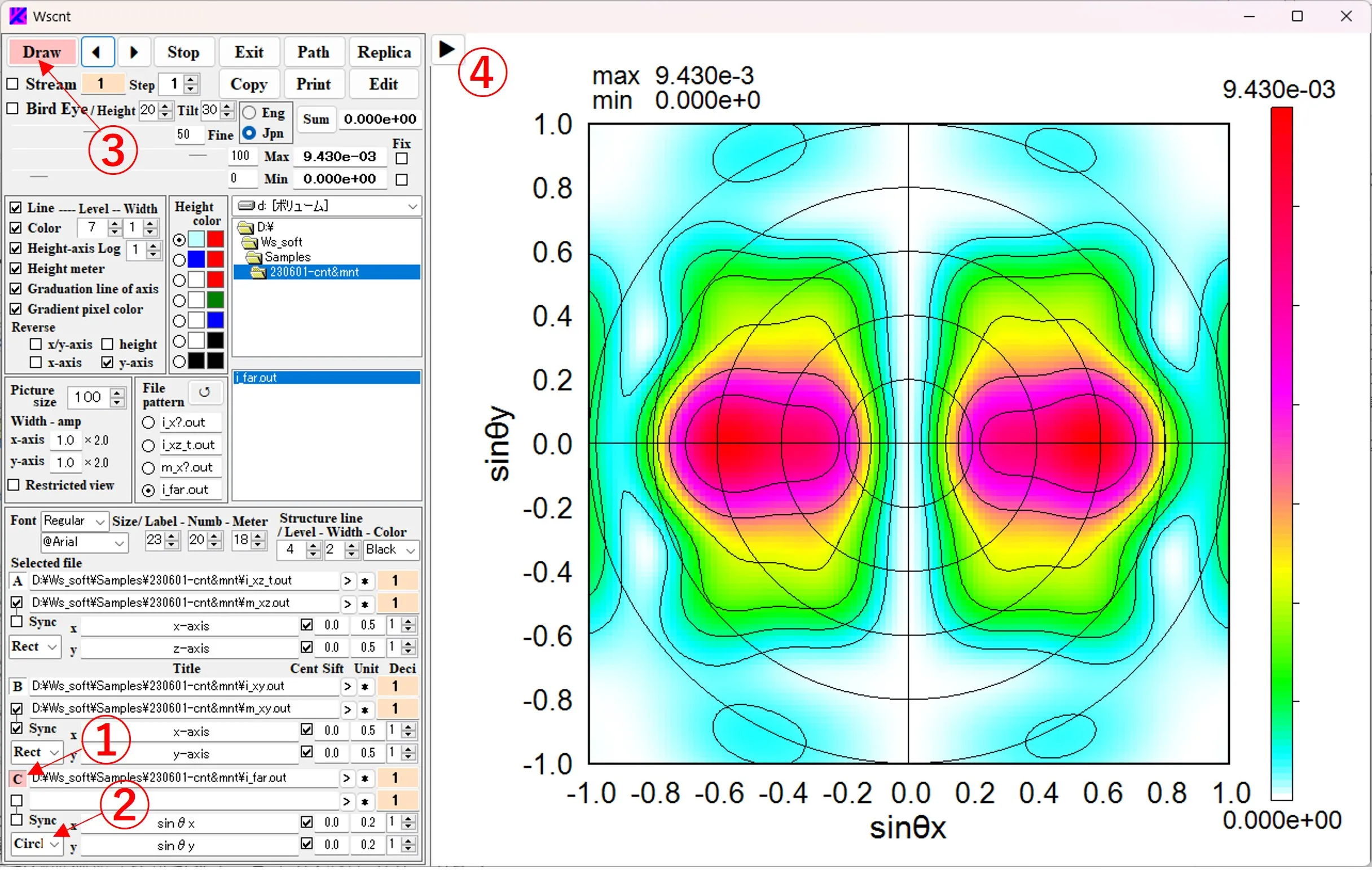
(2) ◀ボタン⑤をクリックすると操作パネルが現れる。
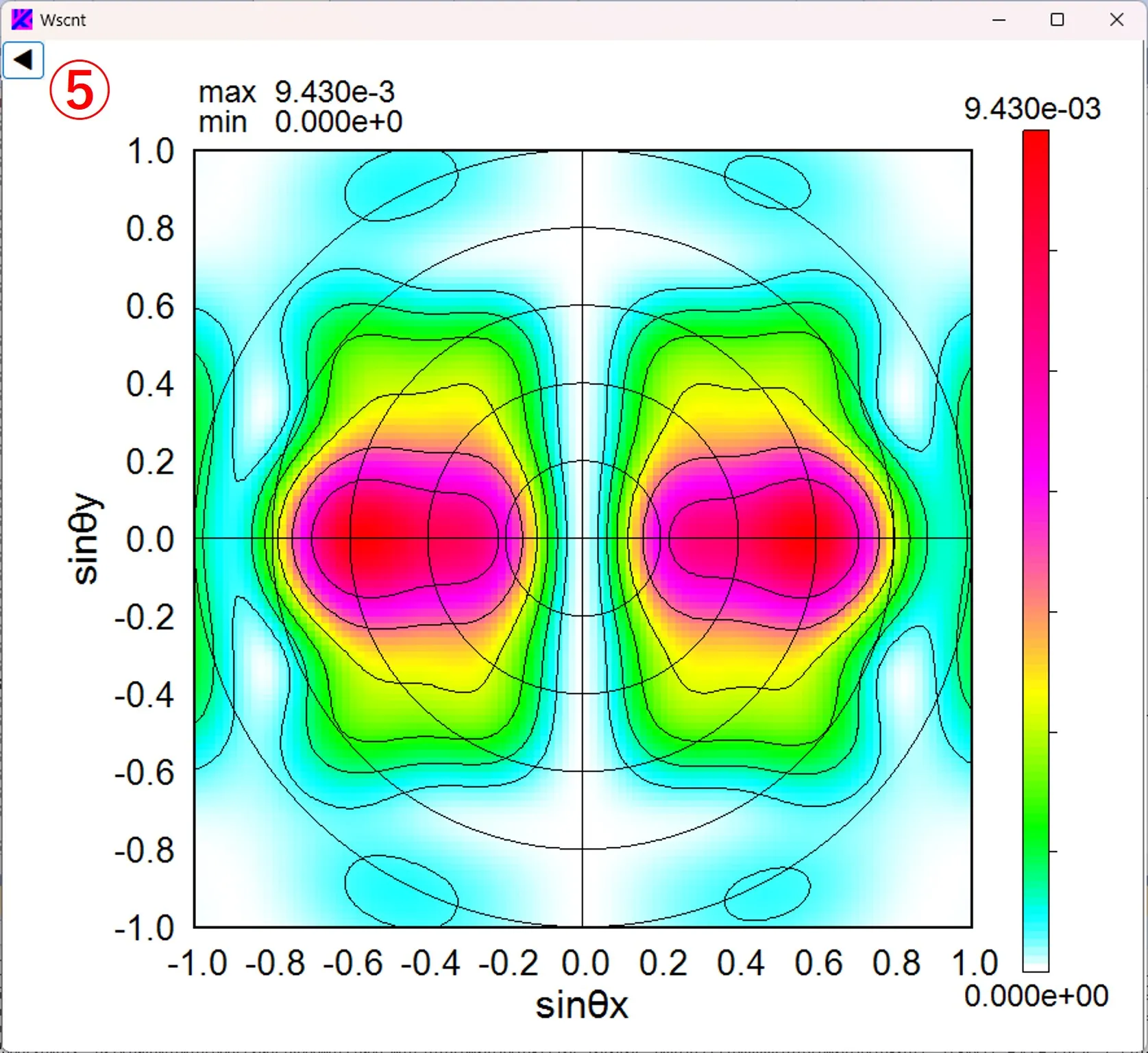
15. 便利なショートカット ▲top
①ダブルクリックでリセットする。②右クリックでディレクトリリストが表示ファイルのディレクトリに移動、ダブルクリックで表示内容が削除される。
③右クリックで縦サイズが長短に切り替わる。
④左のファイルパスボックスの内容がボックス長を超える場合、左右にスライドする。
⑤過去操作の履歴参照。ボタンをクリックするとファイルの選択画面⑥が現れ、ここから目的のwscnt.pthを選ぶと、過去に実施したメイン画面表示が再現される。wscnt.pthはDrawボタンを押すたびにWscnt.exeの入っているフォルダとファイルパスボックス(ボタンA,B,Cの右のボックス)に記載されたフォルダに作成(上書き)される。