連続計算編集ソフト : Wsbch
To English
● 1. 実行ファイルと入出力ファイルの設定
● 2. 計算開始
● 3. 計算の実行と完了
● 4. 連続計算
● 5. Edit画面
● 6. Edit Replace画面(ファイル内の置き換え)
● 7. Replace画面(ファイルを跨いだ置き換え)
● 8. Select画面によるファイルの追加
● 9. Select画面によるファイルの削除
● 10. Select画面によるファイルの改名
● 11. Select画面によるファイルのコピー
● 12. Select画面によるフォルダの改名
● 13. Path画面による過去の実行形式の再現
● 14. Clipボタンによる実行形式の複製
● 15. Processボックスによるファイル連結
● 16. 簡易操作
● 17. 補助入力データの入力方法
● 18. wsb12.datから角度パラメータデータを作成
● 19. Csvデータを変換してnk.datに追加
● 20. 誤計算の対処方法
● 21. 注意事項
複数の入力データに基づき実行ファイルの連続計算を行い、入出力データの編集を行う。通常はWsemsにより自動的に起動、設定がされるが、ここでは手動での操作法を説明する。
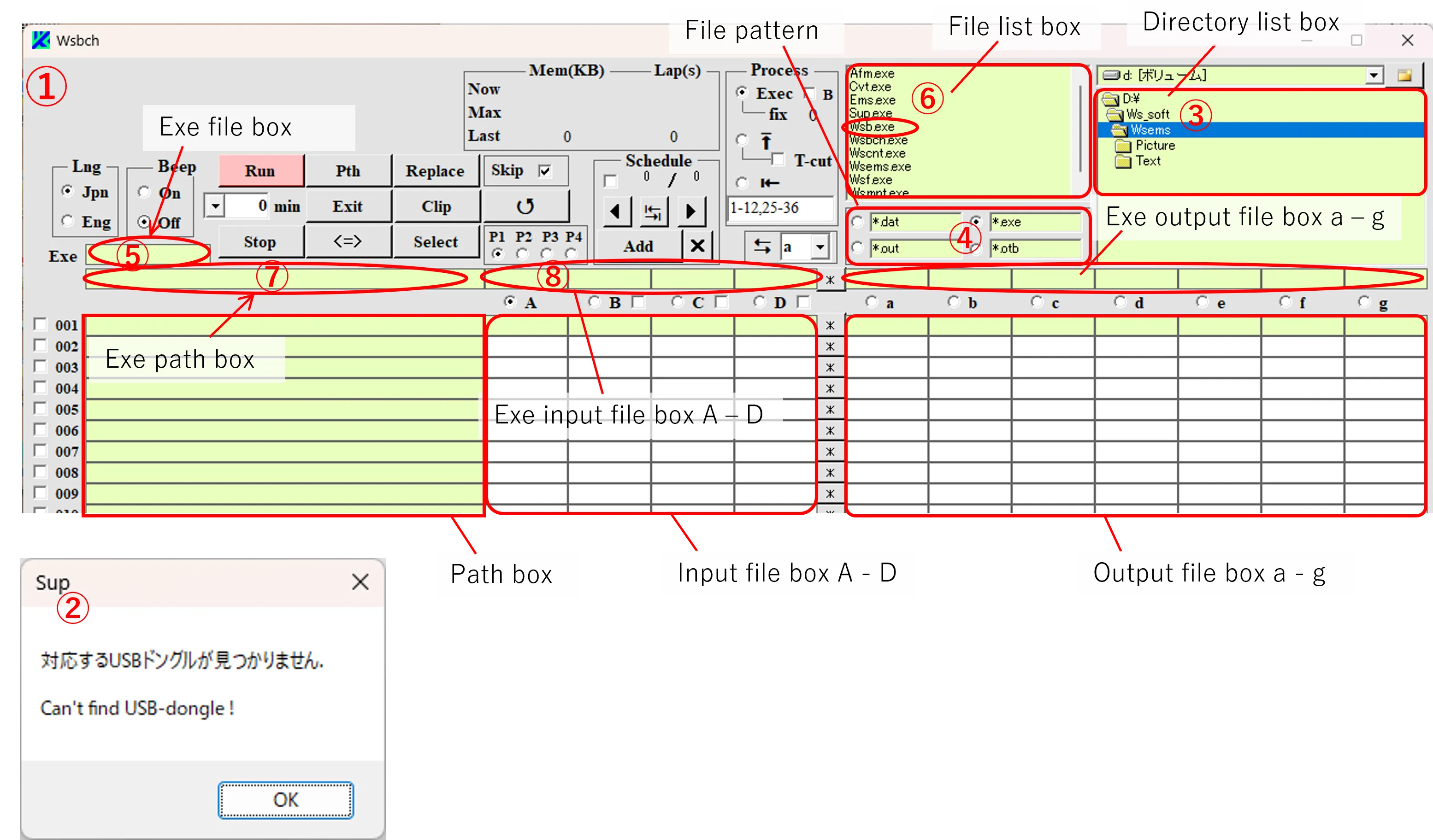
(2) Exe用入力ファイルボックス⑧のAをクリックし、入力ファイル名(wsb.dat)をタイプ入力。 Exe用出力ファイルボックスa~g をそれぞれクリックし、必要な出力ファイル名(wsb.out等)をタイプ入力(⑨~⑮)。これらの入出力ファイルのパスはExeファイルのパス⑦と同じになる。
(注) 未登録の場合、Exeファイル⑤ はWsb.exe, Wsf.exe, Wsr.exe, Amp.exe, Cvt.exeに限定され、それ以外の場合は Caution画面⑯が現れ強制終了する。
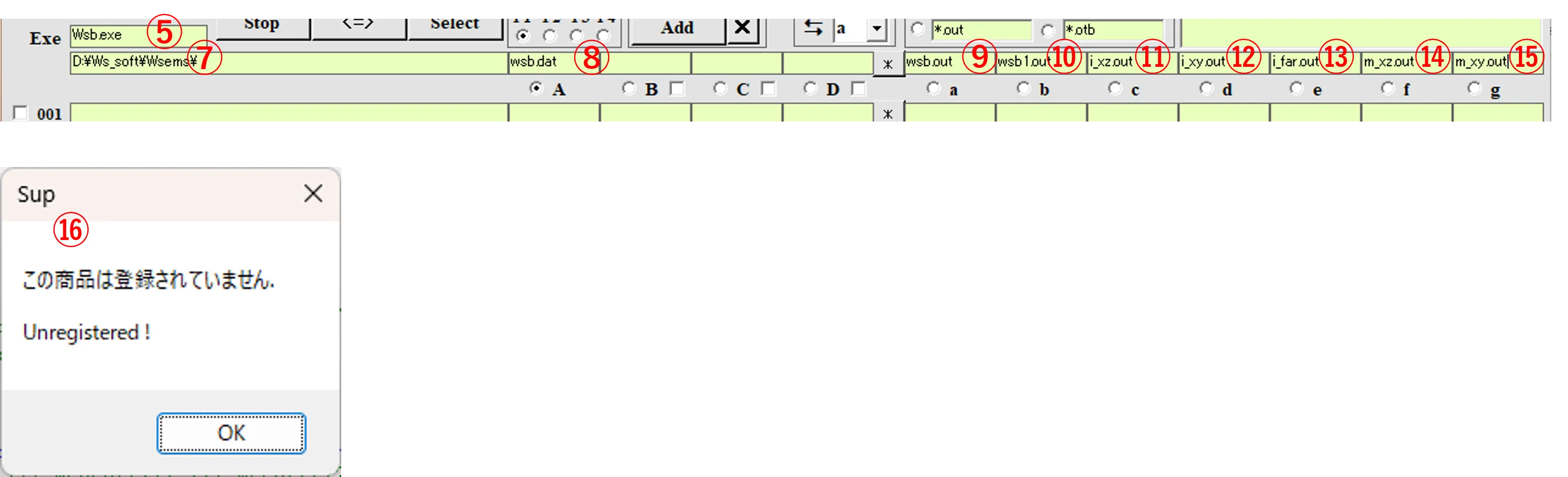
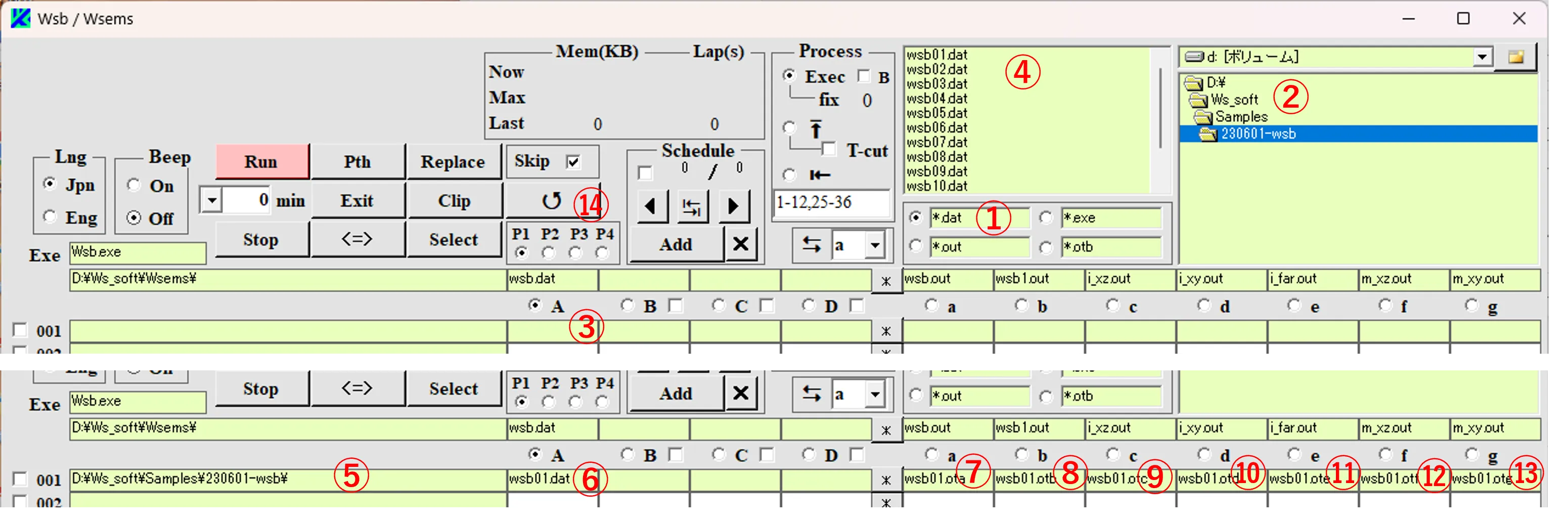
(2) Skipボックス⑮にチェックが入っていない場合は、Runボタン⑯をクリックすると無条件で計算を実行する。チェックが入っている場合はCaution画面⑰が現れ、Yesを選択すると計算が開始し、出力ボックス内の全てのファイルが既存の場合は計算の実行が下段に飛ばされる。Noを選択すると計算がキャンセルされる。計算開始までに時間を置きたい場合は⑱に分単位で待ち時間を設定でき、未設定の場合はここに計算開始からの経過時間が表示される。計算の流れは計算用入力ファイル(wsb01.dat等)がExeフォルダ内のExe用入力ファイル(wsb.dat)にコピー⑲され、同フォルダ内でexeファイル(wsb.exe)の実行により生成される出力ファイル(wsb.out等)が出力ファイルボックスの出力ファイル(wsb01.ota等)にコピー⑳される。㉑はCaution表記等が日本語か英語か、㉒は各段の計算終了時にBeepを鳴らすか否かを選択するボタンである。
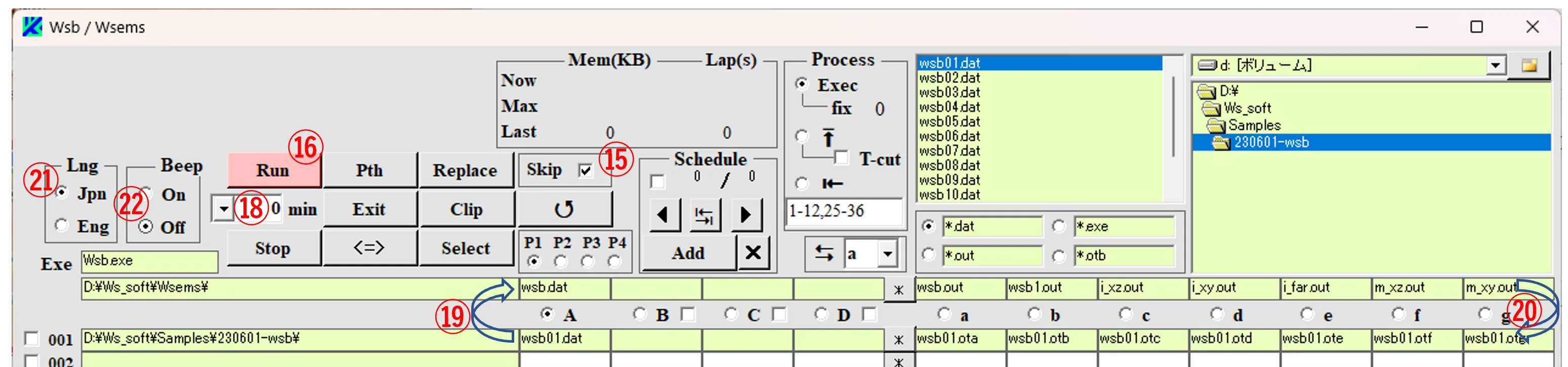
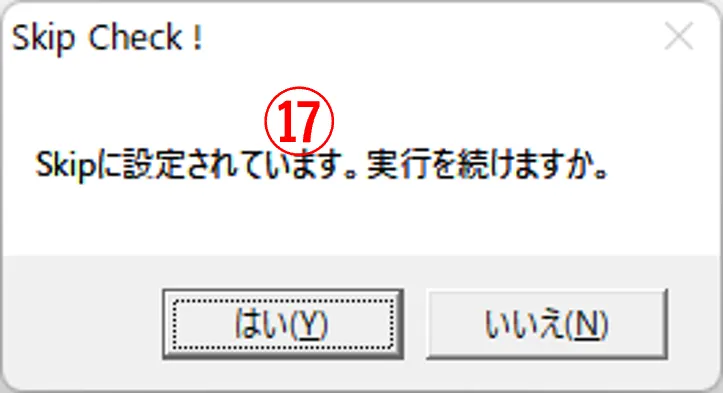
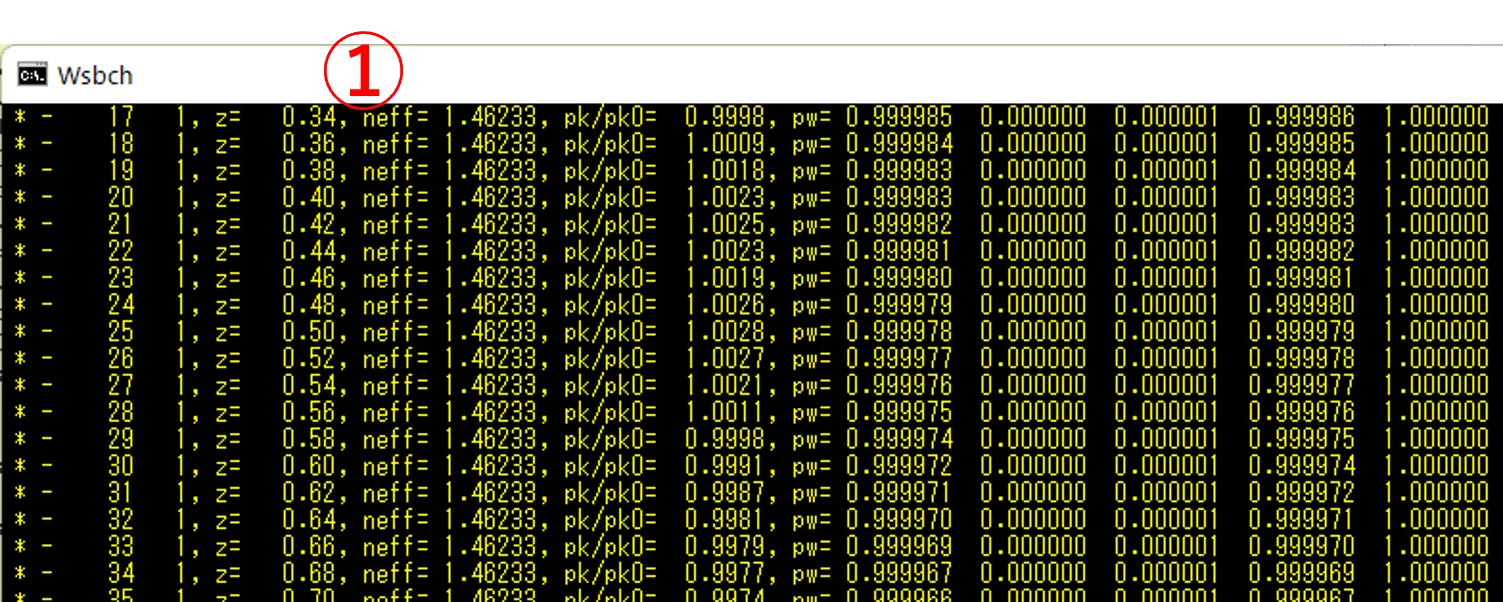
DOS画面の設定はタイトルバー左端のアイコンを左クリックして現れるポップアップメニューの操作で行える。
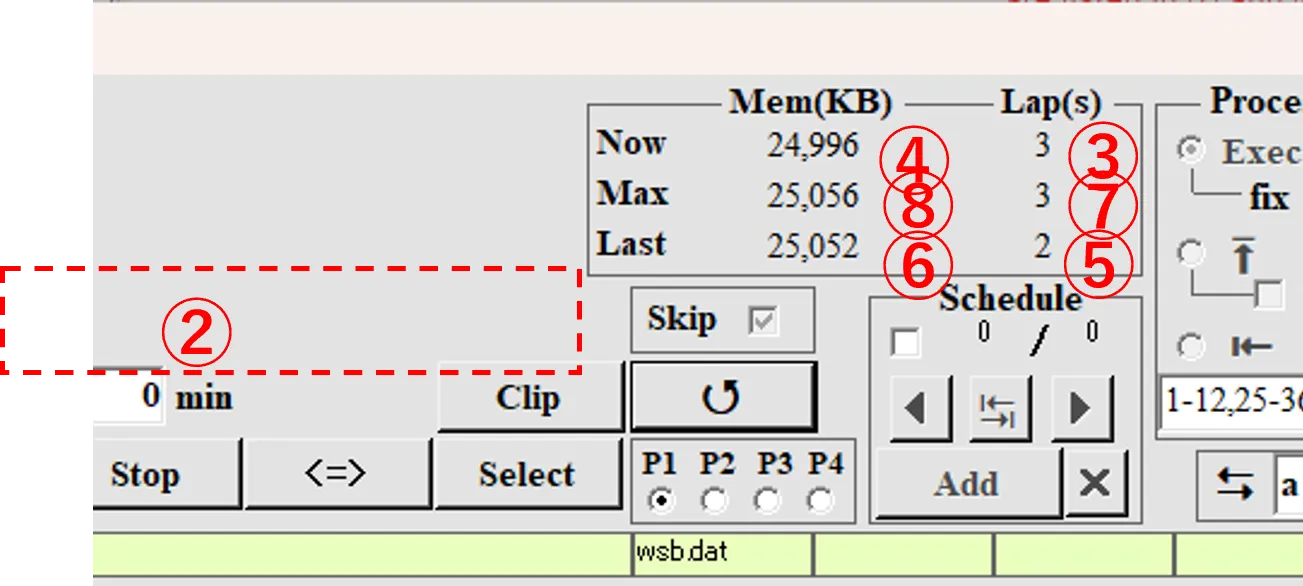
(2) Dos画面はProcess内のボックスB ⓪のチェックで非表示にでき、画面表示に伴うビジー状態を抑制できる。計算が終了するとDOS画面①が消え、 ボックス⑨にチェックが入り、次段の計算が始まる。全ての計算が終わるとRunボタン等は元通りに現れる。計算中にStopボタン⑩をクリックするとDos画面を含め処理は終了する。Dos画面が残る場合、Dos画面上でCtrl&Cを押すと終了する。計算終了後、↺ボタン⑪をクリックすると出力状況を把握でき、データが出力されたファイルは黒字表記⑫、空データが出力されたファイルは青字表記⑬ で記載される(wsb01.datが2次元計算の内容だったので3次元の計算結果i_xy.outには空データが出力される)。
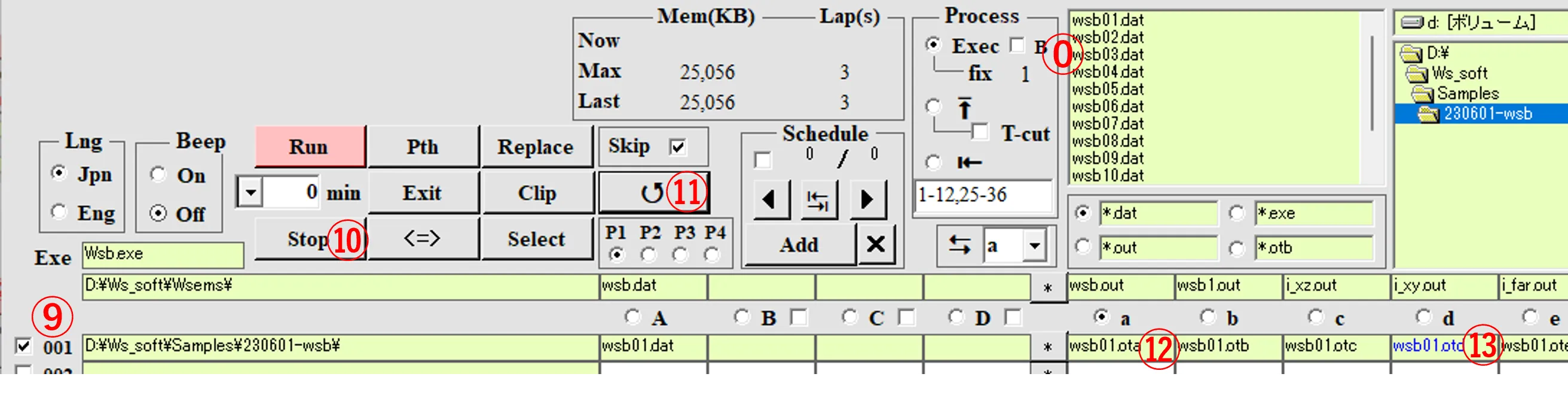
なお、この状態で再度Runボタン②をクリックするとSkipボックス⑭にチェックが入っているので、ボックス⑮に灰色チェックが入り、計算の実行が下段に飛ばされる。 この段の計算が必要ならば、 計算開始の前にSkipチェックを外すか、出力ファイルの一つを削除(*ボタン⑯をクリックしてEdit画面を開きDeleteボタンをクリック)する。

(1) A列の入力ファイルボックス① をクリックし、ファイルリスト内の一つ② (wsb01.dat)を選択し、パスボックス③およびファイルボックス ①を埋める。A列ボックス④ をクリックし、次のファイル⑤ (wsb02.dat)を選択 (またはA列ボックス④ をダブルクリック)し、パスボックス⑥およびファイルボックス ④ を埋める。Runボタン⑦をクリックすると計算が開始し、ボックス⑧,⑨の順に計算の終了に伴ってチェックが入る。⑩,⑪にはRunボタンをクリックしてからの経過時間と計算終了ファイル数とが示される。
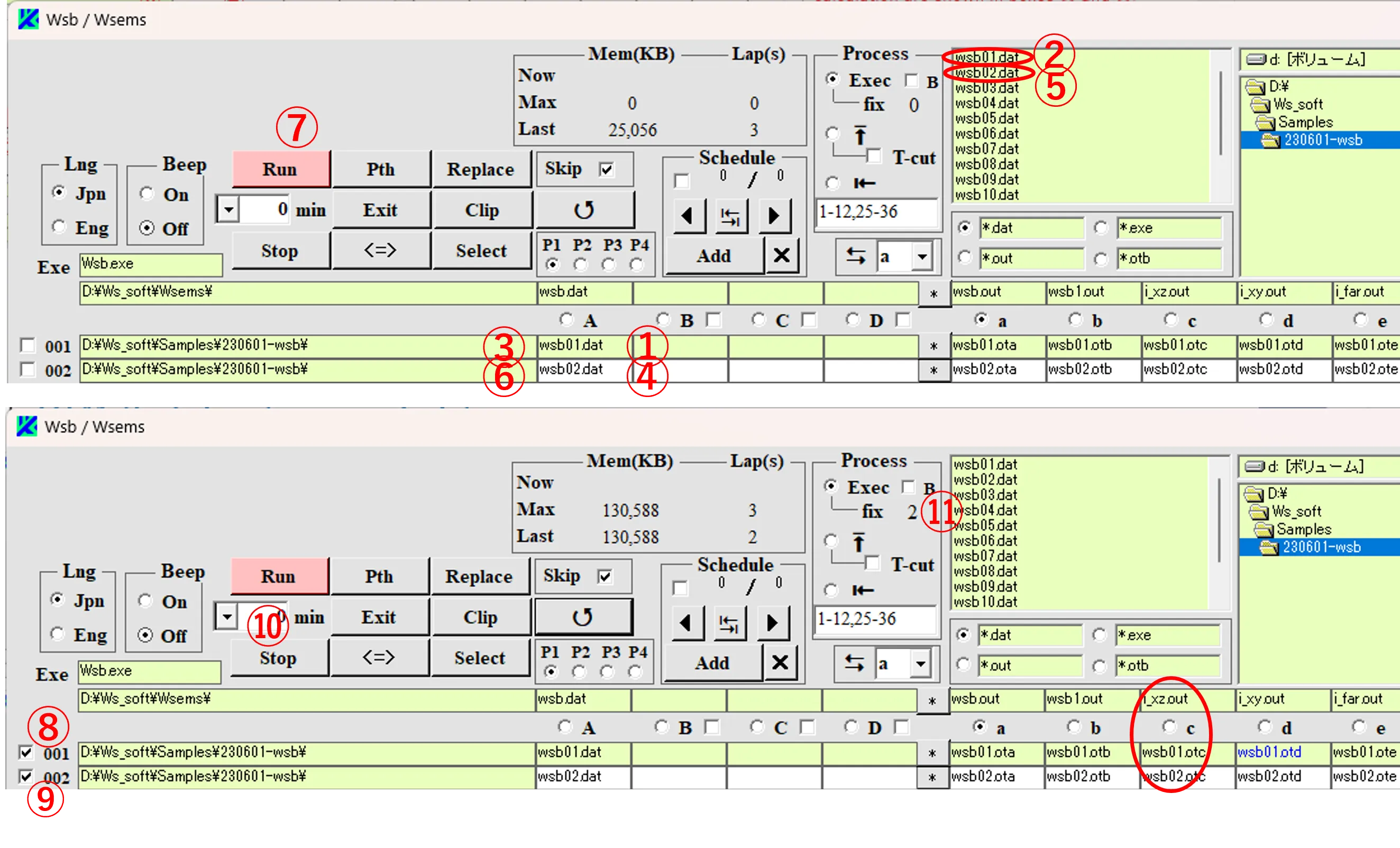
(2) exeファイルの格納されたフォルダ内の*.outファイルはWscntにより描画確認できる。登録済みの場合、Wscnt側の制限が外れ、 *.otc等の出力ファイルも描画確認できる。
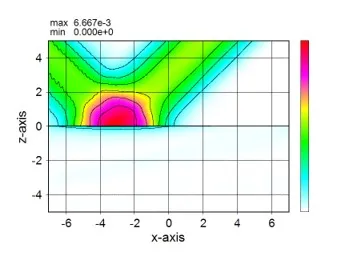
● ステップ2
(3) ファイルリスト内の一つ① を選択したあと、A列の入力ファイルボックス② をクリックしたままEnterキーを押すと、③のように① の下にある全てのファイルを連続して入力できる。
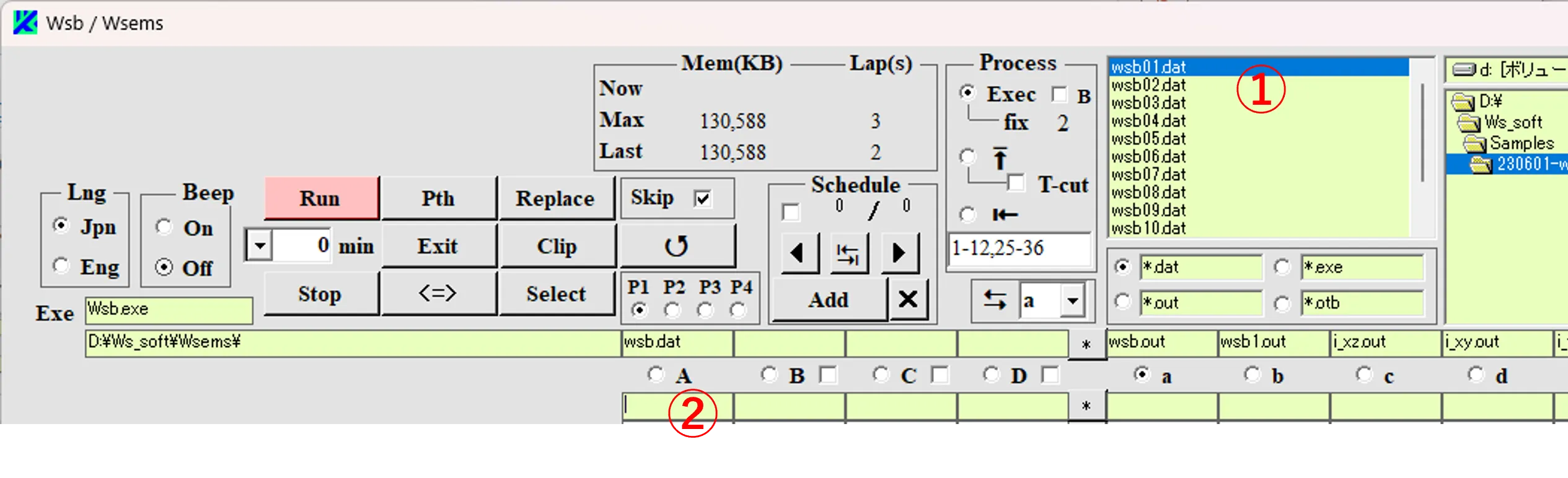
(4) ページボタン④,⑤,⑥,⑦を切り替えると各25行からなるボックス列が現れ、A列ボックスには合計100個のデータを入力できる。それ以上の計算が必要な場合は、Addボタン⑧をクリックすると新たなScheduleとして⑨にカウント表示される。⑩は計画されたSchedule総数である。Schedule毎に任意のexeファイルや入出力ファイルを定義でき、999まで計画できる。×ボタン⑪で現在表示中のScheduleを削除、◀ボタン⑫や▶ボタン⑬のクリックでScheduleの位置を前後させ、ボタン⑭のクリック毎に最初、最後にScheduleを移動させる。ボタンRunをクリックすると、A列ボックスの上段から下段に向かってページボタン④,⑤,⑥,⑦の順に計算が進む。ボックス⑮はクリック毎に黒、灰色、無しとチェックマークが変わる。Scheduleがある場合、ボックス⑮ にチェックがない場合は1から順に計算され、チェックが黒の場合は現行のScheduleのみで計算が終了、灰色の場合は現行のSchedule以降が計算される。
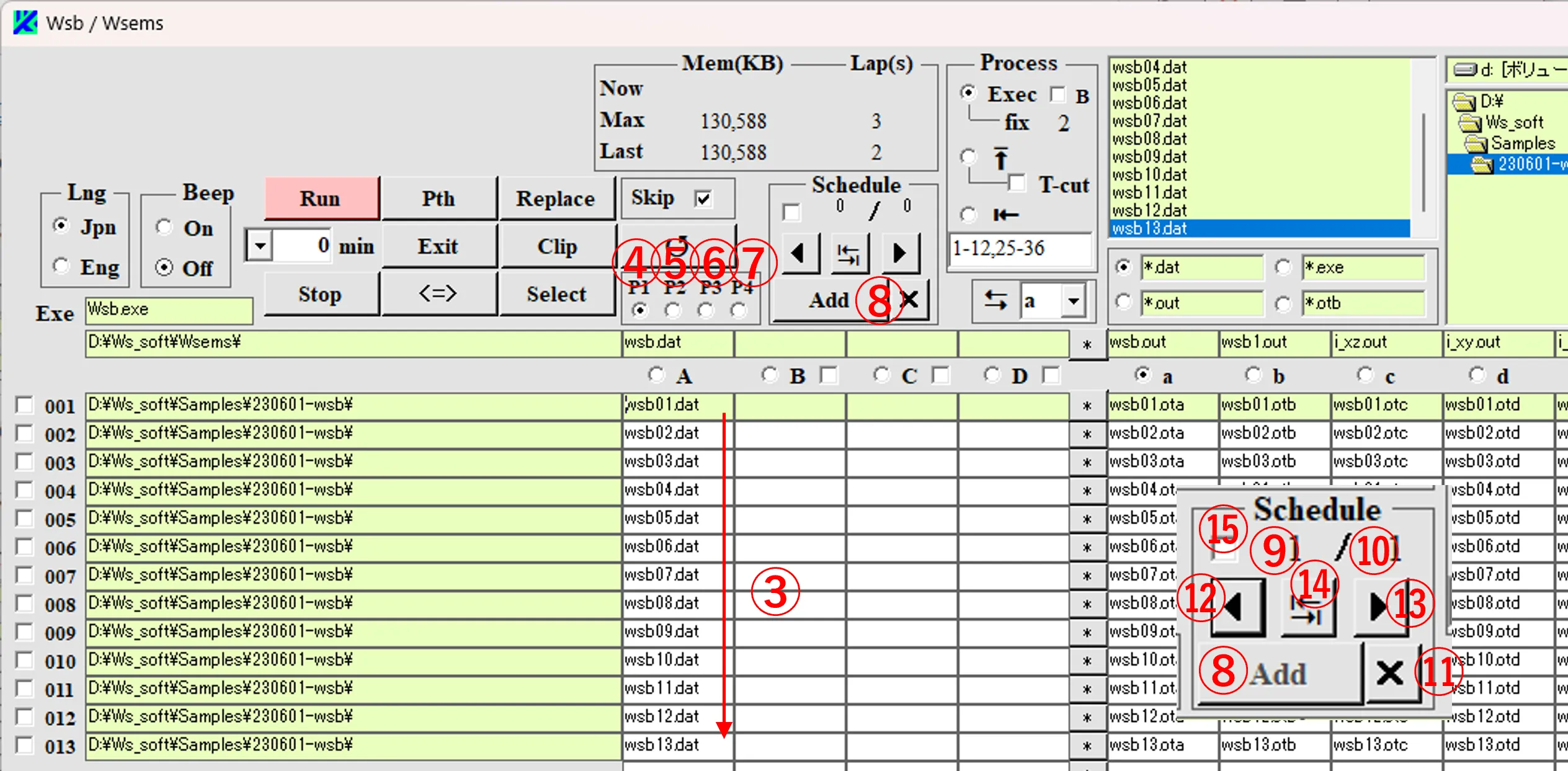
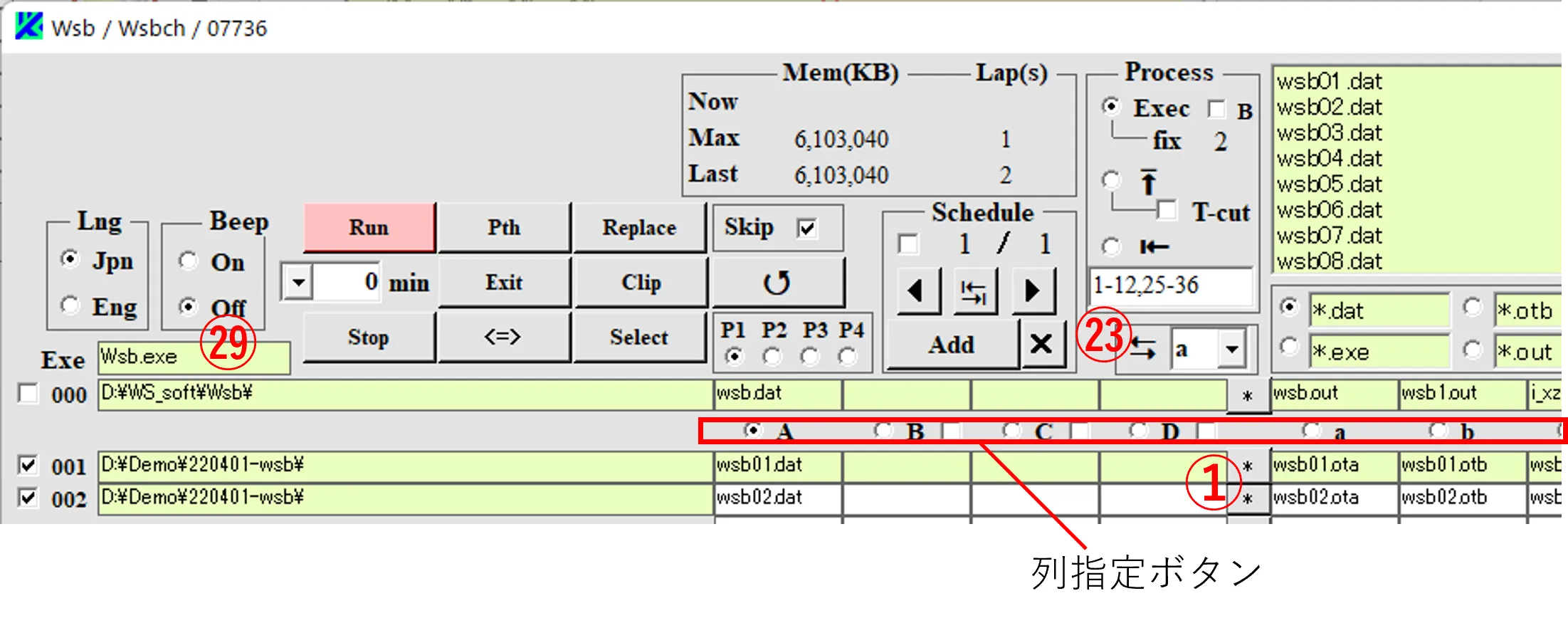
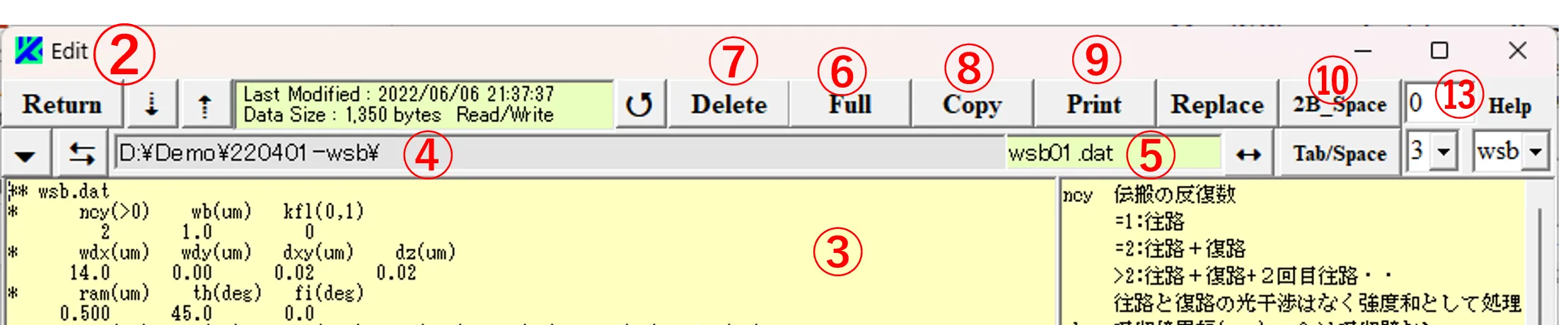
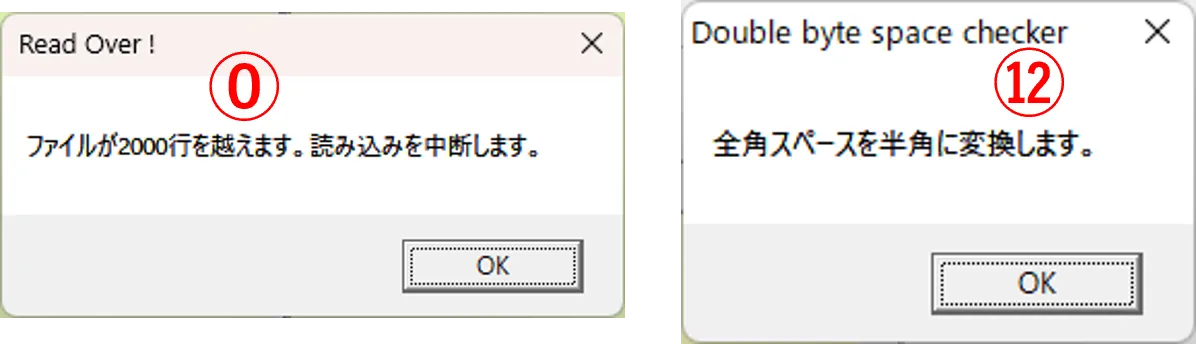
(2) CVSデータをボックス③に貼り付けた場合、その範囲を指定してボタン⑭をクリックすると、範囲内に含まれるTabコードが⑮で示した数の半角スペースに置き換わる(本資料P28参照)。ボックス③への貼り付けでフォントが乱される場合は、↺ボタン⑯をクリックする。ファイルの内容を変更した場合、Saveボタン⑰、Renameボタン⑱、Undoボタン⑲が現れ、 それぞれのクリックで保存、改名保存、やり直しが実施される。↓ボタン⑳、↑ボタン㉑のクリックで読み込みファイルの行(段)位置が上下して、対応するファイルの内容がボックス③に表される。

(3) ボタン㉒をクリックすると同じ行位置のa列のファイルに読み込みが移り(ボックス㉓がaの場合) 、再度㉒をクリックすると元に戻る。ボタン㉔をクリックすると、ディレクトリボックス㉕が現れ、ボタン㉖のクリックで新しいフォルダを生成できる。ボックス㉕内でフォルダを選択した後ボックス㉗をクリックすると、ボックス㉗に表記されるパスを選択フォルダのパスに一致させられ、 Saveボタン⑰と組み合わせてファイルのコピーに利用できる。ディレクトリボックス㉕の表出を消すにはボタン㉔をクリックする。ボックス③の右はデータパラメータを説明するボックス㉘であり、その内容はメイン画面のExeボックス㉙から自動的に選定される。他のプログラムの定義を確認したい場合はボックス㉚で選択する。
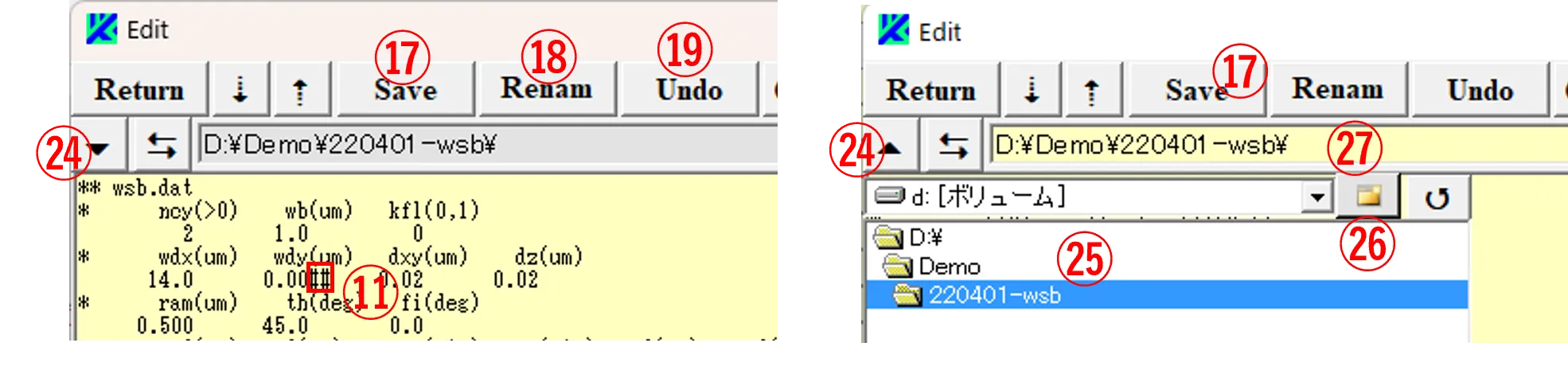
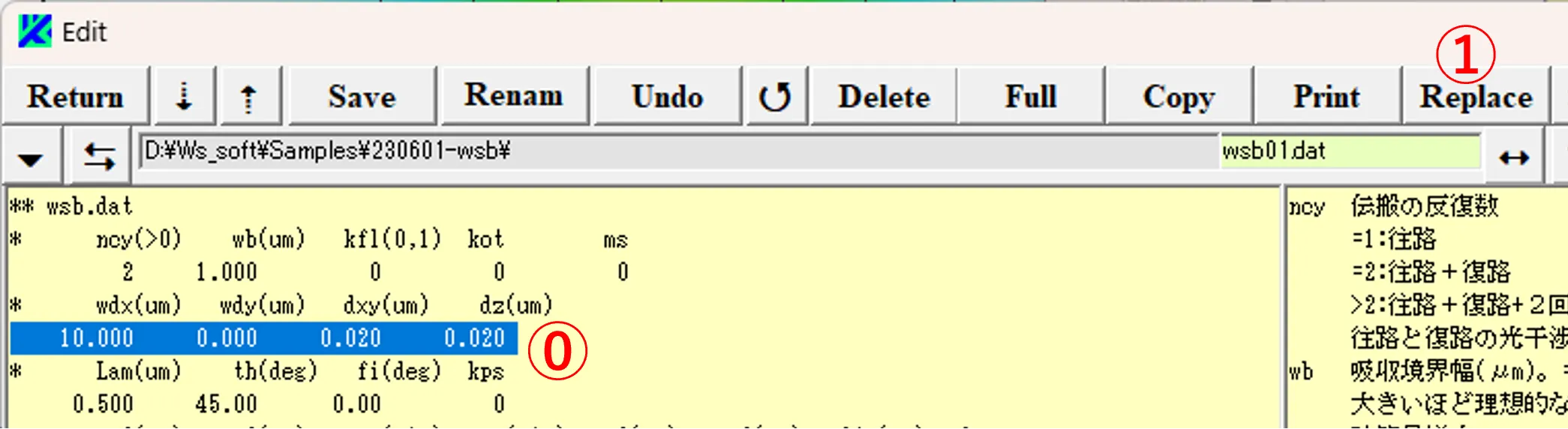
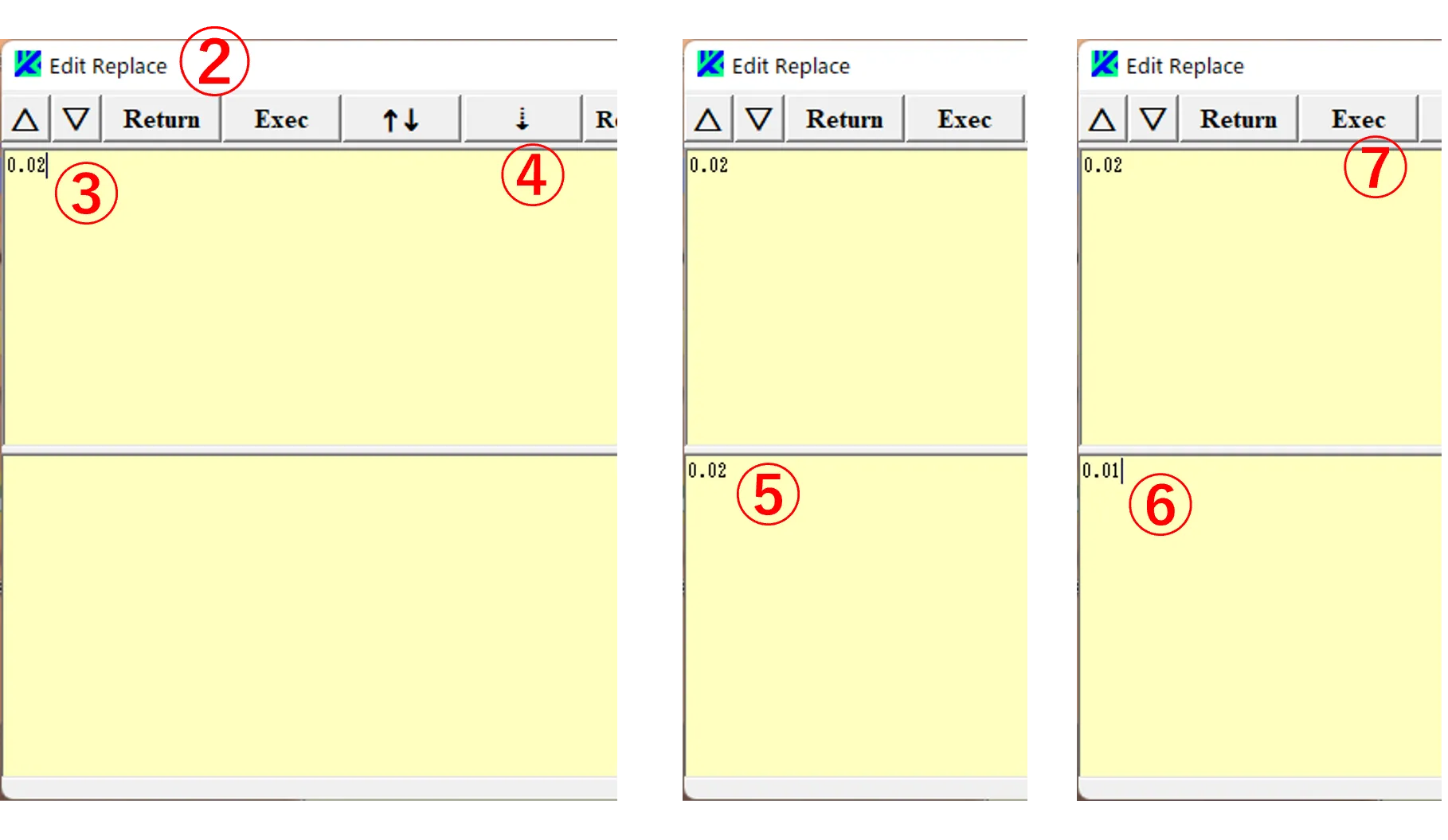
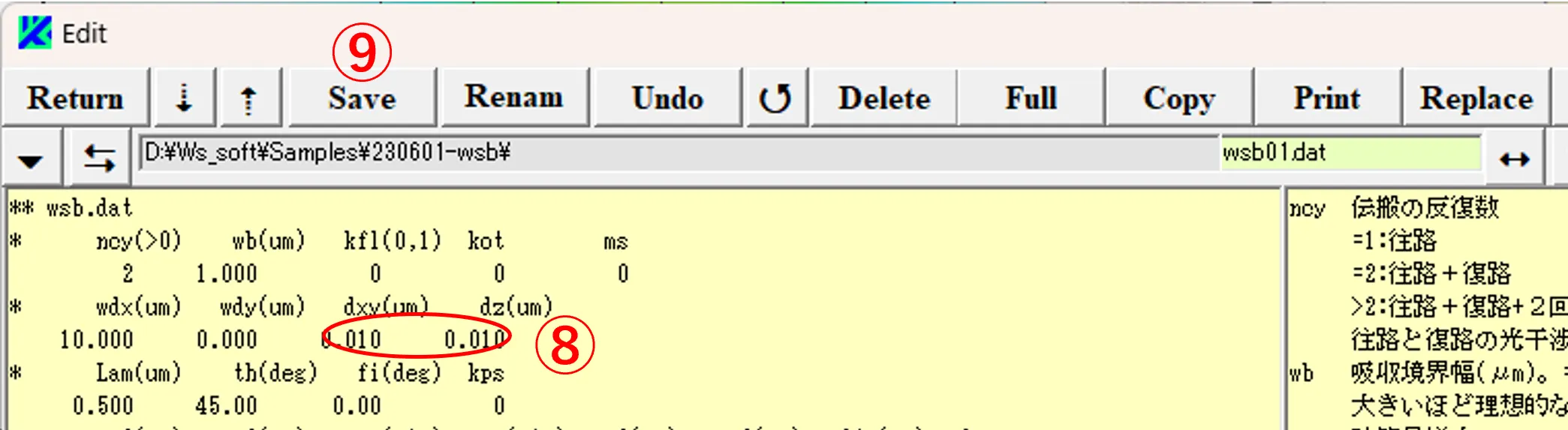
(2) ボタン⑩をクリックすれば上下ボックスの内容が⑪,⑫のように入れ替わる(Execボタン⑦との併用でUndoの機能になる)。ボタン⑬,⑭をクリックすると、上ボックス、下ボックスの内容が消去される。Copyボタン⑮をクリックすると下ボックスの内容がクリップボードにコピーされる。Reverseボタン⑯をクリックすると上ボックスの内容が上下反転して下ボックスにコピーされる。上または下ボックスへの貼り付けでフォントが乱される場合は、↺ボタン⑰をクリックする。 Returnボタン⑱をクリックするとEdit画面に戻る。
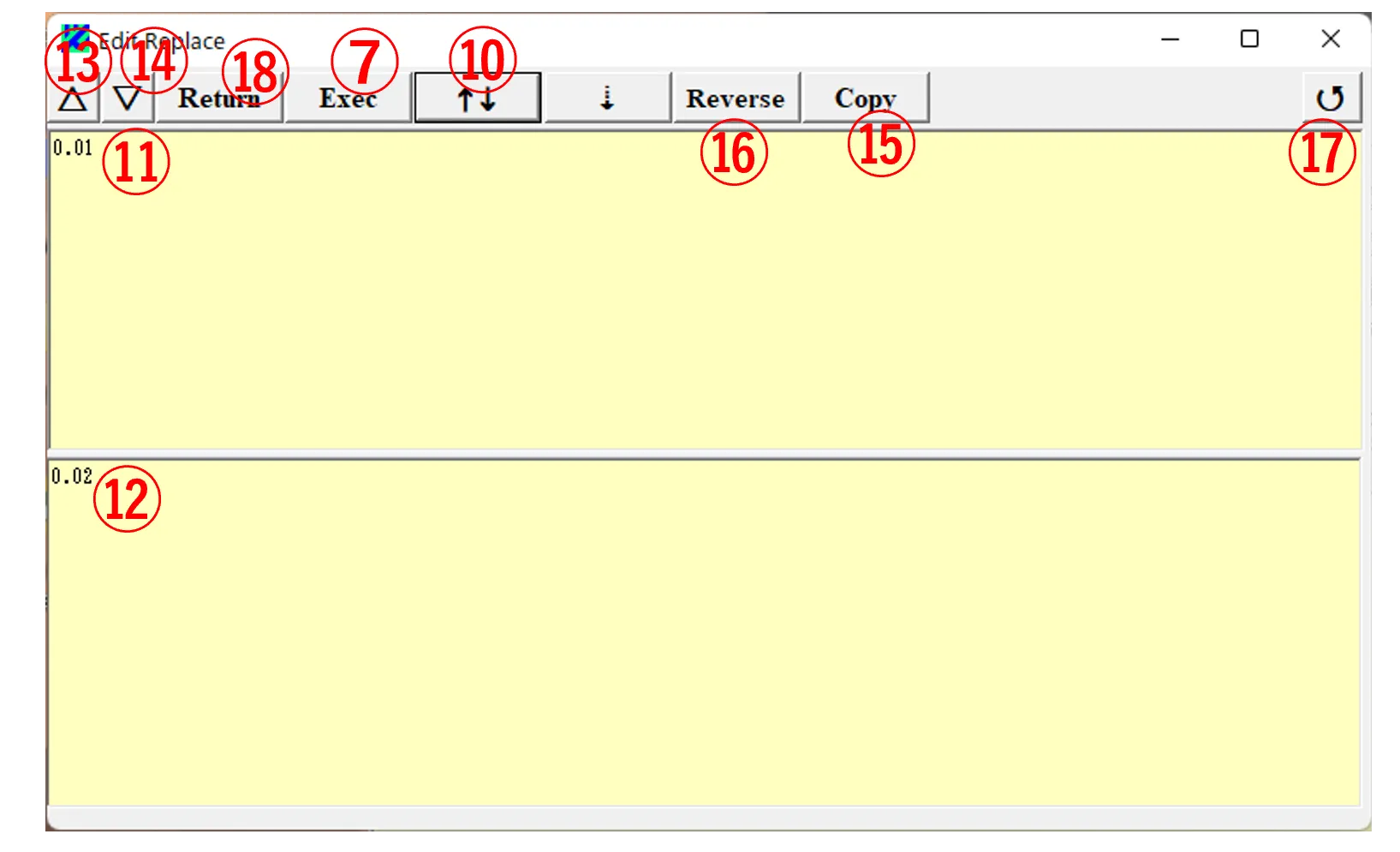
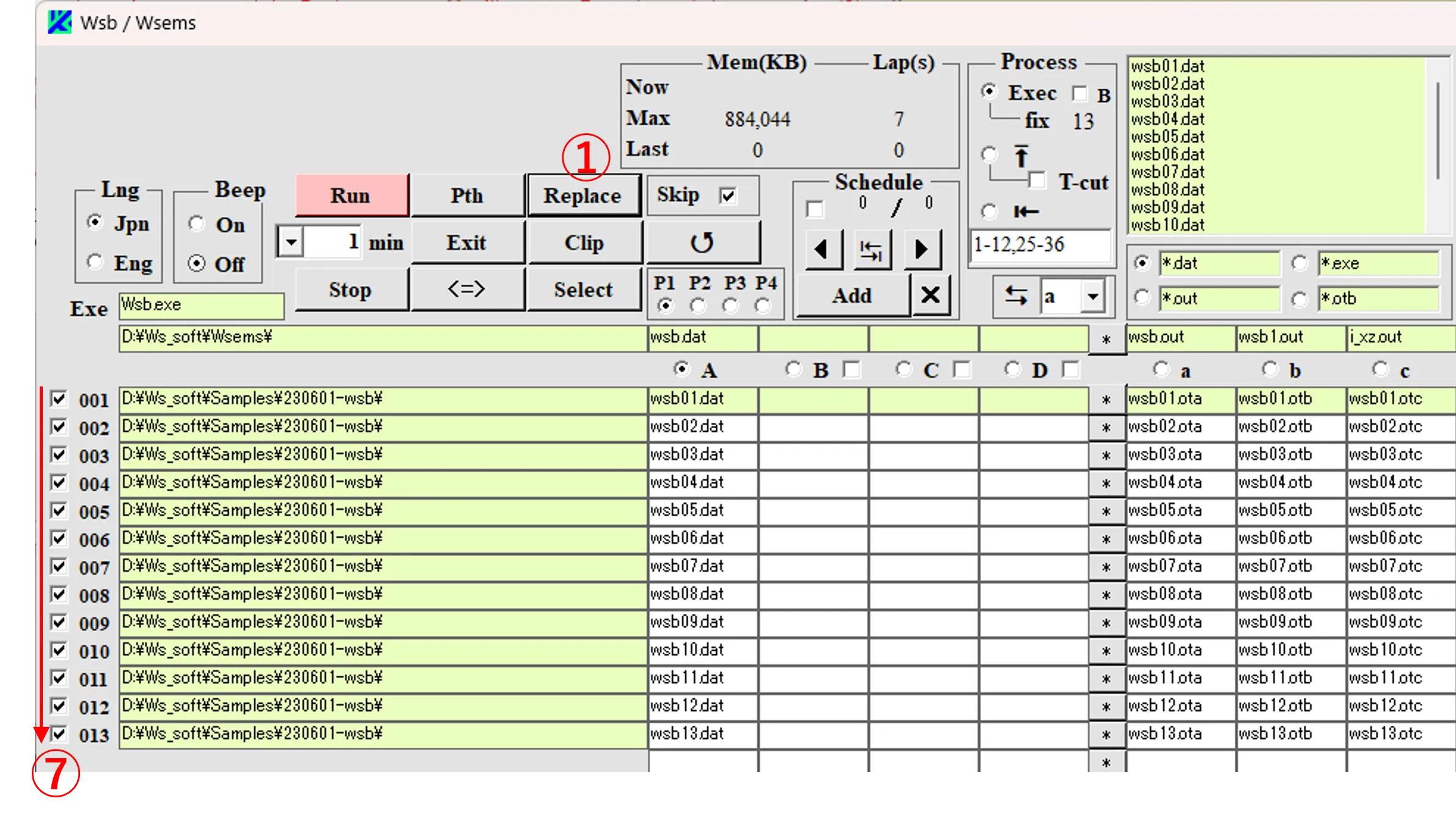
メイン画面のReplaceボタン① をクリックするとReplace画面②が現れる。Replace画面②の上ボックスに変換対称の文字列③を入力(貼り付け)し、ボタン④をクリックすると下ボックスにコピーされる。それを変換したい文字列⑤に書き換え、Execボタン⑥クリックすると、メイン画面のA列ボックスでファイルを跨いで対応する文字列が書き換わり、変換が実施されたファイルはボックス⑦がチェックされる。対応する文字列が存在せず、変換が実施されなかったファイルは灰色のチェックが入る。ボックス⑧がTopの場合は最初の文字列のみ、Allの場合はファイル中の全ての文字列が変換される。ボックス⑨にチェックが入る場合、変換が実施されたときにボックス⑩で指定の拡張子の出力ファイル(otaの場合はa列ボックスのファイル)が削除される。Sequentialボタン⑪がonの場合、Execボタン⑥による実行がScheduleを跨いで実施される。ボタン⑫をクリックすれば上下ボックスの内容が入れ替わる。上または下ボックスへの貼り付けでフォントが乱される場合は↺ボタン⑬をクリックする。ボタン⑭をクリックすると改行コードがWindows仕様に置き換わる。ボタン⑮, ⑯をクリックすれば、それぞれ上ボックス、下ボックスの内容が消去される。
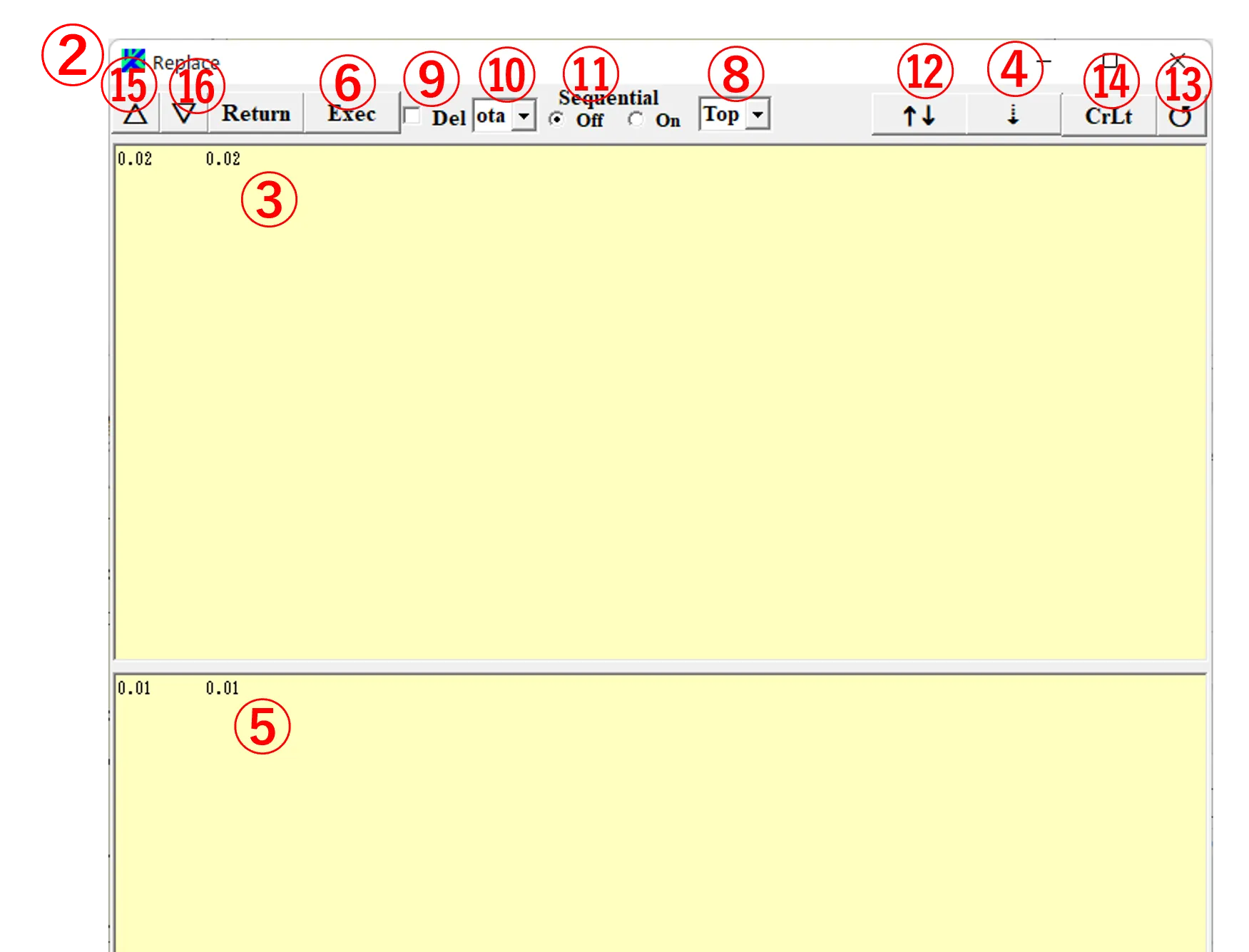
(1) Selectボタン① をクリックするとSelect画面②が現れる。Addボタン③をチェックし、ドライブ、ディレクトリ④を選択。⑤のファイルパターンで*.datを編集、選択するとボックス⑥にファイルが現れ、ファイル総数がボックス⑦に表記される。Selectボタン⑧をクリックするとファイルが選択され(背景色が反転)、選択数がボックス⑨に表記される。
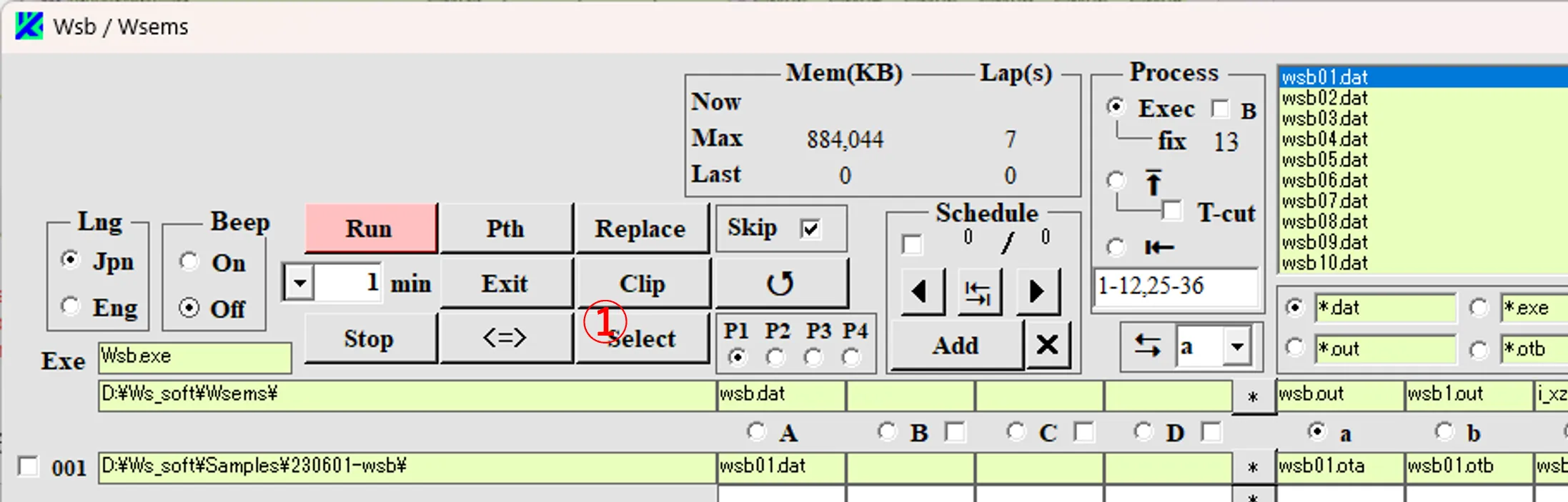
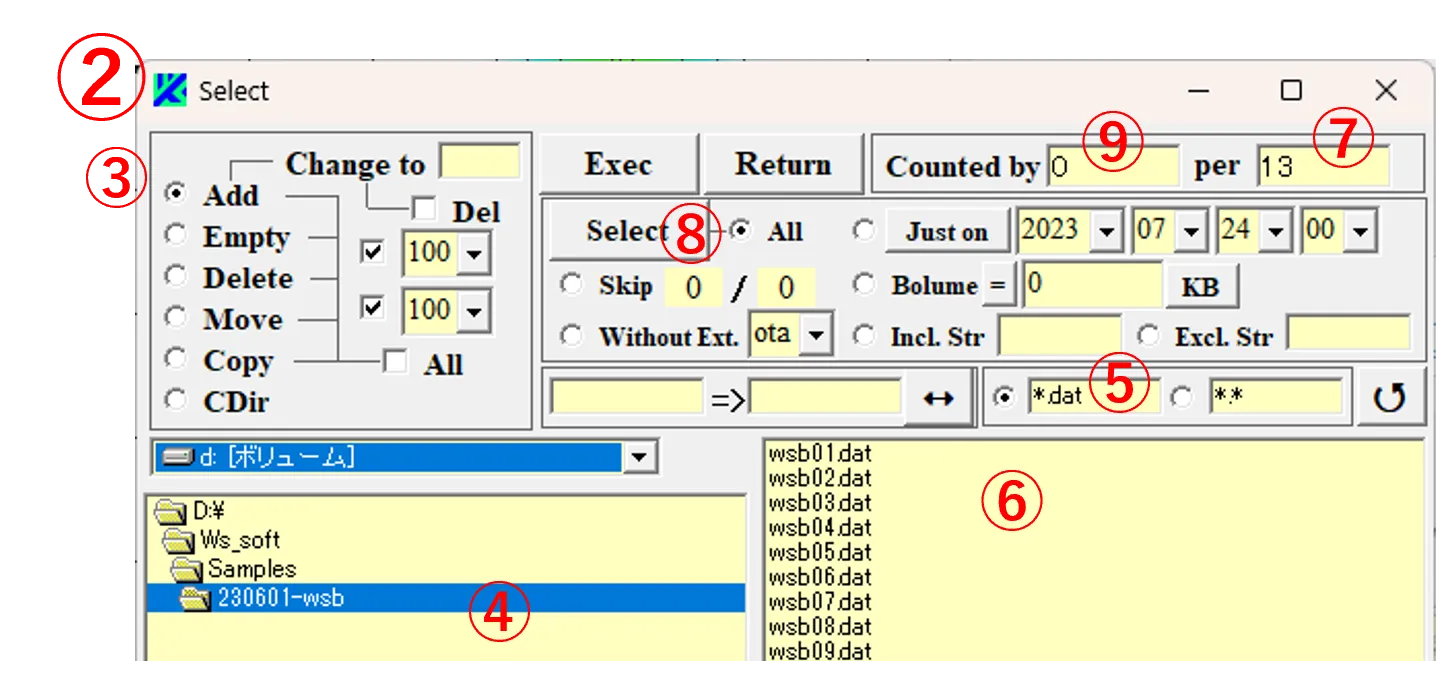
(2) Execボタン⑩をクリックするとCaution画面⑪が現れ、OKを選択するとSchedule⑫が追加され、⑬のようにA列ボックスに選択ファイルが追加される。ファイル数が100を超える場合は、Schedule⑫が自動で更新して追加される。2対のボックス⑭はディフォルトでは共に100であるが、例えばこれが80,20に設定された場合、最初のScheduleに80個、次のScheduleに20個、次のScheduleに80個、その次に20個の順で追加される。チェック⑮が外れると無視される。

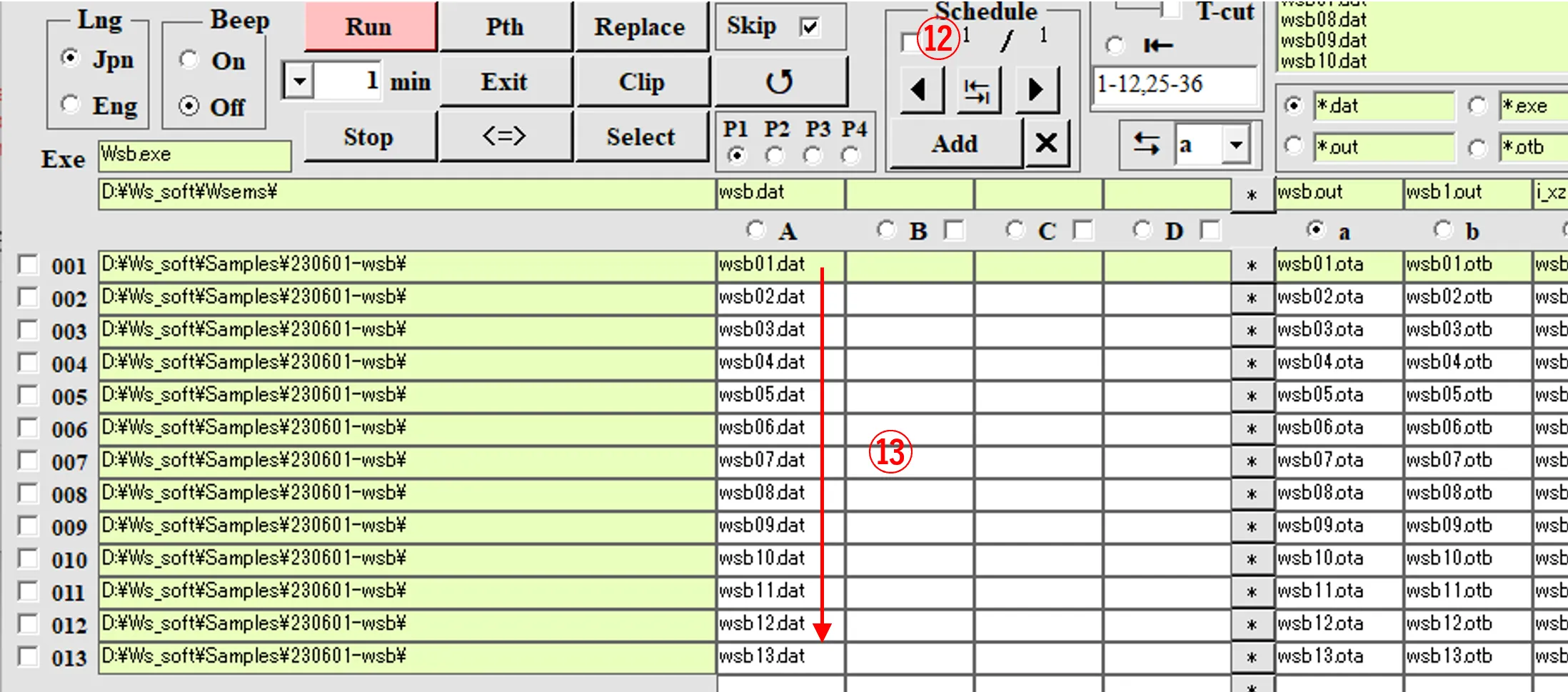
● ステップ2
(3) 子ディレクトリを有するディレクトリ①を選択の場合には、ボックス②をチェックするとボックス③と④が現れる。ボックス③には子を含む全てのディレクトリ名、ボックス④には全ての子ディレクトリに含まれるファイル名が表記され、ファイルの総数がボックス⑤に現れる。ファイルはボックス④内でドラッグすることで選択でき(背景色が反転)、ボタン⑥をクリックすると全ファイルが選択される。これらの選択数はボックス⑦に表記される。
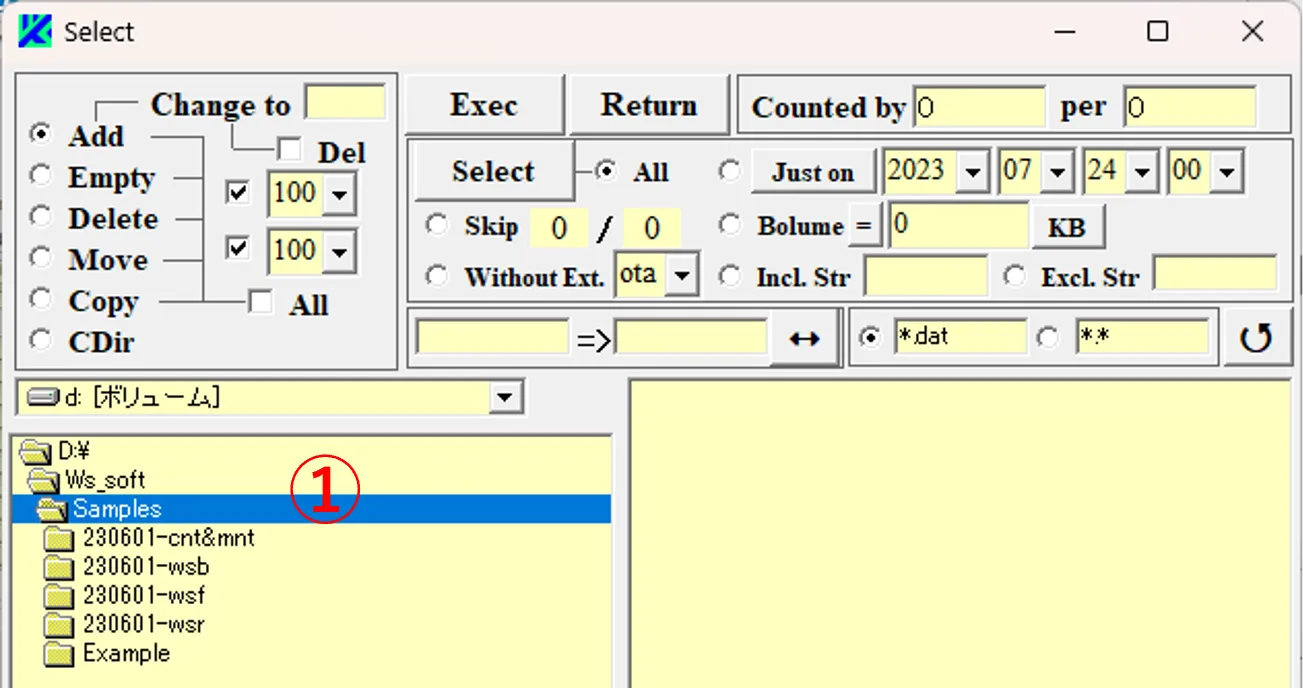
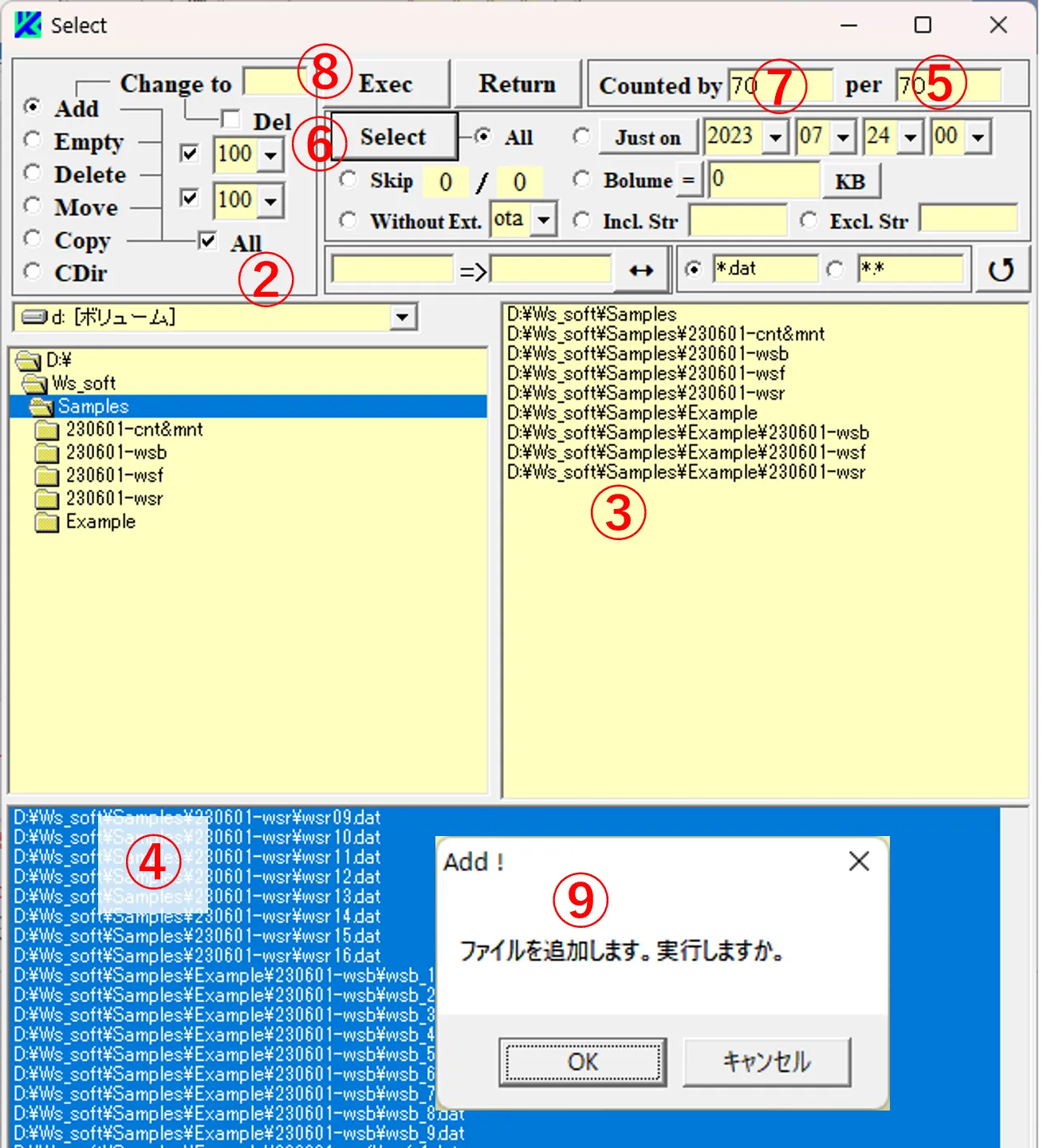
(4) Execボタン⑧をクリックするとCaution画面⑨が現れ、OKを選択するとメイン画面のSchedule⑩に追加され、⑪のように選択ファイルがA列ボックスに追加される (ファイル数が50個を超えるのでページボタン⑫はP3に繰り上がっている)。
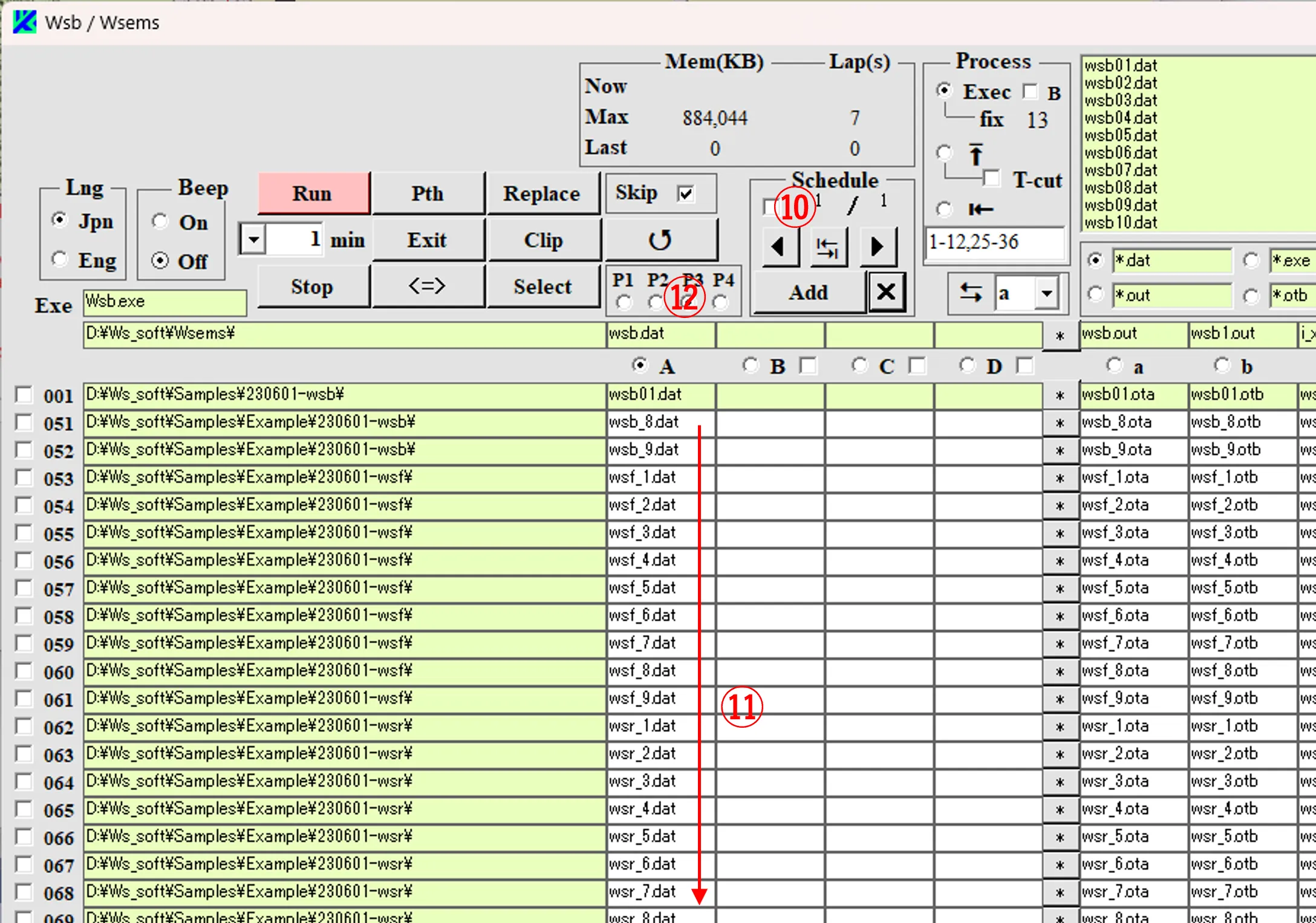
● ステップ3
(5) Allボックス①をチェックしてディレクトリ⓪内の全ファイルを下ボックスに表示する。この中からファイルを条件的に選択できる。ボックス②に文字列を記載し、ボックス③をチェックすれば、ファイル名にその文字列を含むファイルを選択できる。
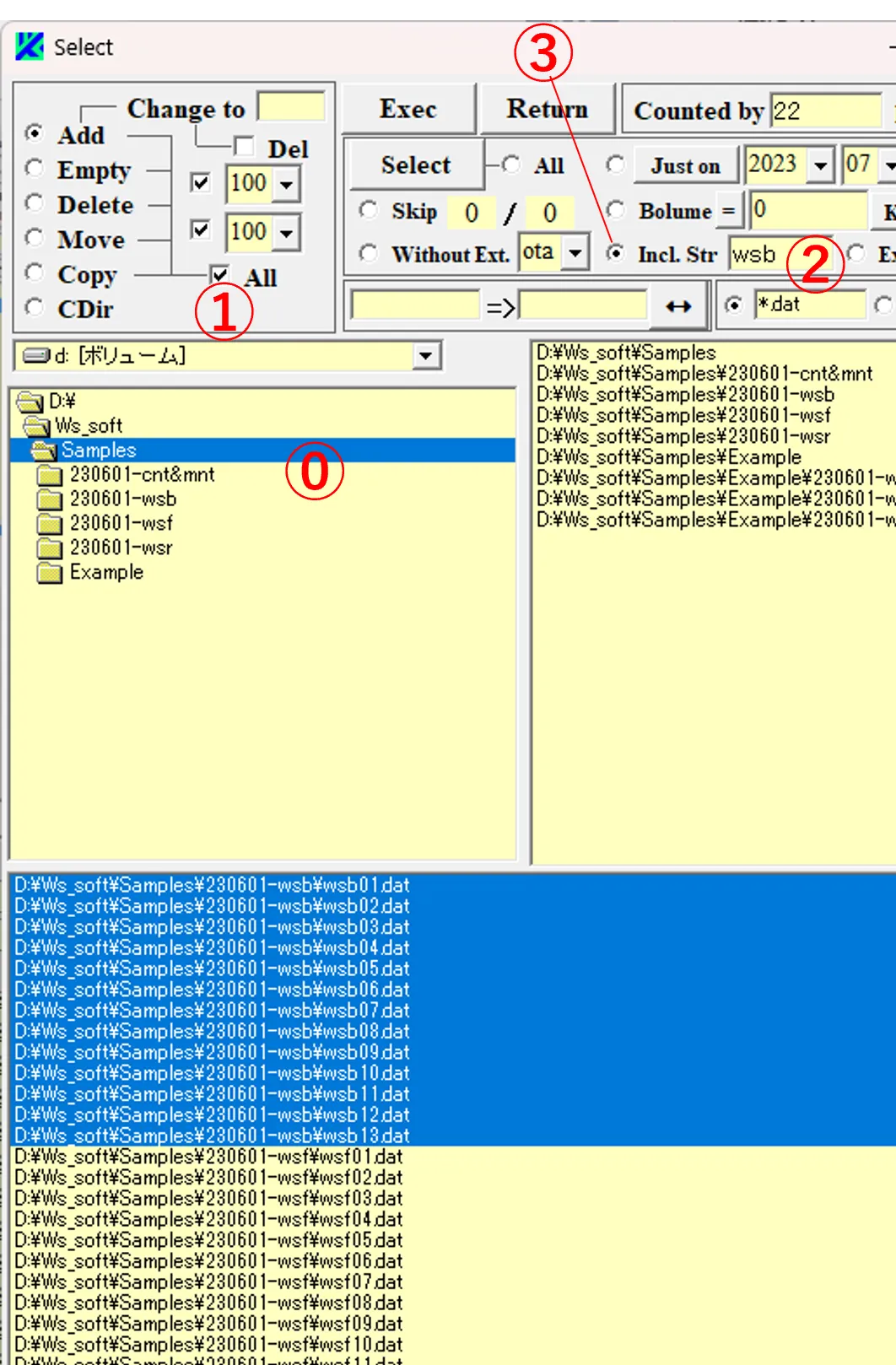
(6) ボックス④に文字列を記載し、ボックス⑤をチェックすれば、ファイル名にその文字列を含まないファイルを選択できる。ファイルの作成時間で選別するには、ボックス列⑥で年月日時を設定し、ボタン⑦で前後(Before,After,Just on)を選択、ボックス⑧をチェックする。ファイル容量で選別するには、ボックス⑨に数値を入力し、ボックス⑩で単位を選択、ボタン⑪で大小関係を選択、ボックス⑫をチェックする。
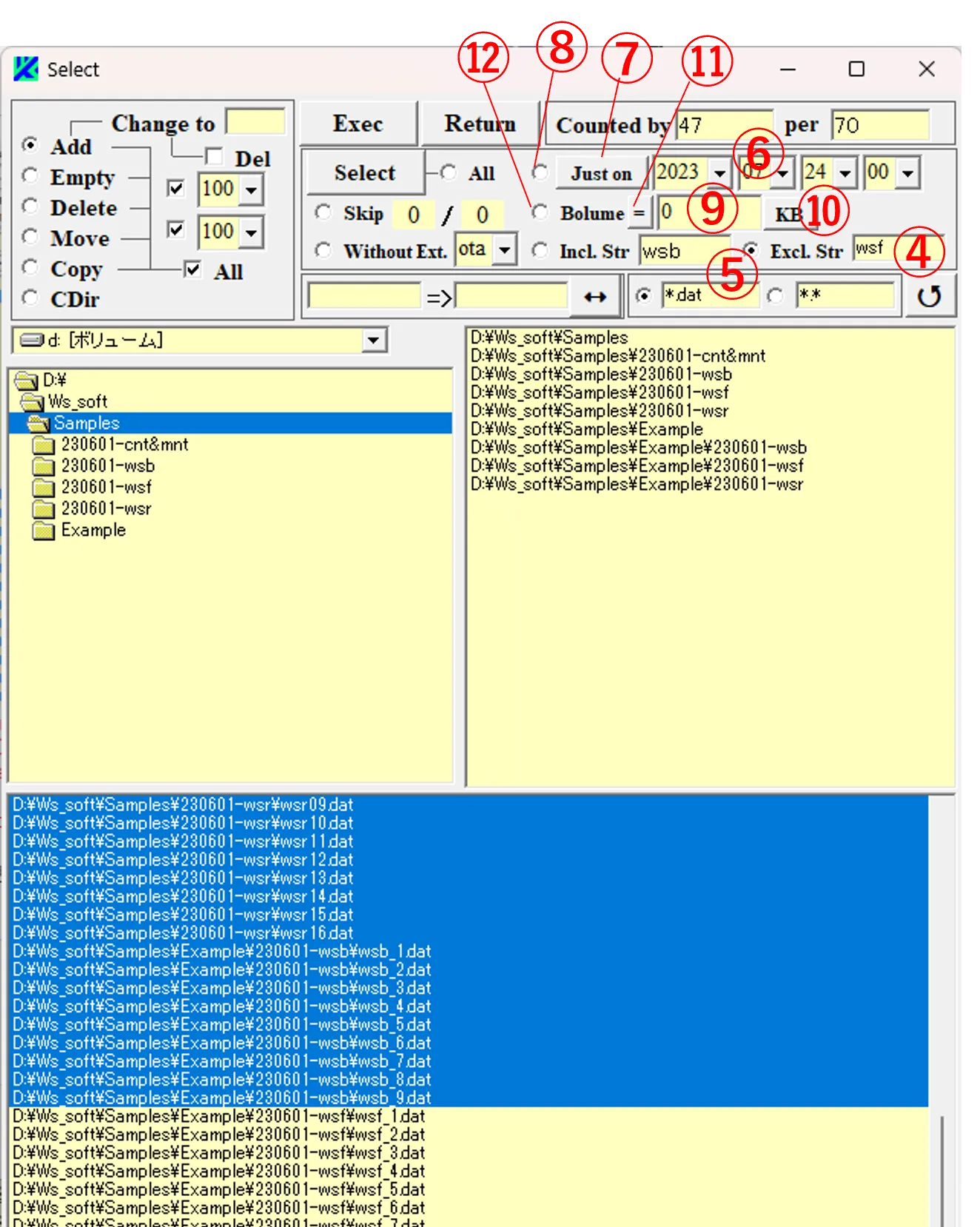
(7) ボックス⑬, ⑭に値(m,nとする)を入れ、ボックス⑮をチェックすれば、ボックスに表示されたファイルの内、初回n番目、以降はm番置きのものを選択できる。
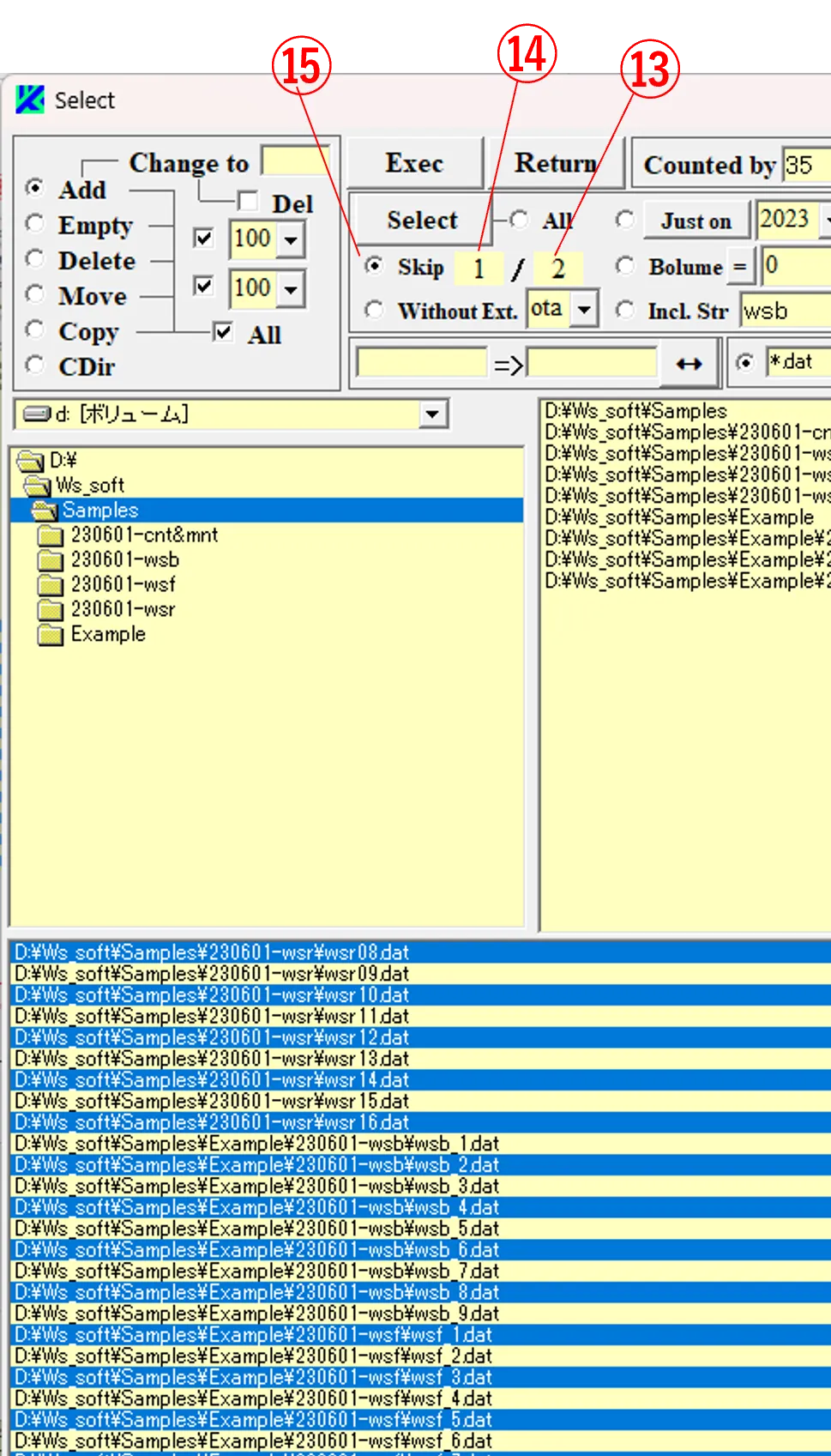
(8) ボックス⑯で拡張子(ota)を選択しボタン⑰をチェックすれば、ファイル名をその拡張子に変更するとファイルが存在しなくなるようなファイル(すなわちWsbchで未計算のファイル)を選択できる。
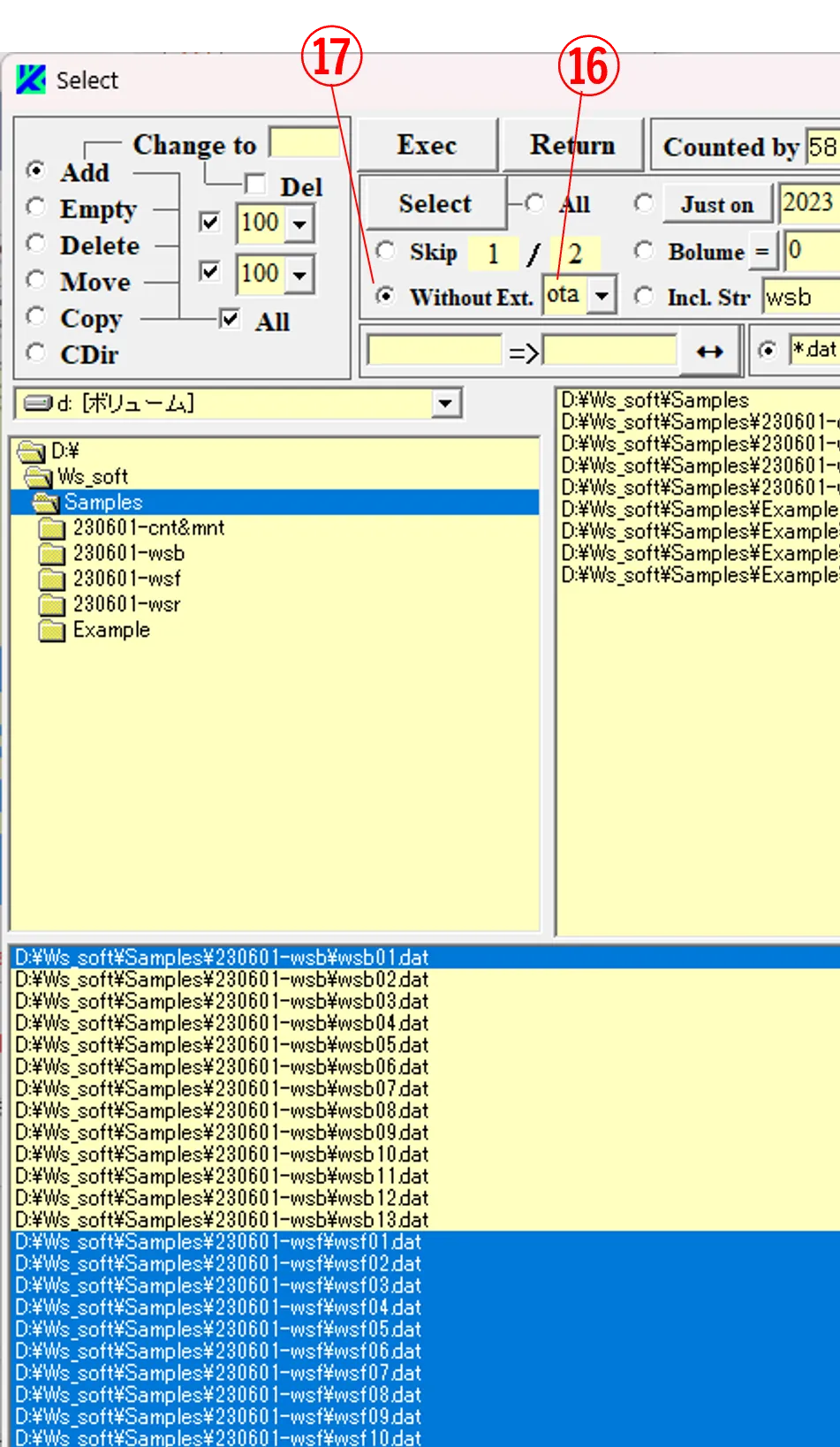
● ステップ4
(9) ファイルパターン①に*.otaを選択し、Allボックス②をクリックすると、下ボックス③に該当するファイルが表示される。ボックス④に文字列を入力してボタン⑤をチェックしファイルを選択する(下ボックス③での色反転部)。ボックス⑥に拡張子を入力し、Delボックス⑦をチェックしてExecボタン⑧をクリックすると、 Caution画面⑨, ⑩が現れる。
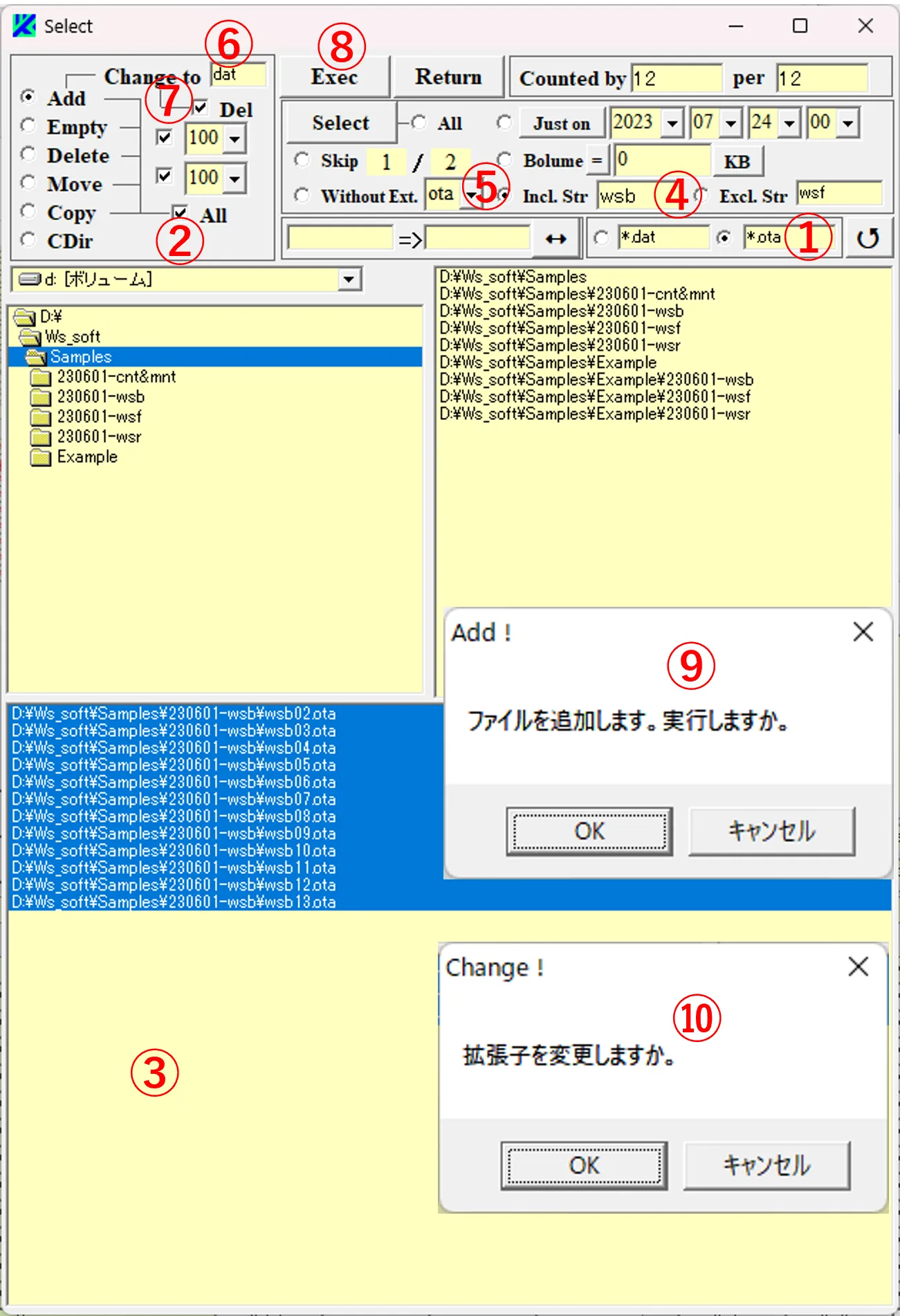
(10) それぞれOKを選ぶと、メイン画面のA列ボックス⑪に選択ファイルが拡張子をotaからdatに変更されて追加される。Delボックス⑦にチェックを入れているのでa列ボックスのファイル⑫(wsb01.ota等)が消去されており(↺ボタン⑬のクリックで確認できる)、Runボタン⑭のクリックで全てが計算の対象になる。
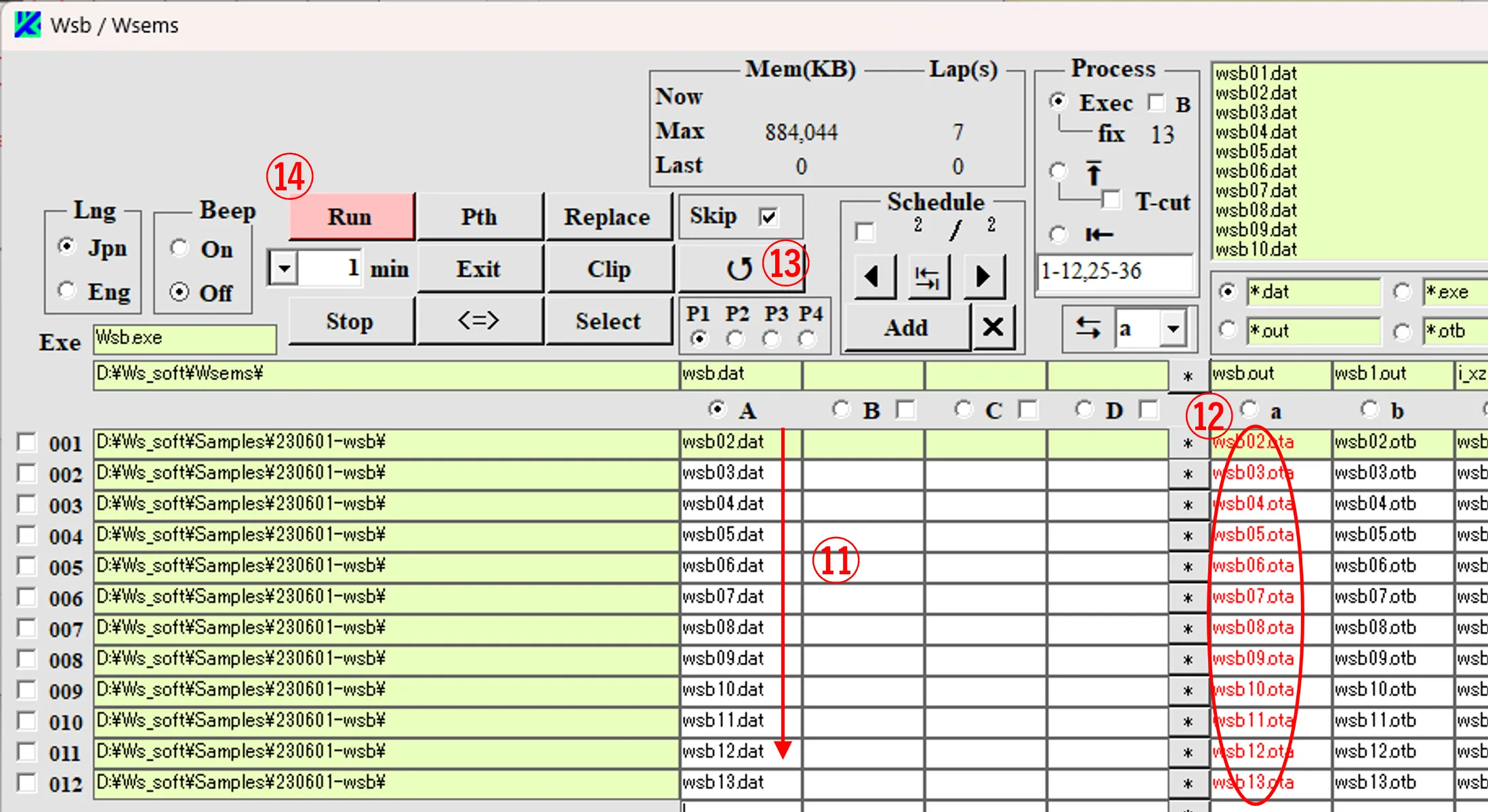
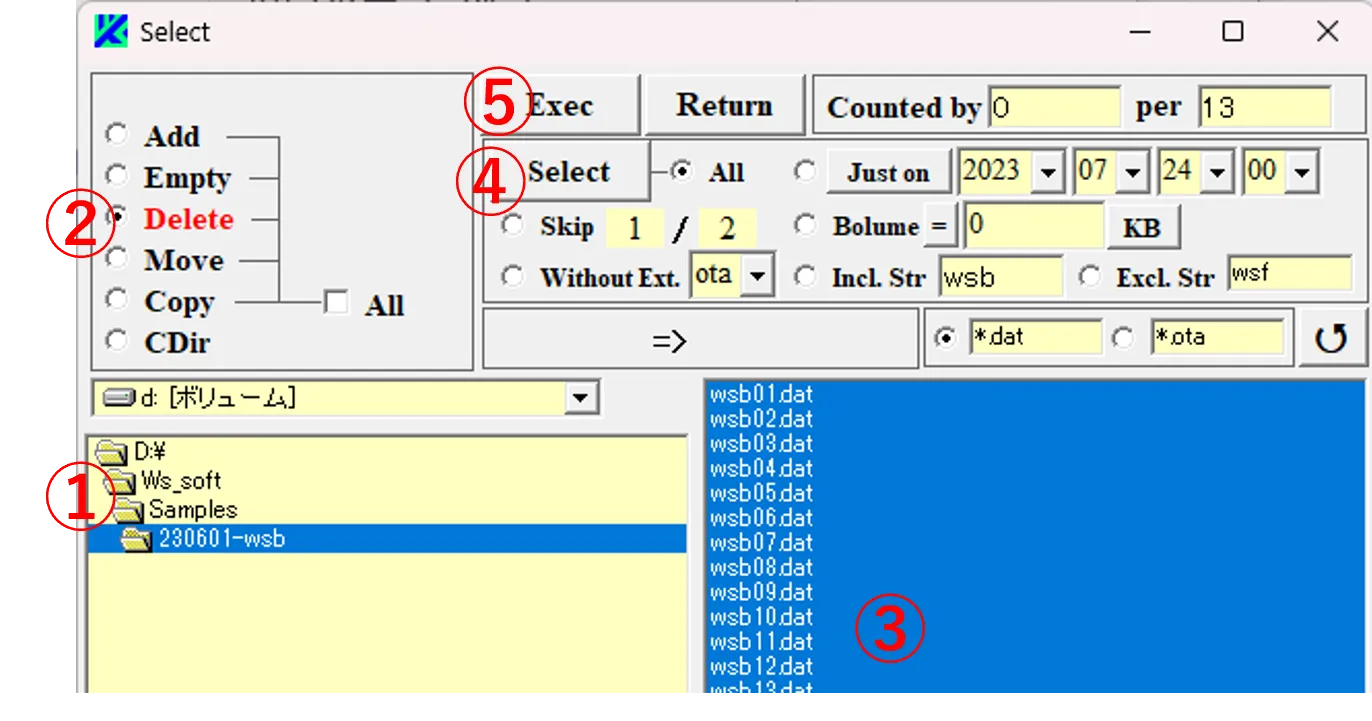
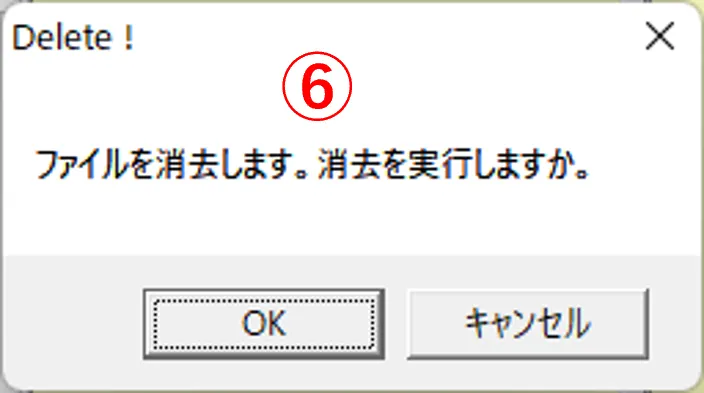
(2) 子ディレクトリを有するディレクトリ⑦を選択の場合には、Allボックス⑧をチェックすると右ボックス⑨と下ボックス⑩が現れ、全ての子ディレクトリに含まれるファイルが下ボックス⑩に記載される。下ボックス⑩からドラッグにより削除ファイル⑪を選択する。ボックス内の全データを選ぶ場合はSelectボタン⑫をクリックする。ファイルを空ファイルにする場合はDeleteボタン②の代わりにEmptyボタン⑬をチェックする。
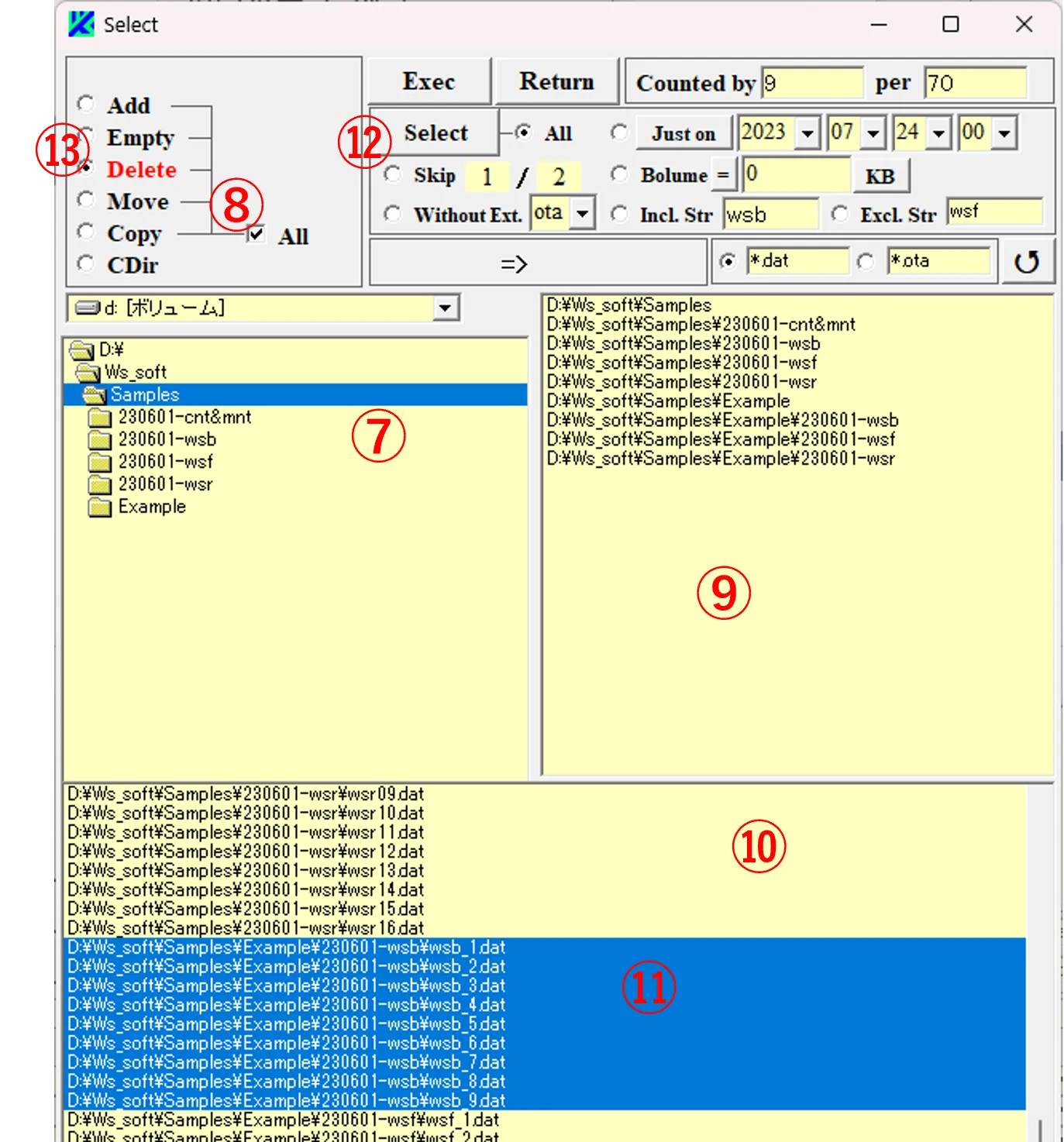
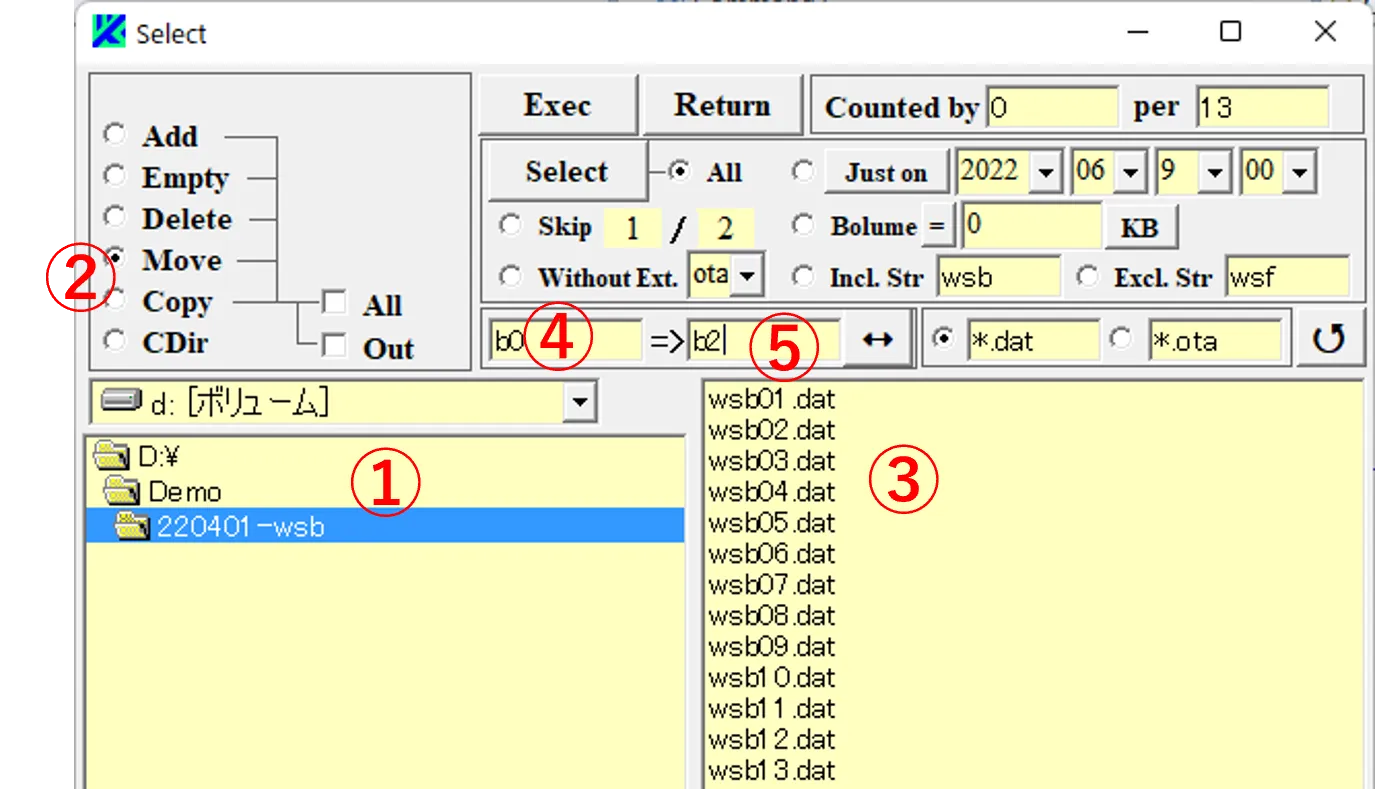
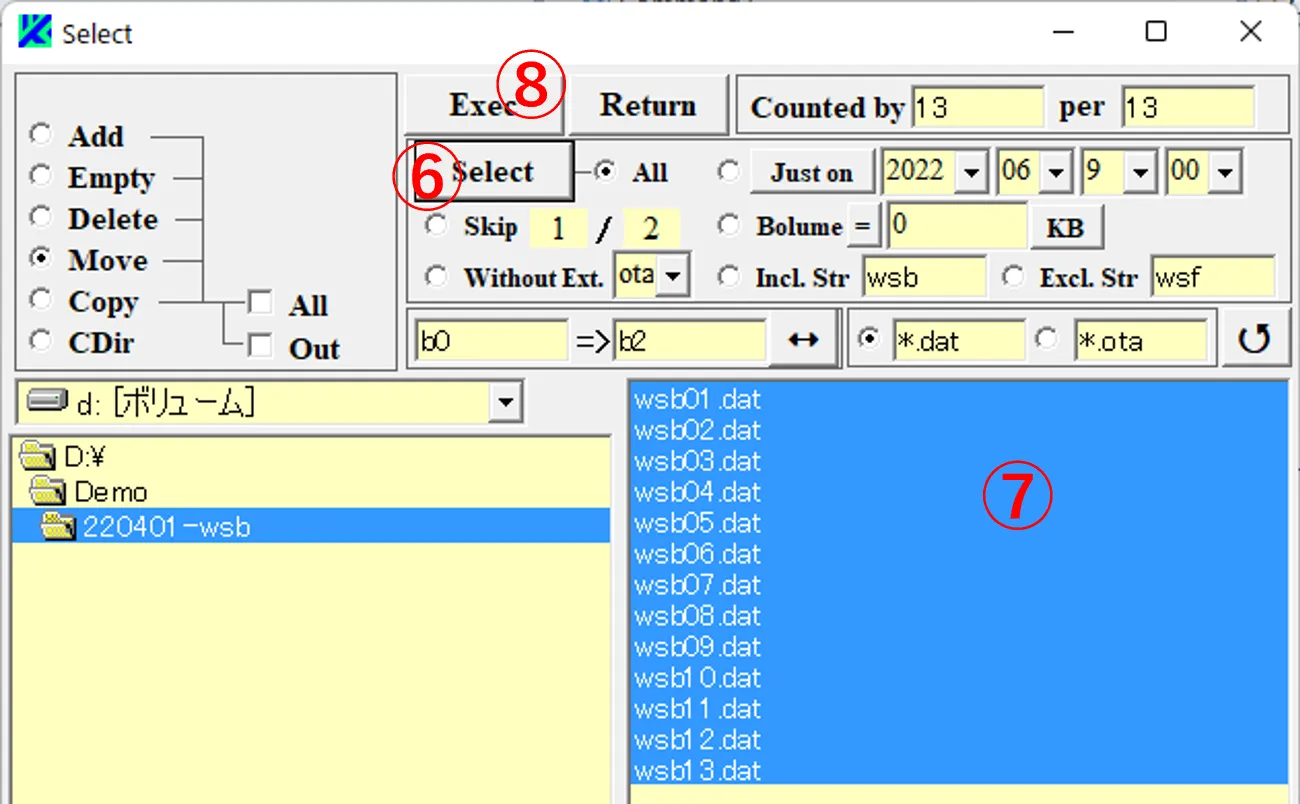
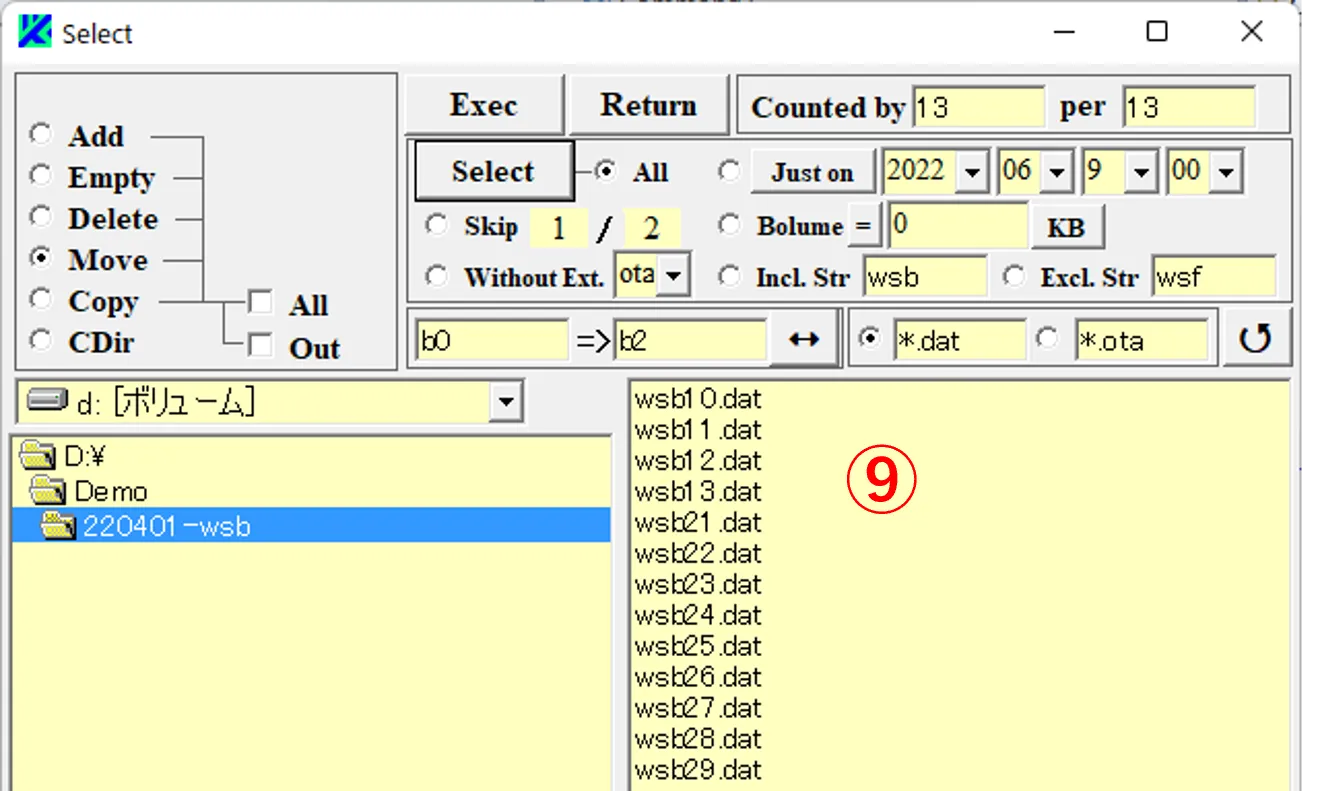
(2) 改名を元に戻す場合は、↔ボタン⑩をクリックし、変更前後の文字列を⑪, ⑫ のように入れ替える。Selectボタン⑬をクリックして対象のファイル⑭を選択、Execボタン⑮をクリックすると改名前のファイル⑯に戻る。Outボタン⑰をチェックしておけば、同様の手順でフォルダを跨いだファイルの改名ができる。
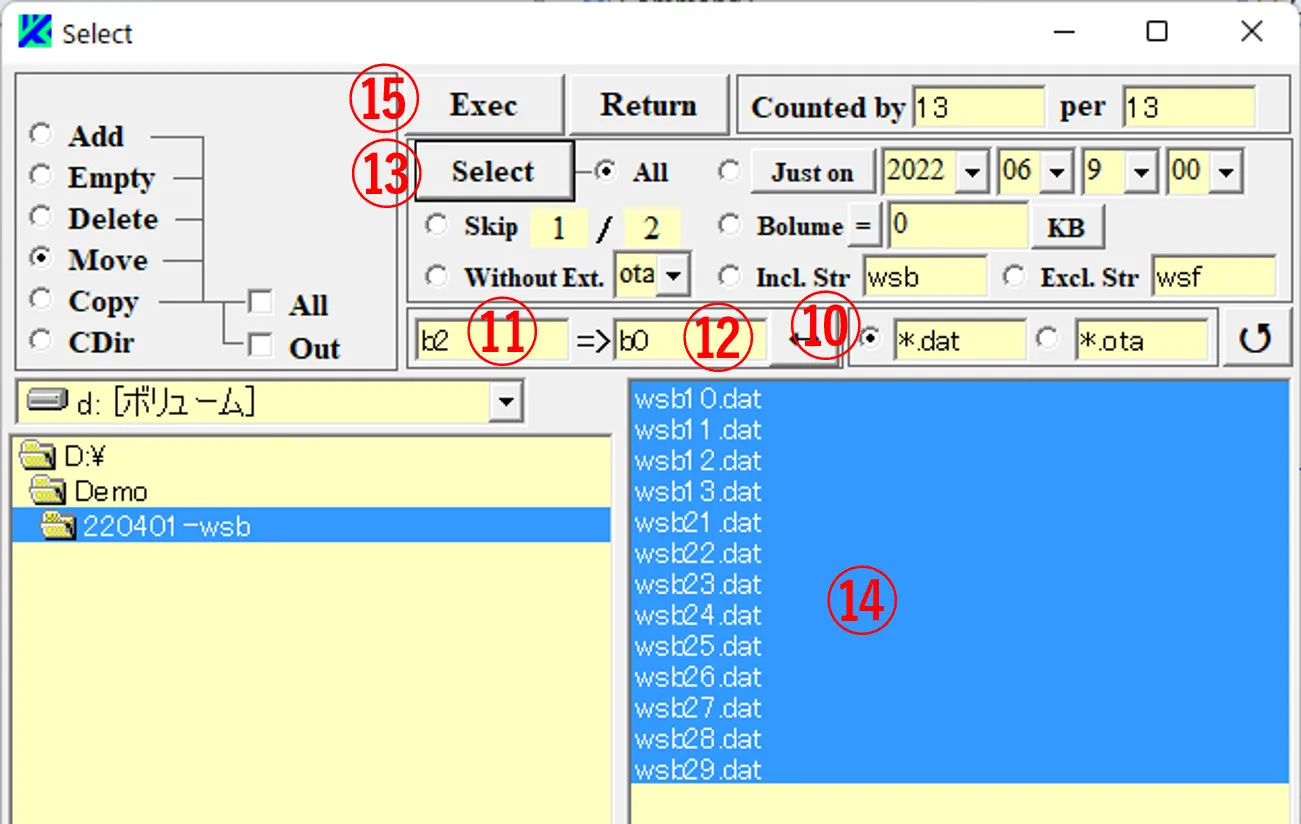
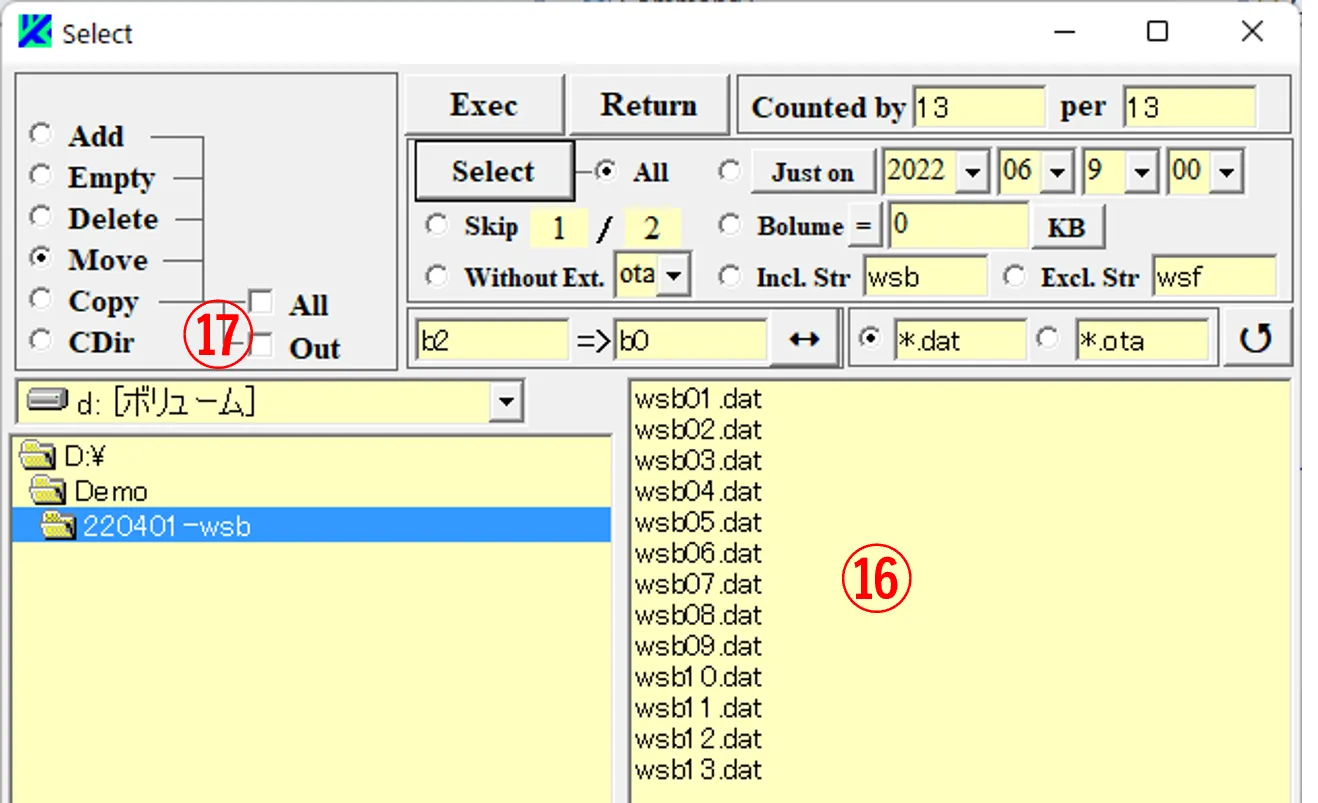
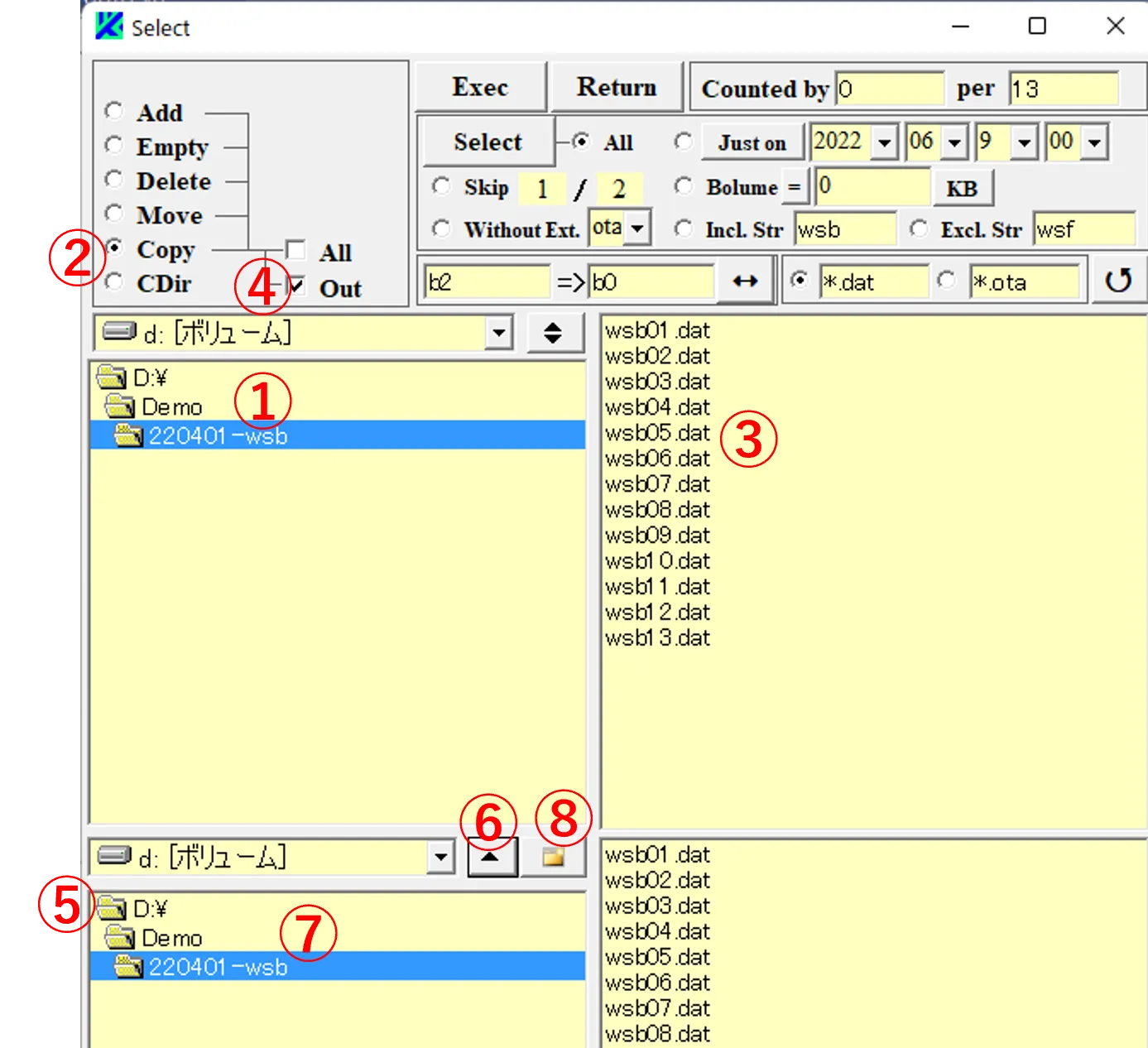
(2) ボタン⑧をクリックすると Caution画面⑨が現れ、フォルダ名(test)を入力してOKを選択すると、新しいフォルダ⑩が生成される。
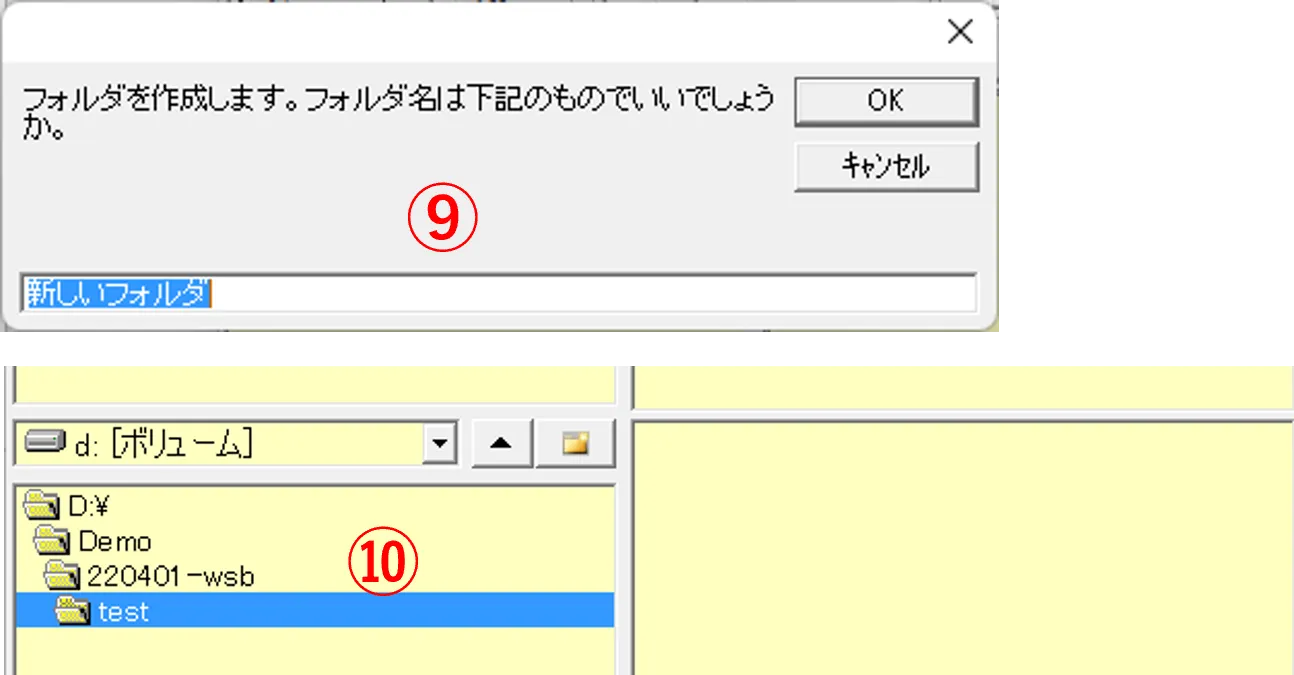
(3) 右ボックス③内でドラッグするかSelectボタン⑪をクリックしてコピー対象のファイル⑫を選択する。
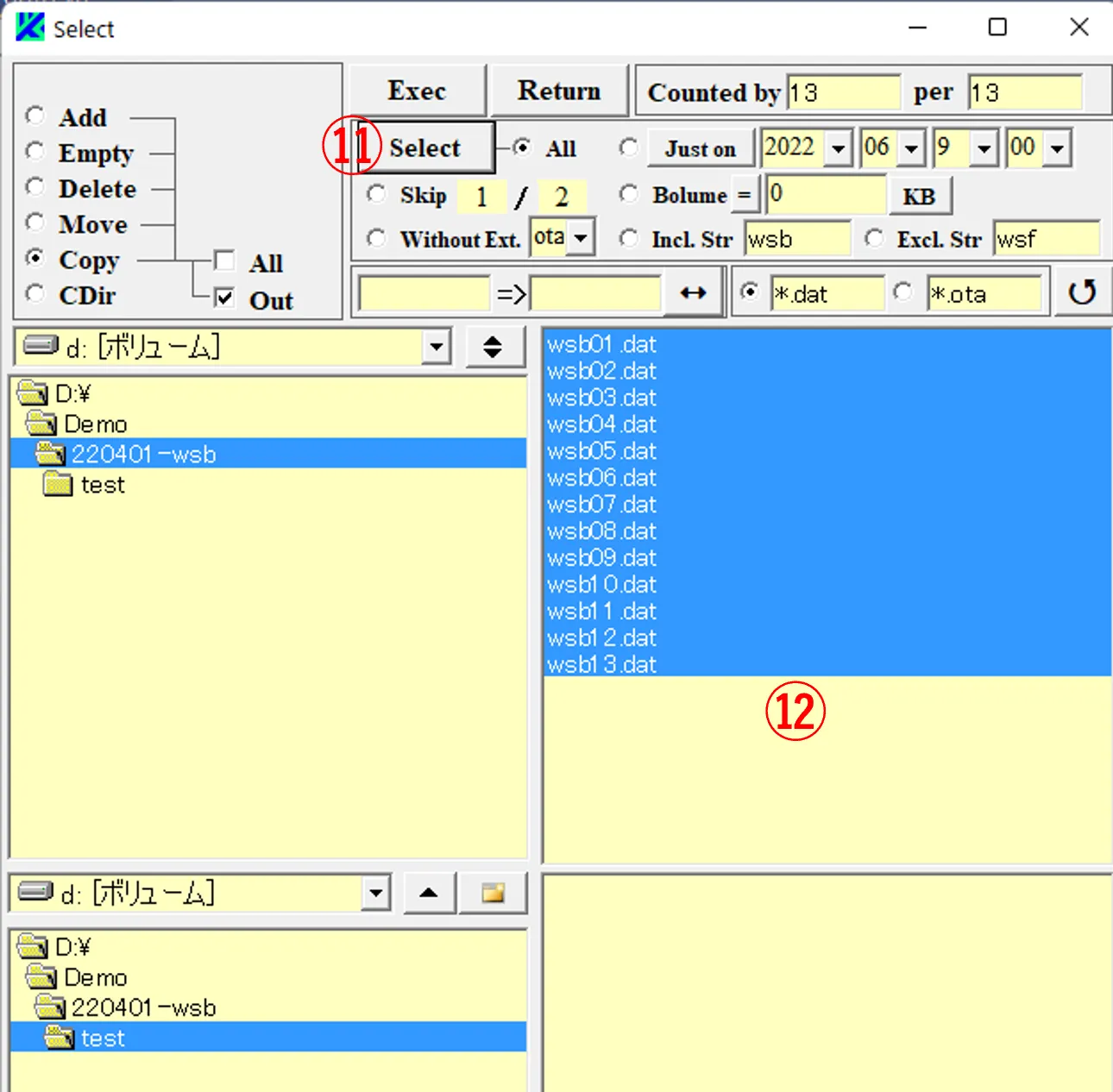
(4) Execボタン⑬をクリックすると、ファイル⑫はコピー先のフォルダに⑭のようにコピーされる。既にコピー先に同名のファイルが存在する場合は上書きされる。ボックス⑮,⑯に文字列を記載しておけば、改名コピーになる。
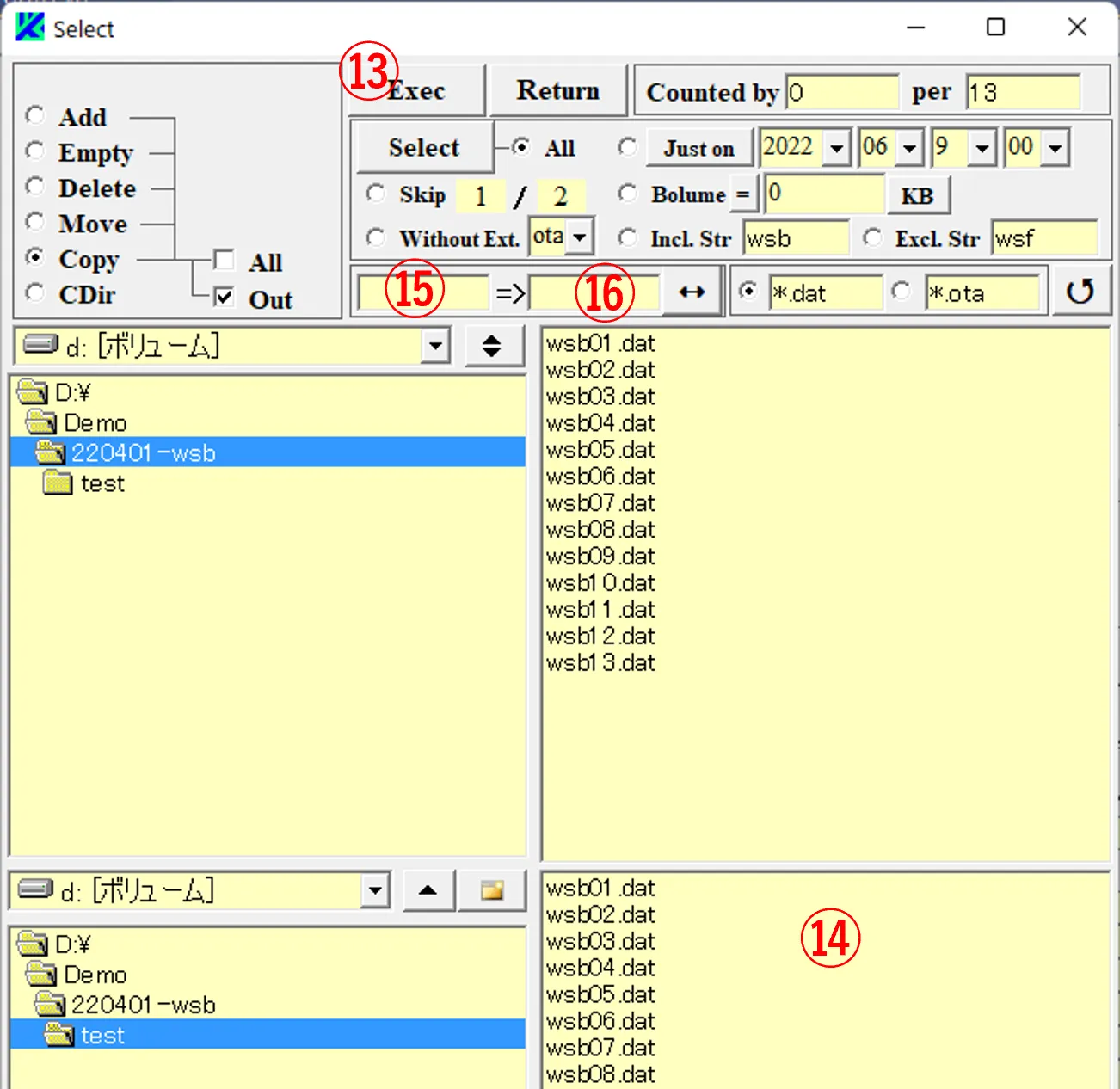
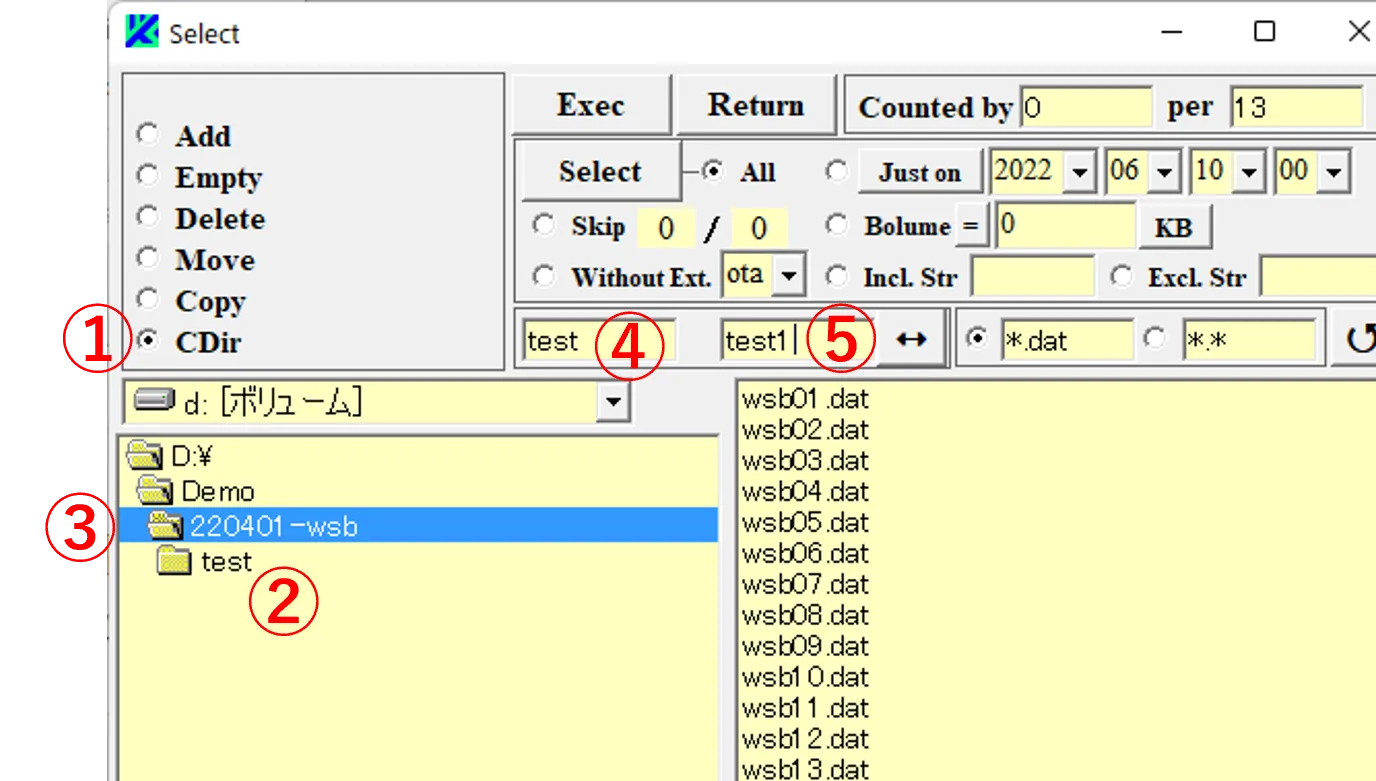
(2) Execボタン⑥をクリックするとディレクトリ② (test)は⑦(test1)に改名される。
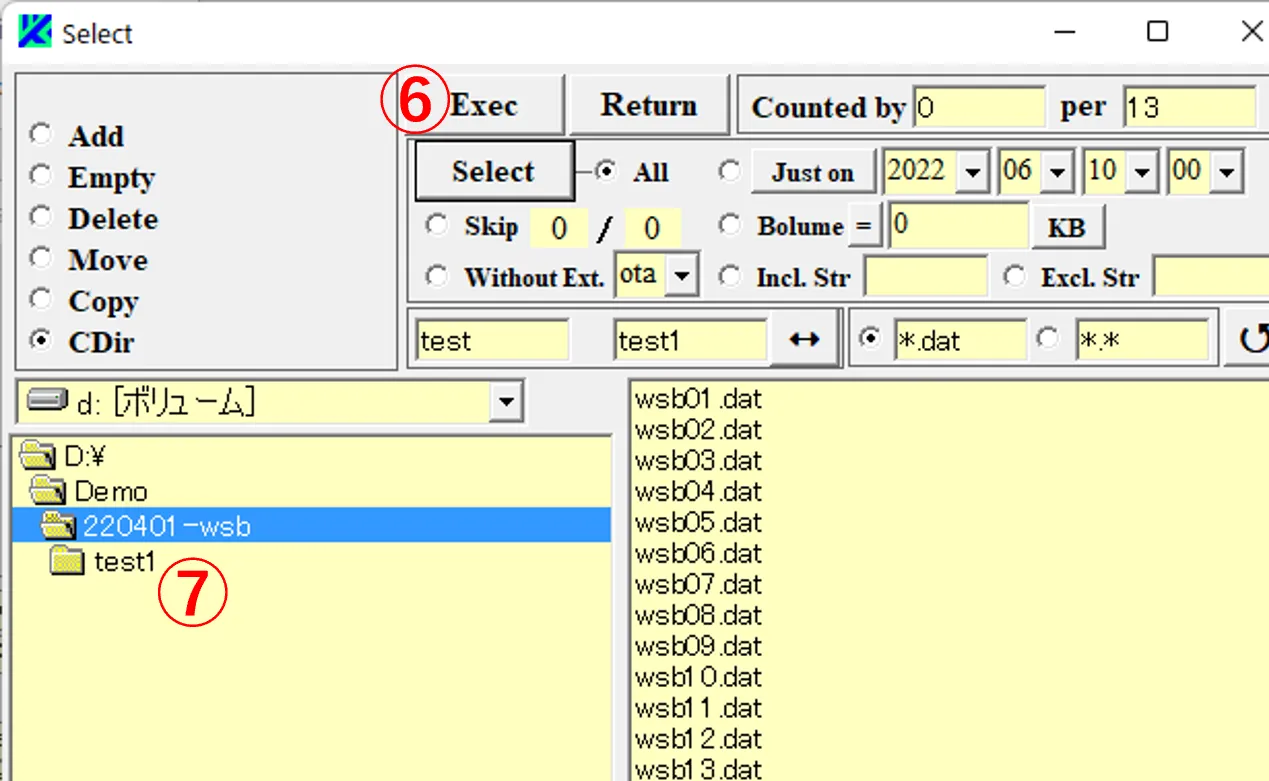
(3) 改名先のディレクトリが存在する場合はCaution画面⑧が現れ、キャンセルされる。
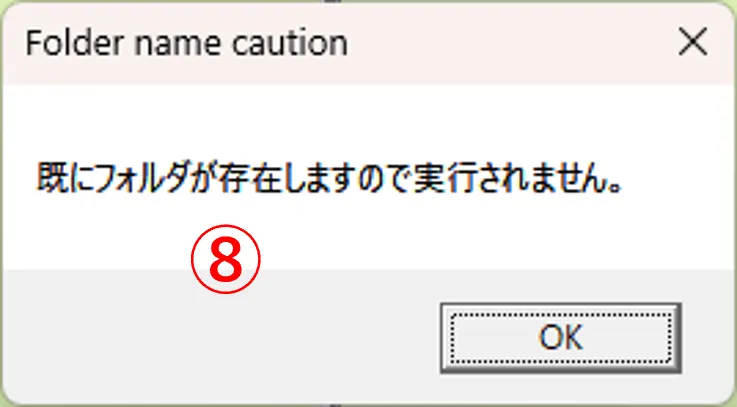
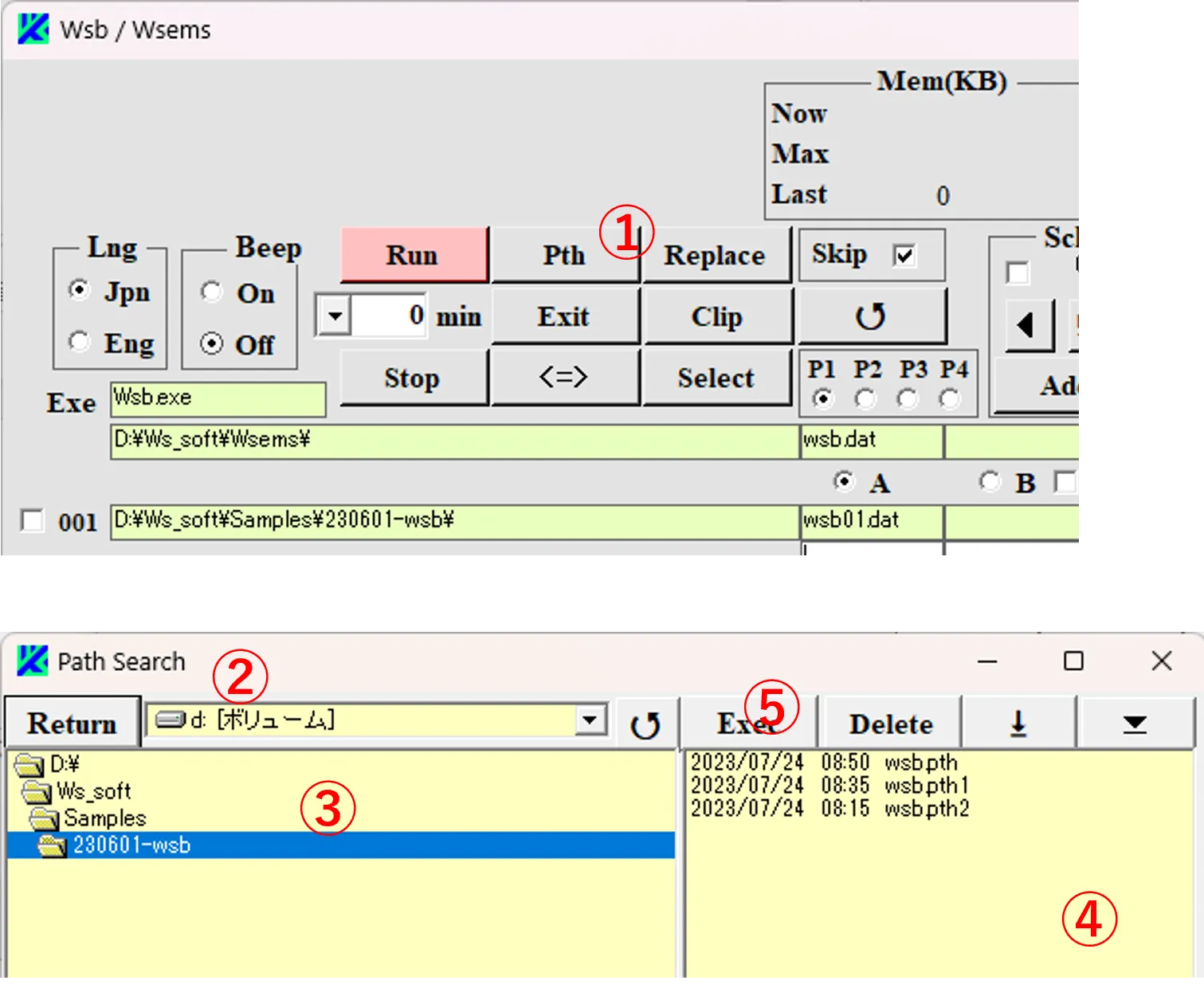
(2) そのうちの一つ (ws?またはwsbchのファイル名)を選択してExecボタン⑤をクリックするとCaution画面⑥が現れる。Y⑦を選択すると過去に実行した実行形式⑧が再現される。 Caution画面⑥でN⑨を選択するとPath_Search画面② は閉じる。
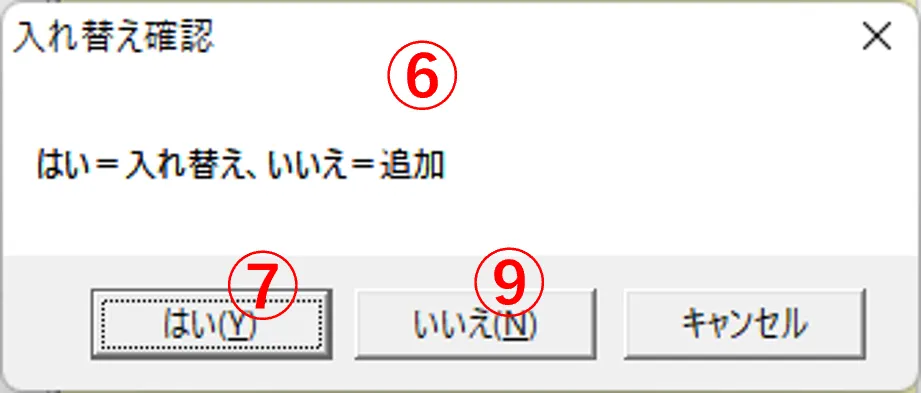
(3) pthファイルの選択がws?ならws?.exeの実行形式の再現になるが、wsbchならどのexeの実行形式になるかは不明である。pthファイルはExecボタン⑩がチェックの状態でRunボタン⑪をクリックするごとにボックス⑫と⑬で記載のフォルダ内にexeボックスのファイル名(wsb)、pthの拡張子で保存され、wsbch.exeのフォルダ内にもwsbchの名前、pthの拡張子で保存される。それまでのpthファイルはpth1等の拡張子をつけられてpth9まで順に繰り上がる(pth9以降は削除される)。Scheduleで実行された実行形式はスケジュール番号が割れ当てられたpth-001等の拡張子がつけられる。
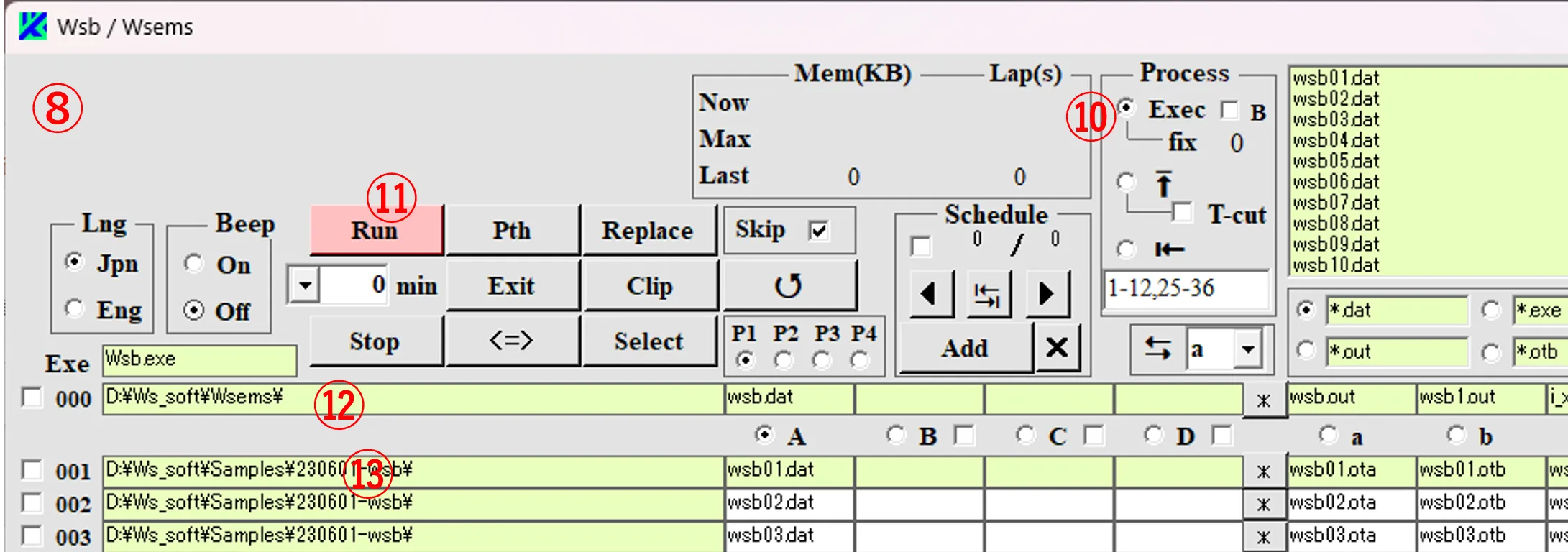
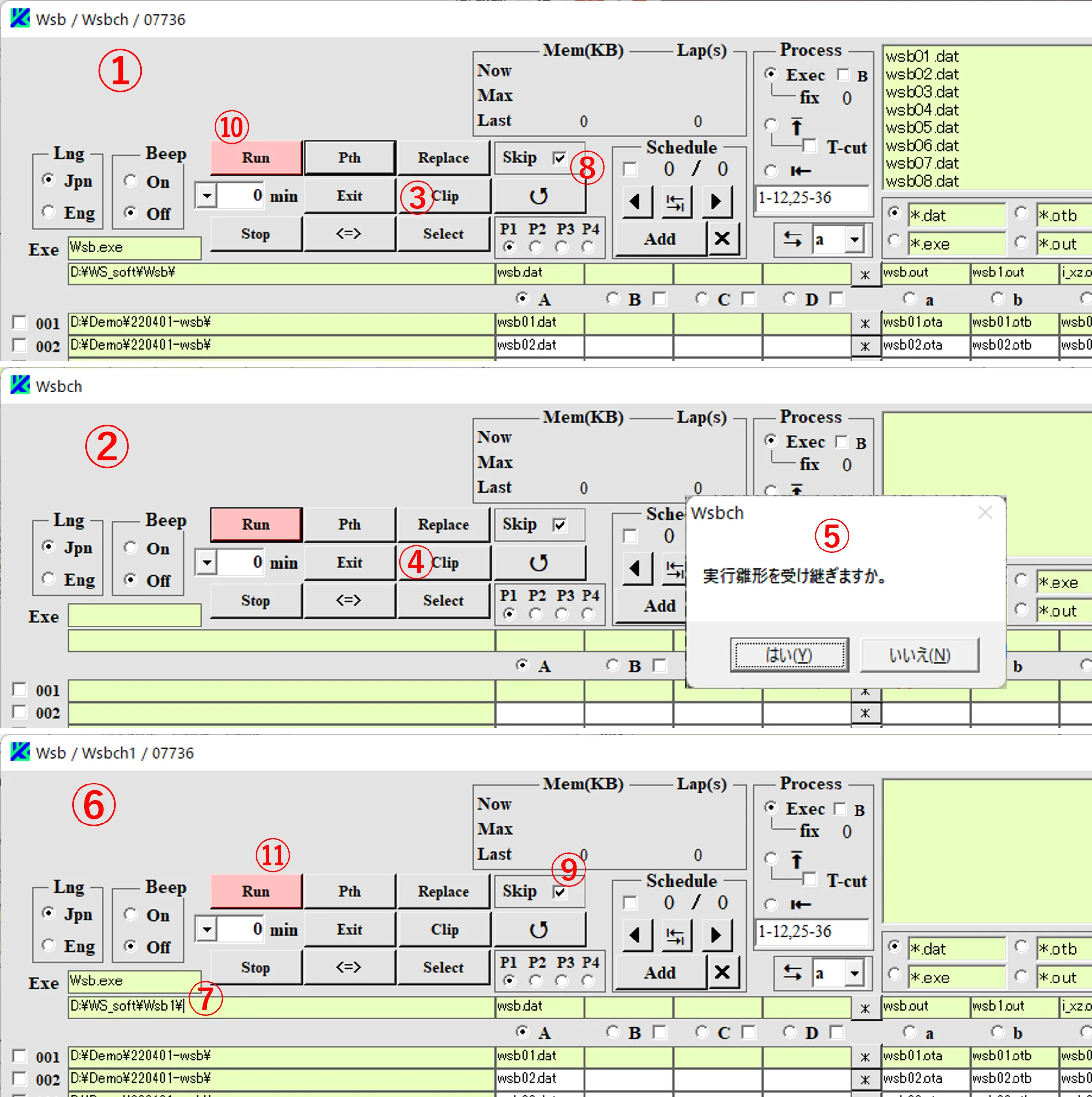
(2) Skipボタン⑧,⑨がチェックされている状態で、画面①と⑥で同時にRunボタン⑩,⑪をクリックすると同じ入力データ列を交互に読み取り、⑫,⑬のように計算が重複することなく実行される(灰色チェックマークは計算のスキップを示す)。
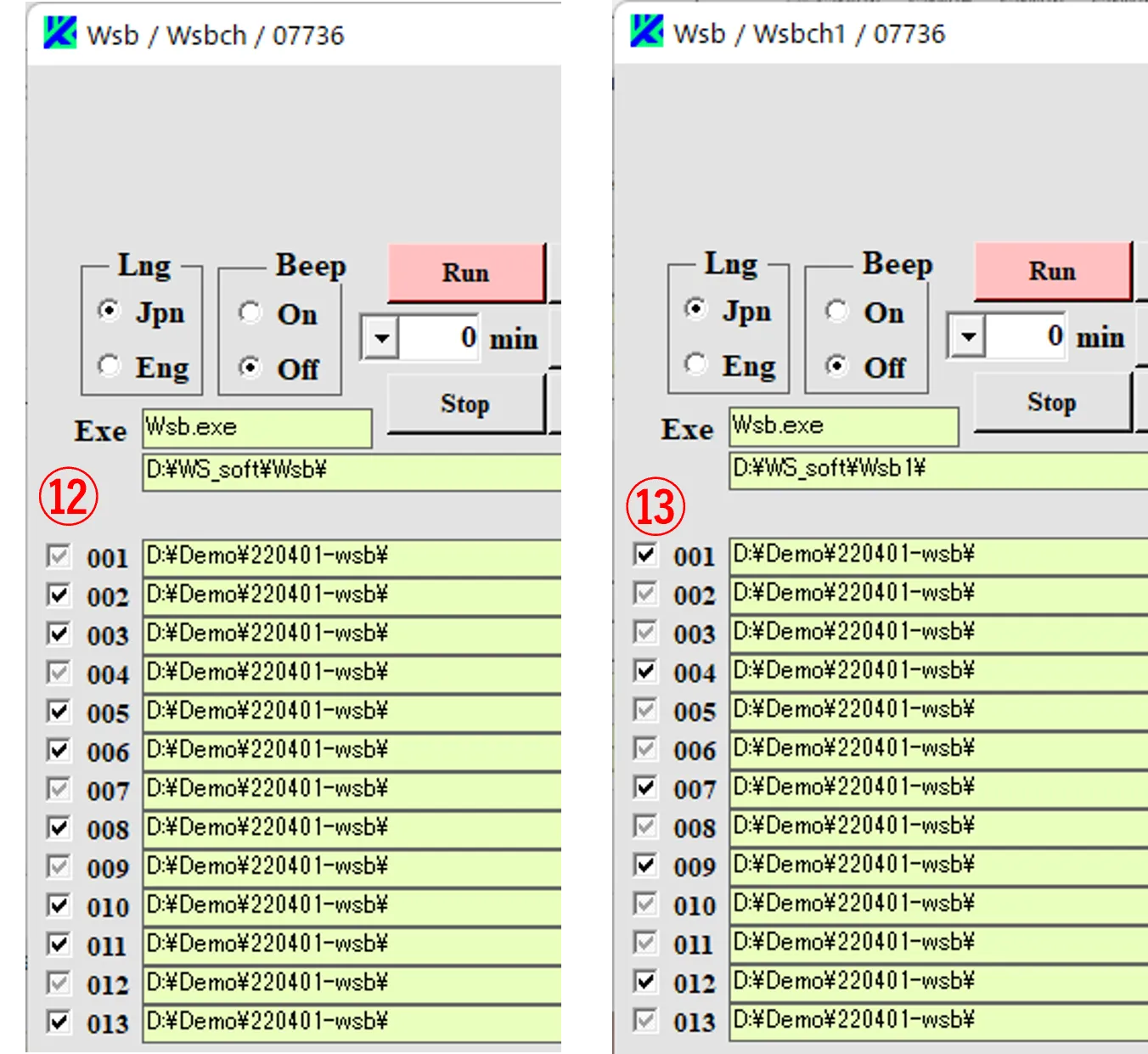
(1) Runボタン① をクリックすると計算が順次②実行される。
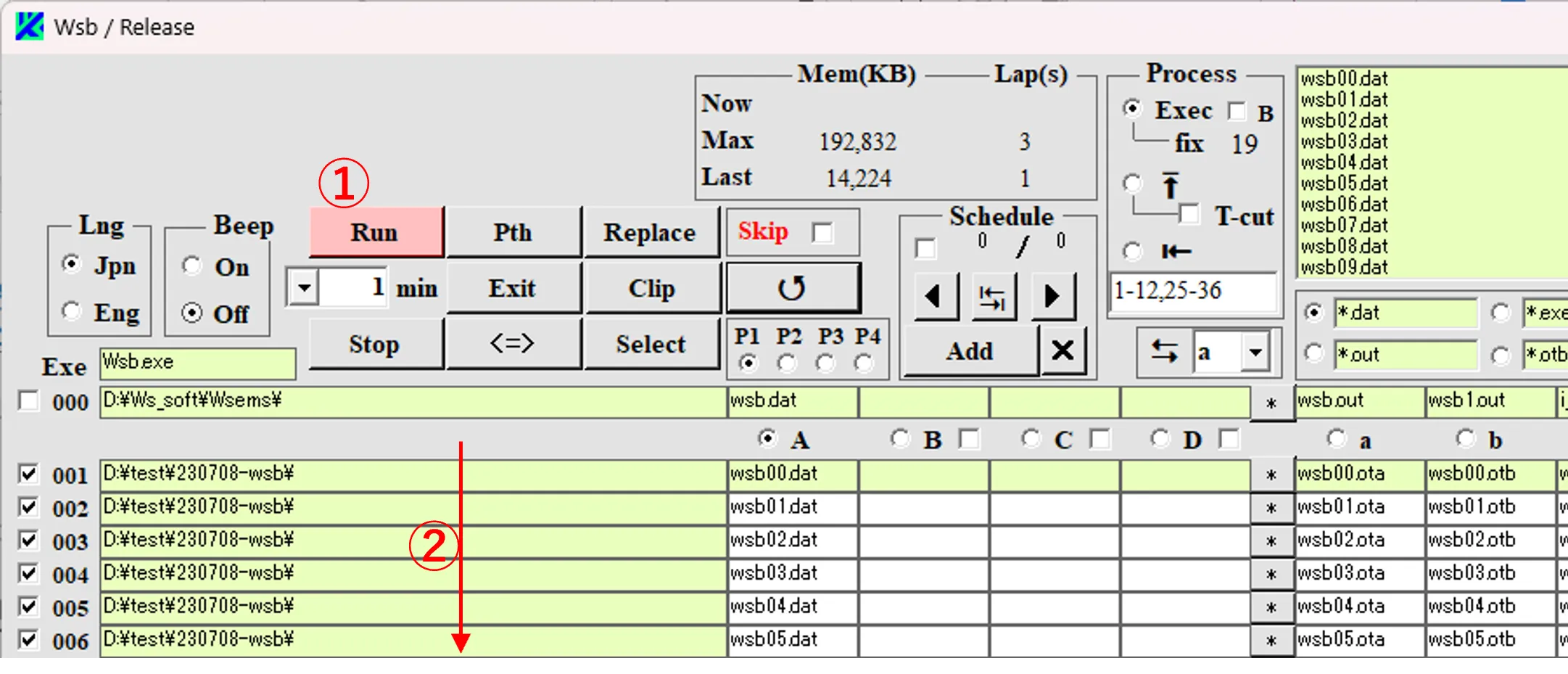
(2) 計算の終了後、ボタン③をチェックにし、Processボックス内のT_Cutボックス④のチェックを確認して、*.otbのファイルパターン⑤を選択する。入力ボックス⑥をクリックしEnterキーを押すことでファイルボックス⑦内の全ファイルをA列ボックスに⑥’に示すように入力させる。⑧は先頭のファイルの内容(*ボタン⑨のクリックで現れるEdit画面)である。Runボタン⑩をクリックすると先頭ボックス⑥の名前の最後にcが付けられたファイル⑪が同一フォルダ内に生成され、ここにA列ボックスに示された全ファイルのデータが連結される。
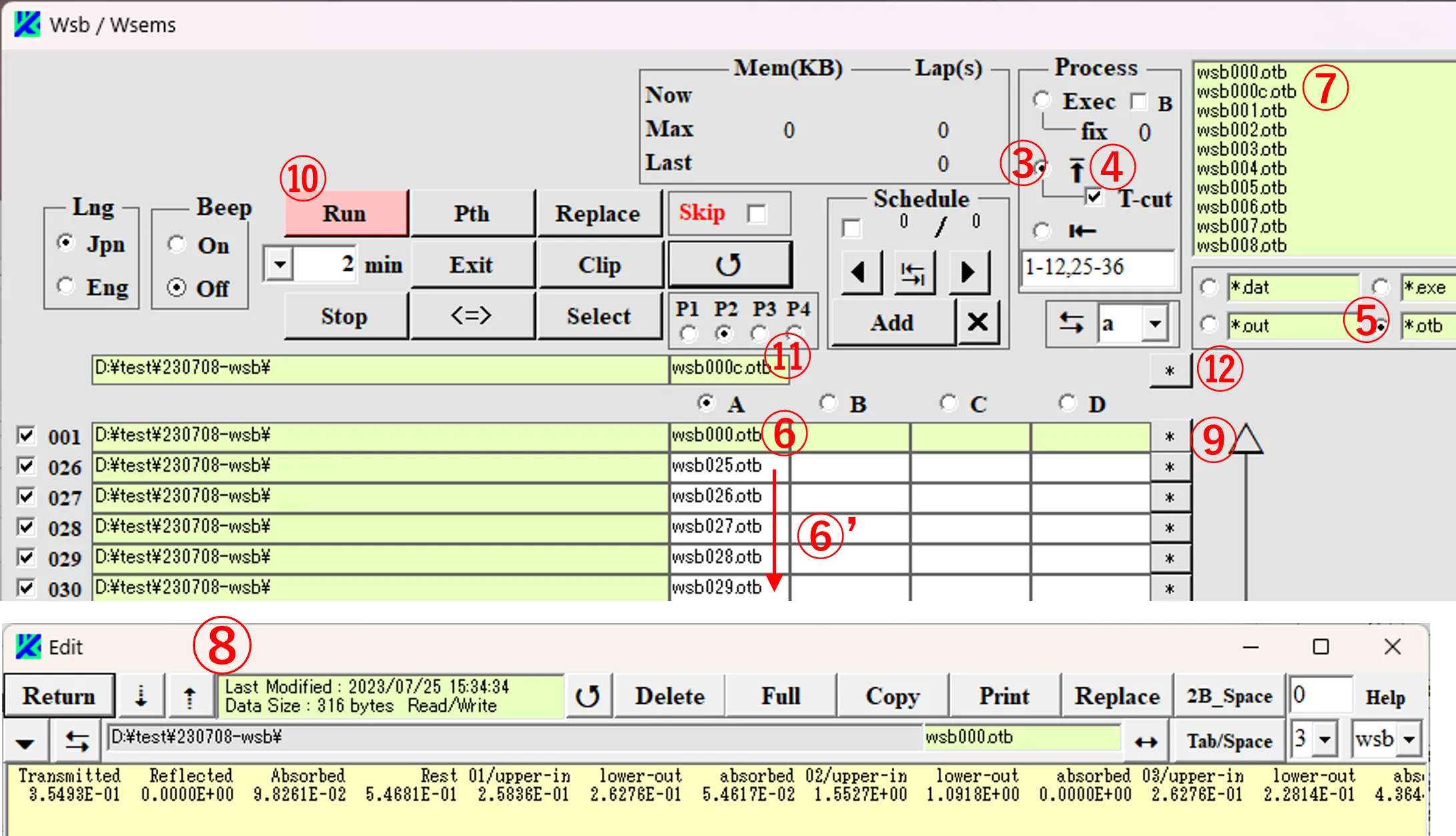 loading="lazy"
loading="lazy"
(3) *ボタン⑫をクリックすると連結結果がEdit画面⑬に表示され、2段目ファイル以降の先頭行(Transmitted等)が削除された状態で連結されている。Copyボタン⑭をクリックしてExcelに貼り付ければ(テキストファイルウィザードでスペースによって右または左に揃えられた固定長フィールドのデータを選択)、容易にグラフ化できる。
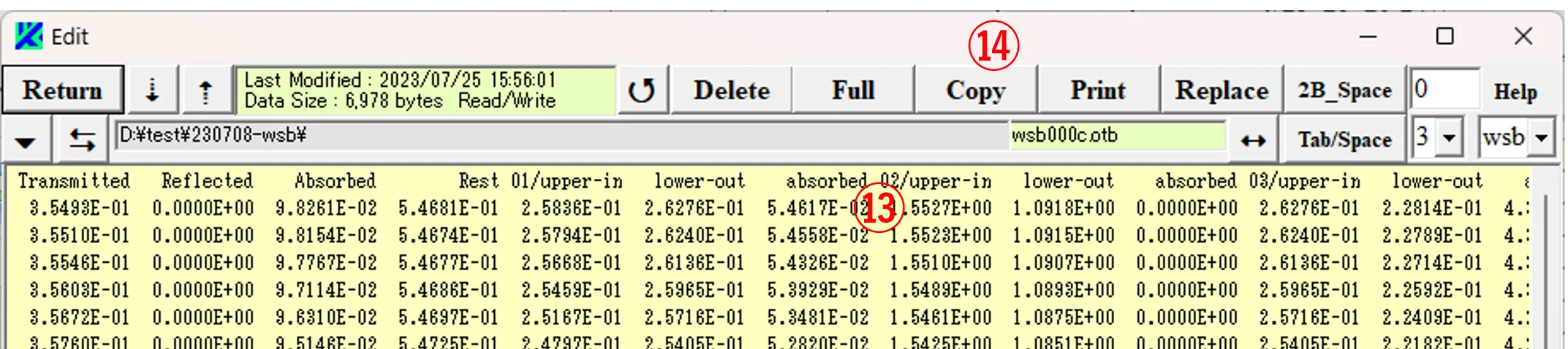
(4) なお、T_Cutボックス④のチェックを外して実行すると先頭行削除のない結果⑮になる。
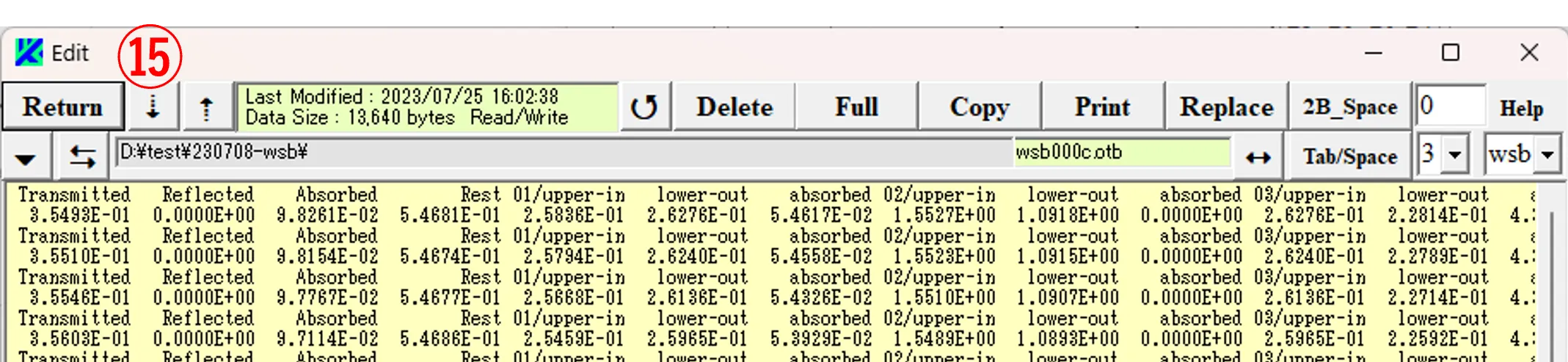
● 横方向の連結
この操作はLinuxコマンドのCutを使用するので予めGow (https://qiita.com/mizuki_takahashi/items/01f597d9f193ffb549f7)をインストールのこと。
(5) Processボックス内のボタン① をチェックし、ボックス②に1-12や25-36のようにカット範囲を記載する。ボタン③をチェックして*.otbのファイルパターンを選択し、ファイルボックス④内のファイルをA列のボックス⑤に入力する。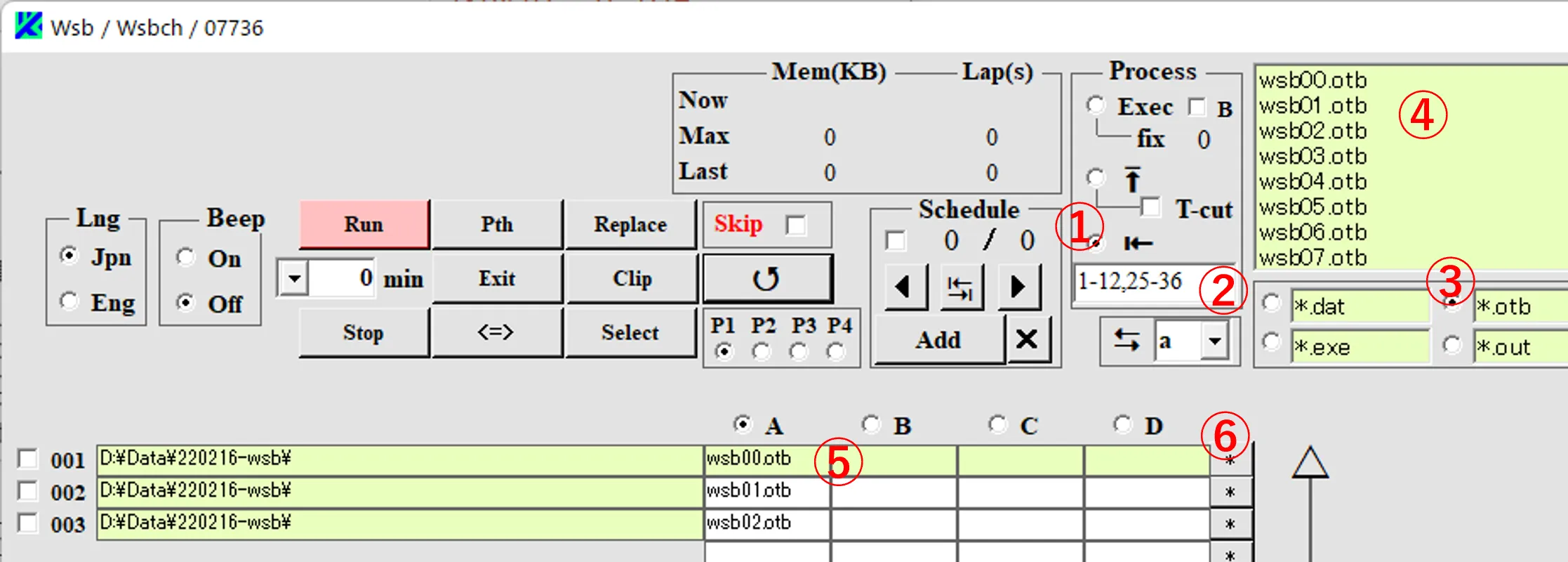
(6) *ボタン⑥をクリックして表示されるファイルのEdit画面⑦において、ボックス② に記載の1-12列は⑧,25-36列は⑨に対応する。
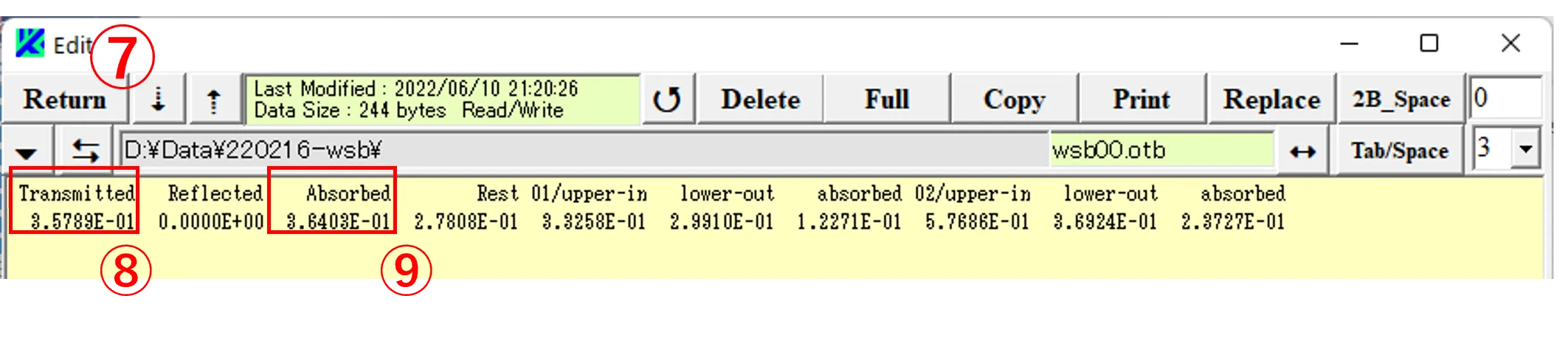
(7) Runボタン⑩をクリックすると⑪に示す順で横連結が進み、連結結果はファイル⑫に格納される。
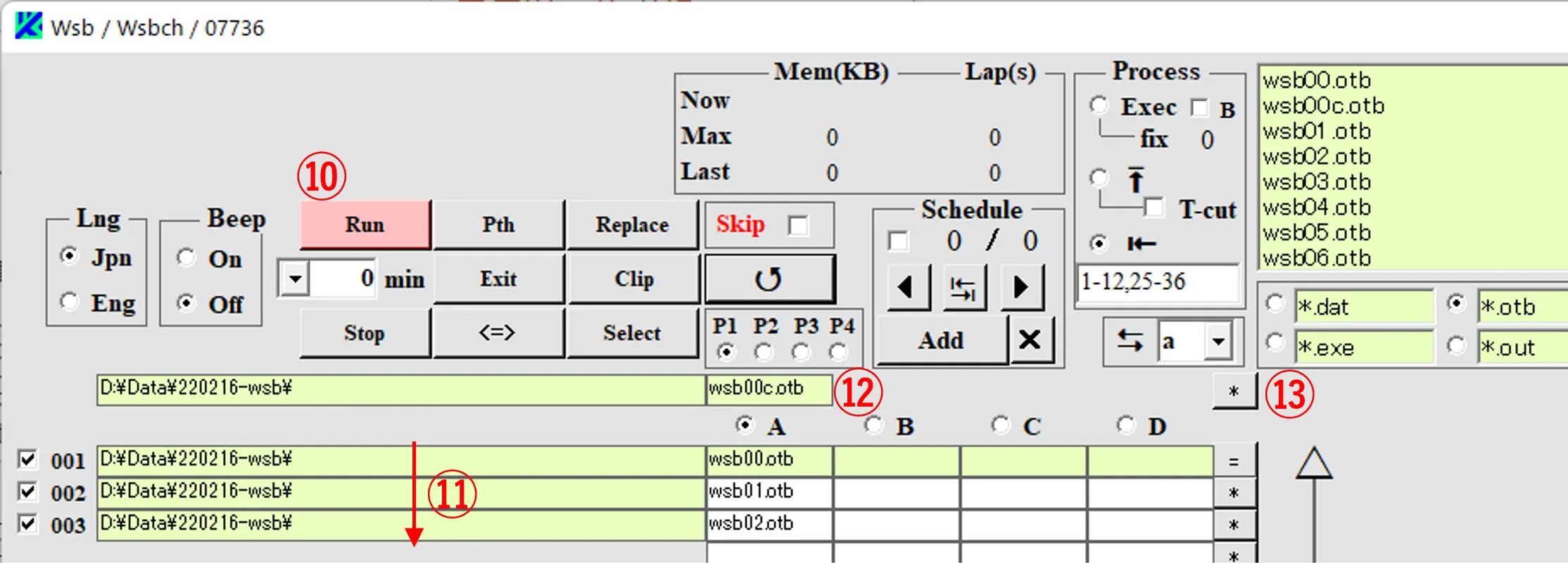
(8) *ボタン⑬をクリックして現れる連結ファイルのEdit画面⑭には1-12列,25-36列に対応する文字列が⑮,⑯のように記載され、その右に次の行のファイルの文字列が同じ規則で並ぶ。
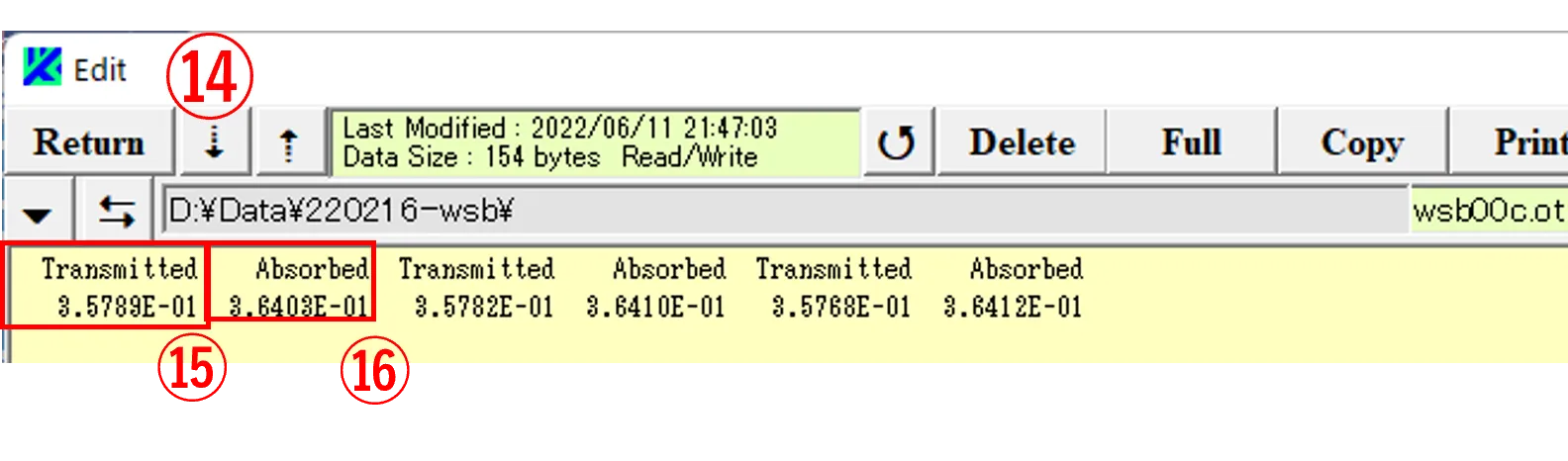
(1) A-D列のボックス① をダブルクリックするとファイルボックスで先頭(または青反転の下の)ファイル②が青反転し、③のように入力できる。
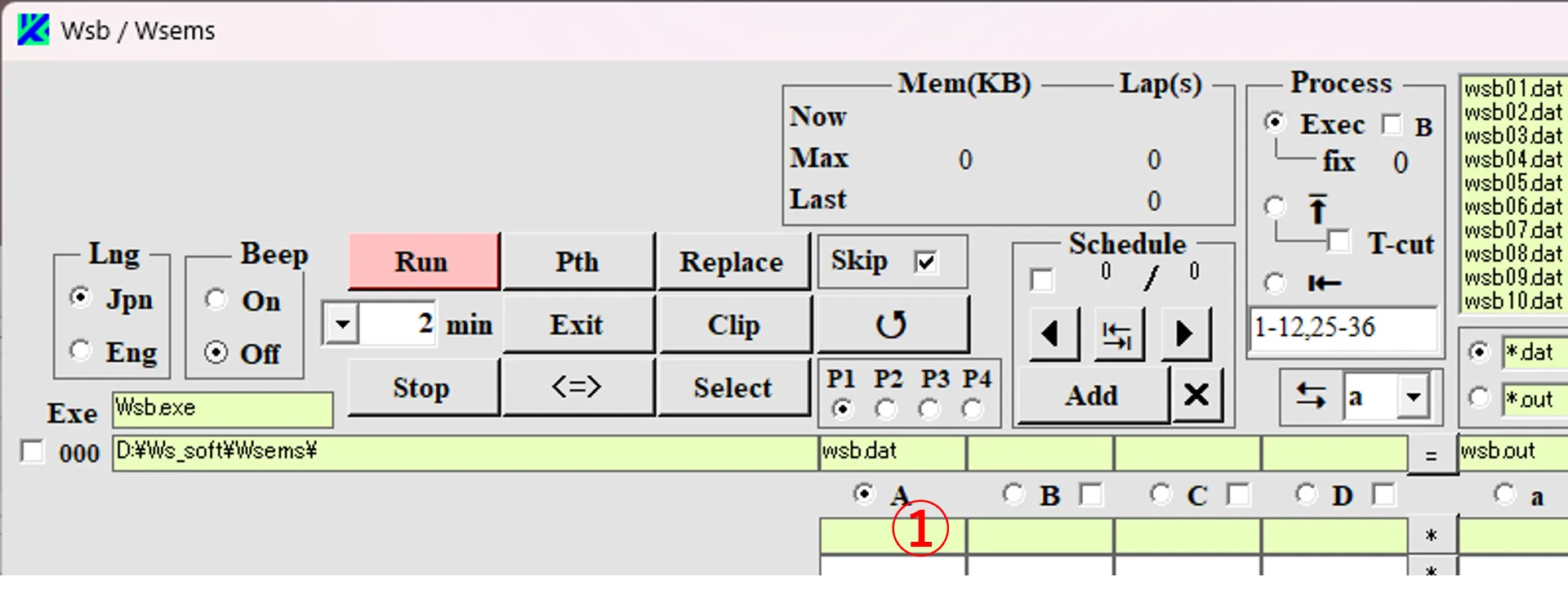
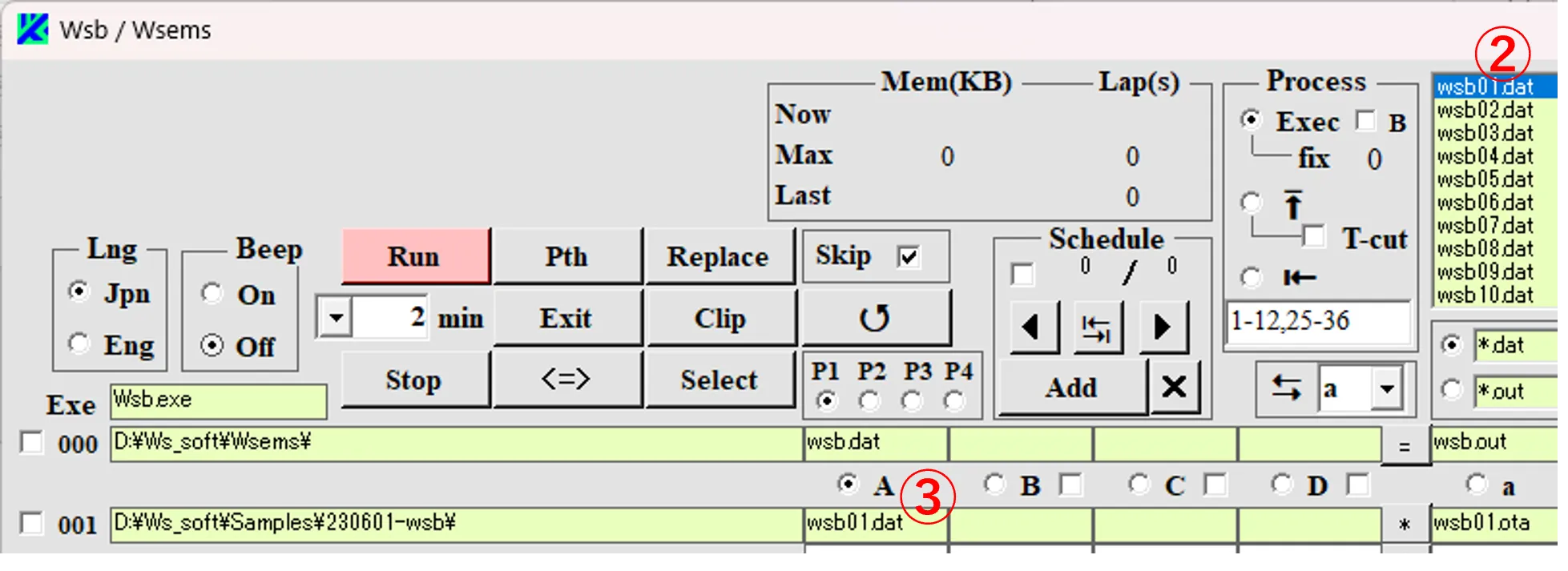
(2) ボックス① をクリックした後Enterキーを押すと、④のように②の青反転以降のファイルを連続入力できる。
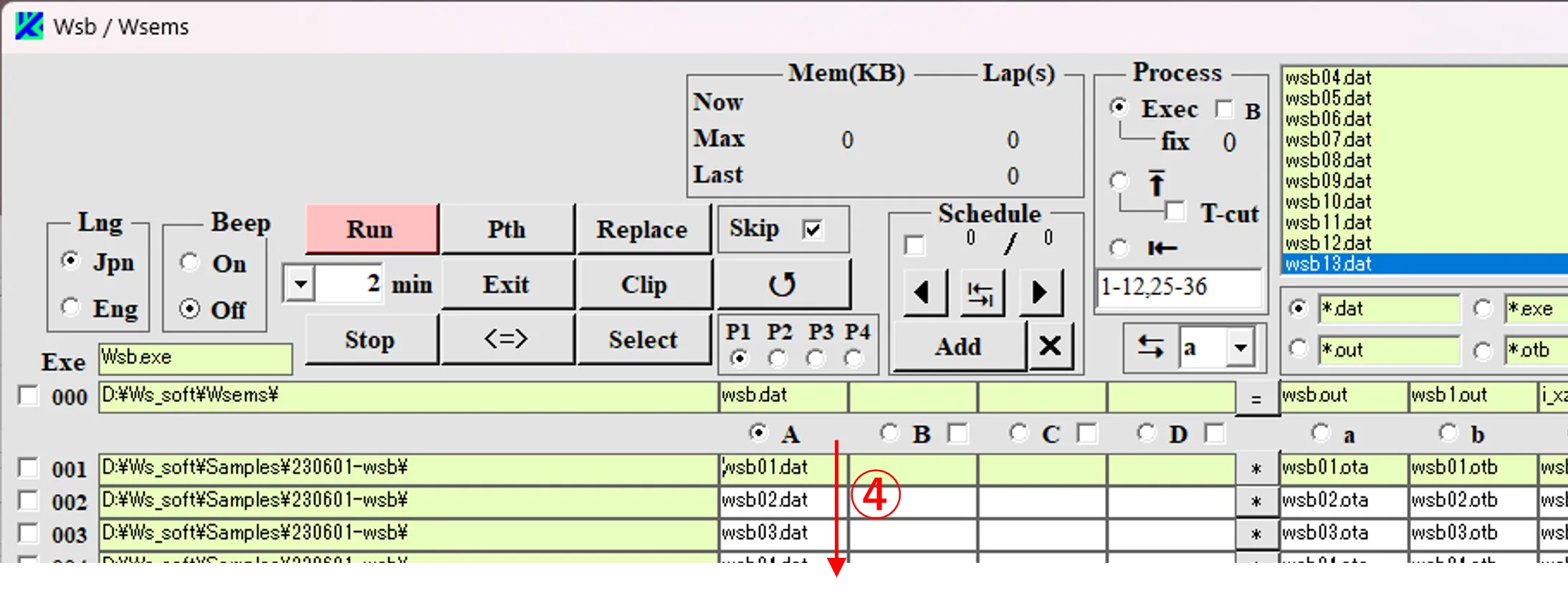
(3) A列ボックスの一部⑤をクリックするとパスとファイル名が消える。
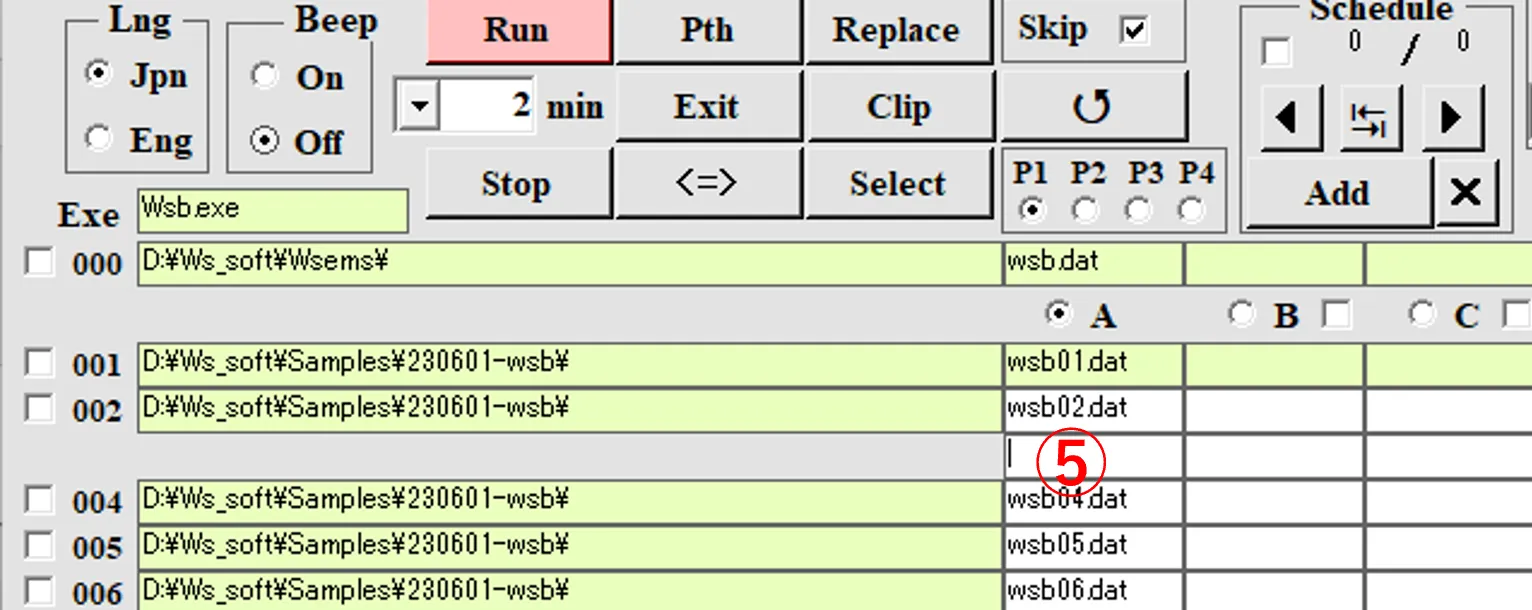
(4) Delキーを押すと以降⑥のパスとファイル名が消える。BackSpaceを押すと以上のパスとファイル名が消える。Ctrlキーを押すとファイルボックスで指定された1個のファイルだけが連続入力される。
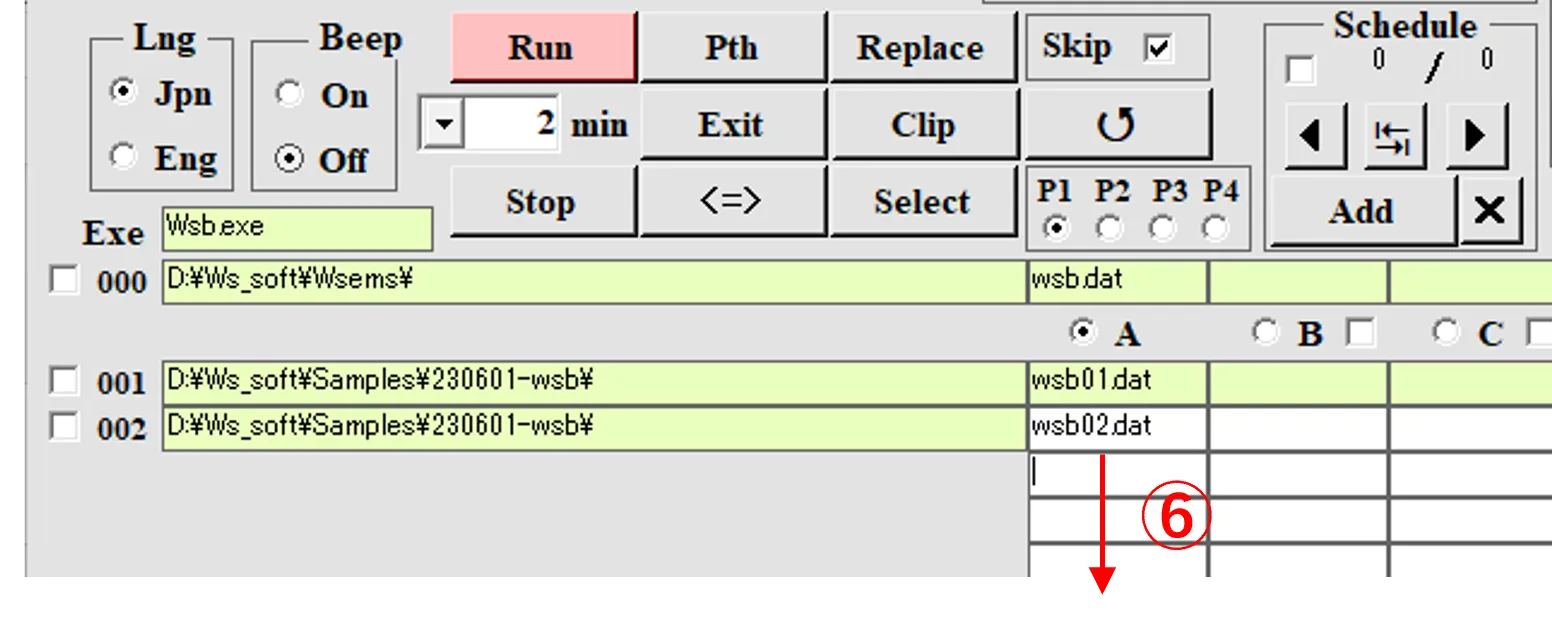
(5) A-D列及びa-g列のExe用ファイルボックス⑦をダブルクリックするとその下列にあるボックスが全て空になる。パスボックス⑧のいずれかを右クリックするとディレクトリボックス⑨が右クリックした⑧のパスに移る。
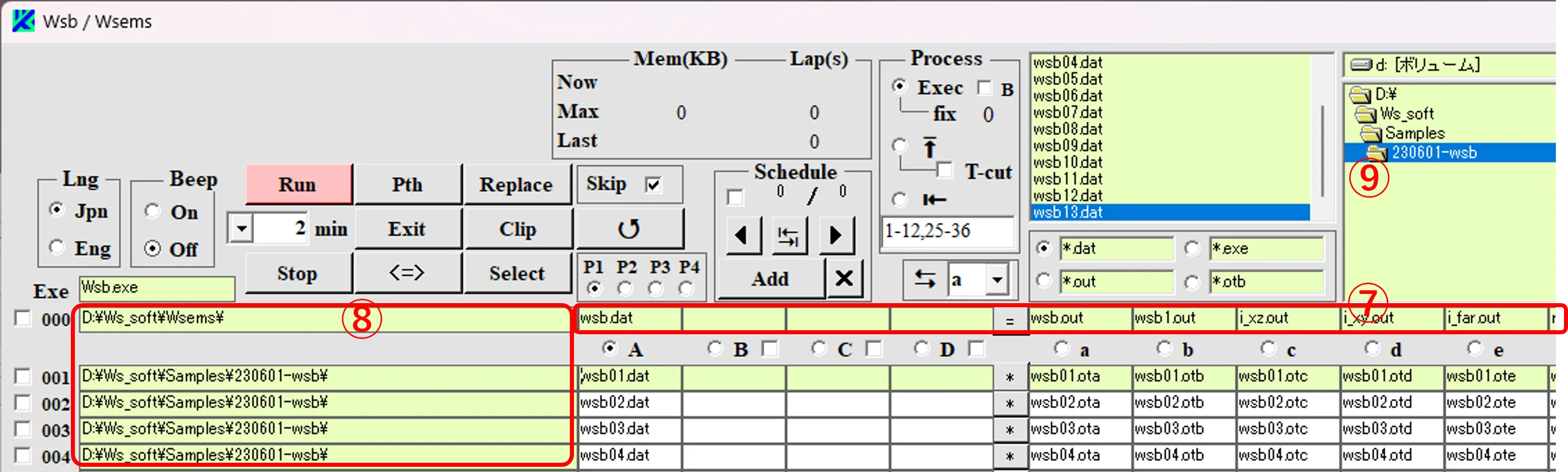
● ディレクトリに関する
(6) ボックス① を右クリックすると②のように下に広がる。再度右クリックすると元に戻る。ボックス ③を右クリックすると④のように下に広がる。再度右クリックすると元に戻る。
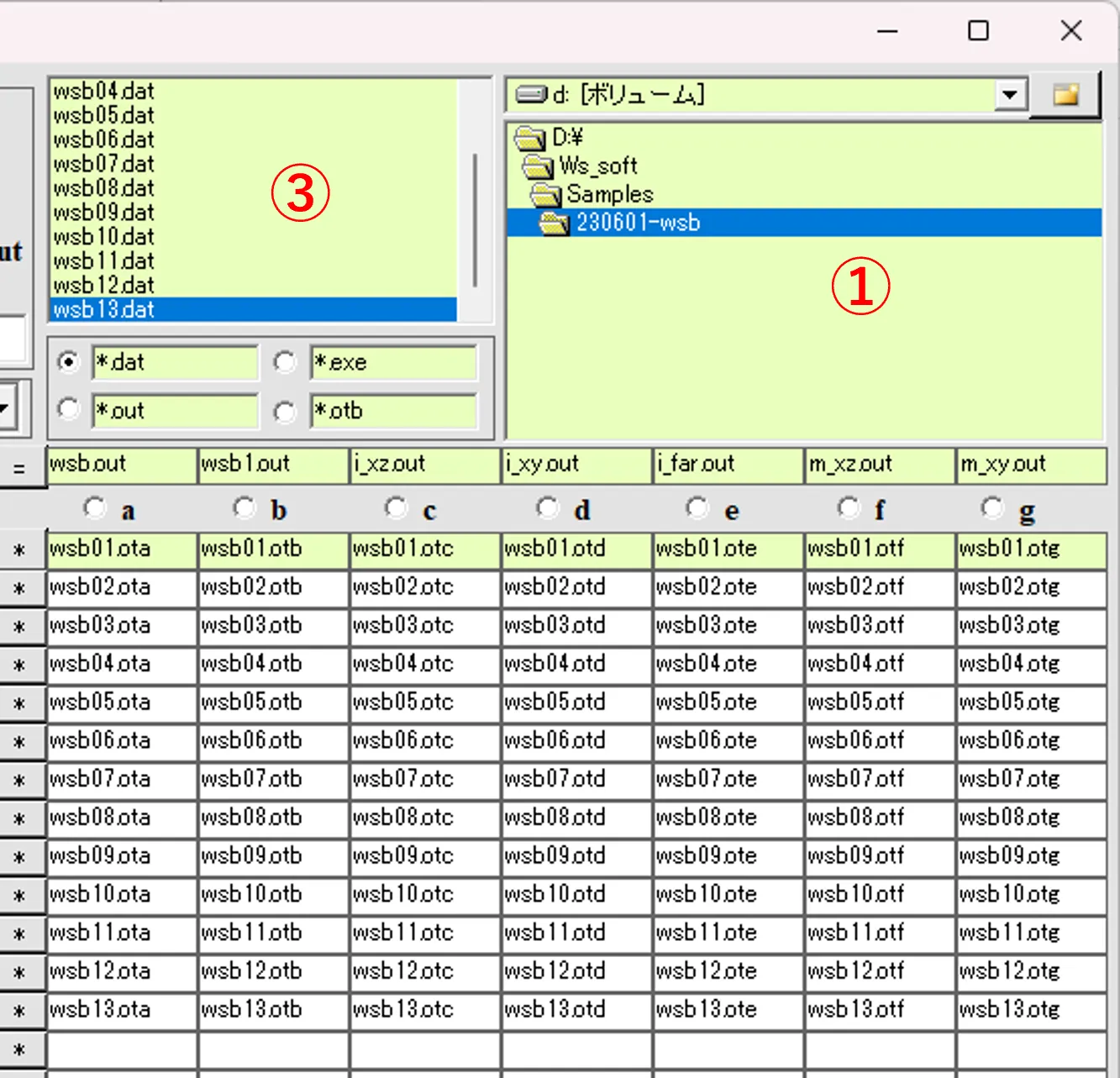
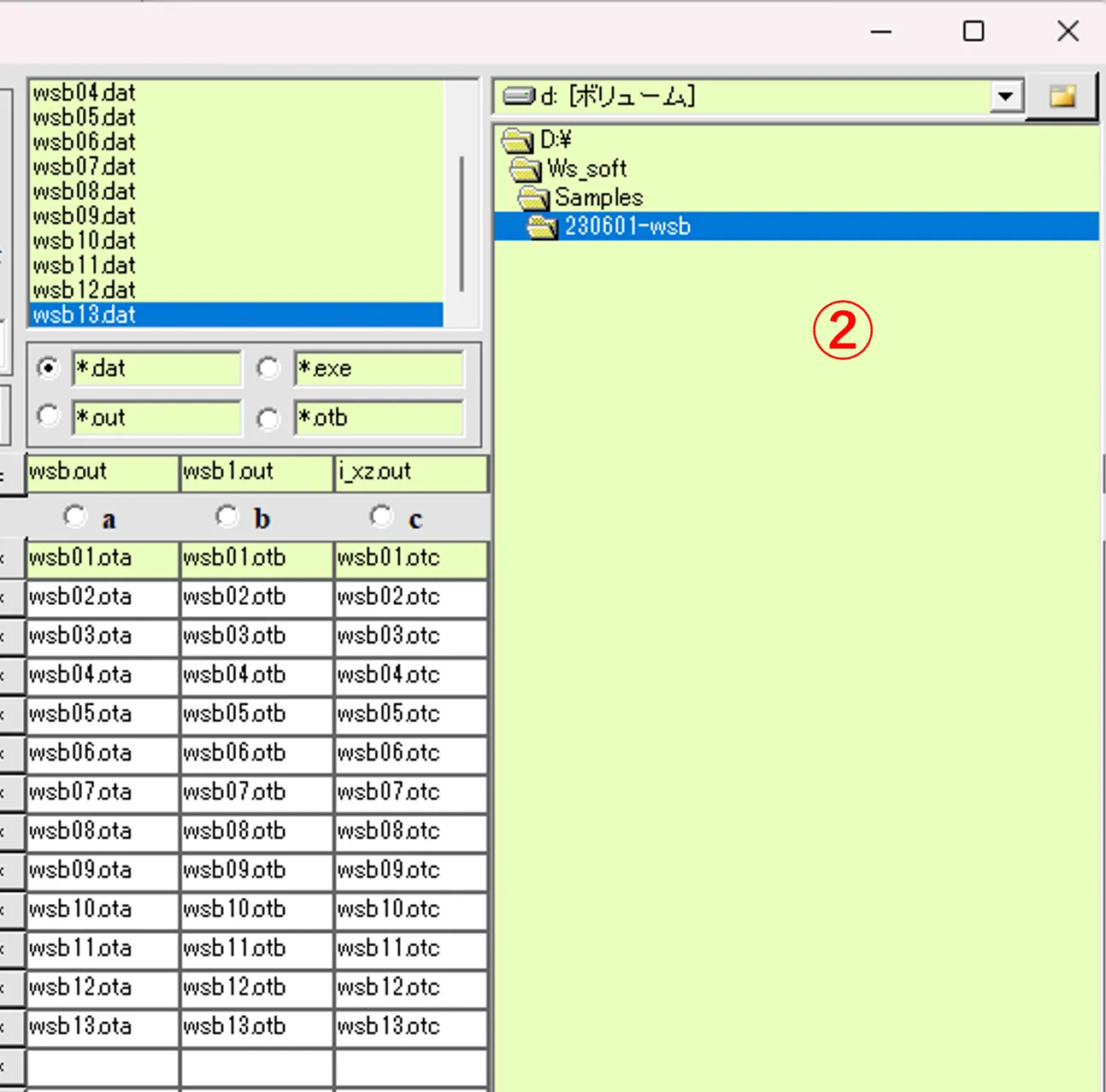
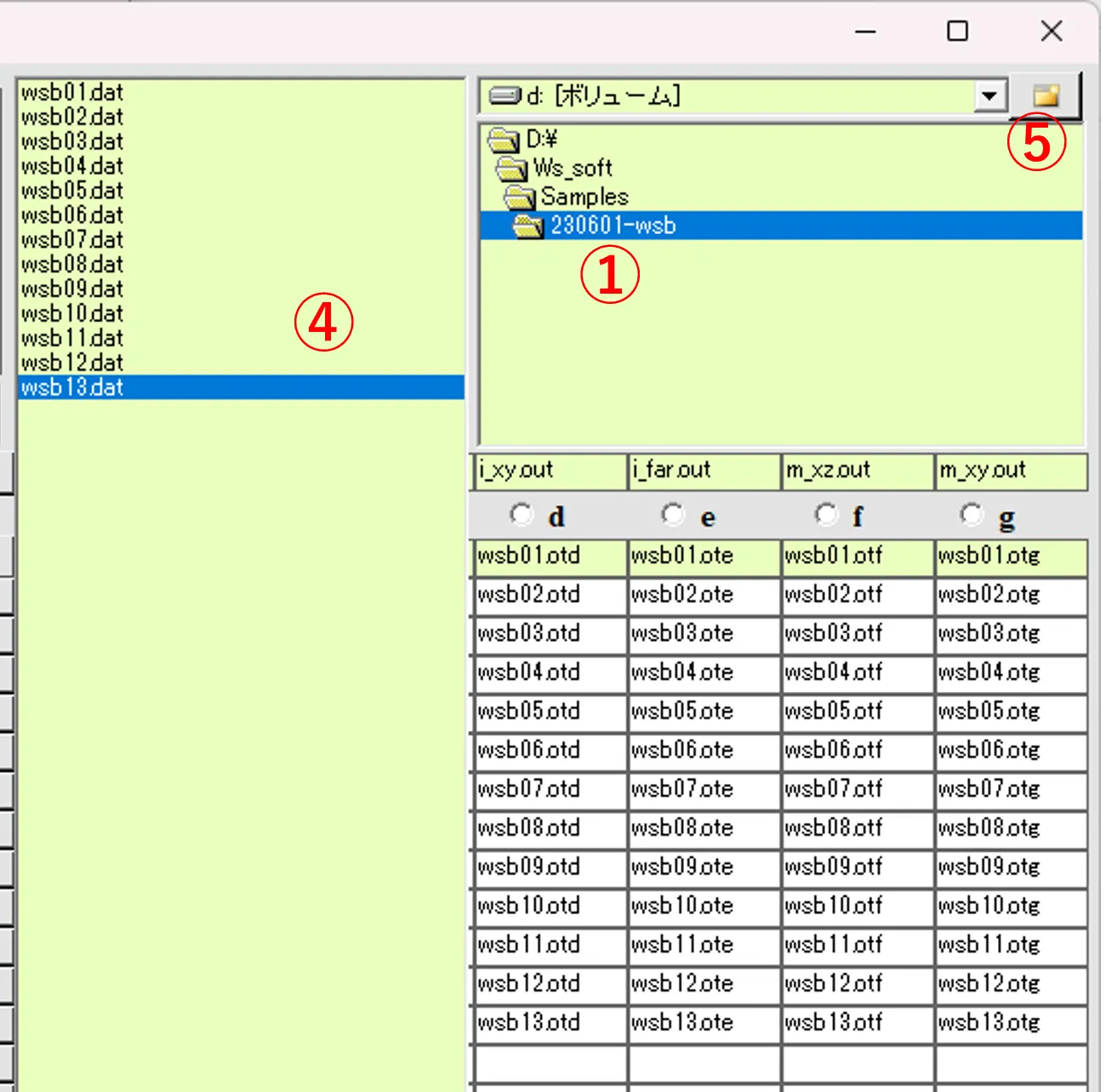
(7) ボタン⑤をクリックすると Caution画面⑥が現れ、フォルダ名を入力してOKを選択すると、ボックス①の指定ディレクトリの下に新しいフォルダが生成される。
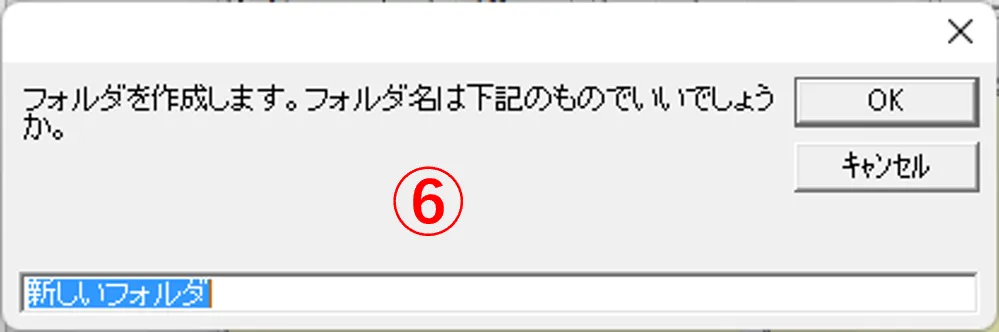
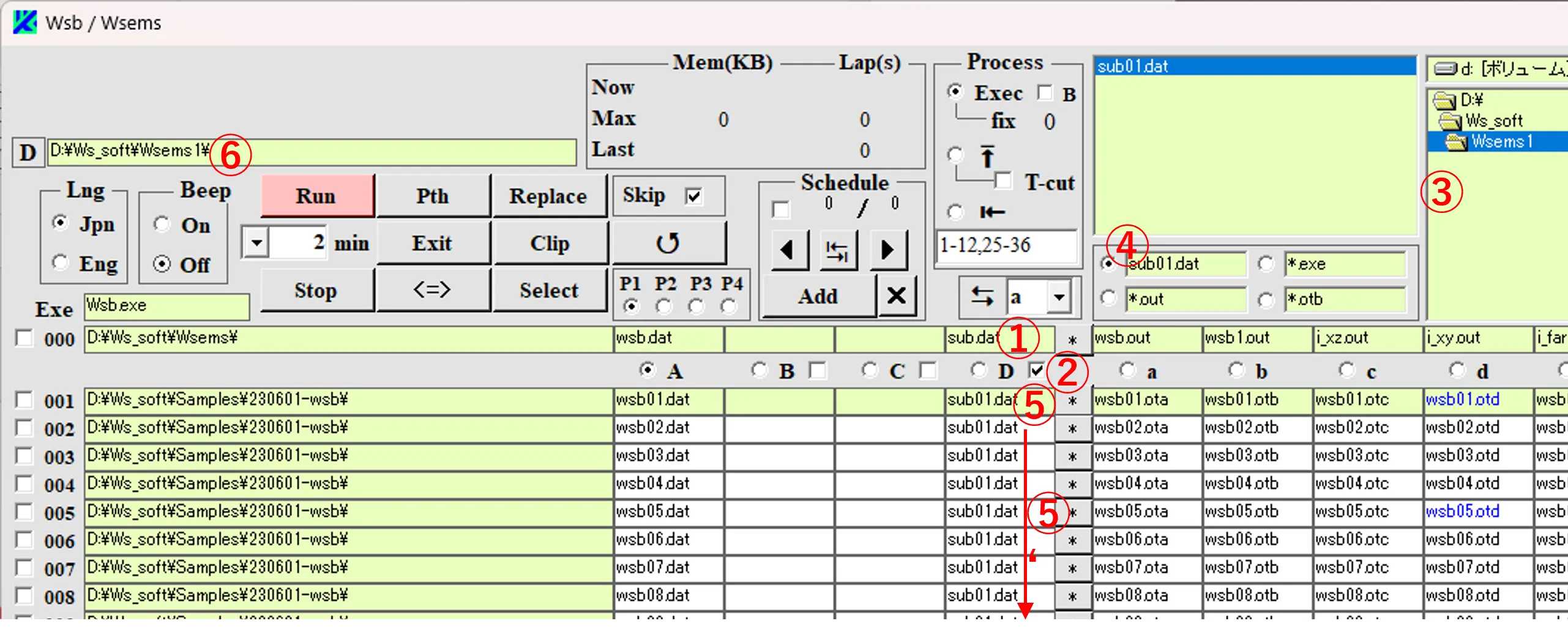
(2) 同様に、 Exe用入力ボックス⑦ にnk.datをタイプ、ボックス⑧をチェック、ファイルパターン⑨を設定、ボックス⑩をクリック、Ctrlキーを押してC列全てを同一ファイル名(nk01.dat)で埋める。ボックス⑧がチェックされているので、C列のファイルのパスは⑪に記載される。以上の設定でexeファイルの実行時には別のフォルダ(d:\ws_soft\wsems1\)に格納されたsub及びnkファイルが読み込まれ、 exeファイルのフォルダにsub.dat,nk.datとして上書きされる。
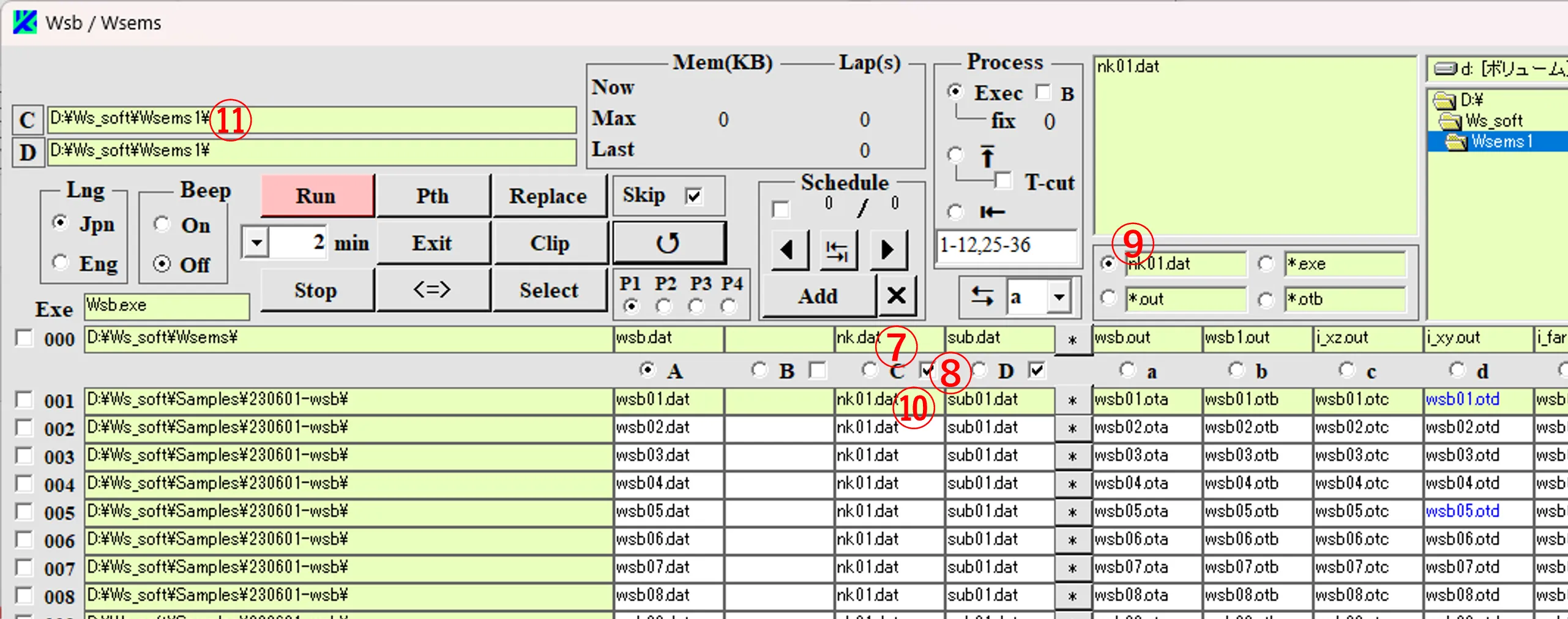
(1) Select画面の上ボックス内でwsb12.datの格納されているフォルダ①を選ぶ。Copyボタン②を選び、Outボックス③をチェック、ボックス④をクリックして下ボックス内に新しいフォルダ⑤を作成する。
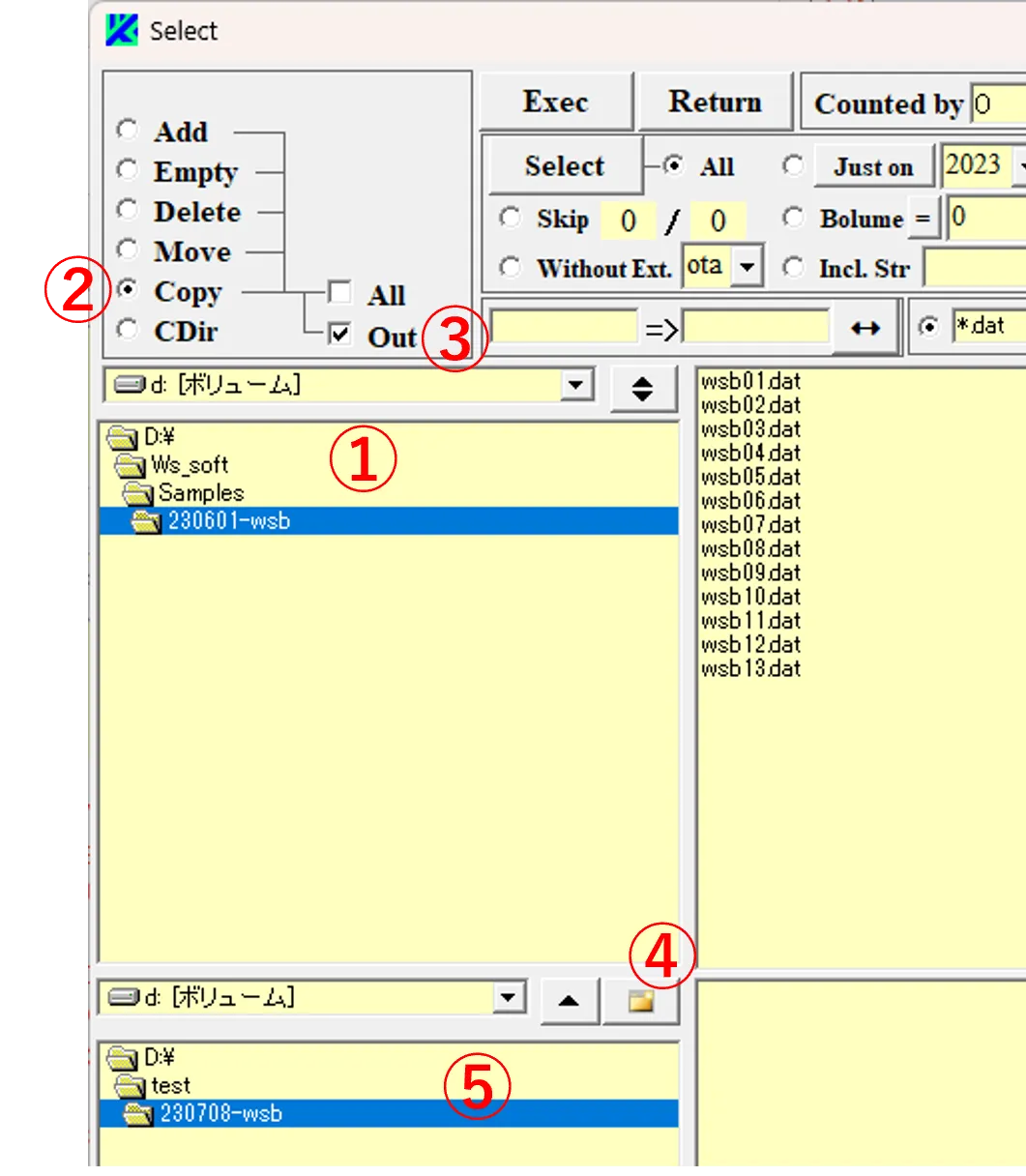
(2) 上右ボックス⑥内でファイル (wsb12.dat)をクリックし、ボックス⑦, ⑧に変換前後の文字列を入力する。Execボタン⑨をクリックすると、フォルダ⑤内に改名されたファイル⑩ (wsb00.dat)が作成される。
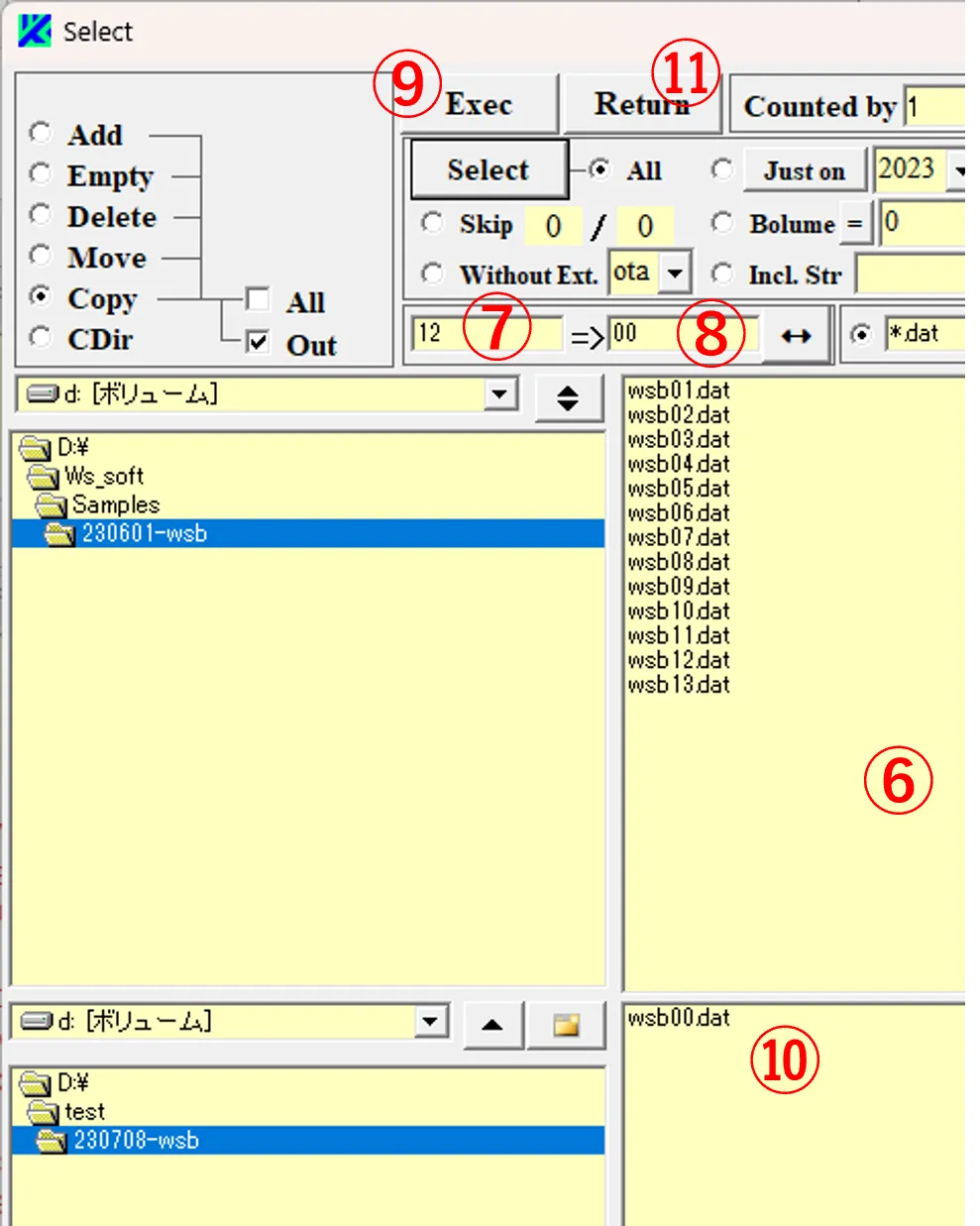
(3) Returnボタン⑪をクリックしてメイン画面に戻り、作成フォルダ⑫を指定、 A列ボックス⑭をクリックし、ファイルリストからファイル⑬を選択しボックス⑭に入力。
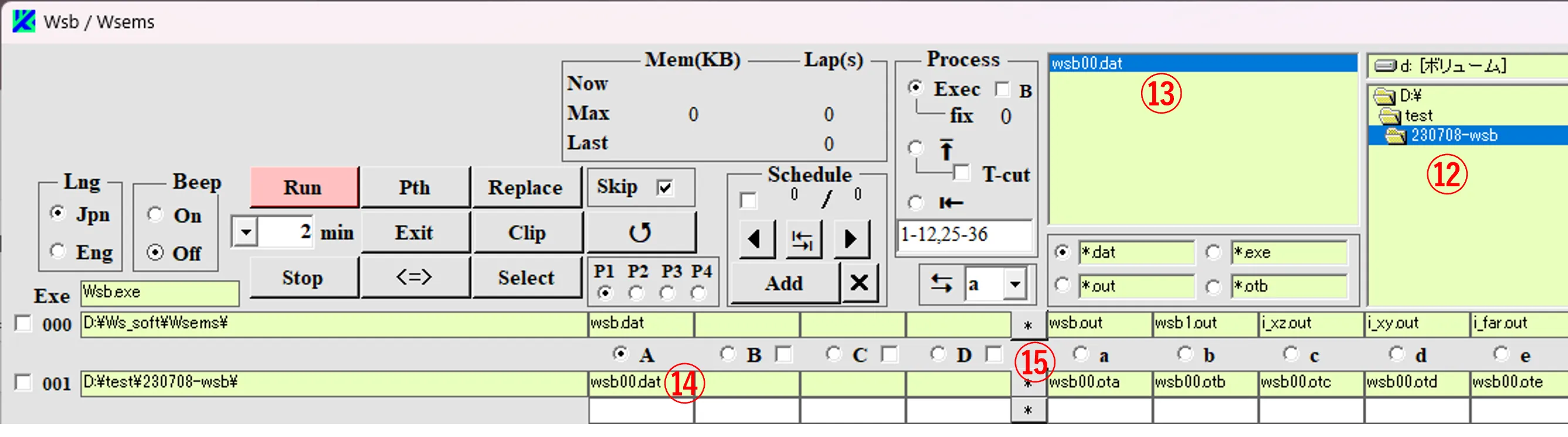
(4) *ボタン⑮をクリックし現れるEdit画面から、数値⑯を数値⑰に変更、ファイル名を⑱ (wsb01.dat)に変更し、Saveボタン⑲をクリックする。
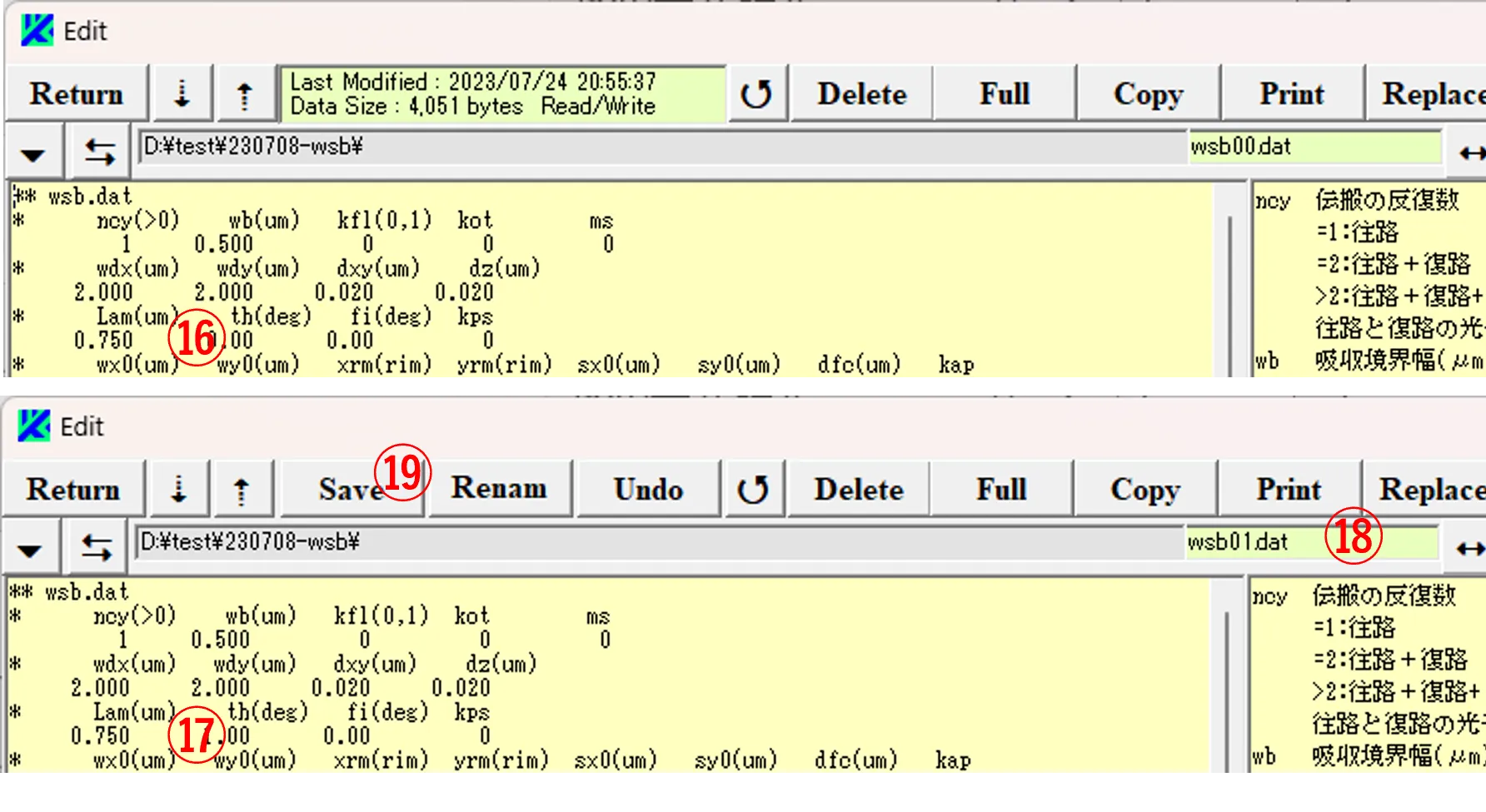
● ステップ2
(5) Edit画面で9回同様のことを繰り返し、最後に数値を①に変更、ファイル名を②に変更、Saveボタン③をクリック、Returnボタン④をクリックしてメイン画面に戻り、10個のファイル⑤が生成されていることを確認して、Selectボタン⑥をクリックする。
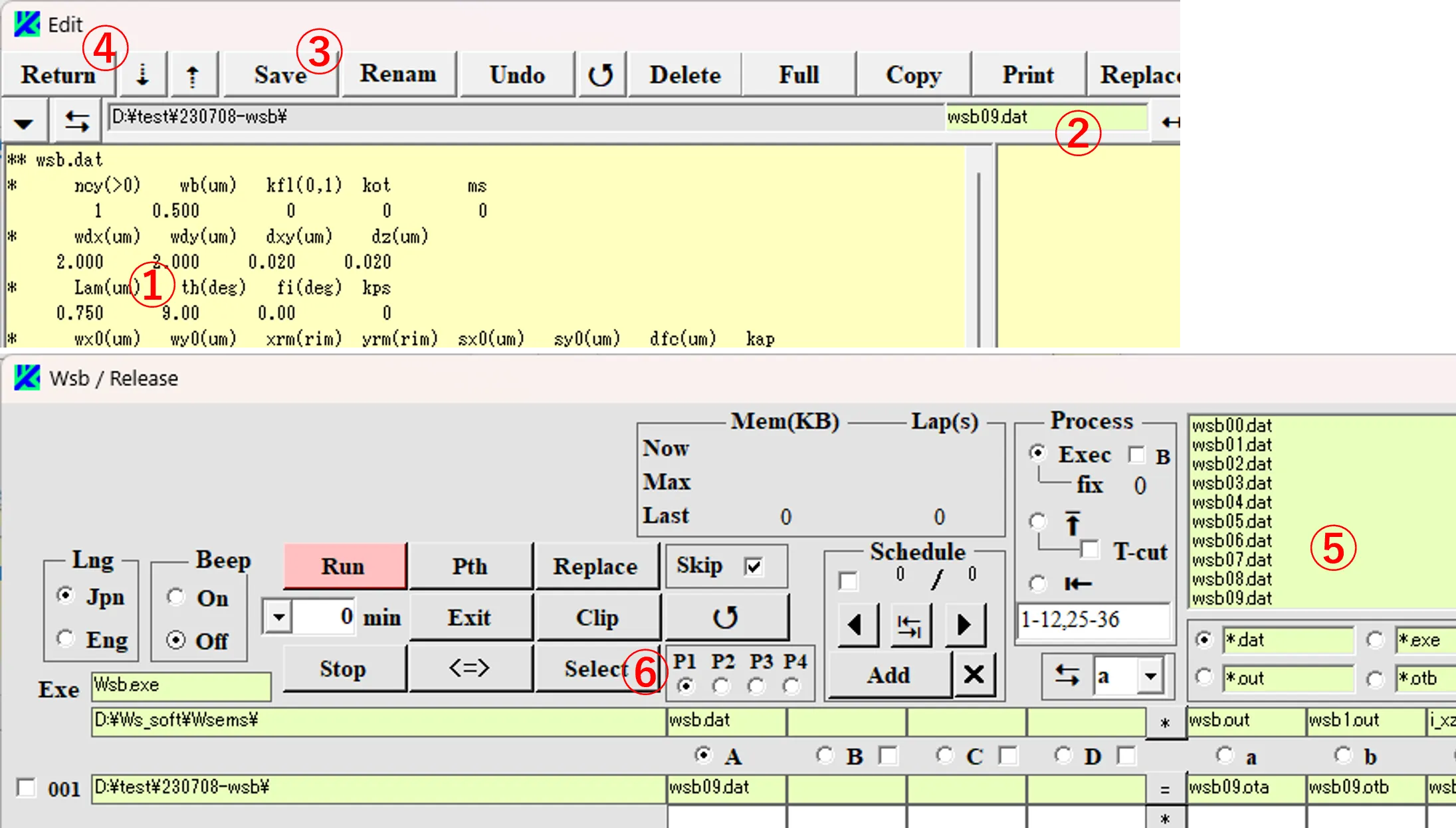
(6) 現れるSelect画面⑦でCopyボタン⑧を選び、ボックス⑨, ⑩に変換前後の文字列を入力する。 Selectボタン⑪をクリックして全ファイルを指定し、Execボタン⑫をクリックすると、フォルダ内に改名されたファイル⑬が追加される。⑩のb1をb2,b3に変えて同じことを繰り返し、wsb00~39までのファイル名のデータを生成したあと、Returnボタン⑭をクリックしてメイン画面に戻る。
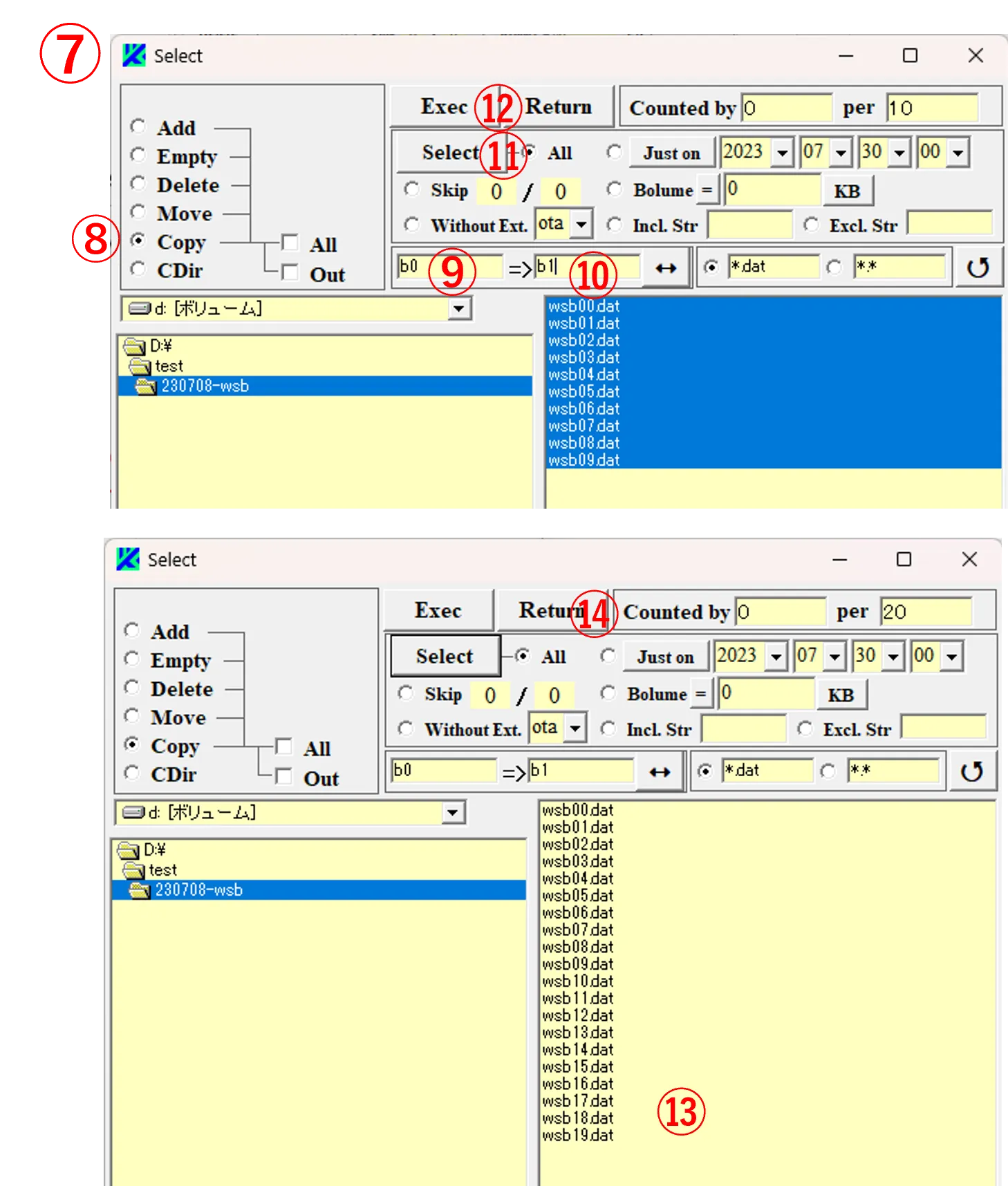
● ステップ3
(7) メイン画面のファイルパターンを①に変更し、ファイルリストに現れるファイル②を全てA列ボックス③に入力する(A列ボックス先頭をクリックしてEnterキーを押す)。*ボタン④をクリックして現れるEdit画面で⑤の範囲(青反転部)を指定してこれをコピーし、メイン画面のReplaceボタン⑥をクリックして現れるReplace画面の上ボックス⑦に貼り付ける。
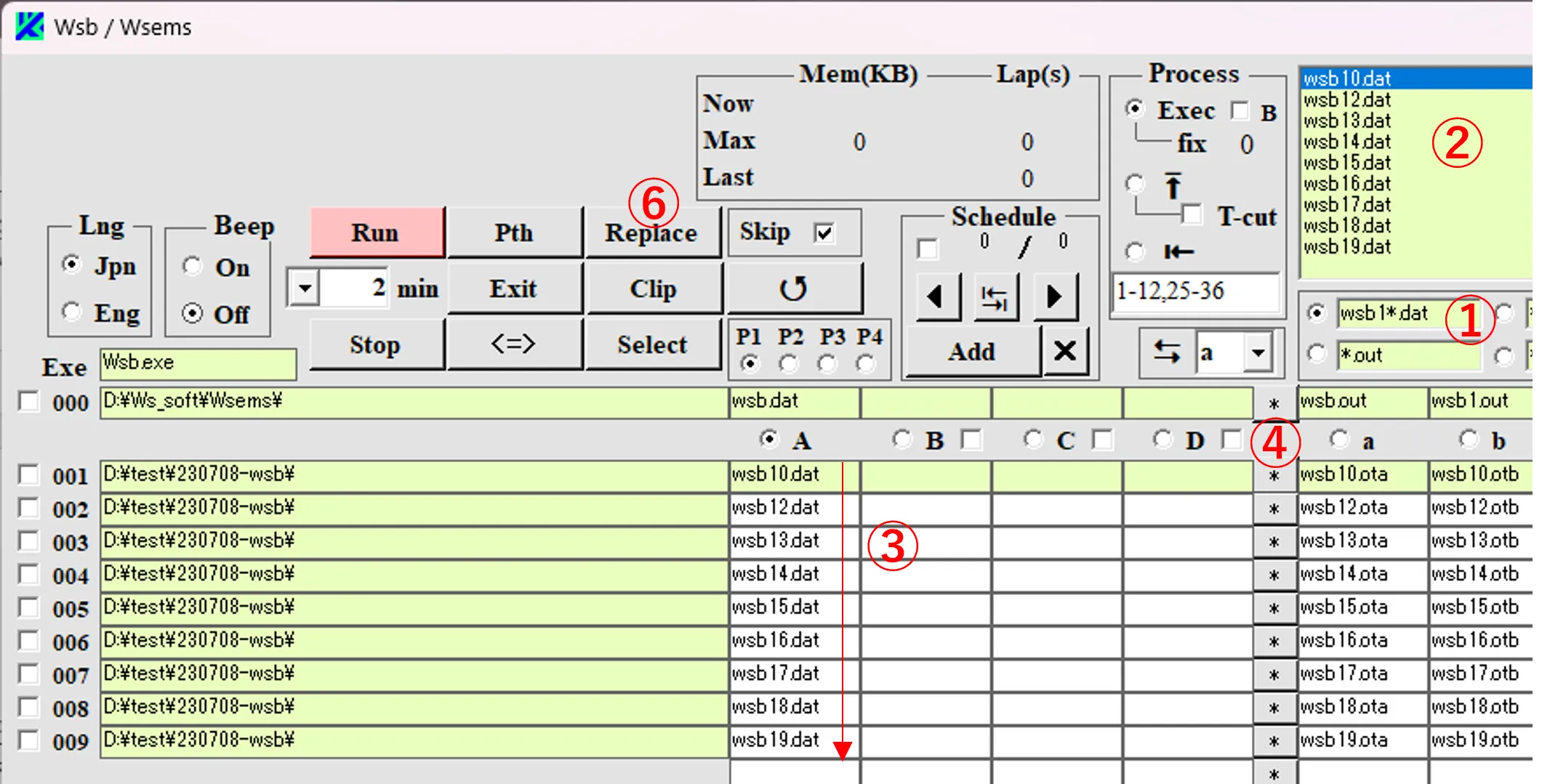
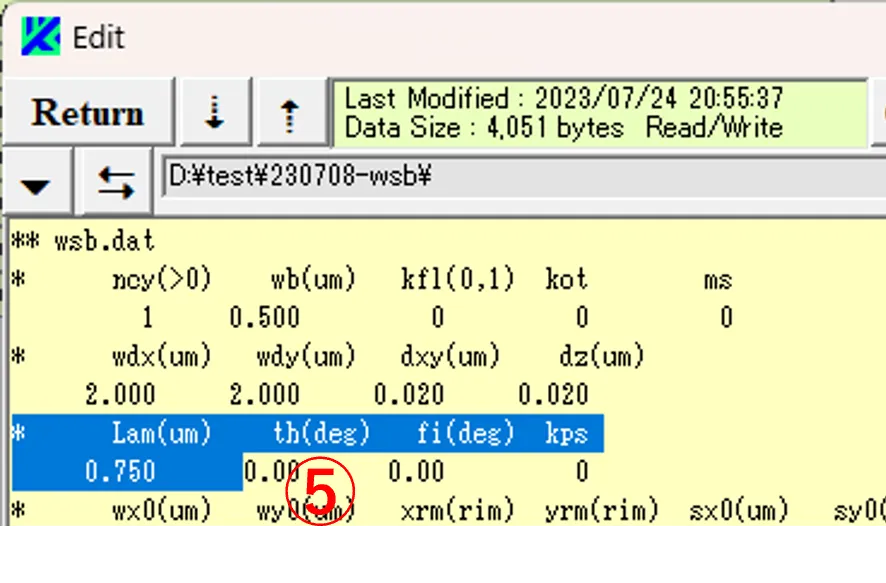
(8) ↓ボタン⑧をクリックして上ボックスの内容を下ボックスにコピーし、⑨に示すように下ボックスの最終カラムを1に変更する。Execボタン⑩をクリックすると、メイン画面に表示されたA列ボックスのファイル③は全て角度thに対応する値がそれぞれ10.0,11.0,‥,19.0に変換される。ファイルパターン①のwsb1の数値1を2に変更し、下ボックス⑨の数字1を2に変更して、同様のことを繰り返せば最終的にwsb00~39までの角度パラメータデータを生成できる。
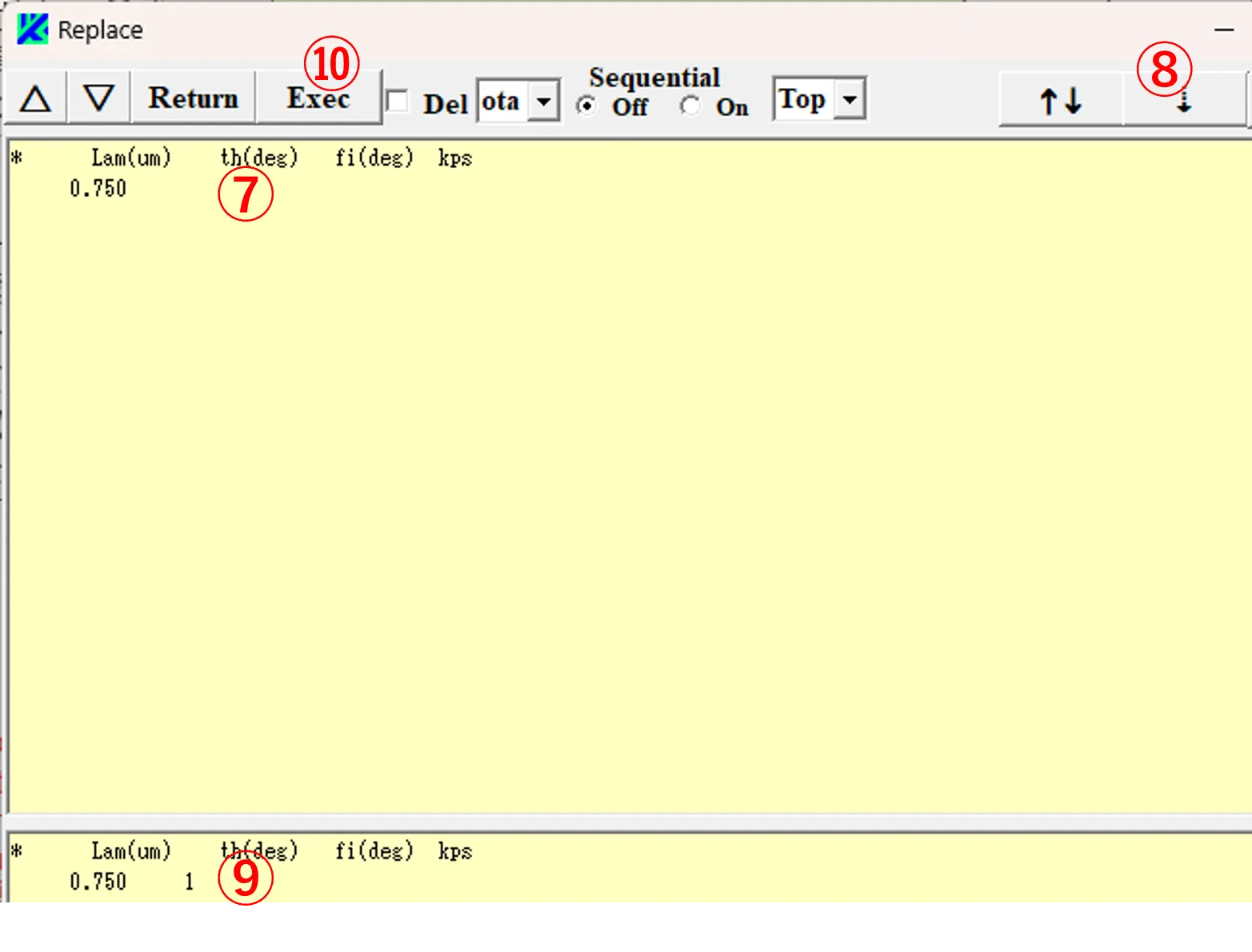
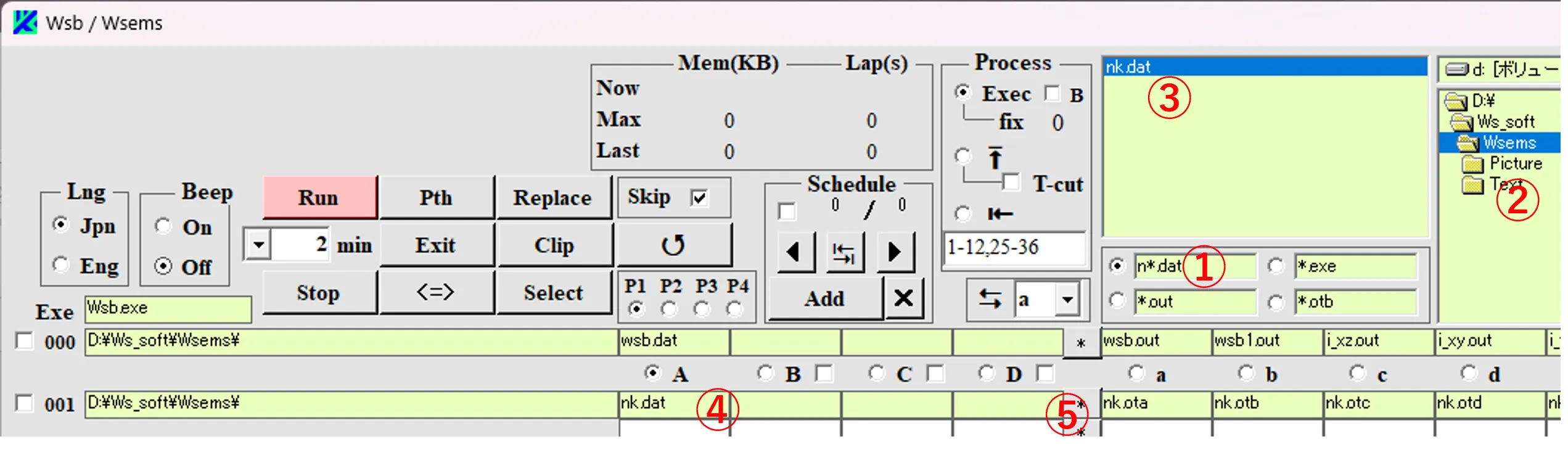
(2) *ボタン⑤を押してEdit画面⑥を表示する。
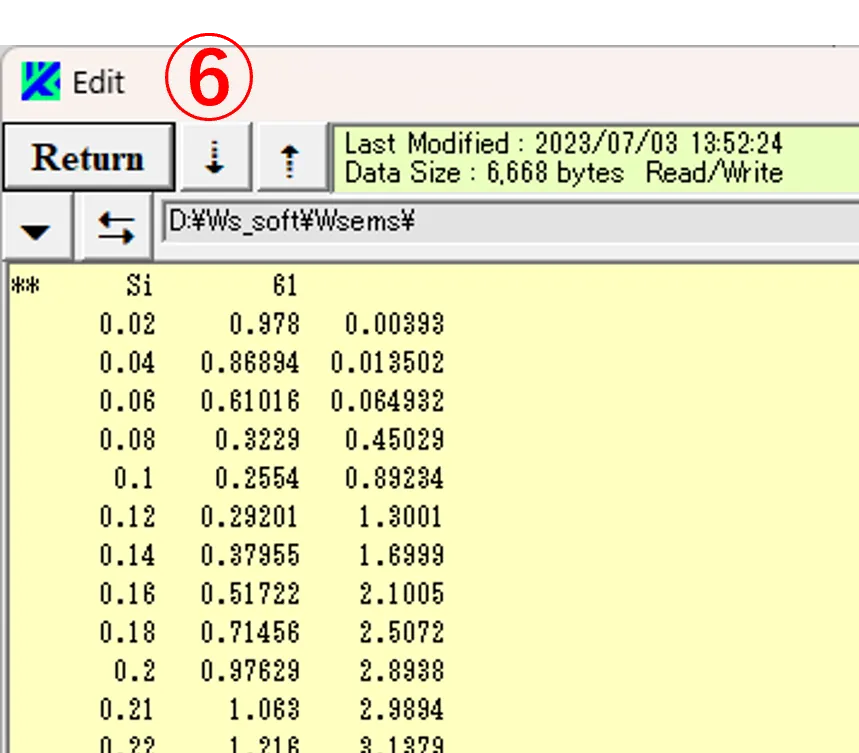
(3) ExcelでCvsデータ(https://refractiveindex.info/?shelf=other&book=SiN&page=Vogt-2.13)を編集して、⑦に示すように1列目に空セルを挿入し、2列目(波長)を小数点以下6桁、3,4列目(n,k)を小数点以下5桁に設定、数値行の範囲を指定し、⑧ のようにEdit画面のボックスに貼り付ける。
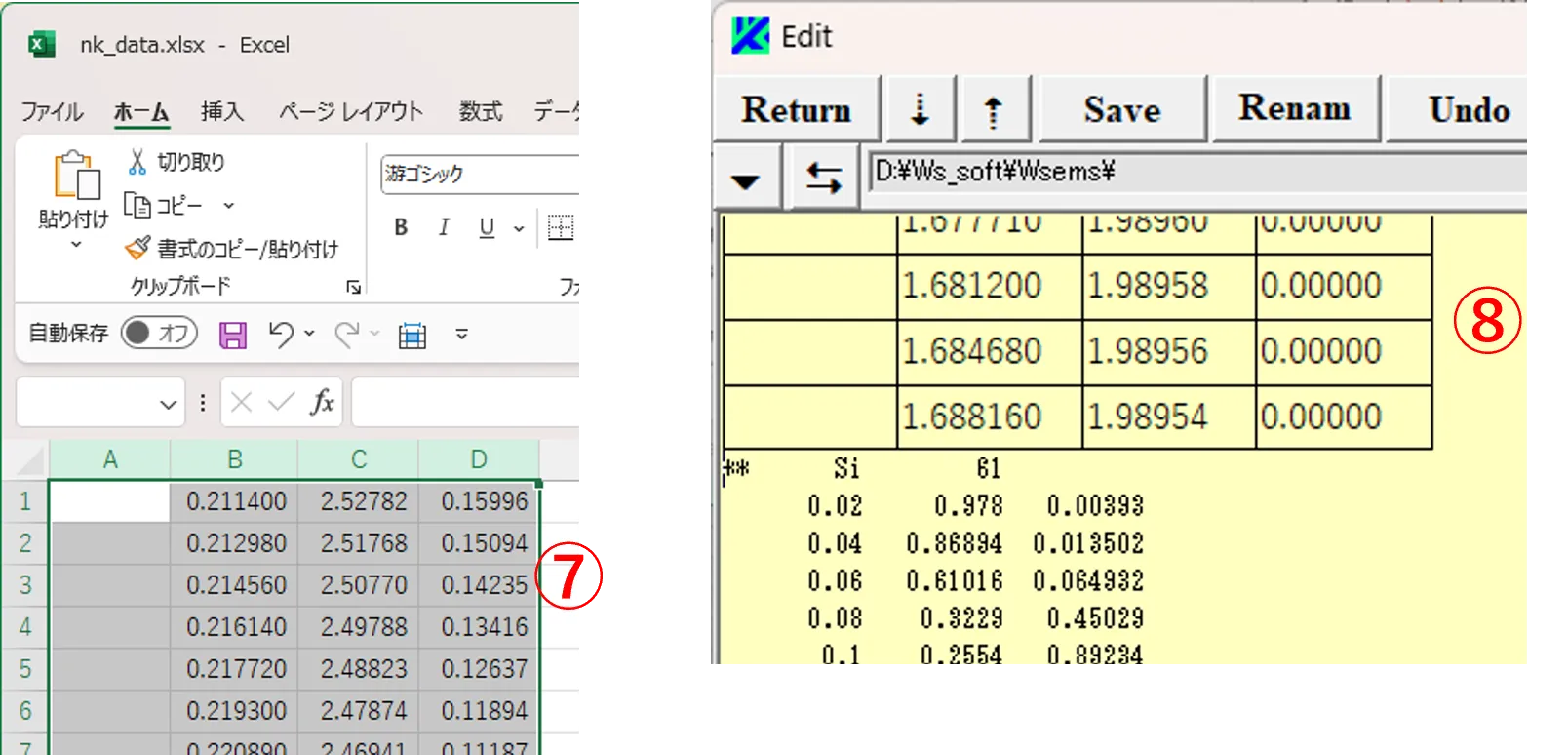
(4) 貼り付け範囲⑨を指定し(青色反転,行数m)、ボックス⑩を2に設定してTab/Spaceボタン⑪をクリックする。 ↺ボタン⑫をクリックしてFontをリセットした後、貼り付けの先頭行に戻る。
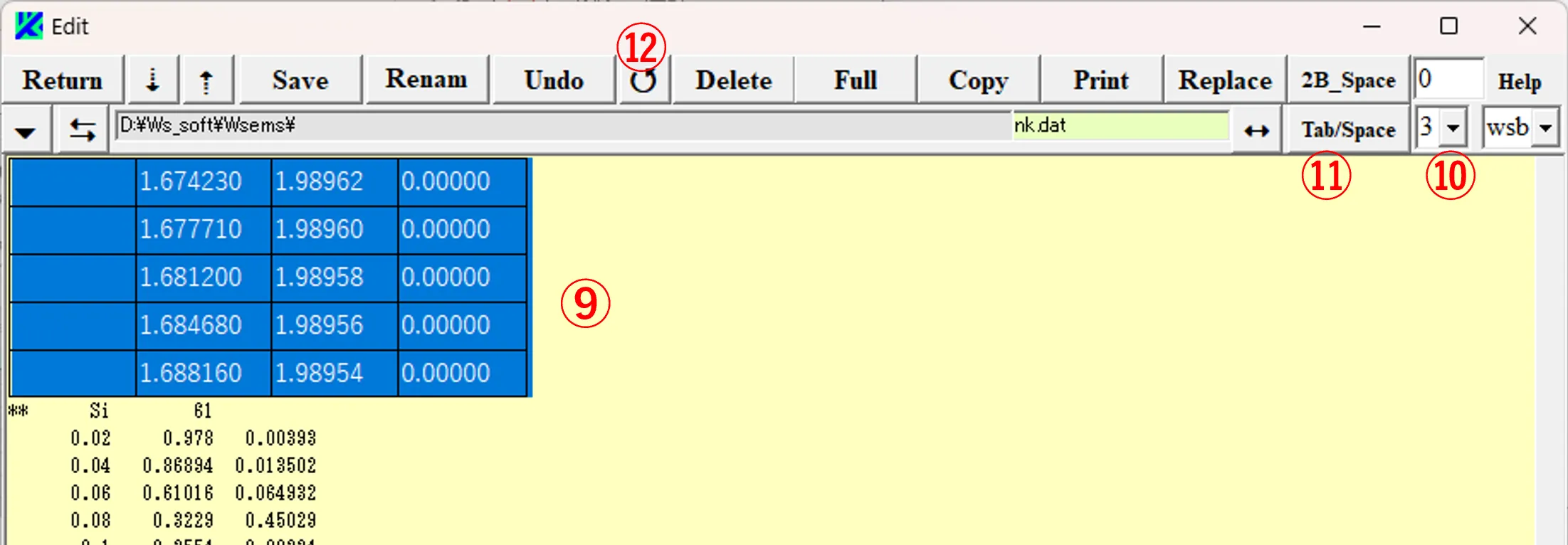
(5) 先頭のカラム位置を微修正してその上に⑬の材料名と貼り付け行数mを追加する。再度↺ボタン⑭をクリックしFontをリセットして、材料名、貼り付け行数の終端が10カラム目、20カラム目であることを確認し、Saveボタン⑮、Returnボタン⑯をクリックすることでnk.datへの追加が完了する。
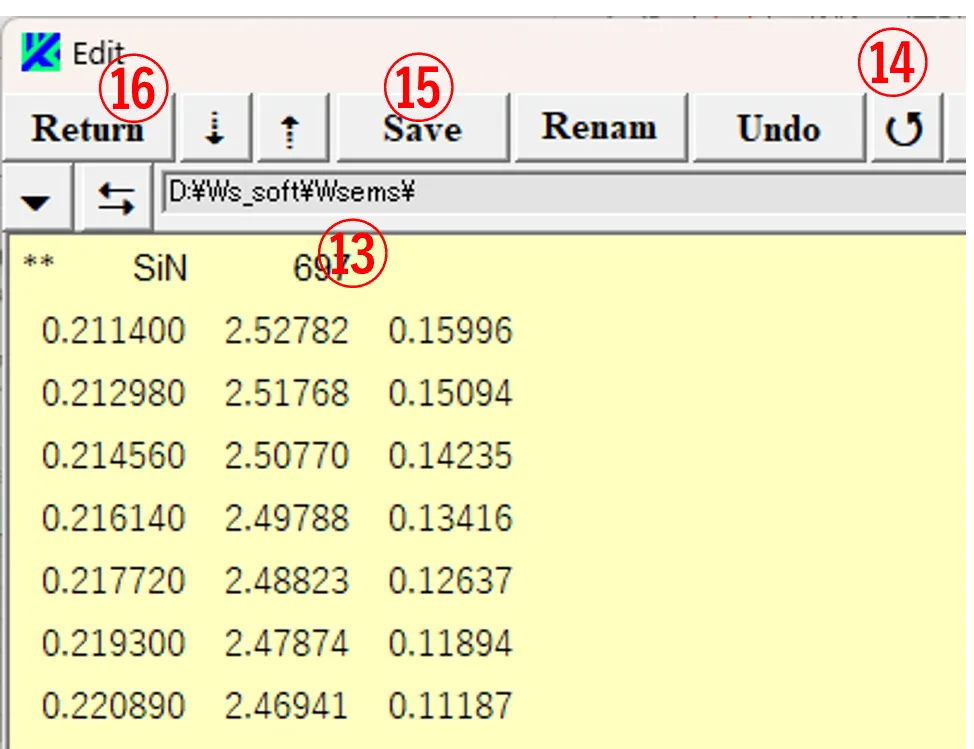
(1) 入力データにミスがある場合、計算終了後に↺ボタン①をクリックすると、青文字表示②のように空ファイルで出力される場合がある。空ファイルはファイル容量はゼロだがファイルは存在するので、skipボックス③にチェックが入っているときはRunボタン④を押しても計算が飛ばされる。空ファイルが少なければ個別にこれを削除してRunボタン④を押せばいいが、数が多いと面倒である。この場合の対処は次の通りである。Selectボタン⑤をクリックしてSelect画面を開く。
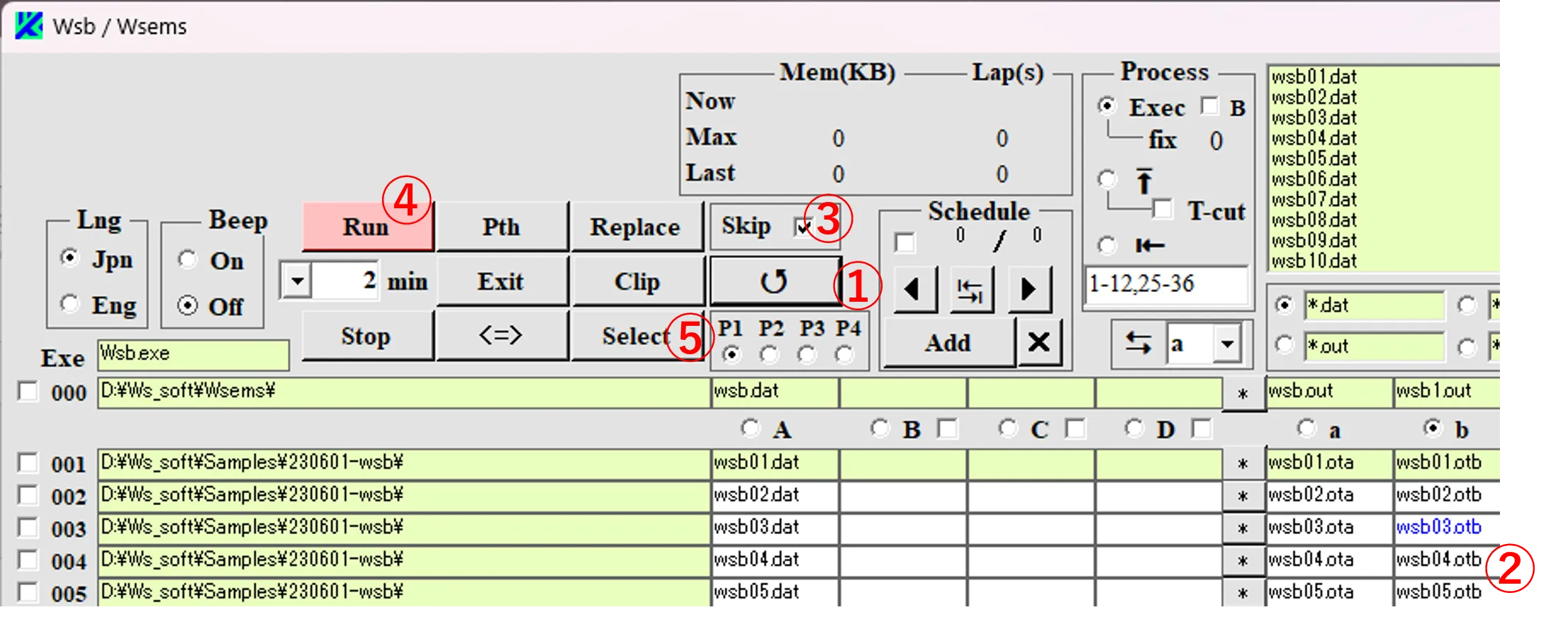
(2) 計算を実施したフォルダ⑥を選び、空ファイルのファイルパターン⑦を設定し、Allボックス⑧にチェックを入れると下ボックス⑨に全ファイルが表示される。Bolumeボタン⑩にチェックを入れ、ボックス⑪に0を入力して、ボタン⑫を=に設定すると、下ボックス⑨で空ファイルだけが色反転して表示される。ボックス⑬にdatを入力し、Delボックス⑭にチェックを入れ、Execボタン⑮をクリックする。
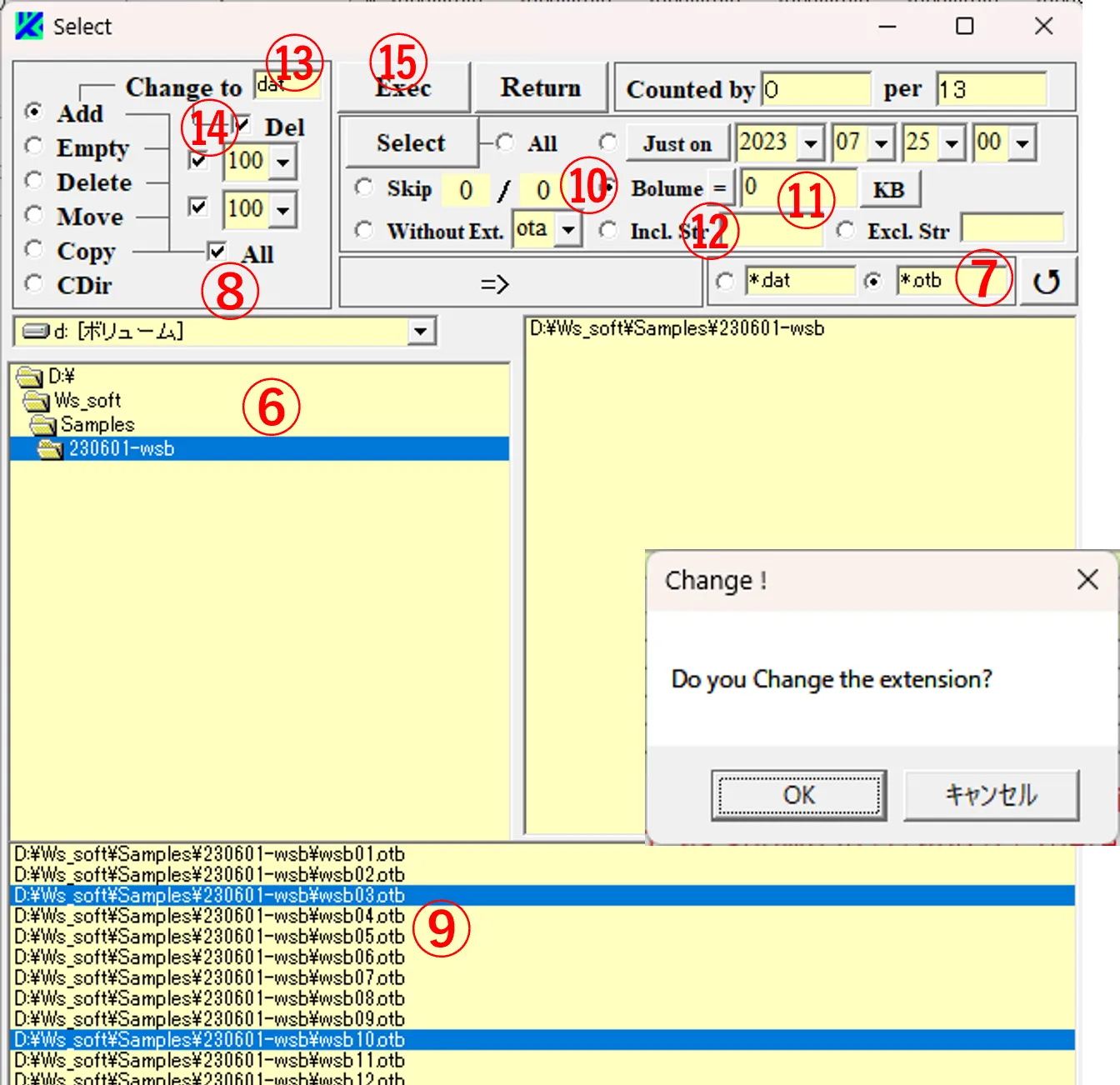
(3) メイン画面でScheduleが追加され、色反転したファイルの拡張子(otb)がdatに変更されたファイル群⑯がA列の入力ボックスに並ぶ。↺ボタン⑰をクリックすると、元の空ファイル⑱は削除されて赤文字表示になっている。Runボタン⑲をクリックすると誤計算したファイルだけを再計算できる。
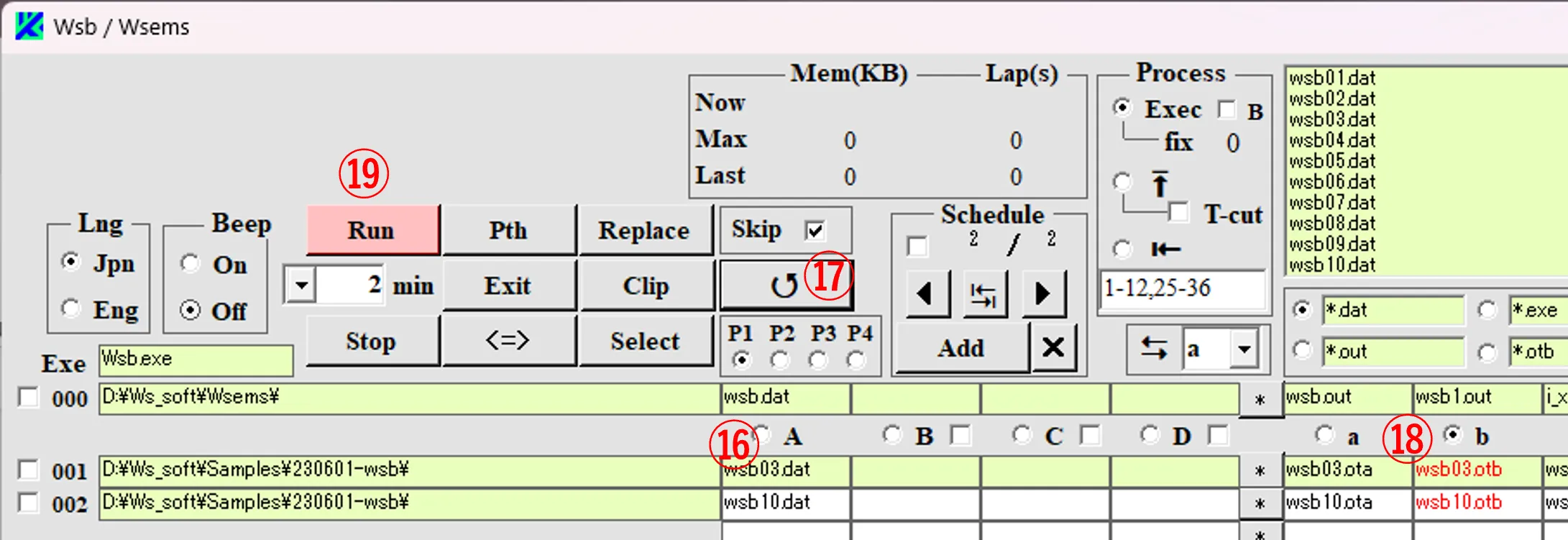
● 実行ミスの場合
(4) ①, ②のようにwsbchとwsbch1の2つに分けての平行計算が完了した後、wsbch1側に設定ミス(sub.datやnk.datの不備等)があってwsbch1側で計算された結果だけを再計算したい場合がある。
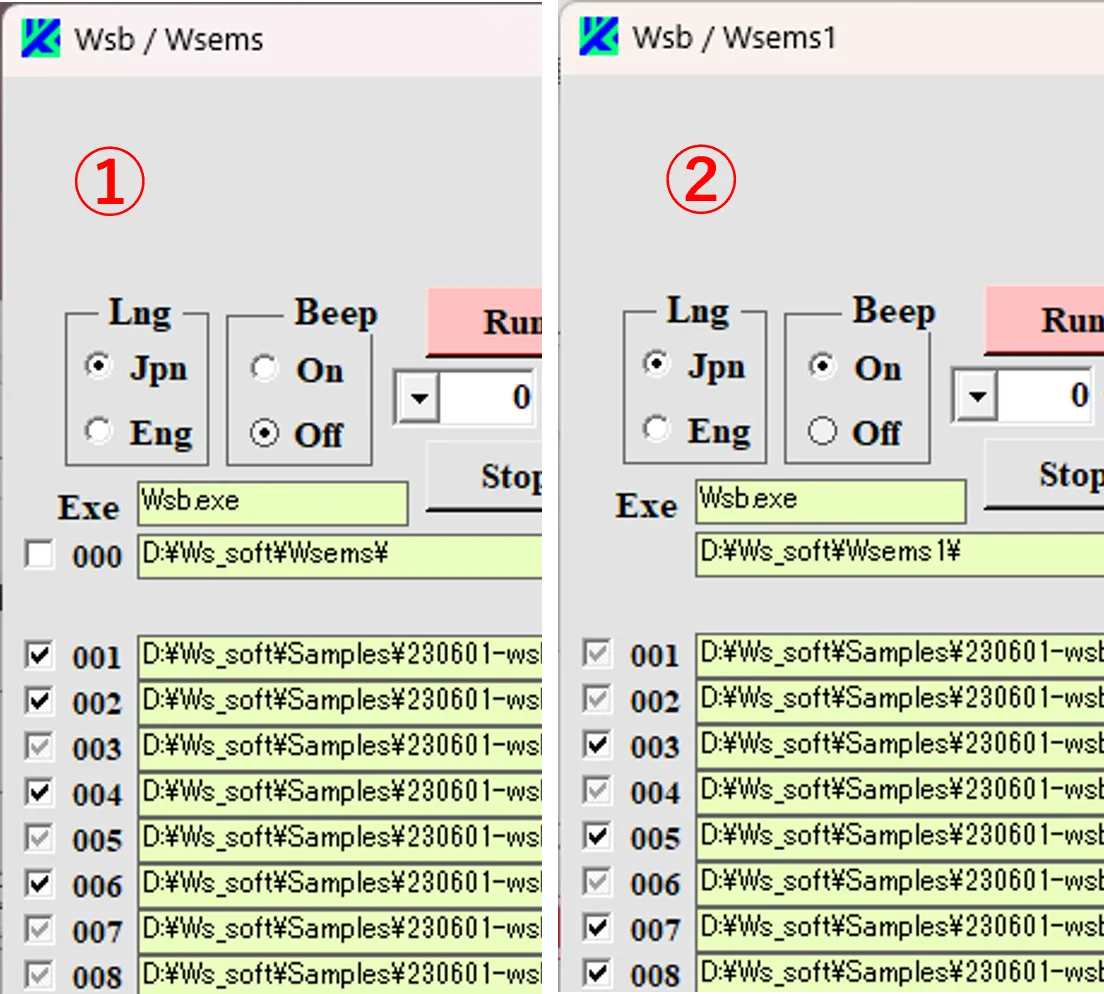
(5) この場合、Select画面を開き、計算を実行したフォルダ③内でファイルパターンothのファイル④をSelectボタン⑤で指定し、Execボタン⑥をクリックする。
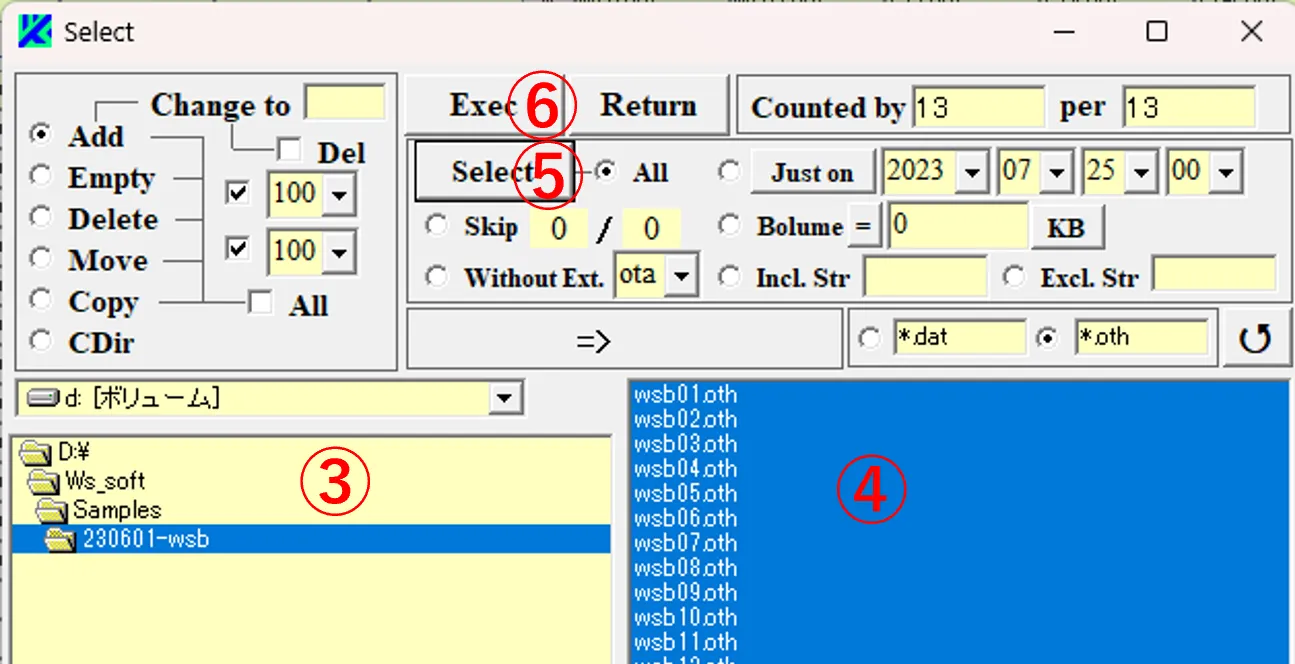
(6) Caution画面⑦が現れYをクリックすると、メイン画面のA列入力ボックス⑧にothファイルが並ぶ。
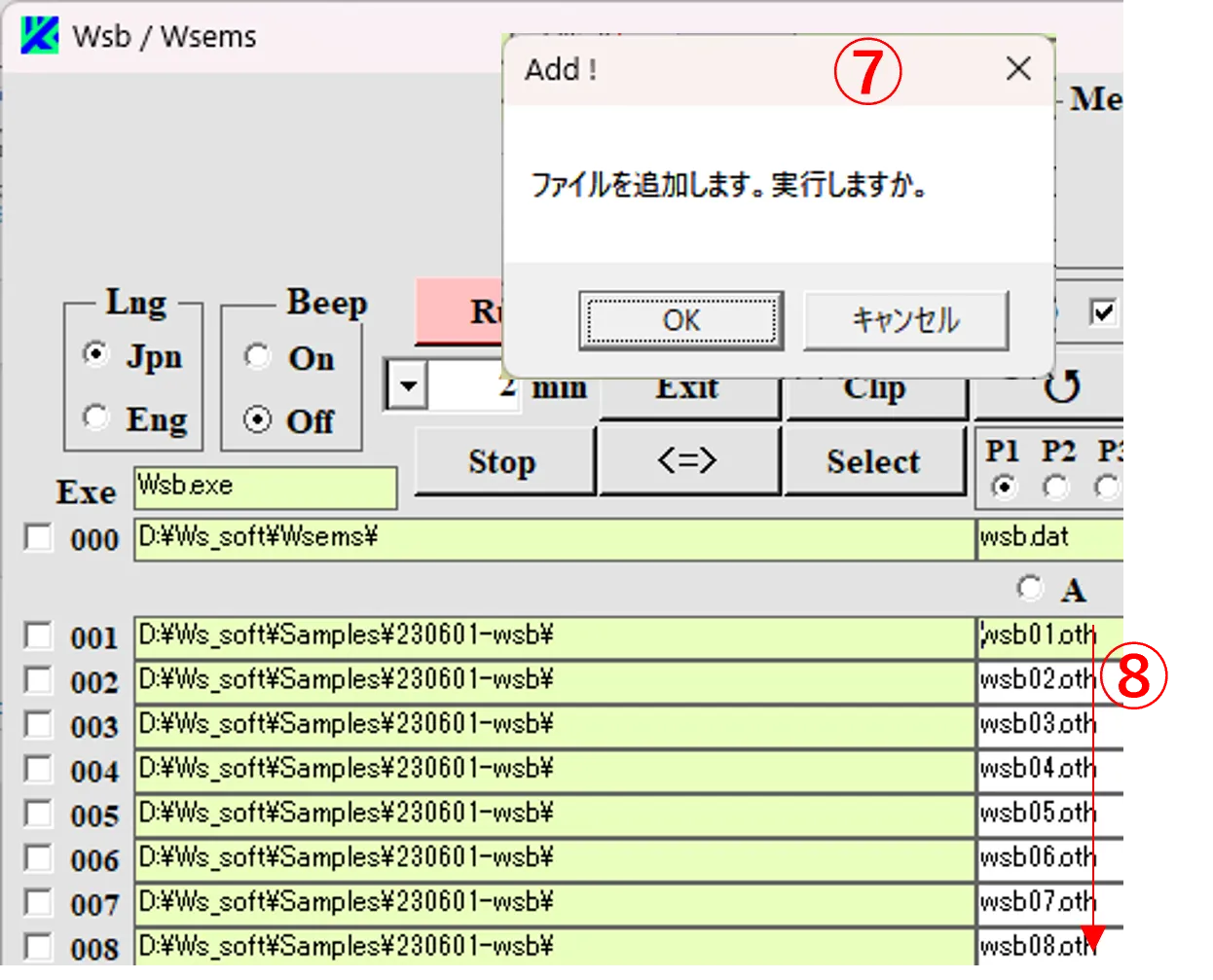
(7) 拡張子othには⑨, ⑩のEdit画面に示すように実行を受け持ったwsbch.exeのタイトルバーや作成日、計算時間、消費メモリの情報が記載され、ここにwsbch.exeの格納フォルダの情報も含まれる。
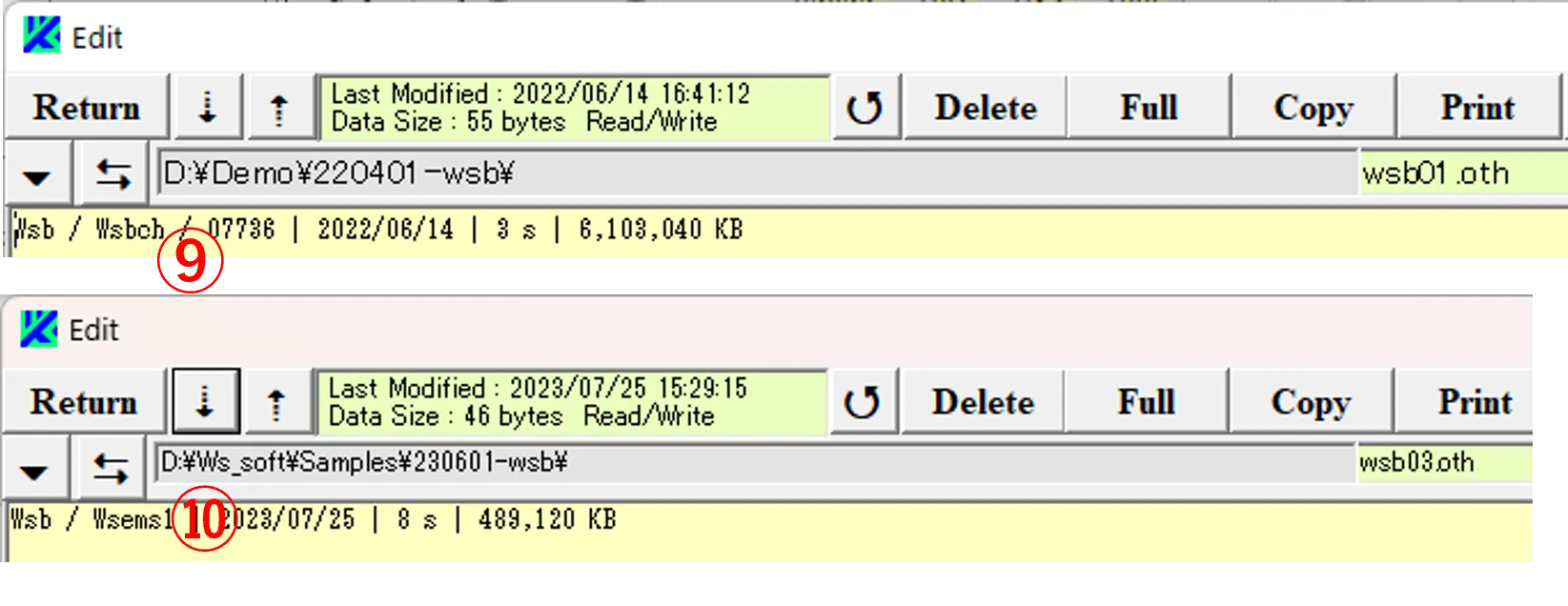
(8) 従ってReplaceボタン⑪のクリックで現れるReplace画面でDelボックス⑫にチェックを入れ上下のボックスに文字列⑬, ⑭を入力してExecボタン⑮をクリックすると、 wsbch1側で実行されたotaファイルが⑯のように削除される。後は実行不備を修正して ①, ②の平行計算に戻れば、削除ファイルだけが再計算される。
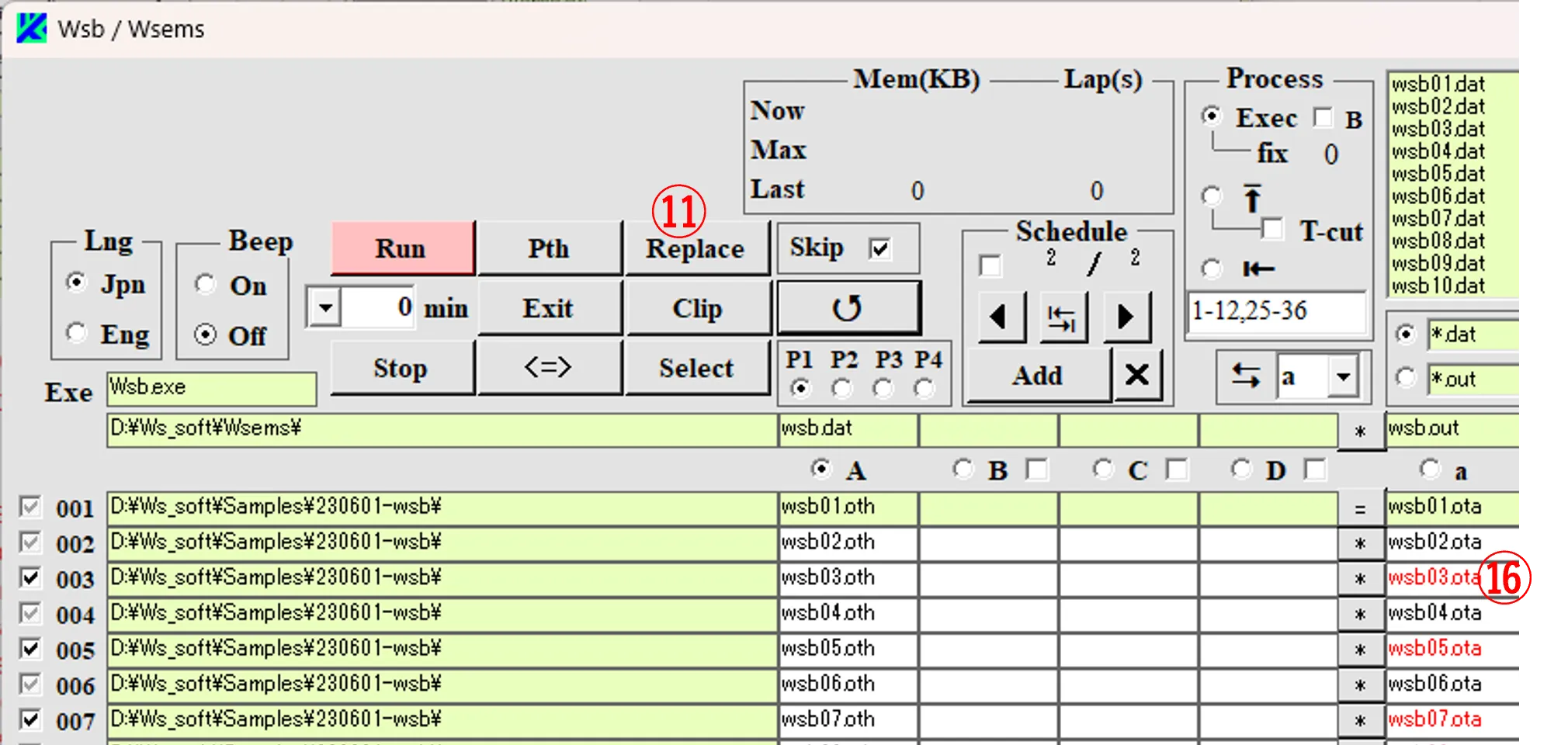
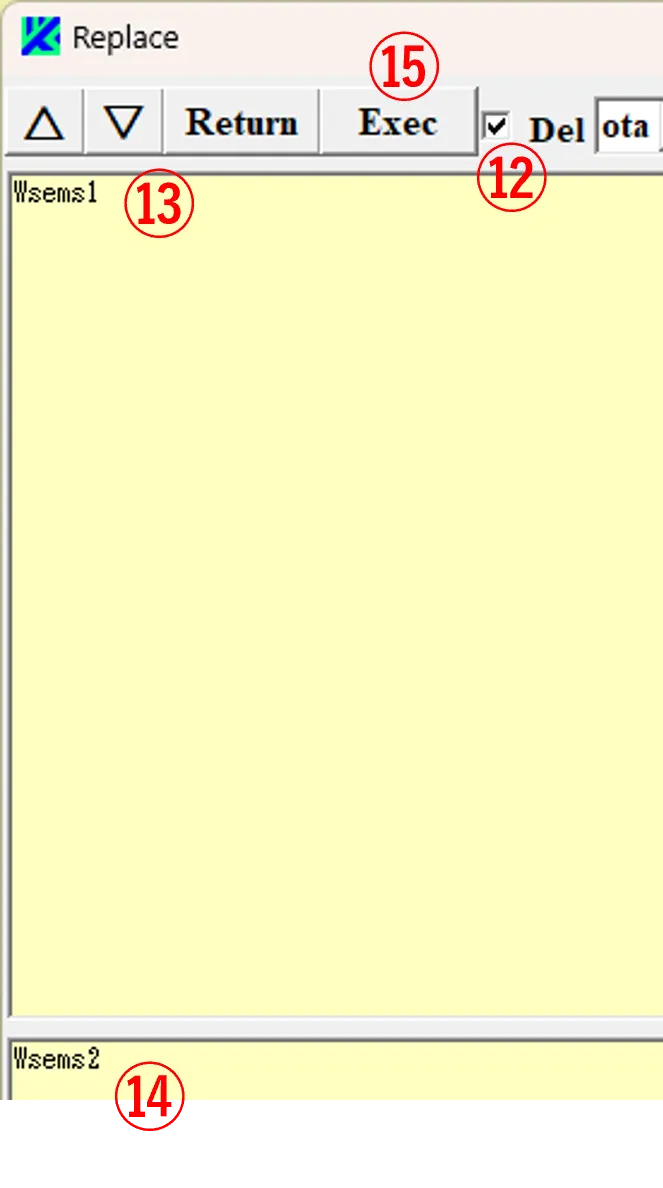
(2) 同じフォルダのWsbch.exeを指定して平行計算すると、一方のWsbchで計算が中断し終了を待たずに次の計算に移ることを繰り返す。平行計算で使うWsbch.exeは異なるファルダに格納すべきである。
(3) 複数のWsbchを立ち上げて平行計算する場合、CPUまたはメモリの使用率が長時間100%を超えると、計算が中断し終了を待たずに次の計算に移る場合がある。
(4) Edit画面でファイル行が2000行を超える場合、Fullボタンを押さないまま編集し保存すると、行制限のまま保存されるので注意する。
(5) 誤って*.ota等のファイルをA列入力列に入れてRunボタンをクリックした場合、自分自身への上書きを防ぐために出力ファイルボックス内のファイル名は*x.ota等に書き換えられる。
(6) Wsbch.exeの実行時に同一フォルダ内にWsbch.cpnが生成され、Wsbchのタイトルバーの情報が記載される。
● 2. 計算開始
● 3. 計算の実行と完了
● 4. 連続計算
● 5. Edit画面
● 6. Edit Replace画面(ファイル内の置き換え)
● 7. Replace画面(ファイルを跨いだ置き換え)
● 8. Select画面によるファイルの追加
● 9. Select画面によるファイルの削除
● 10. Select画面によるファイルの改名
● 11. Select画面によるファイルのコピー
● 12. Select画面によるフォルダの改名
● 13. Path画面による過去の実行形式の再現
● 14. Clipボタンによる実行形式の複製
● 15. Processボックスによるファイル連結
● 16. 簡易操作
● 17. 補助入力データの入力方法
● 18. wsb12.datから角度パラメータデータを作成
● 19. Csvデータを変換してnk.datに追加
● 20. 誤計算の対処方法
● 21. 注意事項
複数の入力データに基づき実行ファイルの連続計算を行い、入出力データの編集を行う。通常はWsemsにより自動的に起動、設定がされるが、ここでは手動での操作法を説明する。
1. 実行ファイルと入出力ファイルの設定 ▲top
(1) ¥ws_soft¥wsems内のwsbch.exeをダブルクリックすると、メイン画面①が現れる(登録USBがない場合はCaution画面②が現れるがOKを押す)。Wsb.exeの格納されているドライブ、ディレクトリ③を選択。ファイルパターン④を*.exeに編集し選択(“*”はワイルドカード,1文字の場合は”?”)。Exeボックス⑤をクリックし、ファイルリストボックスでExeファイル⑥ (Wsb.exe)を選択すると、 Exeボックス⑤およびパスボックス⑦が埋まる。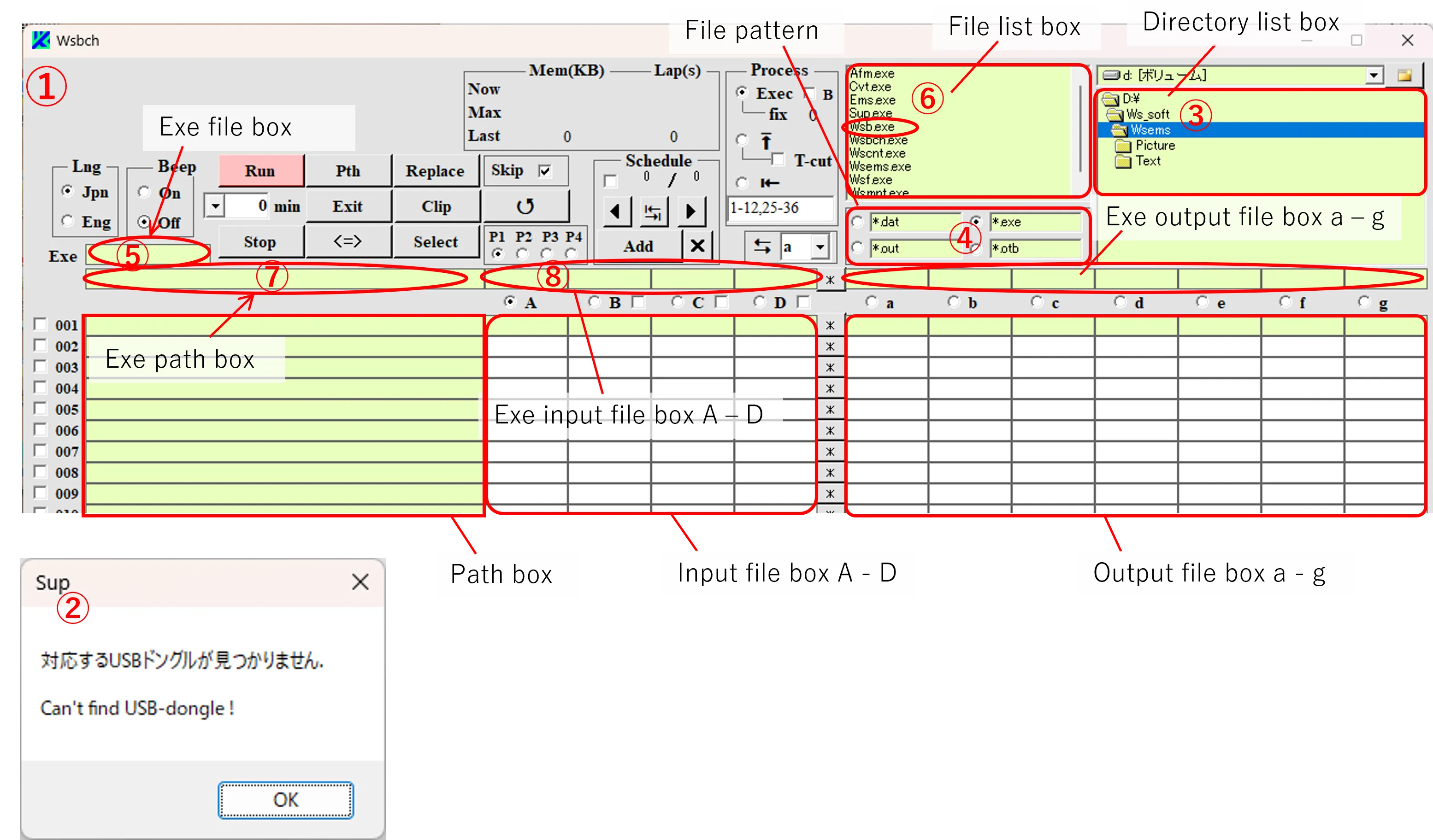
(2) Exe用入力ファイルボックス⑧のAをクリックし、入力ファイル名(wsb.dat)をタイプ入力。 Exe用出力ファイルボックスa~g をそれぞれクリックし、必要な出力ファイル名(wsb.out等)をタイプ入力(⑨~⑮)。これらの入出力ファイルのパスはExeファイルのパス⑦と同じになる。
(注) 未登録の場合、Exeファイル⑤ はWsb.exe, Wsf.exe, Wsr.exe, Amp.exe, Cvt.exeに限定され、それ以外の場合は Caution画面⑯が現れ強制終了する。
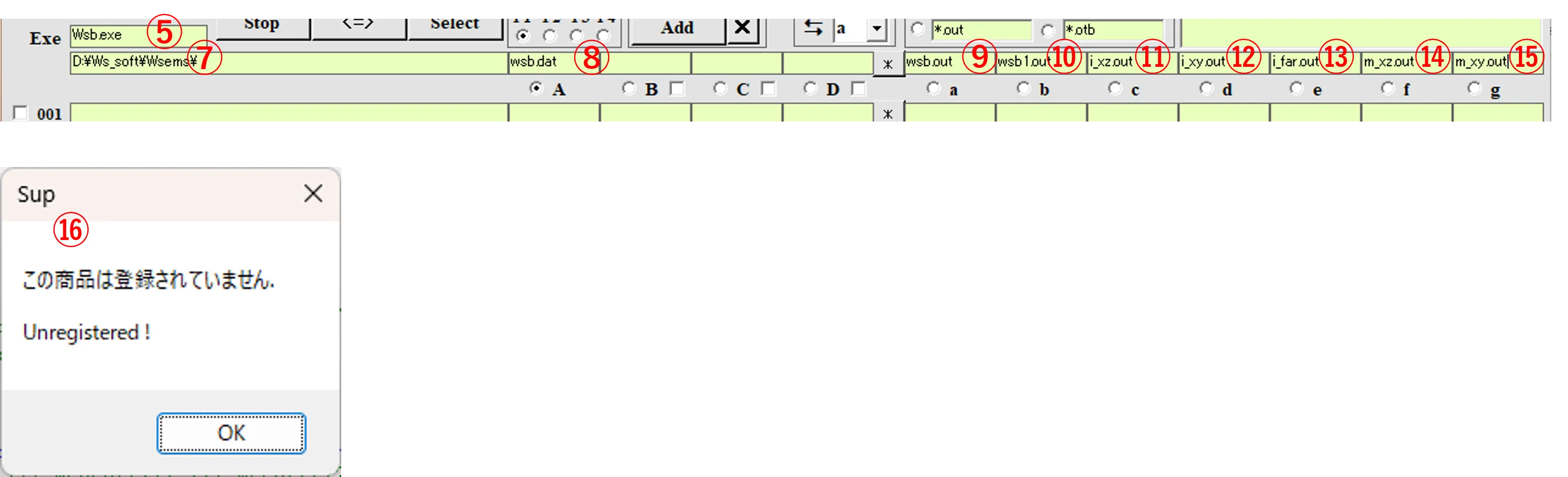
2. 計算開始 ▲top
(1) ①のファイルパターンを編集し*.datを選択。計算用ファイルの格納されているドライブ、ディレクトリ②を選択。入力ファイルのA列にあるボックス③をクリックし、ファイルリスト内の一つ④ を選択すると、 そのパスと名前でパスボックス⑤、ファイルボックス⑥が埋まる。同時に同一行にある出力ファイルボックスa~gも同じファイル名にota~otgの拡張子がついて⑦ - ⑬にように自動的に埋まる(Exe用出力ファイルボックスが空白の列は空白である)。それらのパスは⑤と同じであり、ファイルが存在するか否かは↺ボタン⑭のクリックで確認できる(既存の場合は黒、存在するが空ファイルの場合は青、存在しない場合は赤文字で表記される)。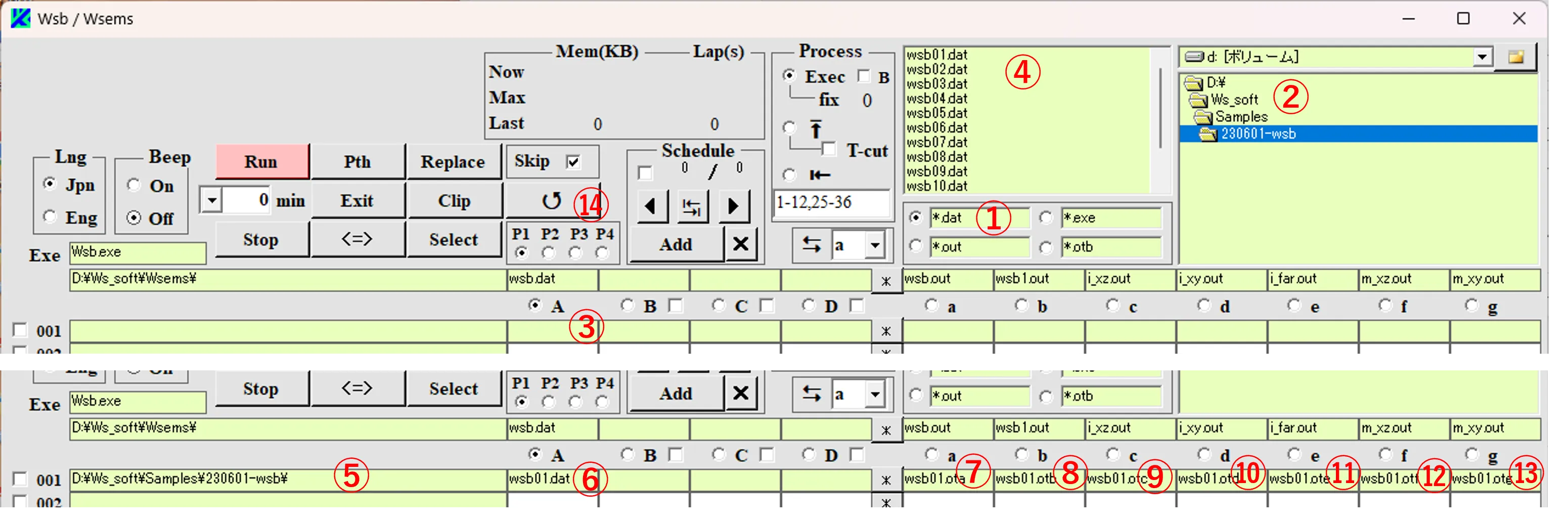
(2) Skipボックス⑮にチェックが入っていない場合は、Runボタン⑯をクリックすると無条件で計算を実行する。チェックが入っている場合はCaution画面⑰が現れ、Yesを選択すると計算が開始し、出力ボックス内の全てのファイルが既存の場合は計算の実行が下段に飛ばされる。Noを選択すると計算がキャンセルされる。計算開始までに時間を置きたい場合は⑱に分単位で待ち時間を設定でき、未設定の場合はここに計算開始からの経過時間が表示される。計算の流れは計算用入力ファイル(wsb01.dat等)がExeフォルダ内のExe用入力ファイル(wsb.dat)にコピー⑲され、同フォルダ内でexeファイル(wsb.exe)の実行により生成される出力ファイル(wsb.out等)が出力ファイルボックスの出力ファイル(wsb01.ota等)にコピー⑳される。㉑はCaution表記等が日本語か英語か、㉒は各段の計算終了時にBeepを鳴らすか否かを選択するボタンである。
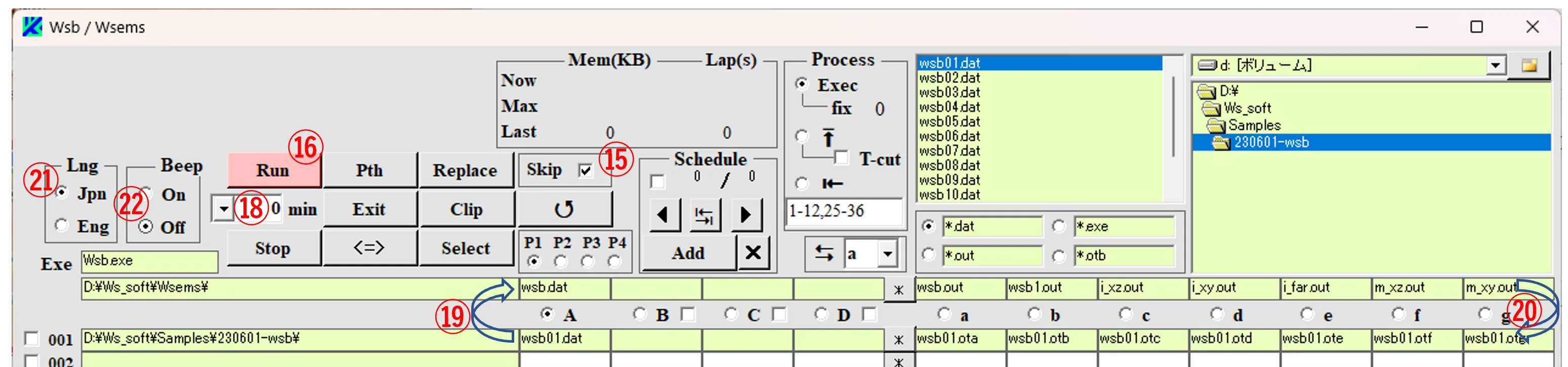
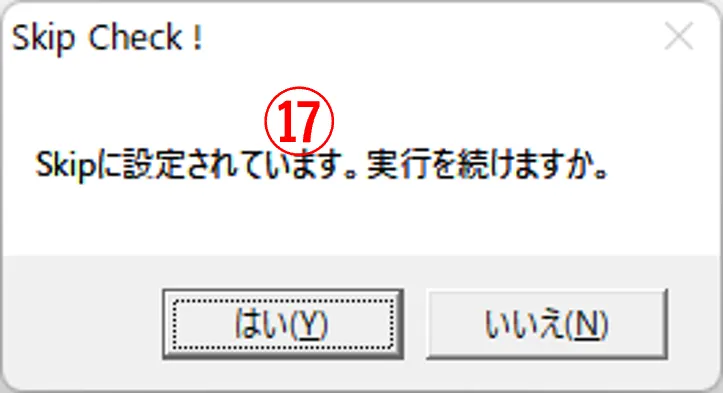
3. 計算の実行と完了 ▲top
(1) 計算が開始するとDOS画面①が現れ、重複操作を防ぐためRunボタン等のボタン②が一時的に消える。 DOS画面の設定はタイトルバー左端のアイコンを左クリックして現れるポップアップメニューの操作で行える。 ③,④に実行中の計算の経過時間と消費メモリが記載され、⑤,⑥に前回計算の計算時間と最大消費メモリが記載される。⑦,⑧には計算開始から実行中の計算までの計算時間の最大値と消費メモリの最大値が記載される。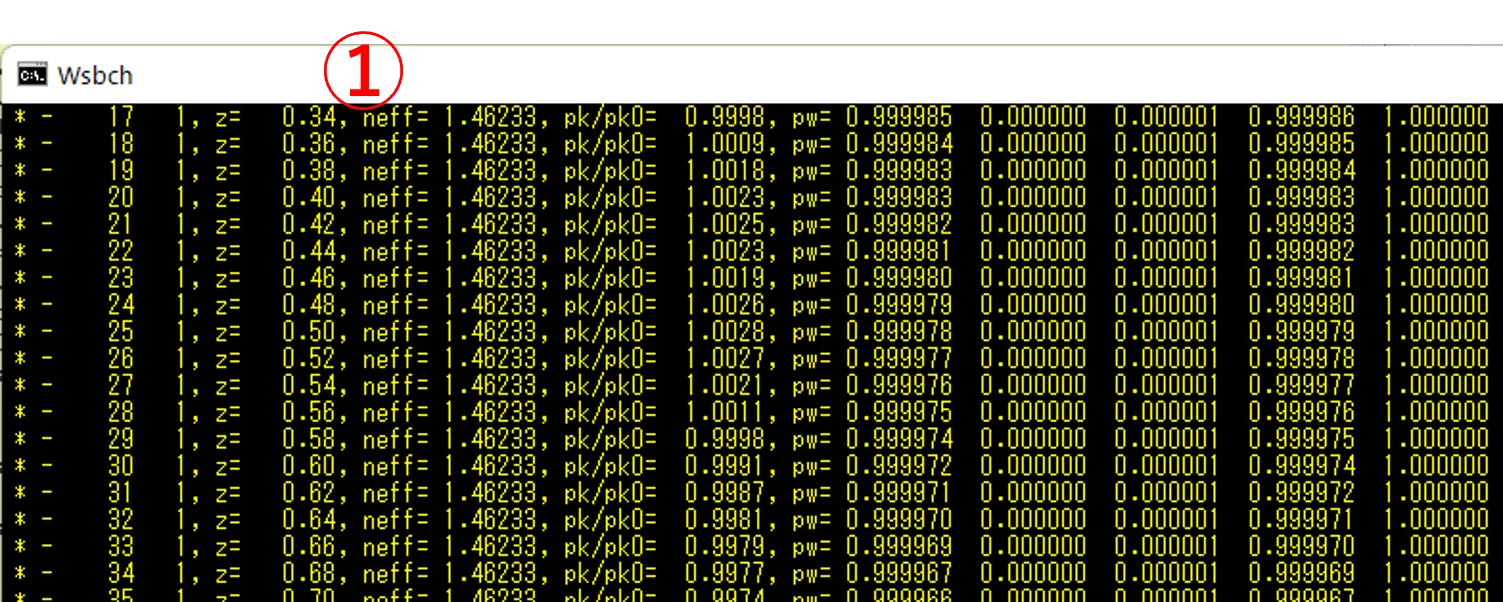
DOS画面の設定はタイトルバー左端のアイコンを左クリックして現れるポップアップメニューの操作で行える。
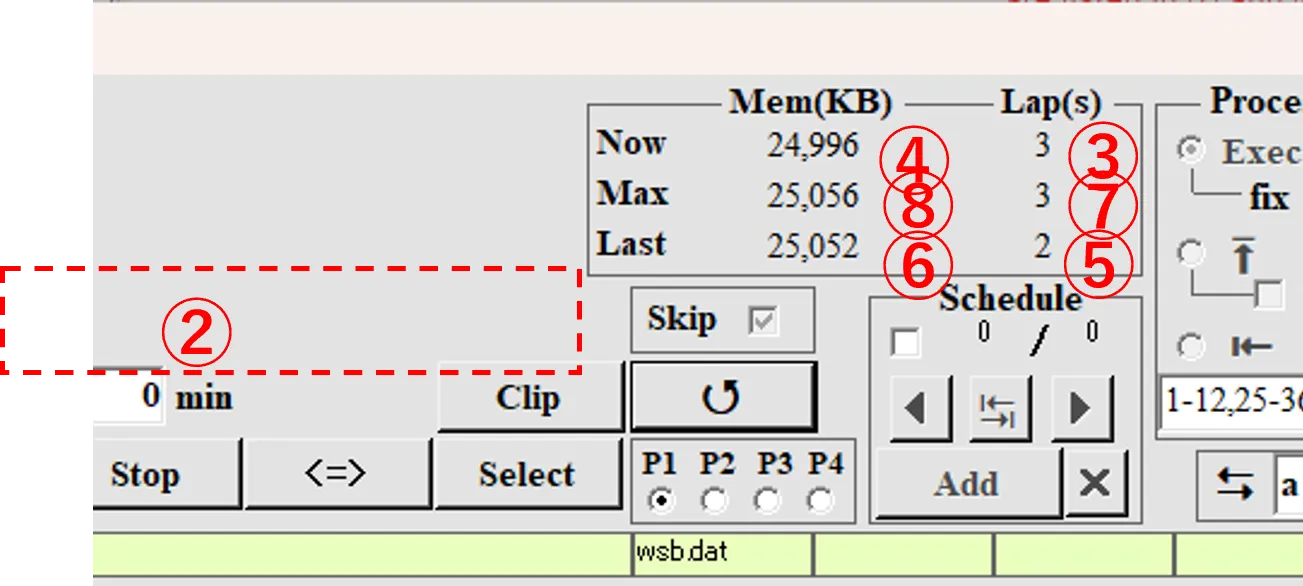
(2) Dos画面はProcess内のボックスB ⓪のチェックで非表示にでき、画面表示に伴うビジー状態を抑制できる。計算が終了するとDOS画面①が消え、 ボックス⑨にチェックが入り、次段の計算が始まる。全ての計算が終わるとRunボタン等は元通りに現れる。計算中にStopボタン⑩をクリックするとDos画面を含め処理は終了する。Dos画面が残る場合、Dos画面上でCtrl&Cを押すと終了する。計算終了後、↺ボタン⑪をクリックすると出力状況を把握でき、データが出力されたファイルは黒字表記⑫、空データが出力されたファイルは青字表記⑬ で記載される(wsb01.datが2次元計算の内容だったので3次元の計算結果i_xy.outには空データが出力される)。
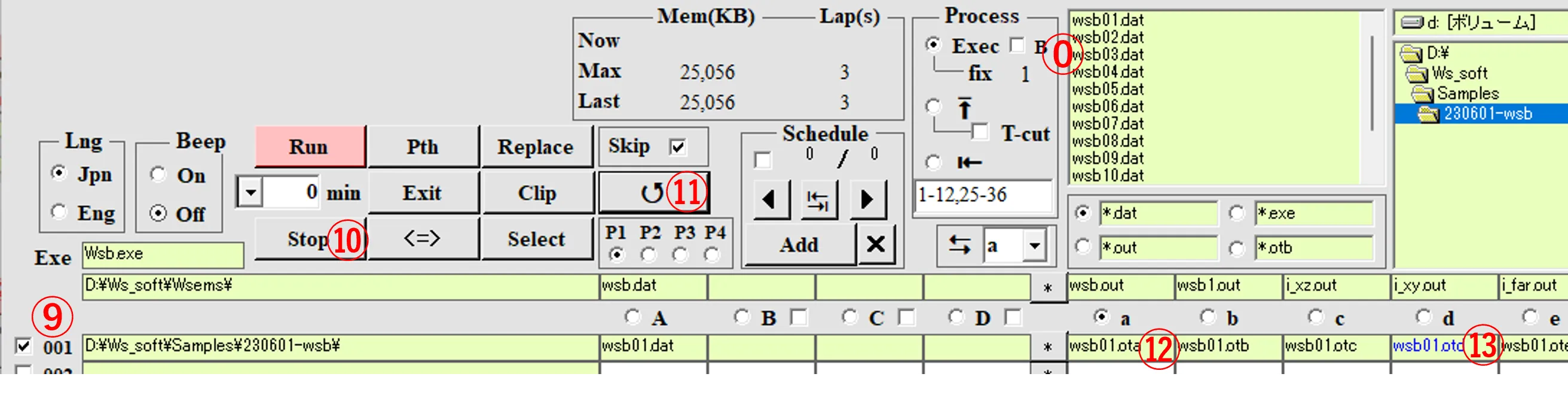
なお、この状態で再度Runボタン②をクリックするとSkipボックス⑭にチェックが入っているので、ボックス⑮に灰色チェックが入り、計算の実行が下段に飛ばされる。 この段の計算が必要ならば、 計算開始の前にSkipチェックを外すか、出力ファイルの一つを削除(*ボタン⑯をクリックしてEdit画面を開きDeleteボタンをクリック)する。

4. 連続計算 ▲top
● ステップ1(1) A列の入力ファイルボックス① をクリックし、ファイルリスト内の一つ② (wsb01.dat)を選択し、パスボックス③およびファイルボックス ①を埋める。A列ボックス④ をクリックし、次のファイル⑤ (wsb02.dat)を選択 (またはA列ボックス④ をダブルクリック)し、パスボックス⑥およびファイルボックス ④ を埋める。Runボタン⑦をクリックすると計算が開始し、ボックス⑧,⑨の順に計算の終了に伴ってチェックが入る。⑩,⑪にはRunボタンをクリックしてからの経過時間と計算終了ファイル数とが示される。
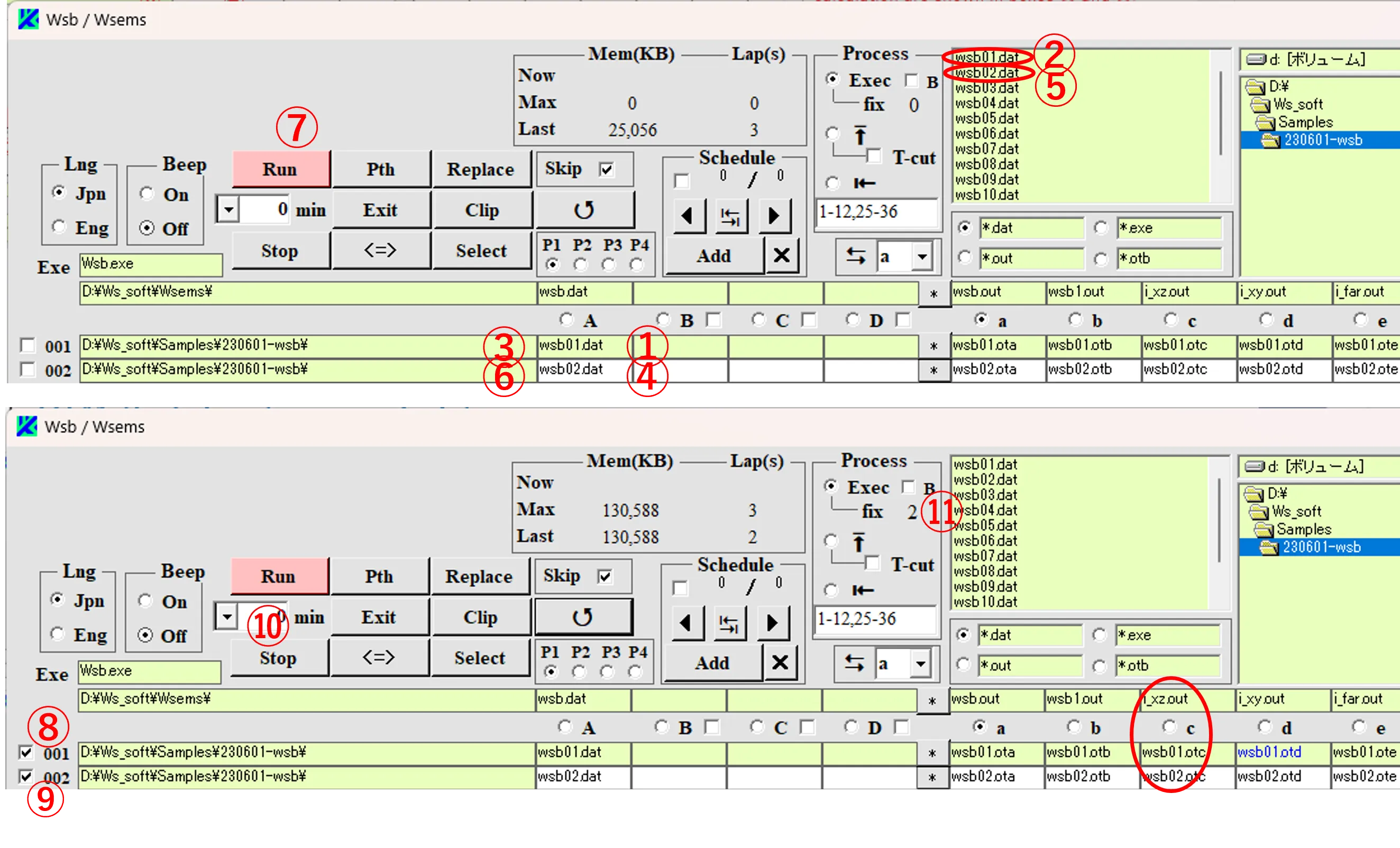
(2) exeファイルの格納されたフォルダ内の*.outファイルはWscntにより描画確認できる。登録済みの場合、Wscnt側の制限が外れ、 *.otc等の出力ファイルも描画確認できる。
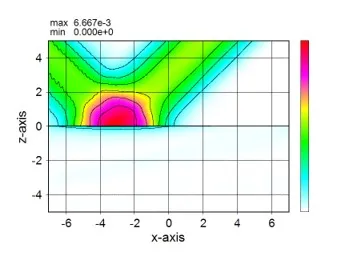
● ステップ2
(3) ファイルリスト内の一つ① を選択したあと、A列の入力ファイルボックス② をクリックしたままEnterキーを押すと、③のように① の下にある全てのファイルを連続して入力できる。
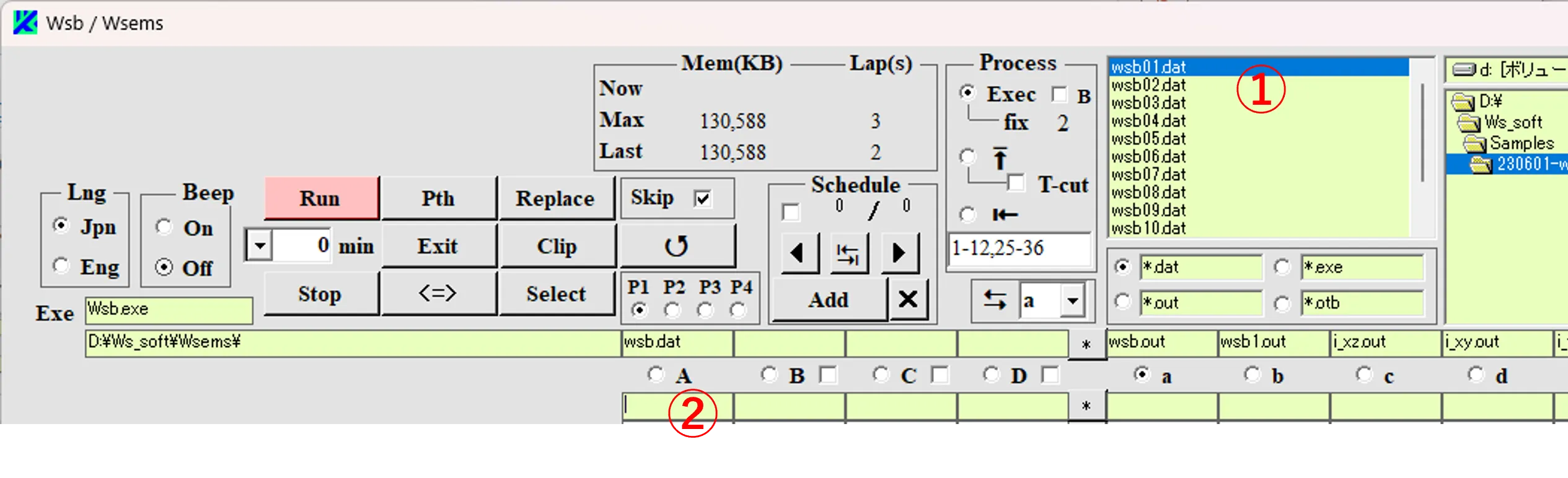
(4) ページボタン④,⑤,⑥,⑦を切り替えると各25行からなるボックス列が現れ、A列ボックスには合計100個のデータを入力できる。それ以上の計算が必要な場合は、Addボタン⑧をクリックすると新たなScheduleとして⑨にカウント表示される。⑩は計画されたSchedule総数である。Schedule毎に任意のexeファイルや入出力ファイルを定義でき、999まで計画できる。×ボタン⑪で現在表示中のScheduleを削除、◀ボタン⑫や▶ボタン⑬のクリックでScheduleの位置を前後させ、ボタン⑭のクリック毎に最初、最後にScheduleを移動させる。ボタンRunをクリックすると、A列ボックスの上段から下段に向かってページボタン④,⑤,⑥,⑦の順に計算が進む。ボックス⑮はクリック毎に黒、灰色、無しとチェックマークが変わる。Scheduleがある場合、ボックス⑮ にチェックがない場合は1から順に計算され、チェックが黒の場合は現行のScheduleのみで計算が終了、灰色の場合は現行のSchedule以降が計算される。
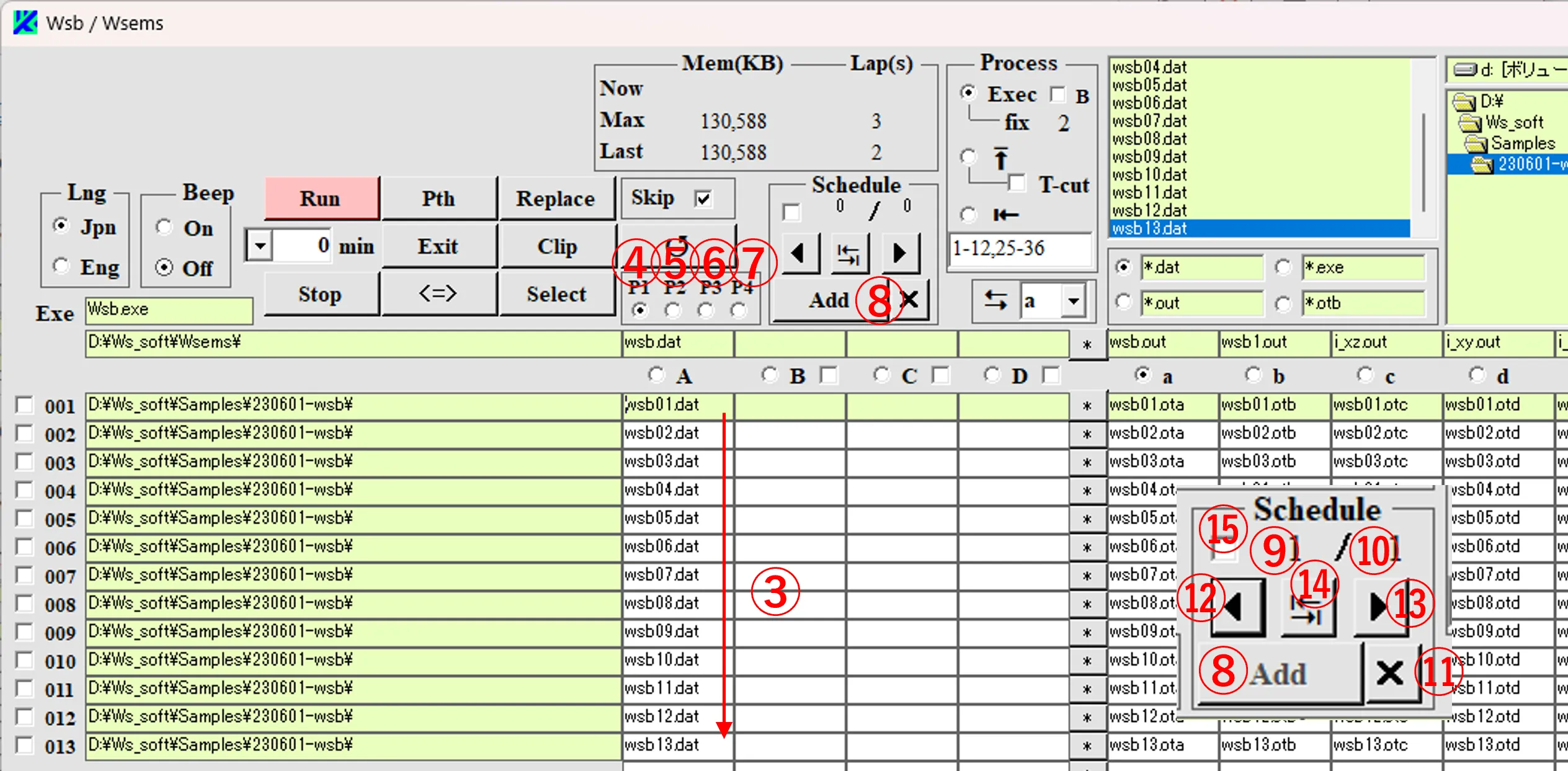
5. Edit画面 ▲top
(1) *ボタン① をクリックするとEdit画面②が現れファイルの内容がボックス③に表される。読み込まれるのは列指定ボタン(A~D,a~g)にチェックが入っている同じ段のファイルであり、ファイルのパスは④に、ファイル名は⑤に記載される 。ファイルが2000行を超える場合はCaution画面⓪が現れ、Fullボタン⑥の背景はピンクになる。ボタン⑥ をクリックすると全体を読み込み、ボタン背景は灰色に戻る。ボタン⑦,⑧,⑨をクリックすればファイルの削除、クリップボードへのコピー、印刷がなされる。ファイル内に誤計算の原因となる全角スペースが含まれる場合、⑩をクリックすれば全角スペースが⑪のように##に置き換わり、Caution画面⑫が現れ、OKボタンを押すことで半角スペースに置き換わる。変換数はボックス⑬にカウントされる。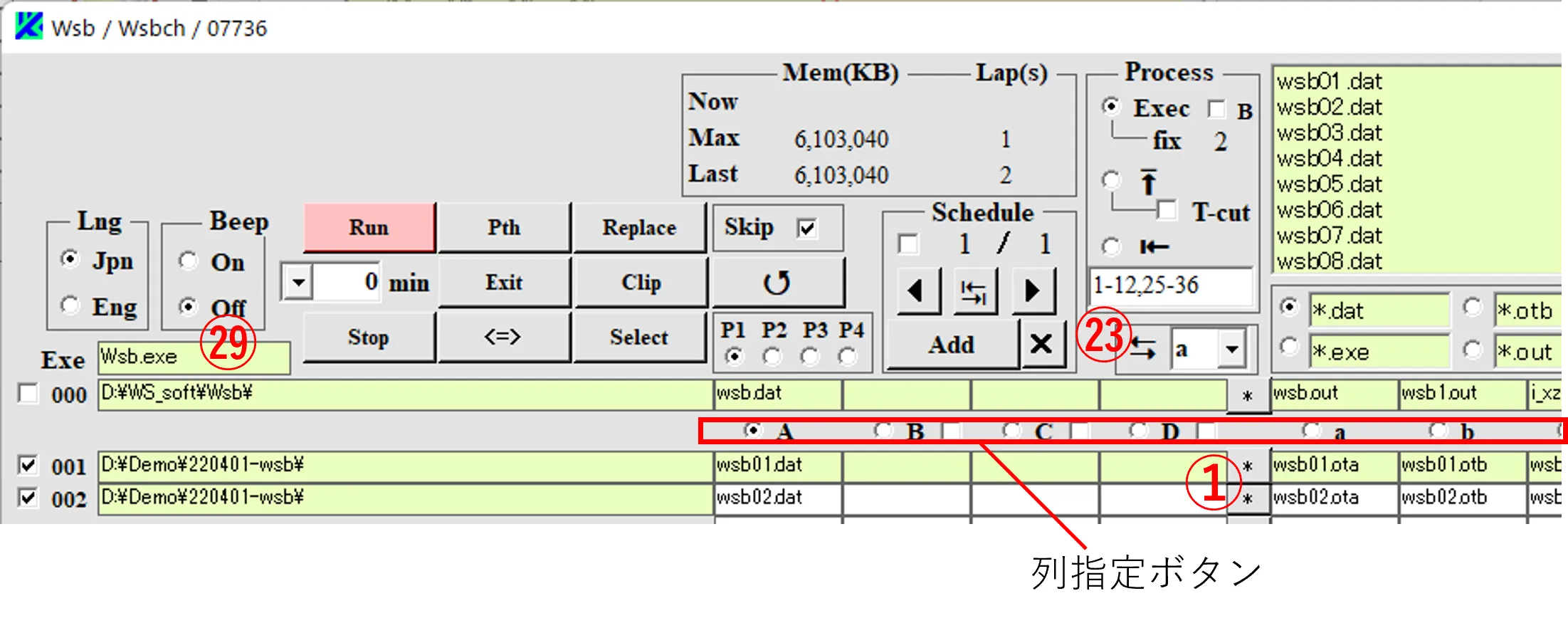
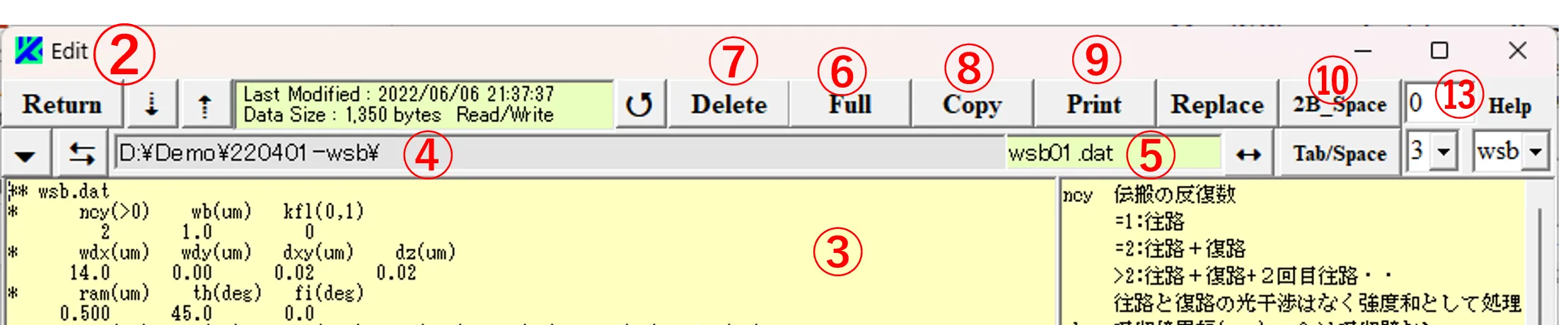
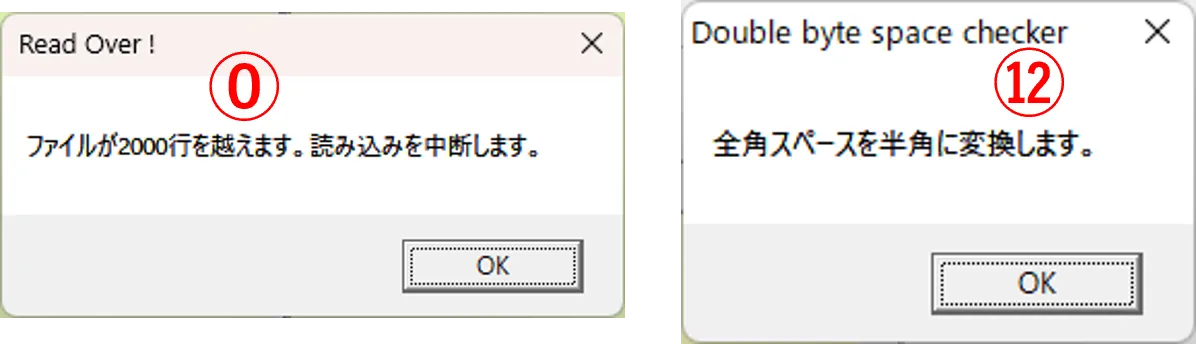
(2) CVSデータをボックス③に貼り付けた場合、その範囲を指定してボタン⑭をクリックすると、範囲内に含まれるTabコードが⑮で示した数の半角スペースに置き換わる(本資料P28参照)。ボックス③への貼り付けでフォントが乱される場合は、↺ボタン⑯をクリックする。ファイルの内容を変更した場合、Saveボタン⑰、Renameボタン⑱、Undoボタン⑲が現れ、 それぞれのクリックで保存、改名保存、やり直しが実施される。↓ボタン⑳、↑ボタン㉑のクリックで読み込みファイルの行(段)位置が上下して、対応するファイルの内容がボックス③に表される。

(3) ボタン㉒をクリックすると同じ行位置のa列のファイルに読み込みが移り(ボックス㉓がaの場合) 、再度㉒をクリックすると元に戻る。ボタン㉔をクリックすると、ディレクトリボックス㉕が現れ、ボタン㉖のクリックで新しいフォルダを生成できる。ボックス㉕内でフォルダを選択した後ボックス㉗をクリックすると、ボックス㉗に表記されるパスを選択フォルダのパスに一致させられ、 Saveボタン⑰と組み合わせてファイルのコピーに利用できる。ディレクトリボックス㉕の表出を消すにはボタン㉔をクリックする。ボックス③の右はデータパラメータを説明するボックス㉘であり、その内容はメイン画面のExeボックス㉙から自動的に選定される。他のプログラムの定義を確認したい場合はボックス㉚で選択する。
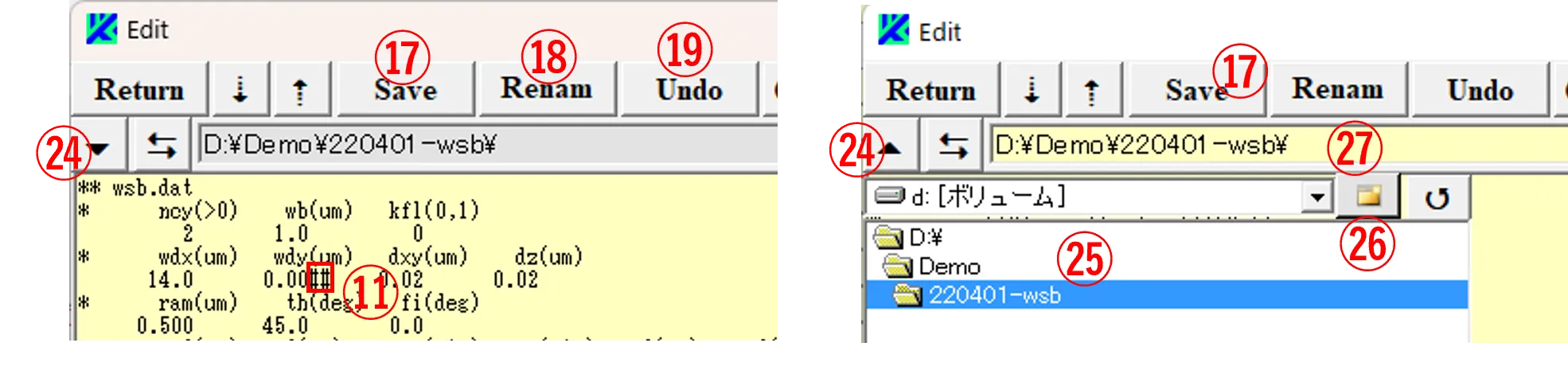
6. Edit Replace画面(ファイル内の置き換え) ▲top
(1) Edit画面で変換範囲⓪を指定する。Edit画面のReplaceボタン① をクリックするとEdit_Replace画面②が現れ、その上側のボックスに変換対象の文字列③を入力し、ボタン④をクリックすると下側のボックスに文字列⑤がコピーされる。文字列⑤を変換したい文字列⑥に書き換え、Execボタン⑦をクリックすると、⑧のように変換範囲⓪の中で対応する文字列が全て書き換わり、Saveボタン⑨をクリックすれば変更内容で保存される。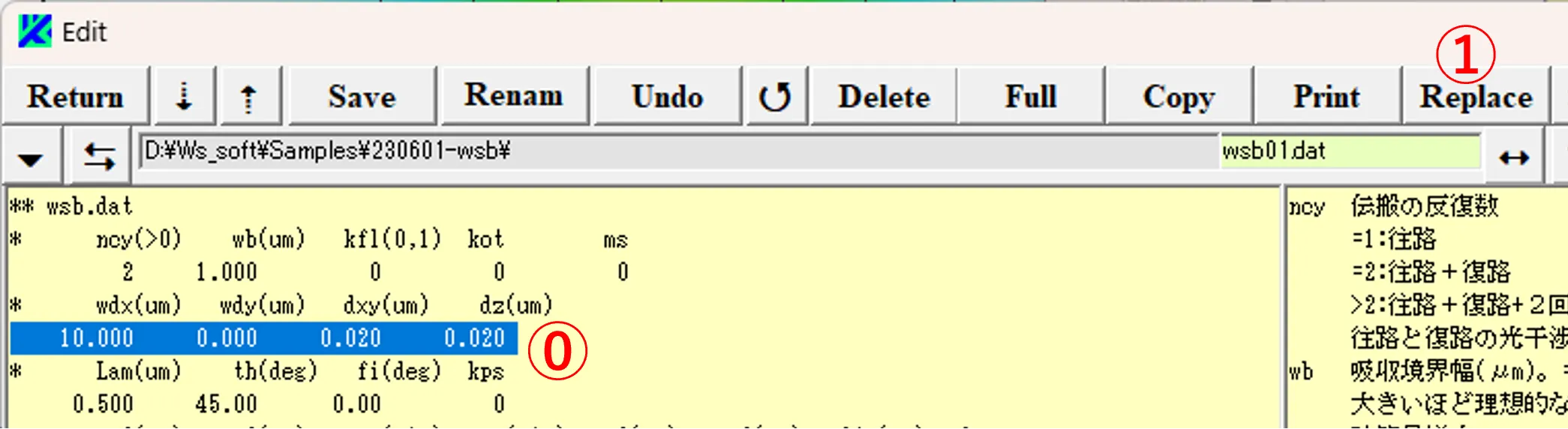
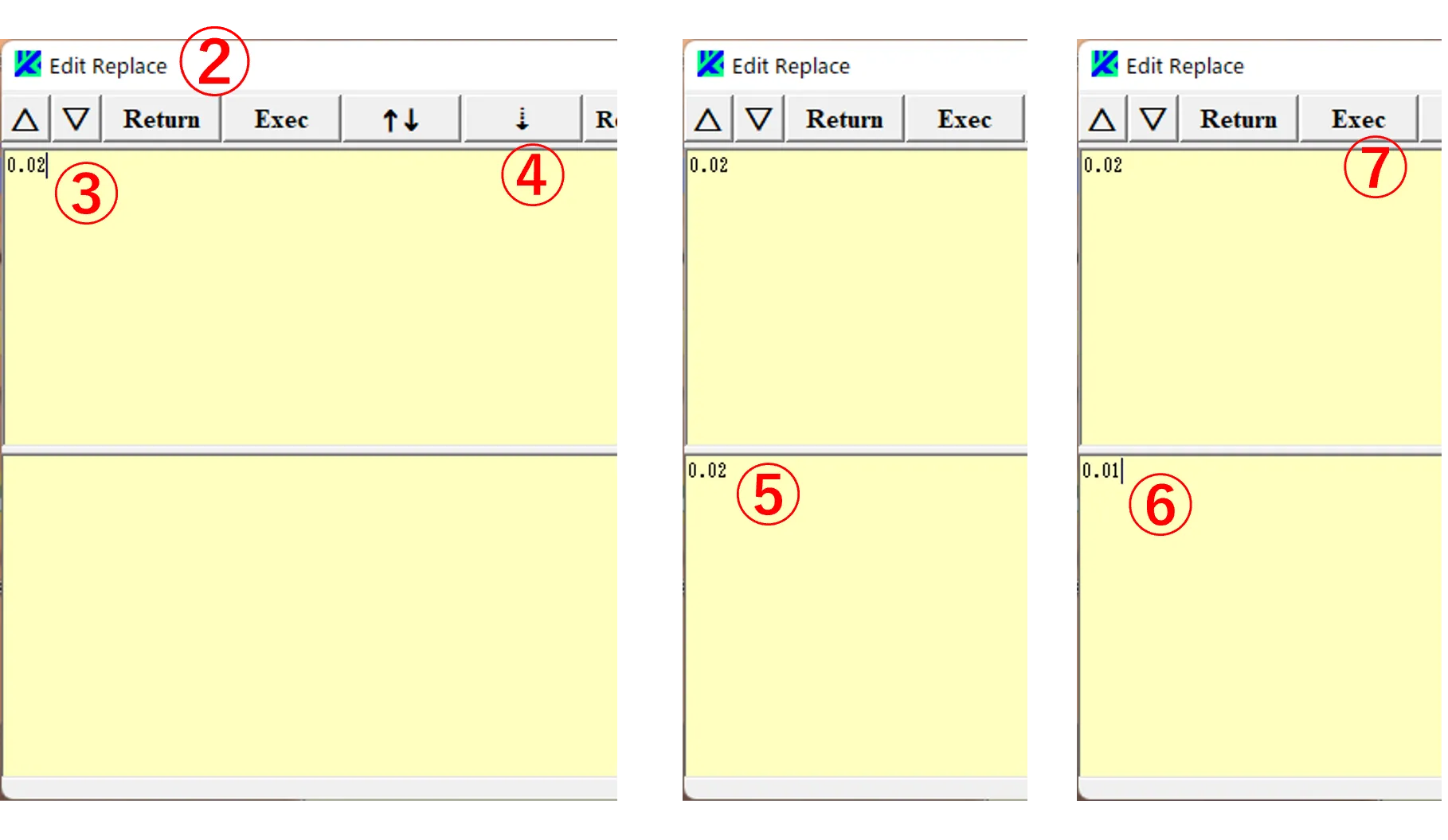
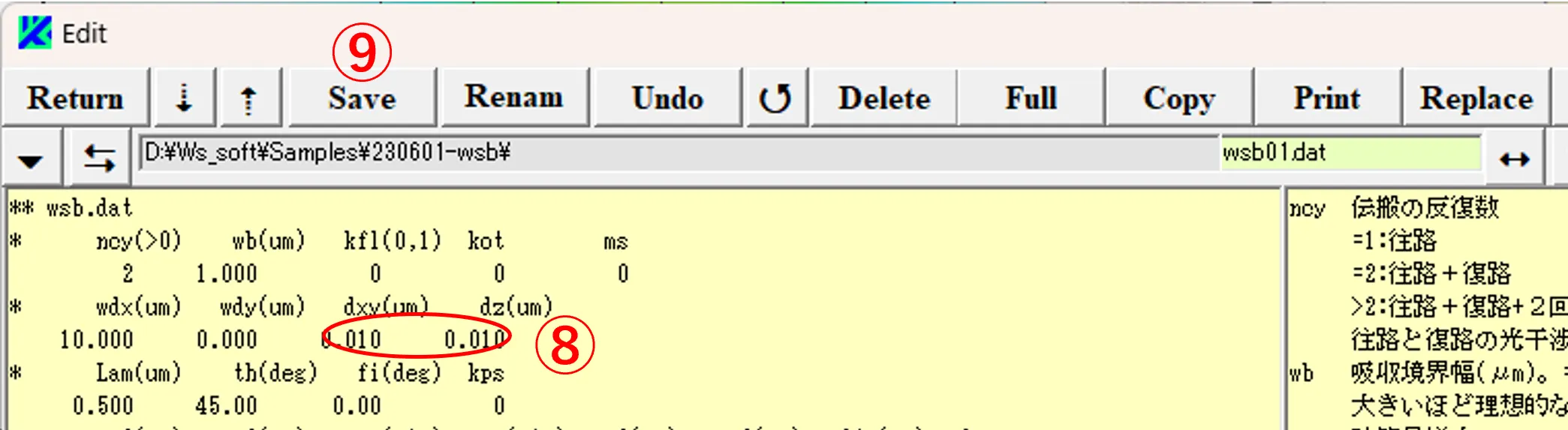
(2) ボタン⑩をクリックすれば上下ボックスの内容が⑪,⑫のように入れ替わる(Execボタン⑦との併用でUndoの機能になる)。ボタン⑬,⑭をクリックすると、上ボックス、下ボックスの内容が消去される。Copyボタン⑮をクリックすると下ボックスの内容がクリップボードにコピーされる。Reverseボタン⑯をクリックすると上ボックスの内容が上下反転して下ボックスにコピーされる。上または下ボックスへの貼り付けでフォントが乱される場合は、↺ボタン⑰をクリックする。 Returnボタン⑱をクリックするとEdit画面に戻る。
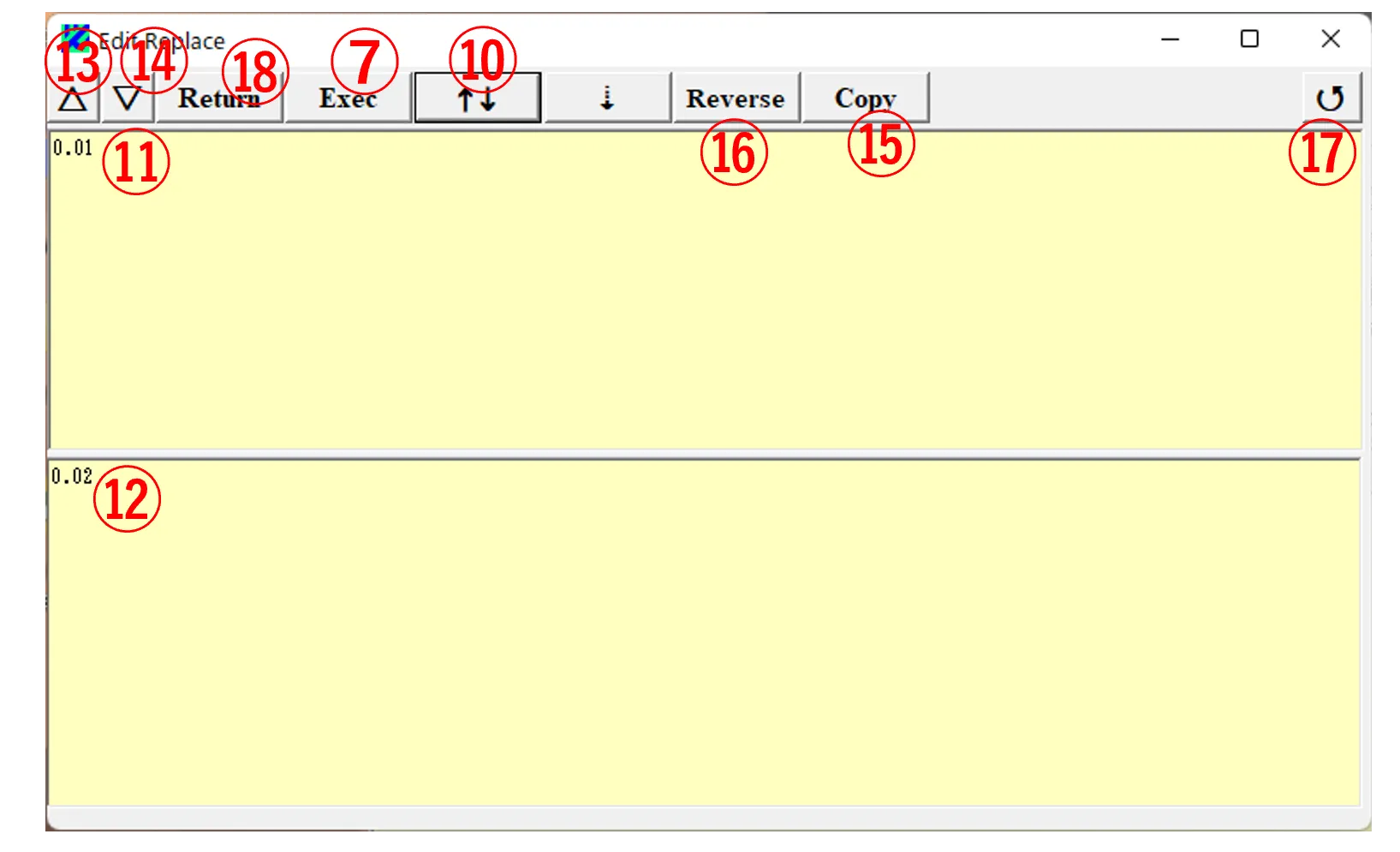
7. Replace画面(ファイルを跨いだ置き換え) ▲top
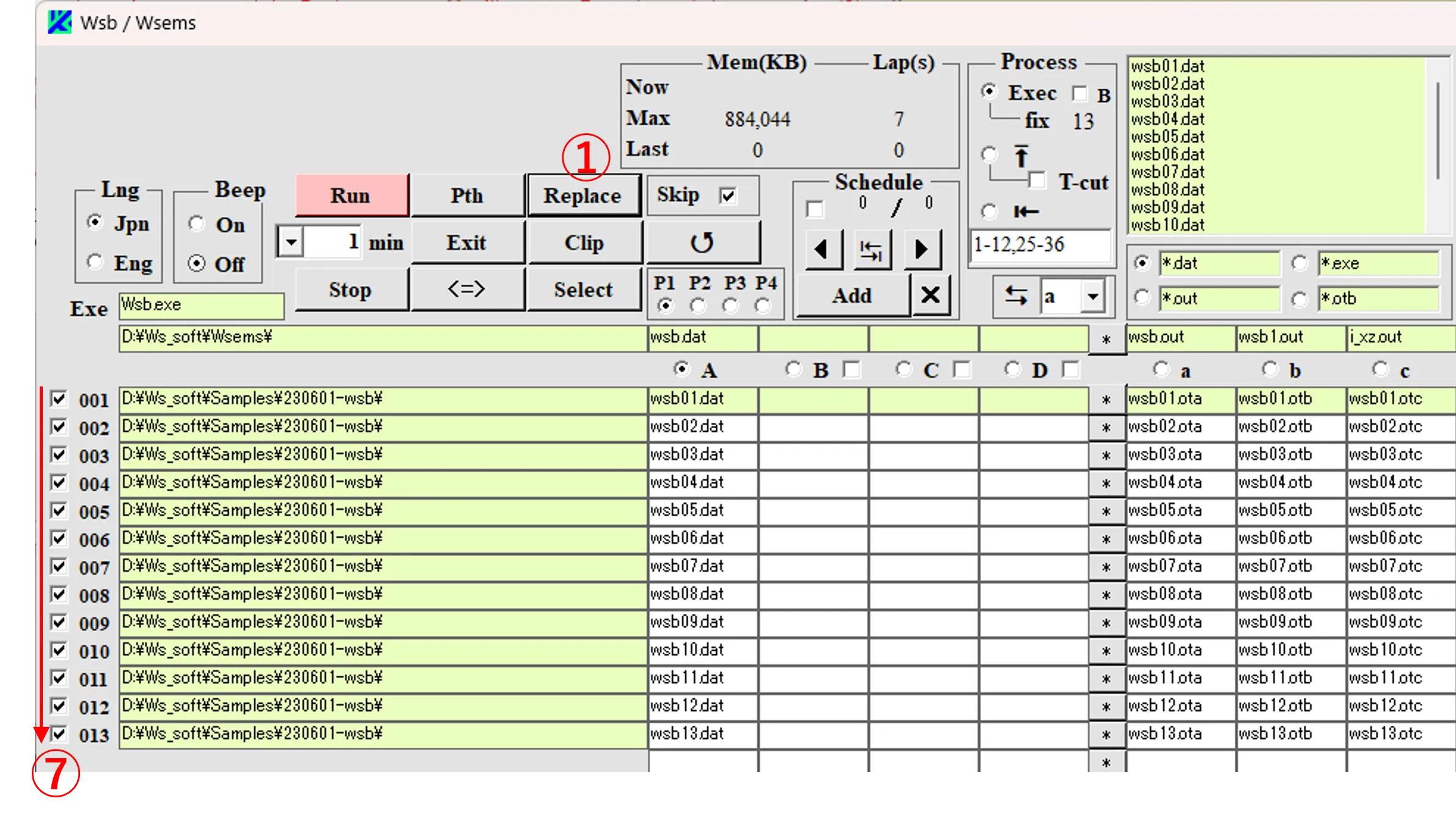
メイン画面のReplaceボタン① をクリックするとReplace画面②が現れる。Replace画面②の上ボックスに変換対称の文字列③を入力(貼り付け)し、ボタン④をクリックすると下ボックスにコピーされる。それを変換したい文字列⑤に書き換え、Execボタン⑥クリックすると、メイン画面のA列ボックスでファイルを跨いで対応する文字列が書き換わり、変換が実施されたファイルはボックス⑦がチェックされる。対応する文字列が存在せず、変換が実施されなかったファイルは灰色のチェックが入る。ボックス⑧がTopの場合は最初の文字列のみ、Allの場合はファイル中の全ての文字列が変換される。ボックス⑨にチェックが入る場合、変換が実施されたときにボックス⑩で指定の拡張子の出力ファイル(otaの場合はa列ボックスのファイル)が削除される。Sequentialボタン⑪がonの場合、Execボタン⑥による実行がScheduleを跨いで実施される。ボタン⑫をクリックすれば上下ボックスの内容が入れ替わる。上または下ボックスへの貼り付けでフォントが乱される場合は↺ボタン⑬をクリックする。ボタン⑭をクリックすると改行コードがWindows仕様に置き換わる。ボタン⑮, ⑯をクリックすれば、それぞれ上ボックス、下ボックスの内容が消去される。
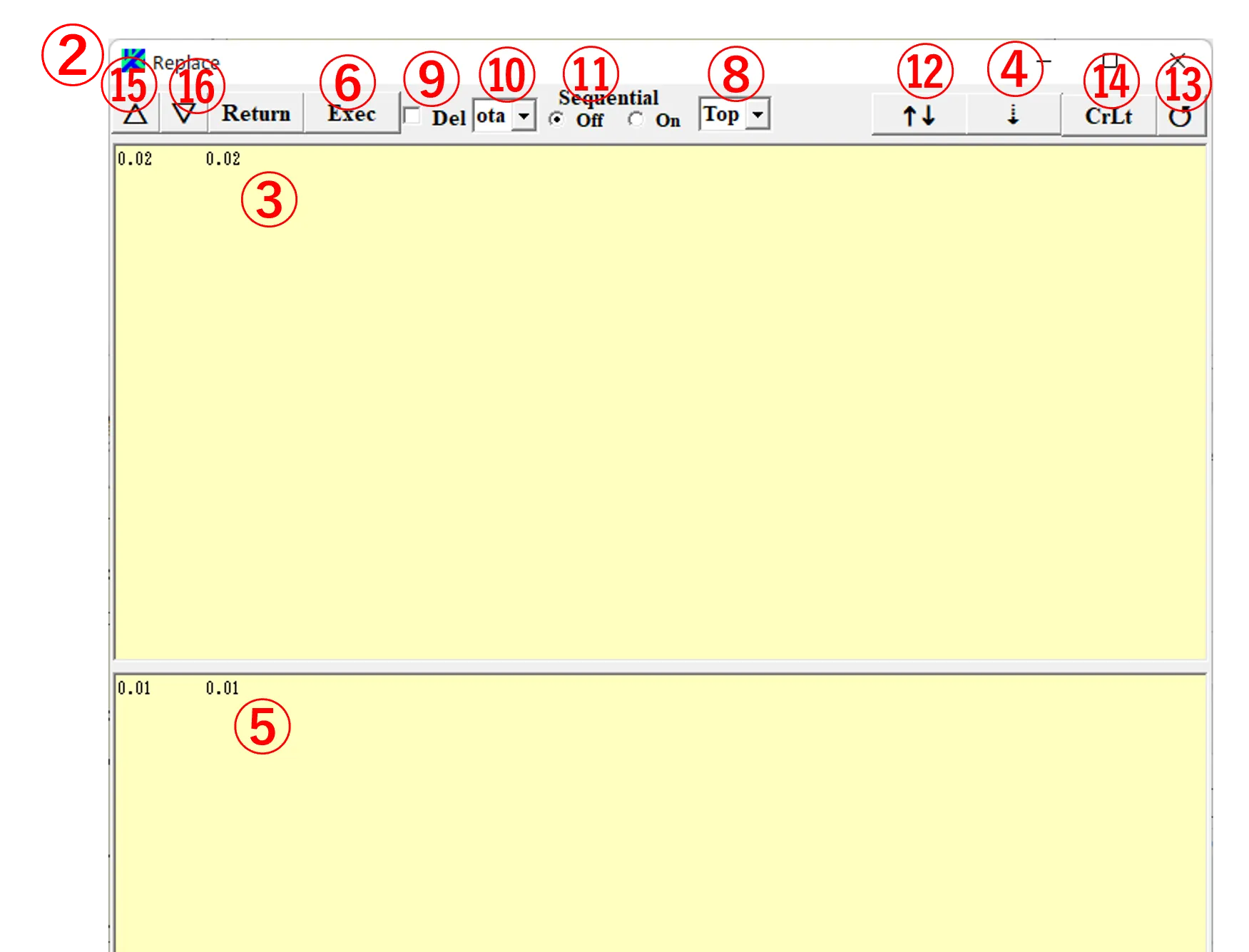
8. Select画面によるファイルの追加 ▲top
● ステップ1(1) Selectボタン① をクリックするとSelect画面②が現れる。Addボタン③をチェックし、ドライブ、ディレクトリ④を選択。⑤のファイルパターンで*.datを編集、選択するとボックス⑥にファイルが現れ、ファイル総数がボックス⑦に表記される。Selectボタン⑧をクリックするとファイルが選択され(背景色が反転)、選択数がボックス⑨に表記される。
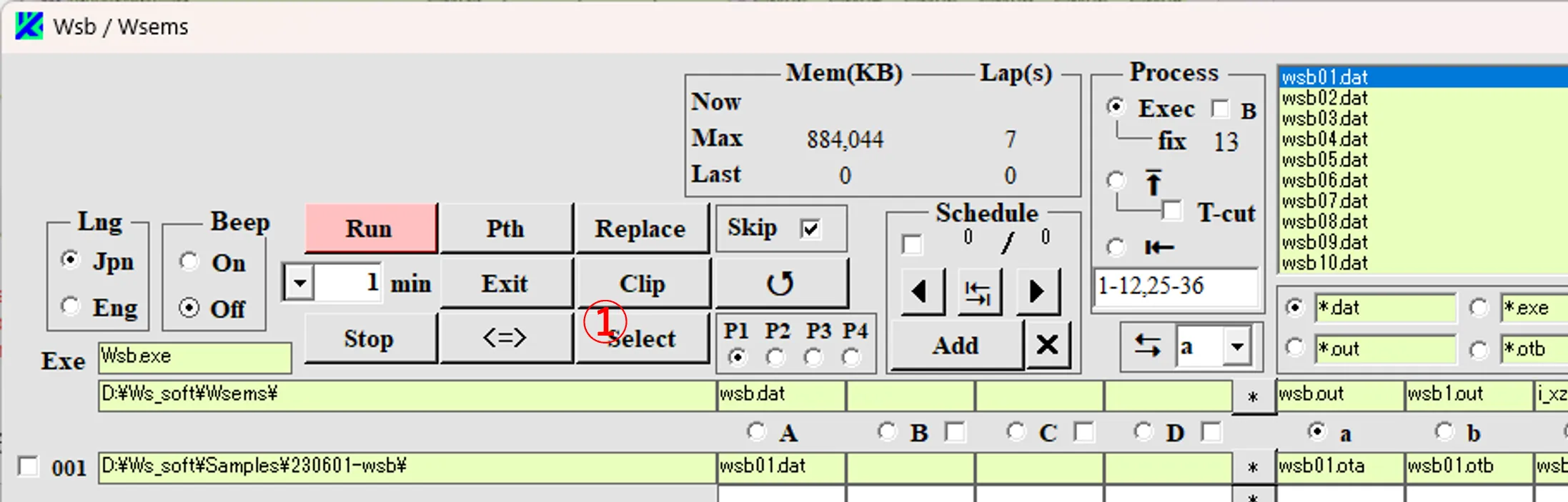
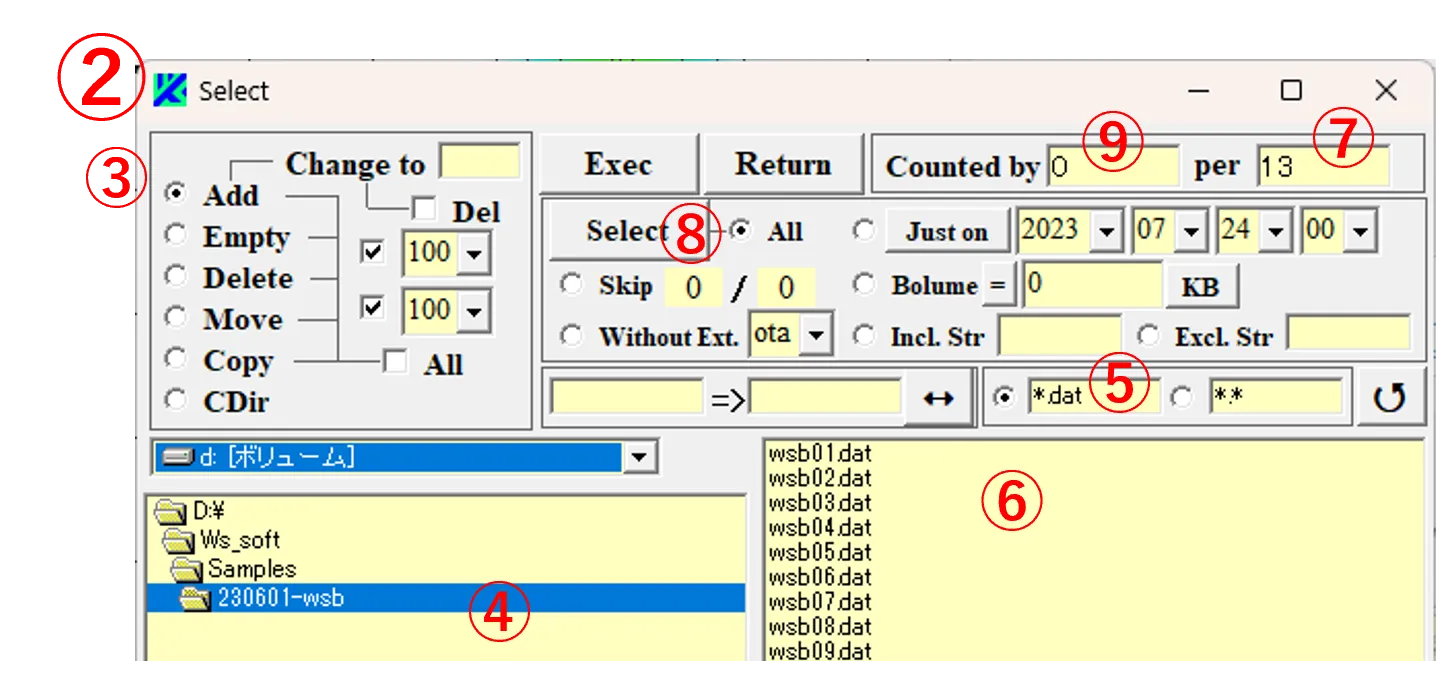
(2) Execボタン⑩をクリックするとCaution画面⑪が現れ、OKを選択するとSchedule⑫が追加され、⑬のようにA列ボックスに選択ファイルが追加される。ファイル数が100を超える場合は、Schedule⑫が自動で更新して追加される。2対のボックス⑭はディフォルトでは共に100であるが、例えばこれが80,20に設定された場合、最初のScheduleに80個、次のScheduleに20個、次のScheduleに80個、その次に20個の順で追加される。チェック⑮が外れると無視される。

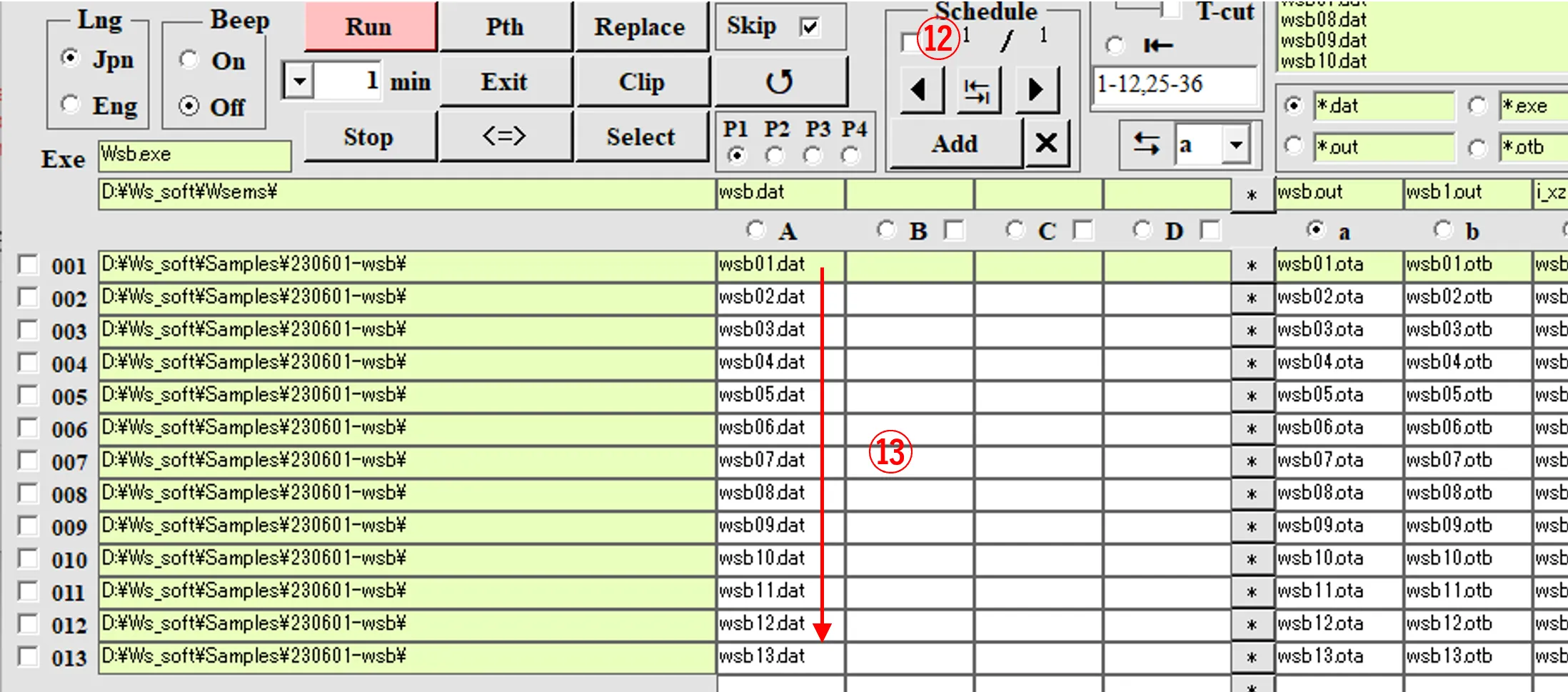
● ステップ2
(3) 子ディレクトリを有するディレクトリ①を選択の場合には、ボックス②をチェックするとボックス③と④が現れる。ボックス③には子を含む全てのディレクトリ名、ボックス④には全ての子ディレクトリに含まれるファイル名が表記され、ファイルの総数がボックス⑤に現れる。ファイルはボックス④内でドラッグすることで選択でき(背景色が反転)、ボタン⑥をクリックすると全ファイルが選択される。これらの選択数はボックス⑦に表記される。
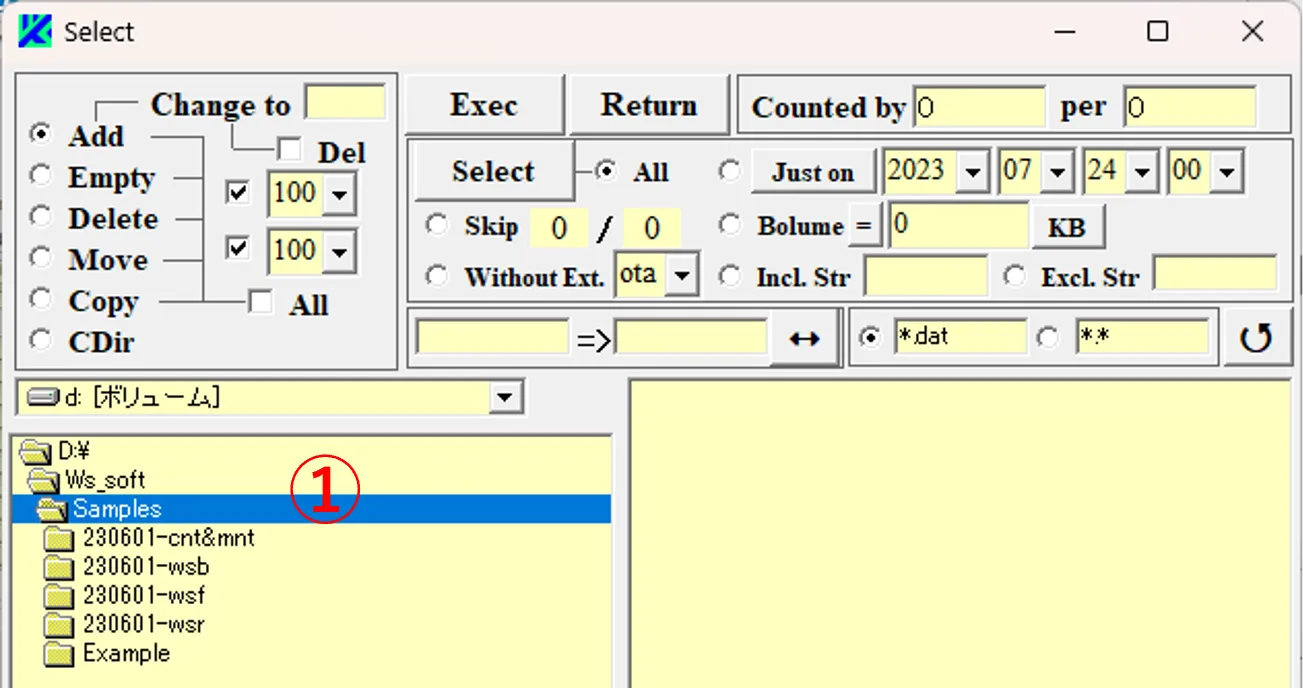
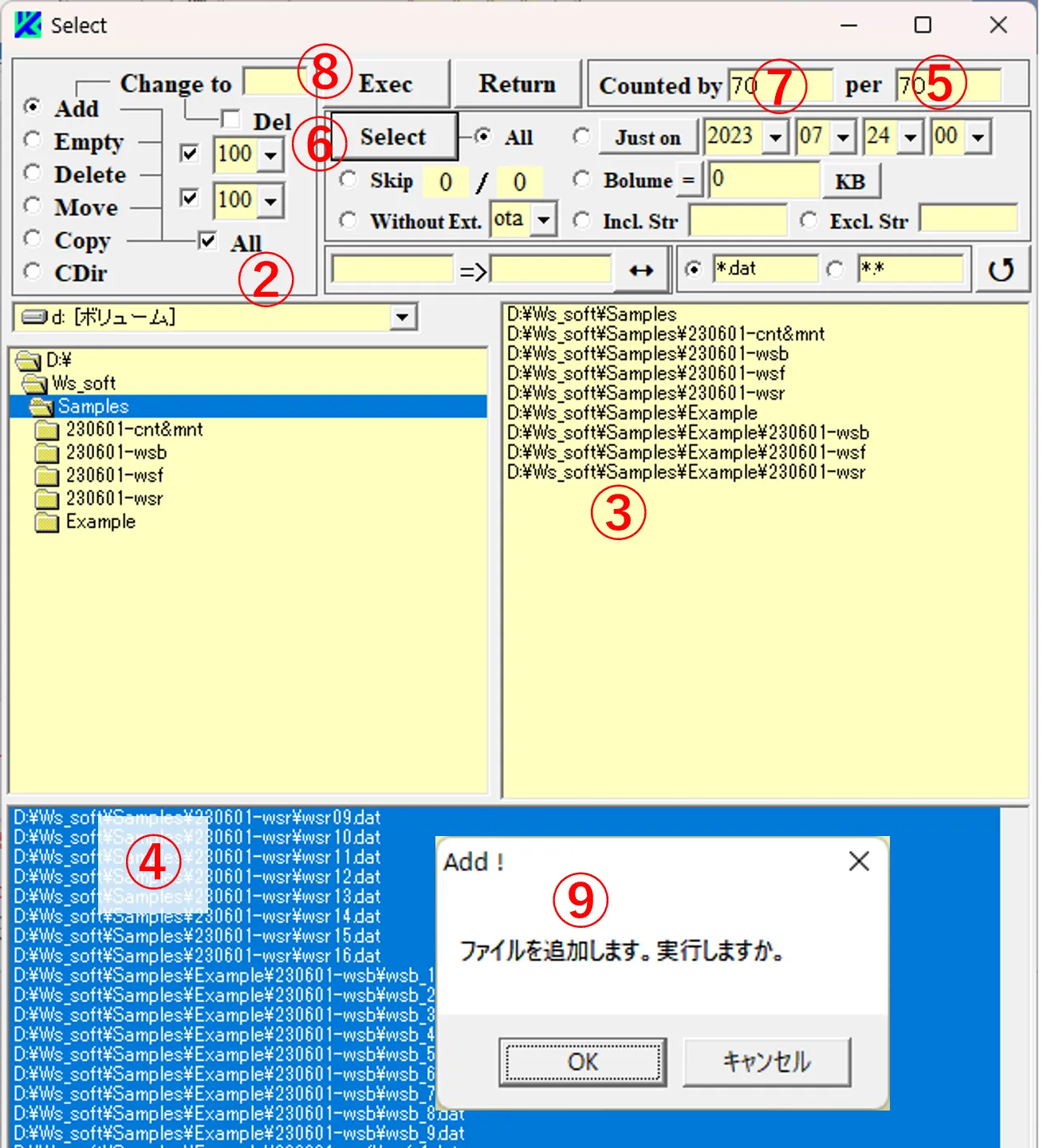
(4) Execボタン⑧をクリックするとCaution画面⑨が現れ、OKを選択するとメイン画面のSchedule⑩に追加され、⑪のように選択ファイルがA列ボックスに追加される (ファイル数が50個を超えるのでページボタン⑫はP3に繰り上がっている)。
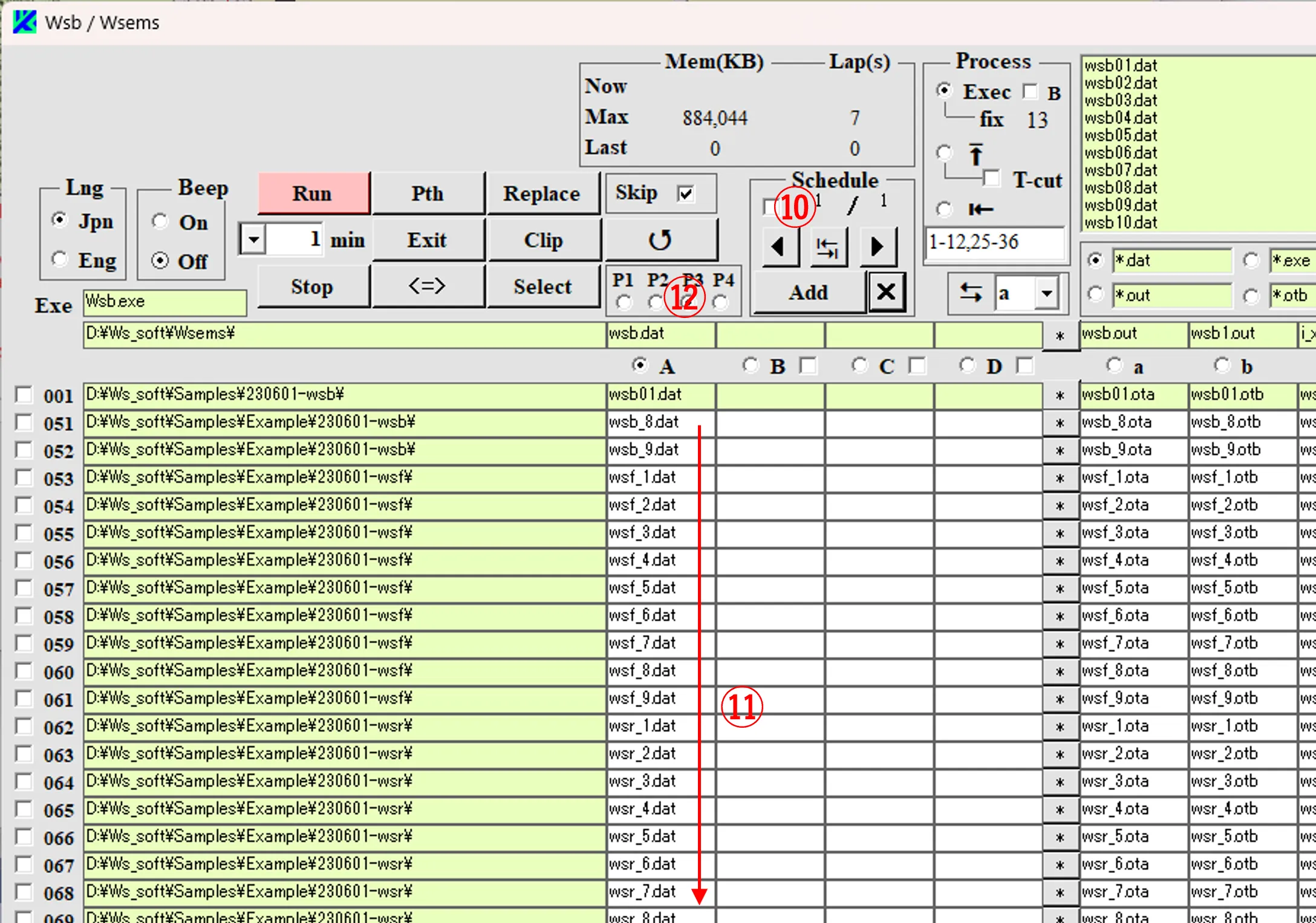
● ステップ3
(5) Allボックス①をチェックしてディレクトリ⓪内の全ファイルを下ボックスに表示する。この中からファイルを条件的に選択できる。ボックス②に文字列を記載し、ボックス③をチェックすれば、ファイル名にその文字列を含むファイルを選択できる。
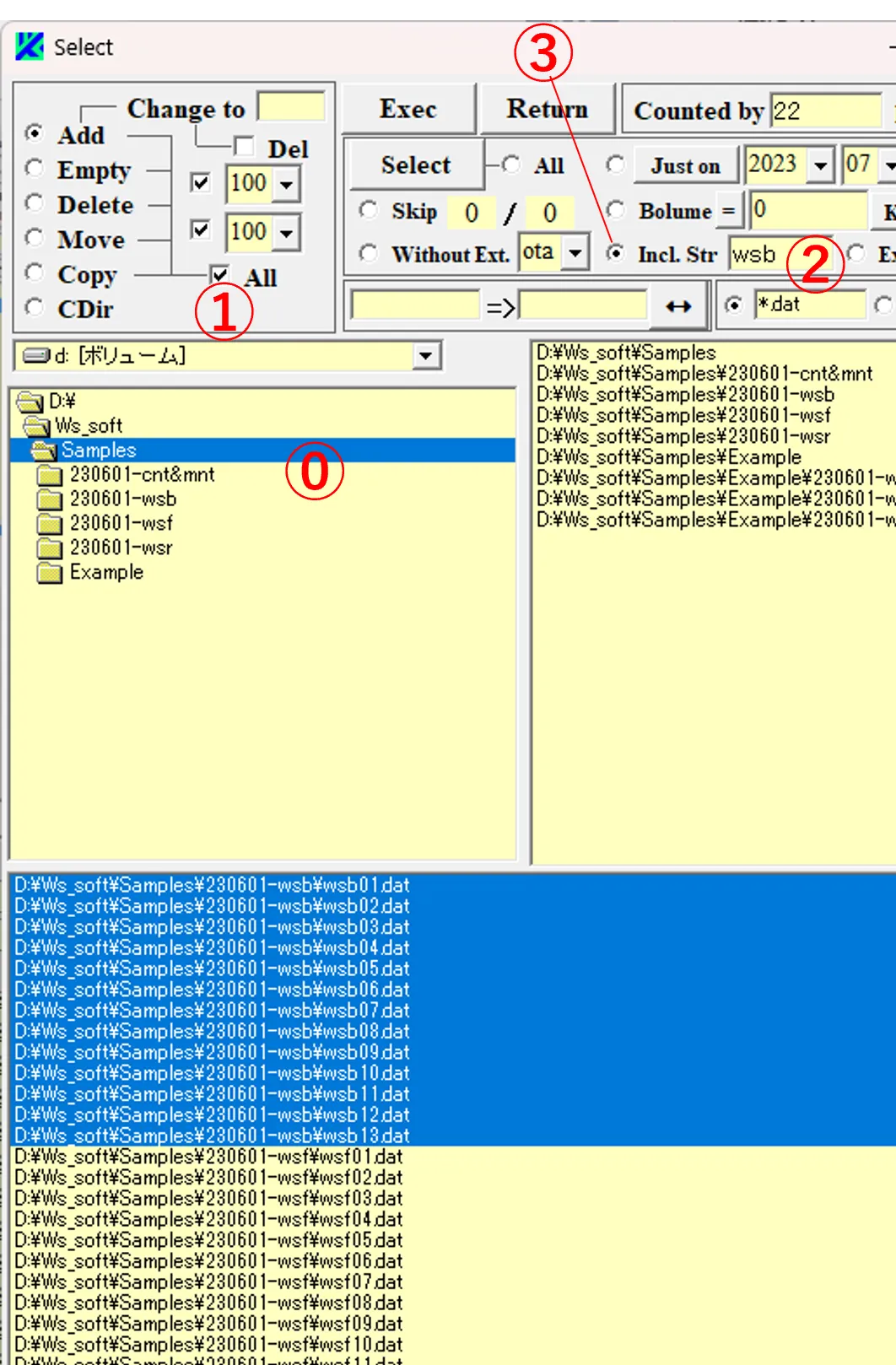
(6) ボックス④に文字列を記載し、ボックス⑤をチェックすれば、ファイル名にその文字列を含まないファイルを選択できる。ファイルの作成時間で選別するには、ボックス列⑥で年月日時を設定し、ボタン⑦で前後(Before,After,Just on)を選択、ボックス⑧をチェックする。ファイル容量で選別するには、ボックス⑨に数値を入力し、ボックス⑩で単位を選択、ボタン⑪で大小関係を選択、ボックス⑫をチェックする。
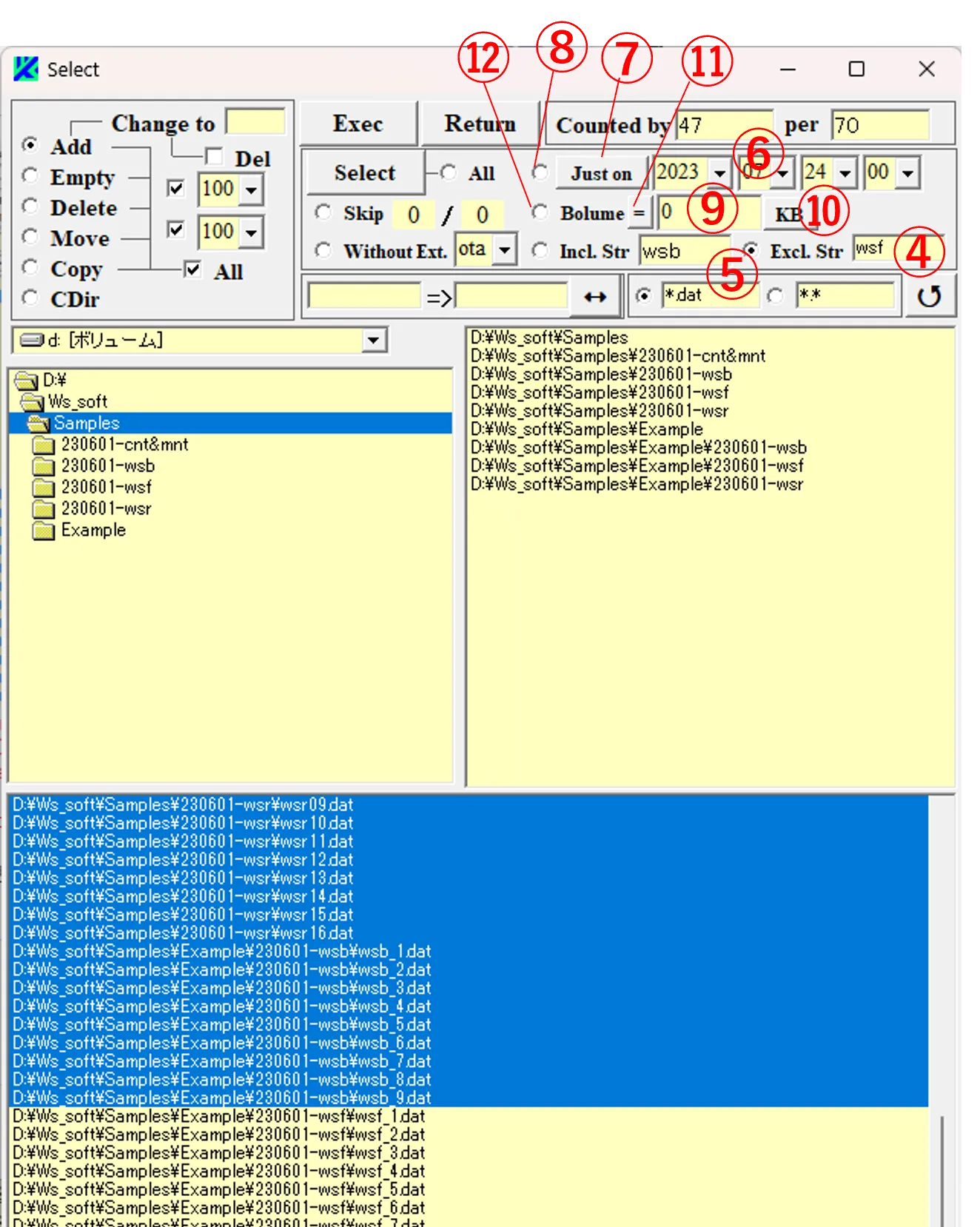
(7) ボックス⑬, ⑭に値(m,nとする)を入れ、ボックス⑮をチェックすれば、ボックスに表示されたファイルの内、初回n番目、以降はm番置きのものを選択できる。
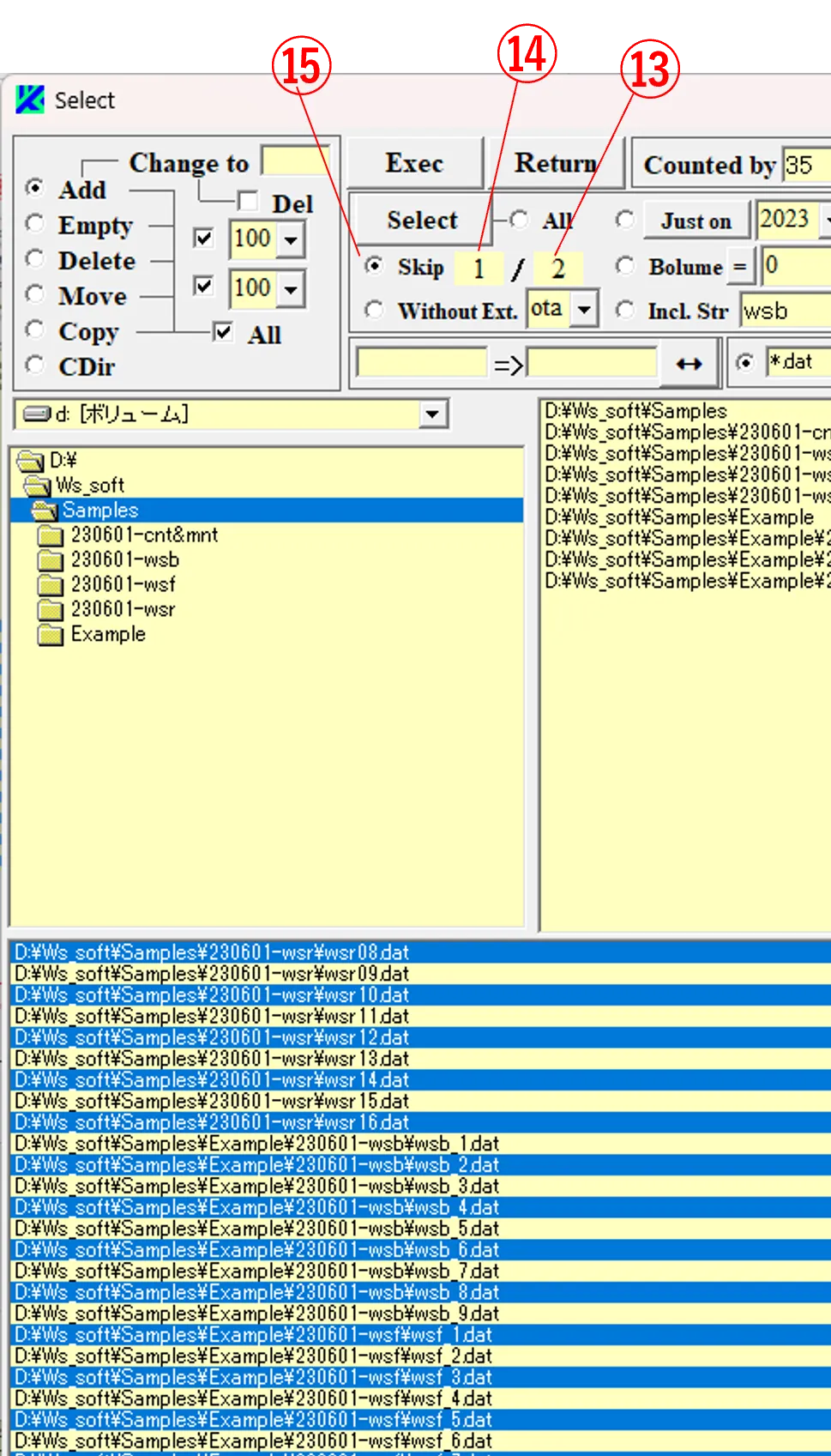
(8) ボックス⑯で拡張子(ota)を選択しボタン⑰をチェックすれば、ファイル名をその拡張子に変更するとファイルが存在しなくなるようなファイル(すなわちWsbchで未計算のファイル)を選択できる。
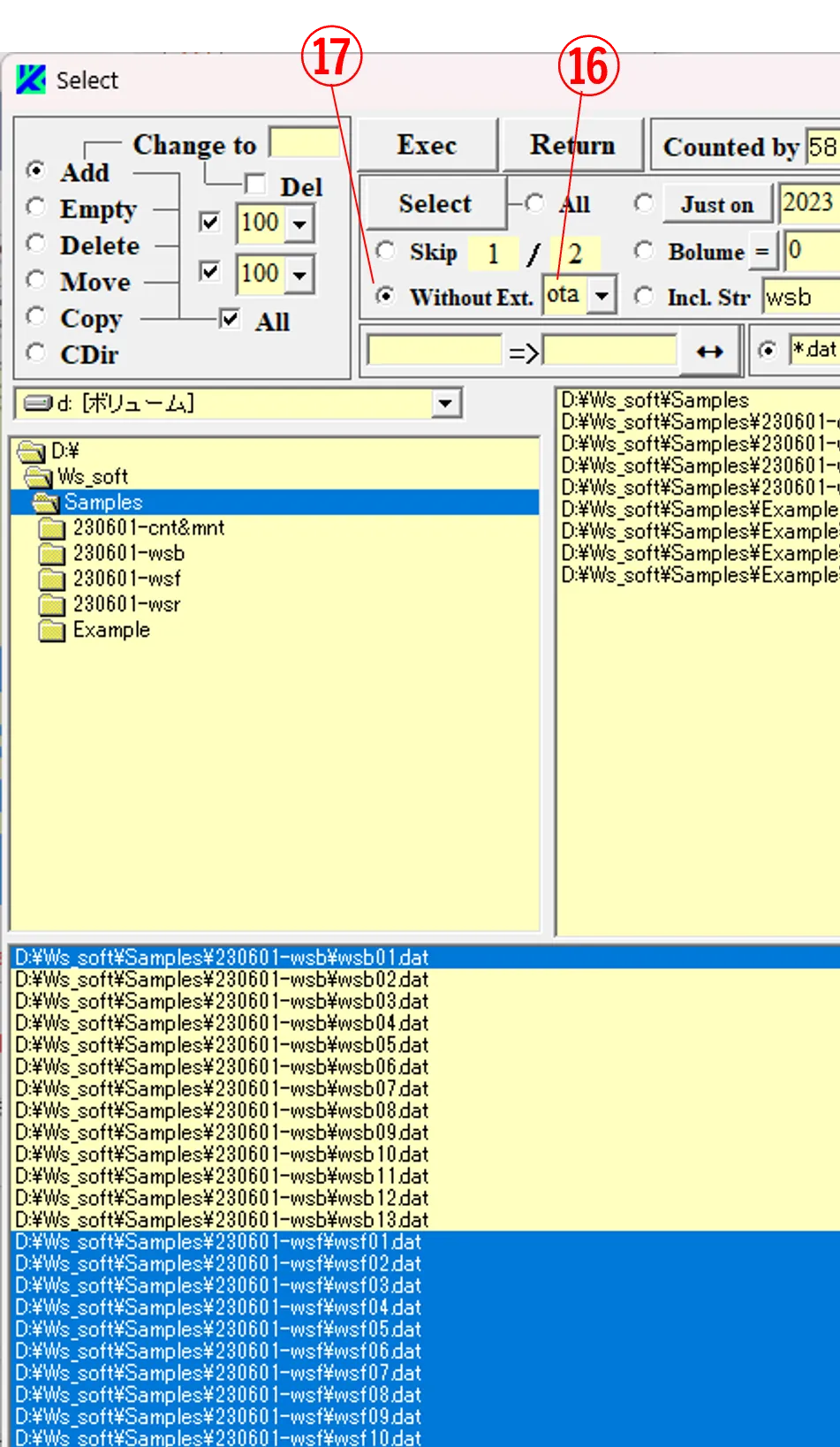
● ステップ4
(9) ファイルパターン①に*.otaを選択し、Allボックス②をクリックすると、下ボックス③に該当するファイルが表示される。ボックス④に文字列を入力してボタン⑤をチェックしファイルを選択する(下ボックス③での色反転部)。ボックス⑥に拡張子を入力し、Delボックス⑦をチェックしてExecボタン⑧をクリックすると、 Caution画面⑨, ⑩が現れる。
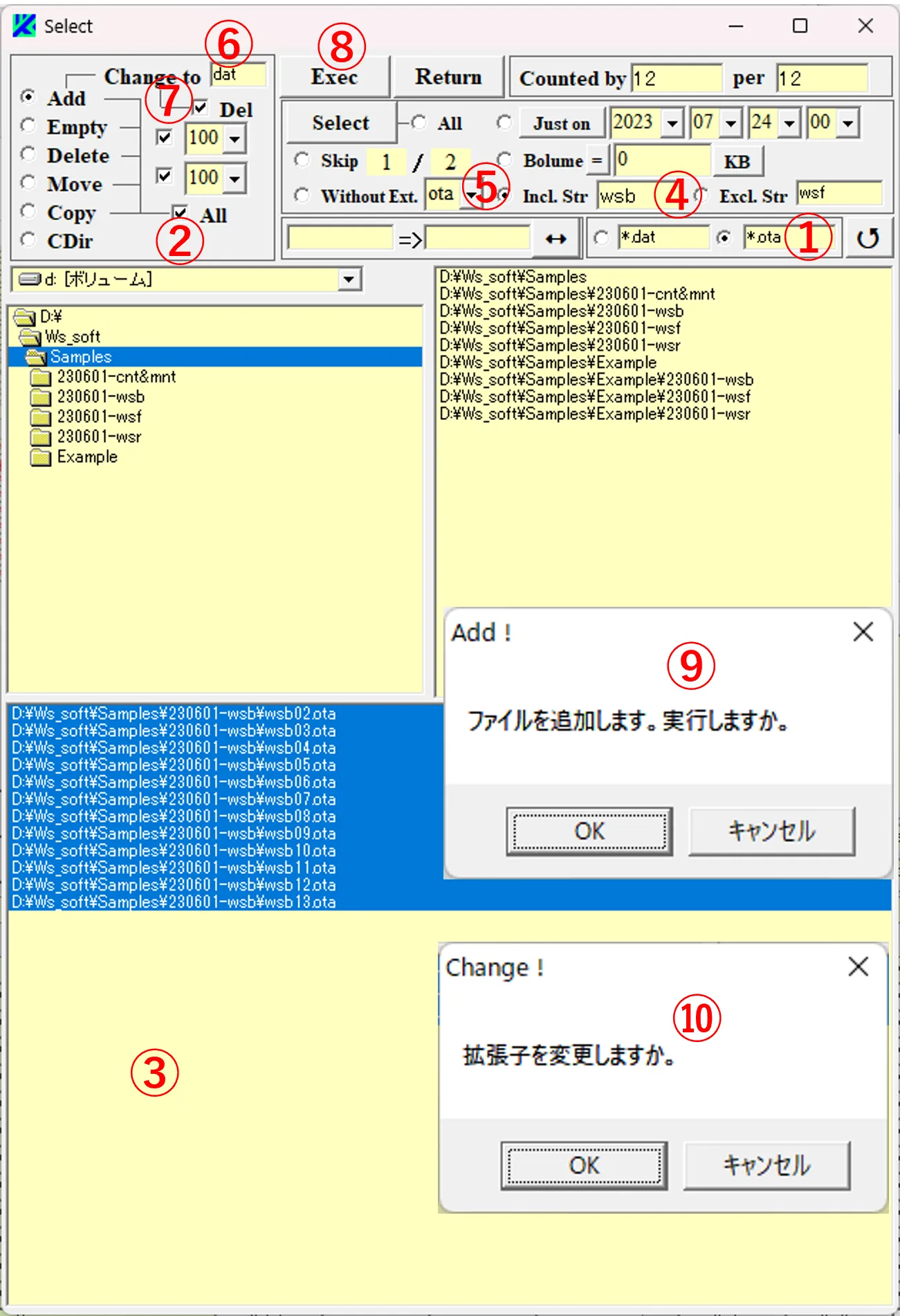
(10) それぞれOKを選ぶと、メイン画面のA列ボックス⑪に選択ファイルが拡張子をotaからdatに変更されて追加される。Delボックス⑦にチェックを入れているのでa列ボックスのファイル⑫(wsb01.ota等)が消去されており(↺ボタン⑬のクリックで確認できる)、Runボタン⑭のクリックで全てが計算の対象になる。
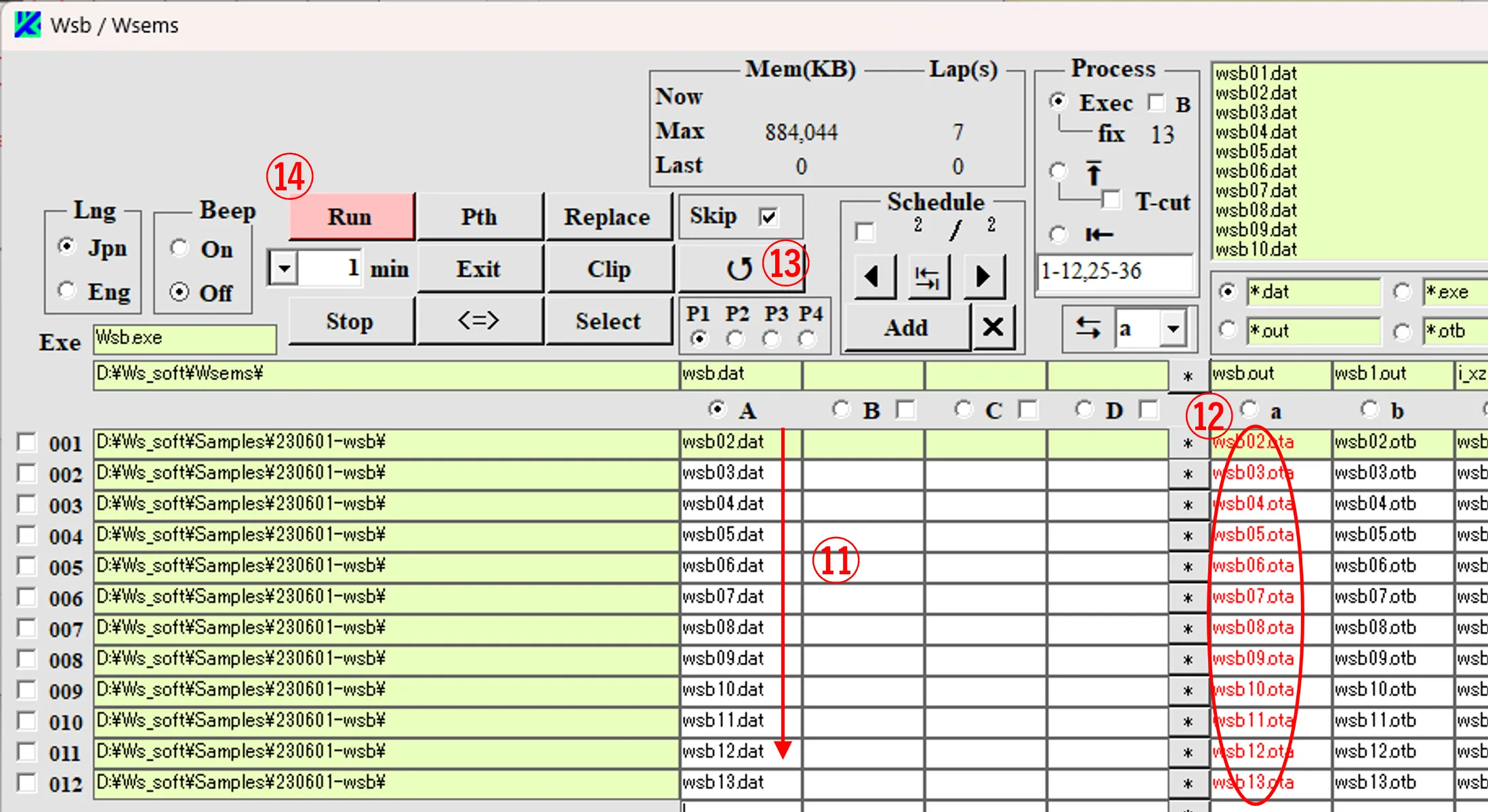
9. Select画面によるファイルの削除 ▲top
(1) ドライブ、ディレクトリ①を選択。Deleteボタン② をチェックし、ボックス③からドラッグにより対象のファイルを選択する。ボックス内の全データを選ぶ場合はSelectボタン④をクリックする。Execボタン⑤をクリックするとCaution画面⑥が現れ、OKを選択すると選択されたファイルは削除される(削除されると復元できないので注意)。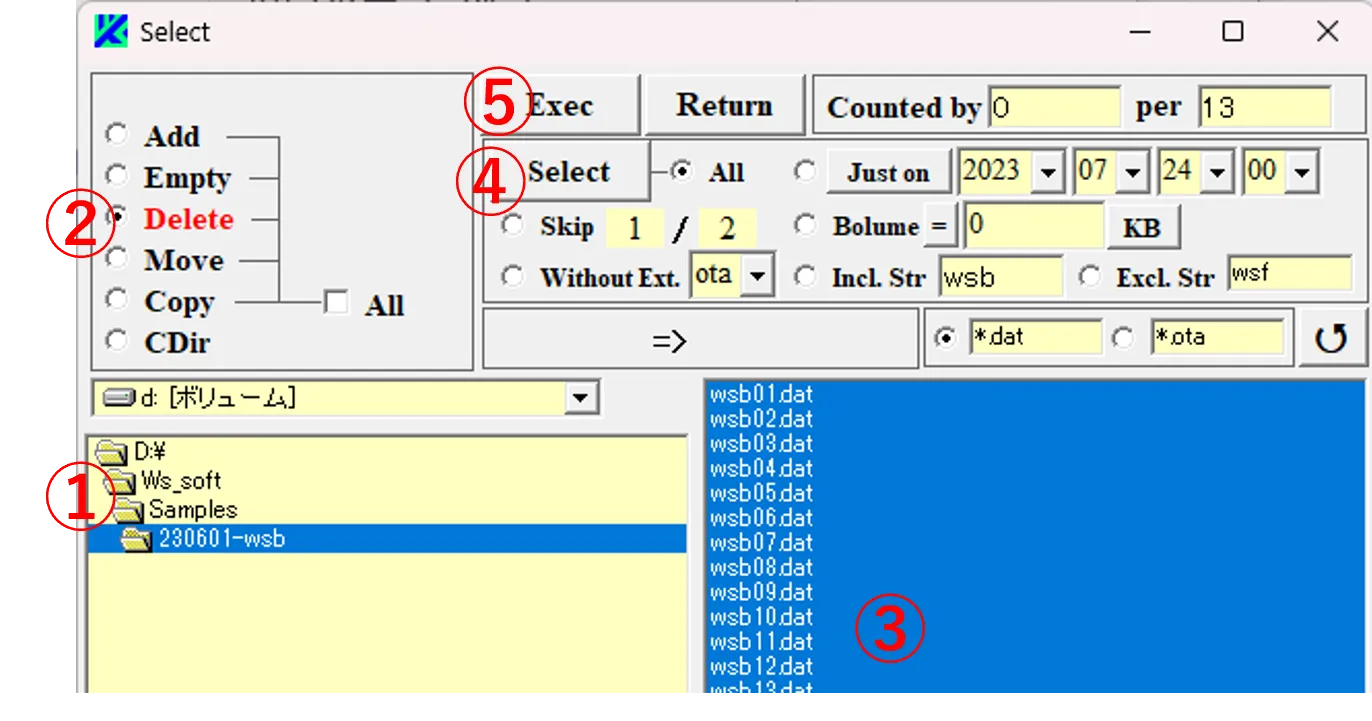
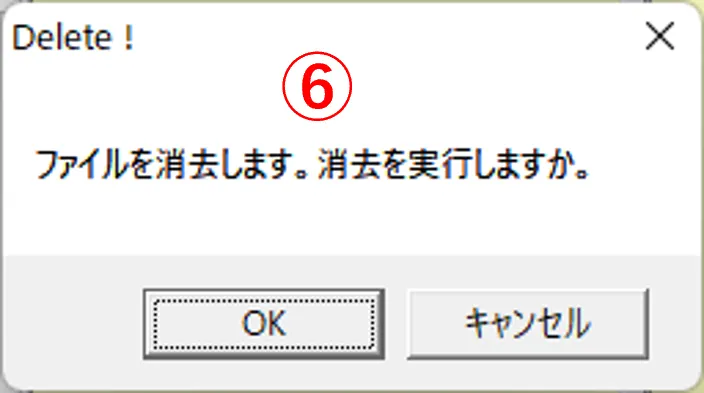
(2) 子ディレクトリを有するディレクトリ⑦を選択の場合には、Allボックス⑧をチェックすると右ボックス⑨と下ボックス⑩が現れ、全ての子ディレクトリに含まれるファイルが下ボックス⑩に記載される。下ボックス⑩からドラッグにより削除ファイル⑪を選択する。ボックス内の全データを選ぶ場合はSelectボタン⑫をクリックする。ファイルを空ファイルにする場合はDeleteボタン②の代わりにEmptyボタン⑬をチェックする。
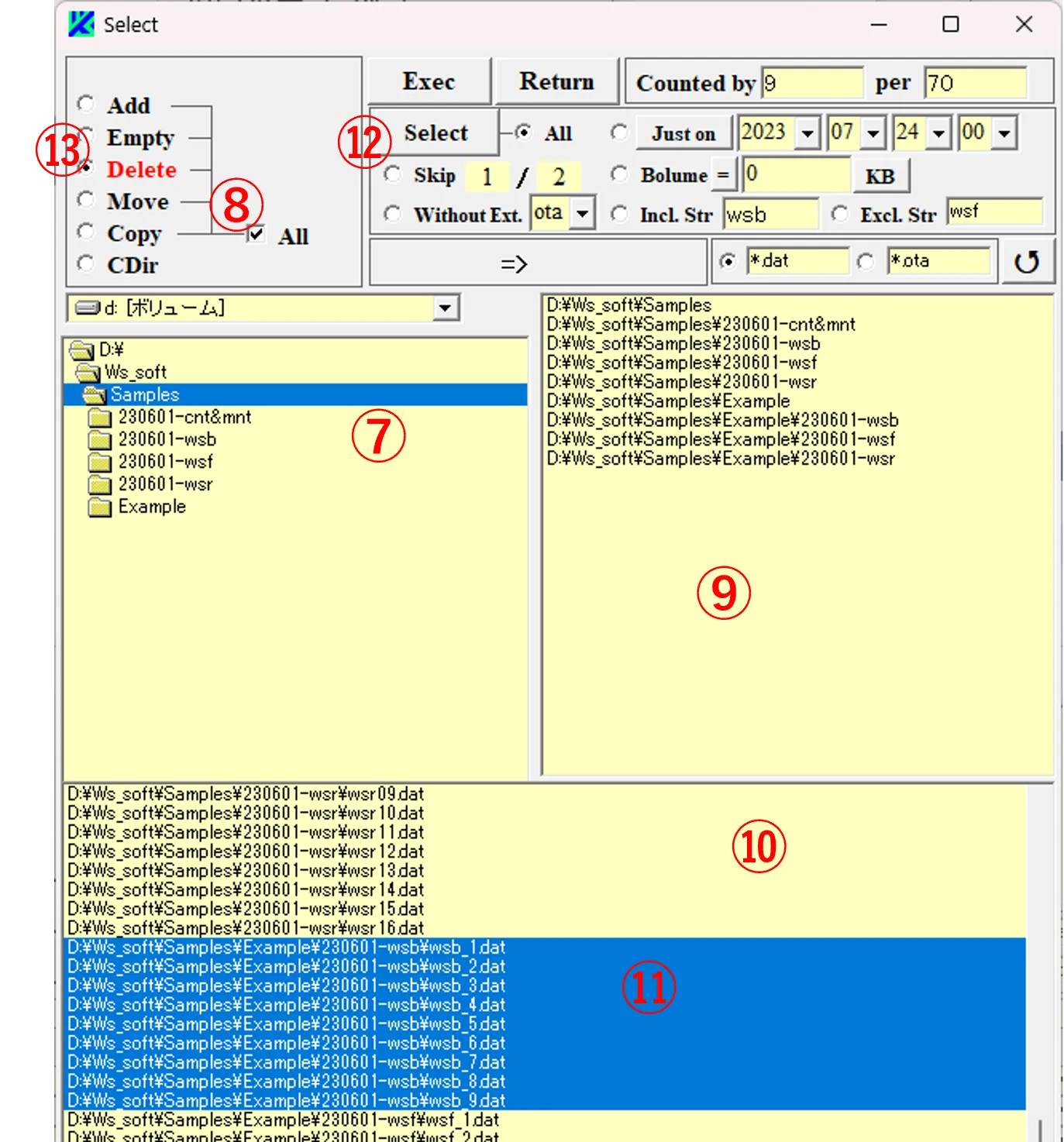
10. Select画面によるファイルの改名 ▲top
(1) ドライブ、ディレクトリ①を選択。Moveボタン② をチェックし、右ボックス③内にファイルを表示する。変更前の文字列④と変更後の文字列⑤を入力し、Selectボタン⑥をクリックして改名対象のファイル⑦を選択する。Execボタン⑧をクリックすると右ボックス③内に改名結果⑨が表示される。すでに同名のファイルが存在する場合は上書きされる。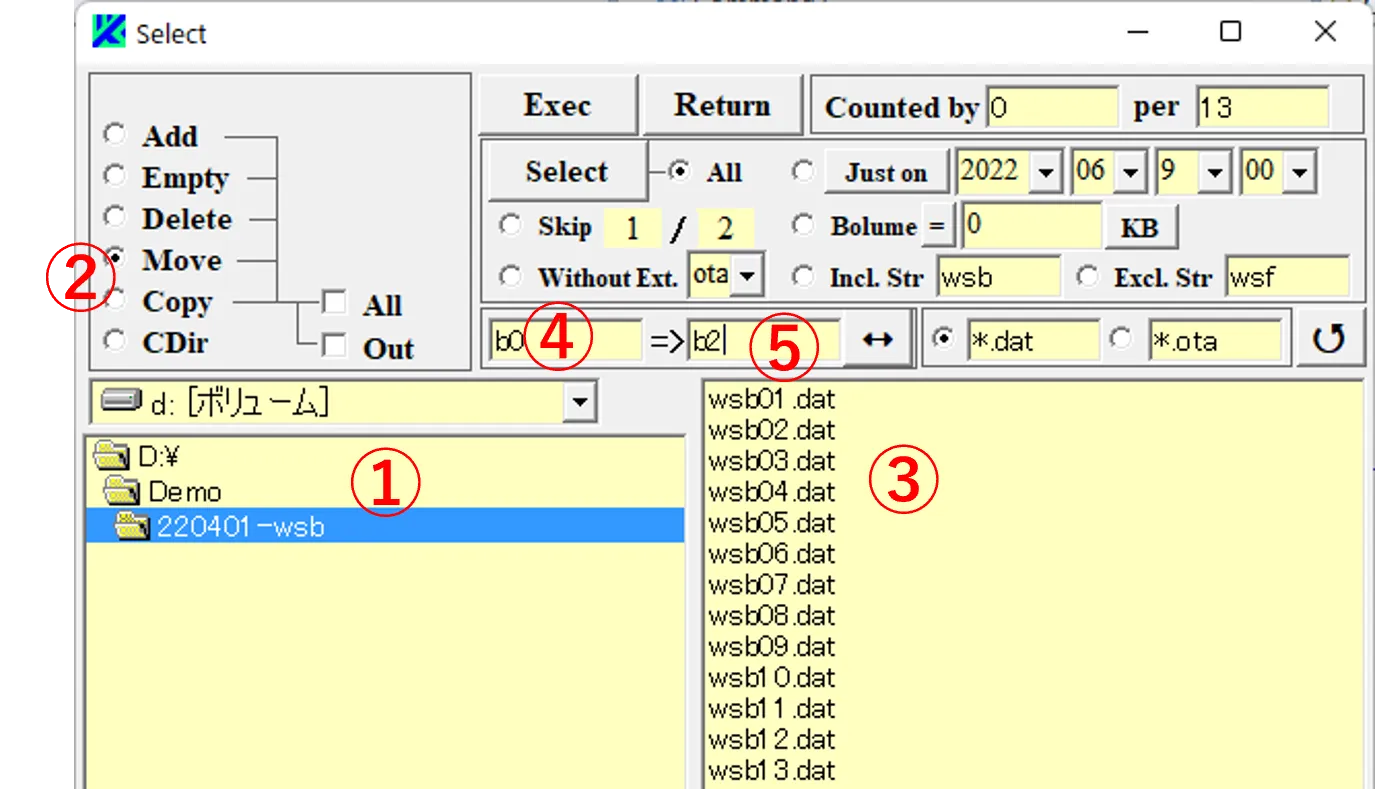
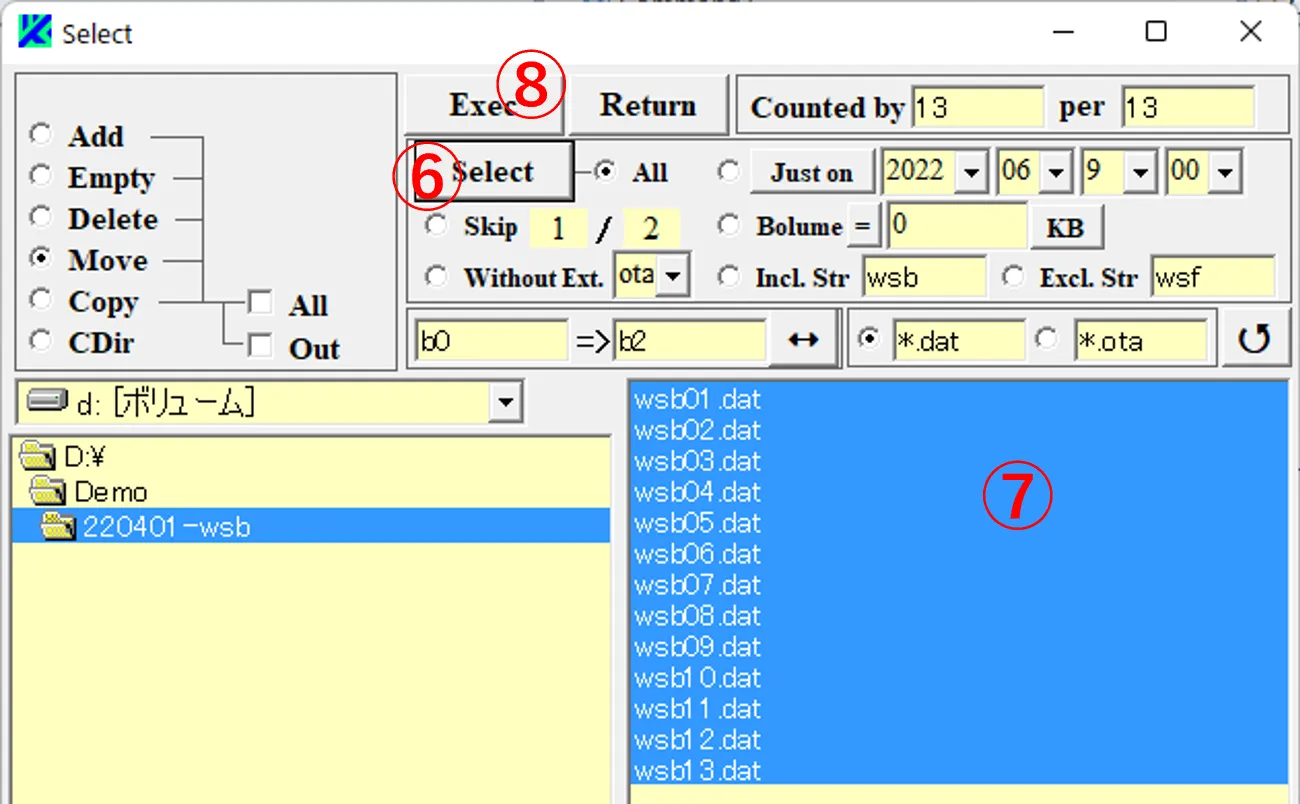
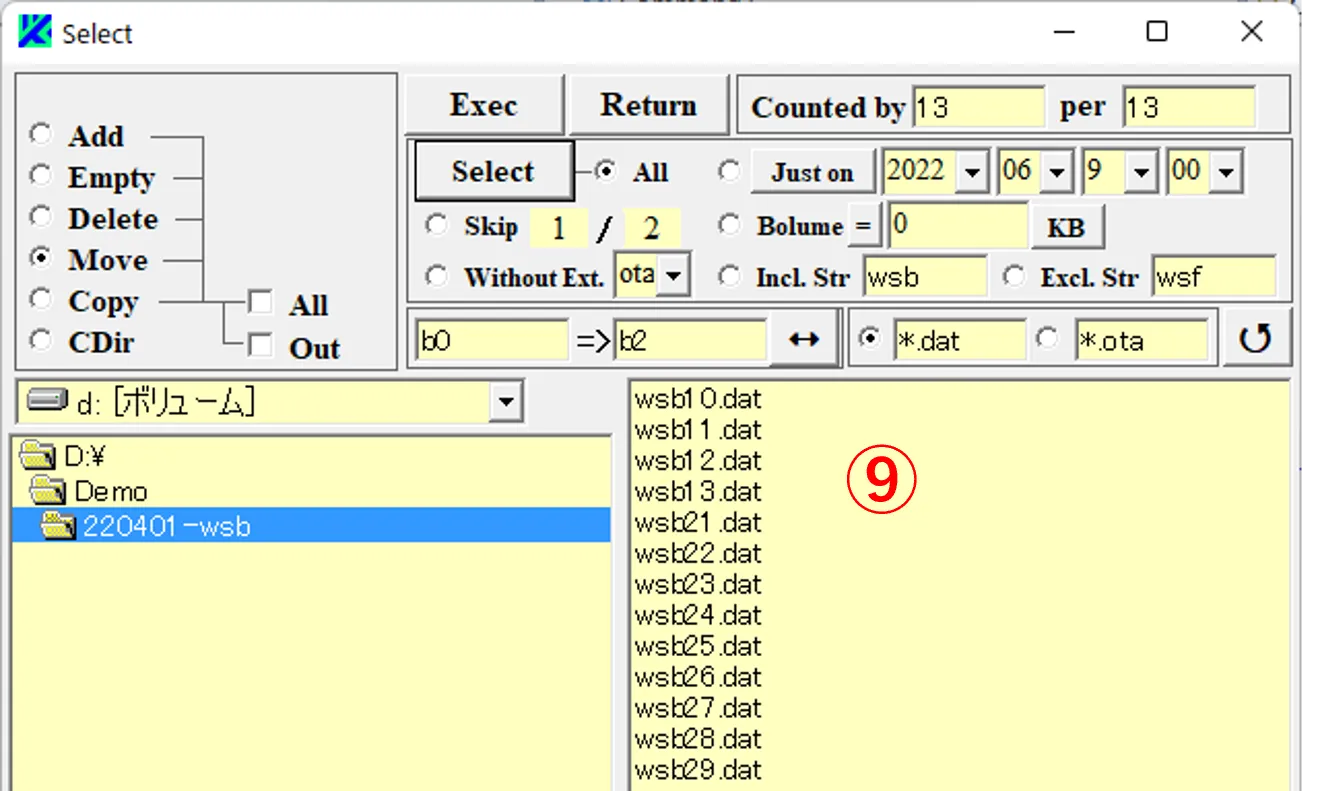
(2) 改名を元に戻す場合は、↔ボタン⑩をクリックし、変更前後の文字列を⑪, ⑫ のように入れ替える。Selectボタン⑬をクリックして対象のファイル⑭を選択、Execボタン⑮をクリックすると改名前のファイル⑯に戻る。Outボタン⑰をチェックしておけば、同様の手順でフォルダを跨いだファイルの改名ができる。
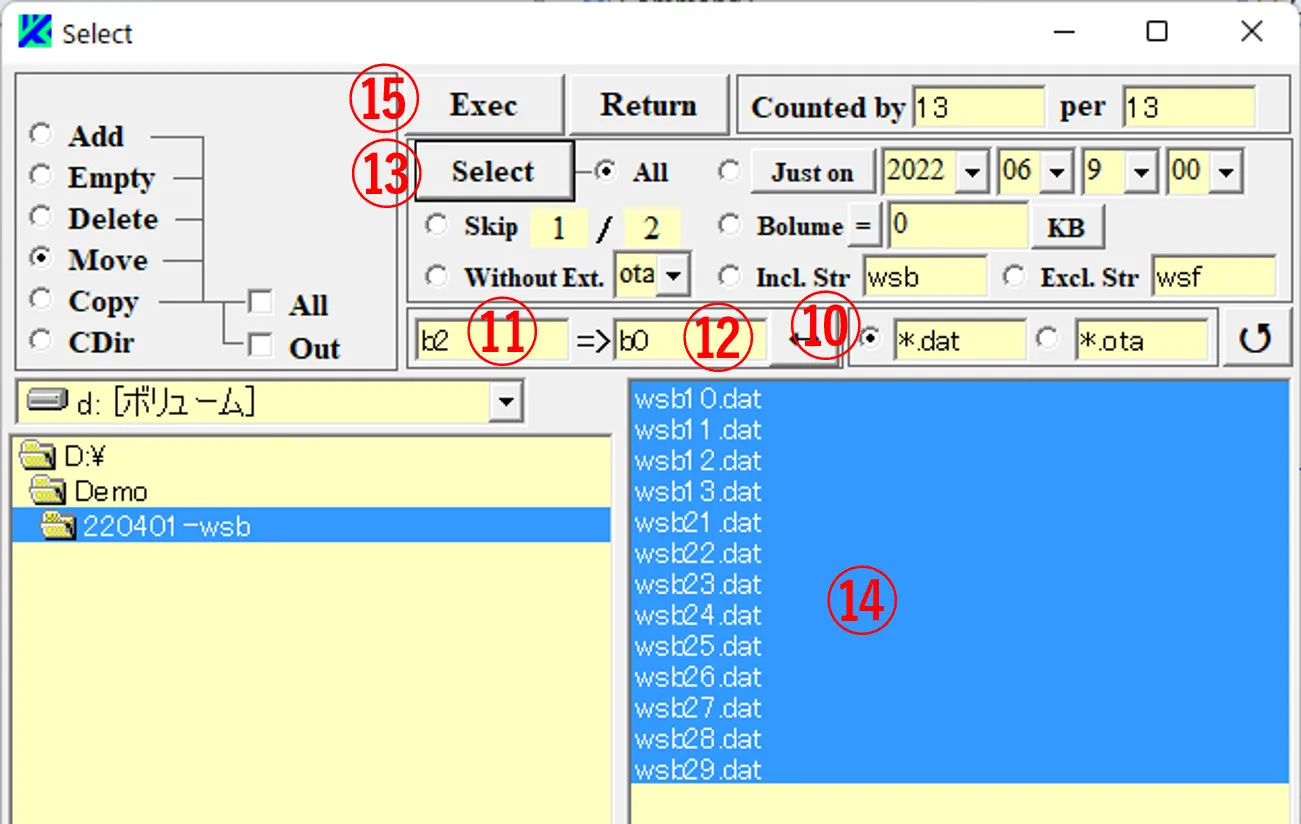
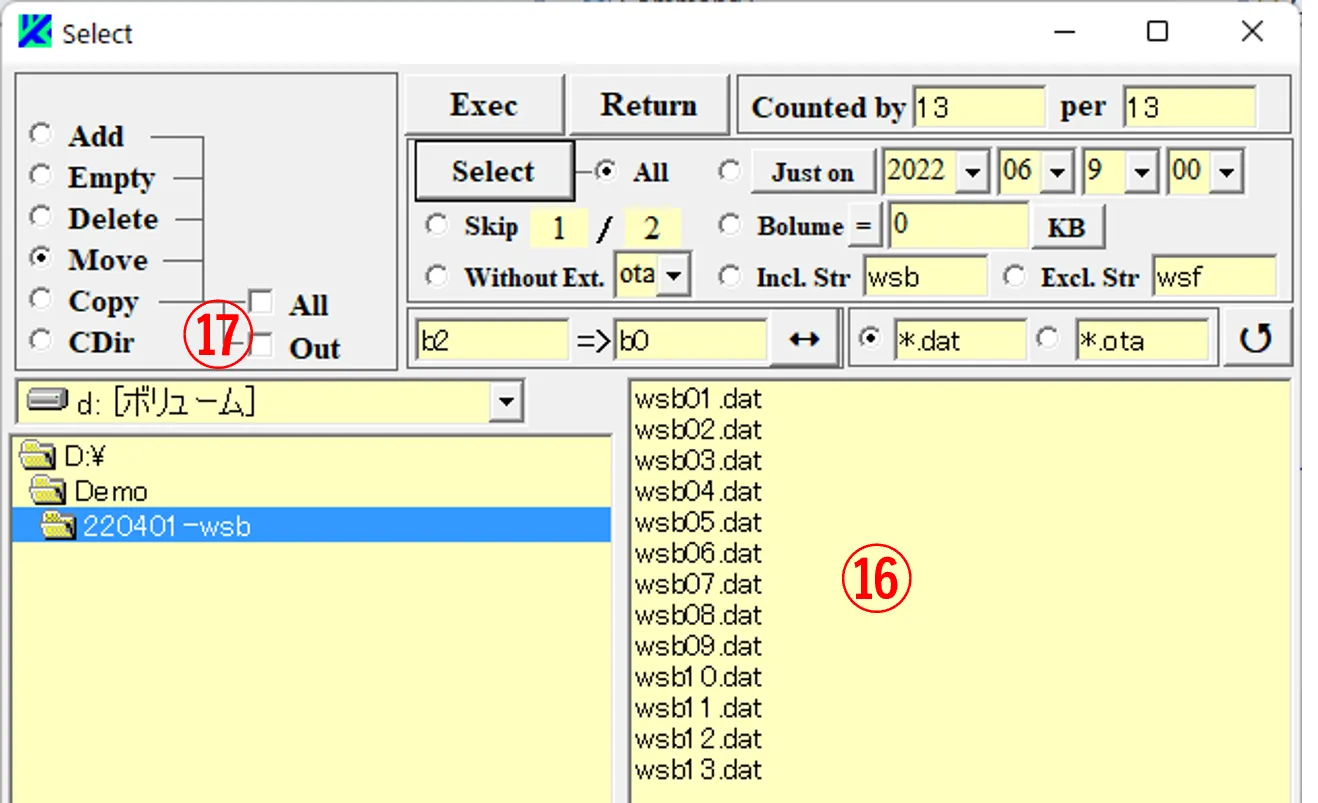
11. Select画面によるファイルのコピー ▲top
(1) ドライブ、ディレクトリ①を選択。Copyボタン② をチェックし、右ボックス③内にファイルを表示する。Outボタン④をクリックすると、下半分にボックスセット⑤が現れる。▲ボタン⑥をクリックするとディレクトリ⑦が上のディレクトリ①に揃う。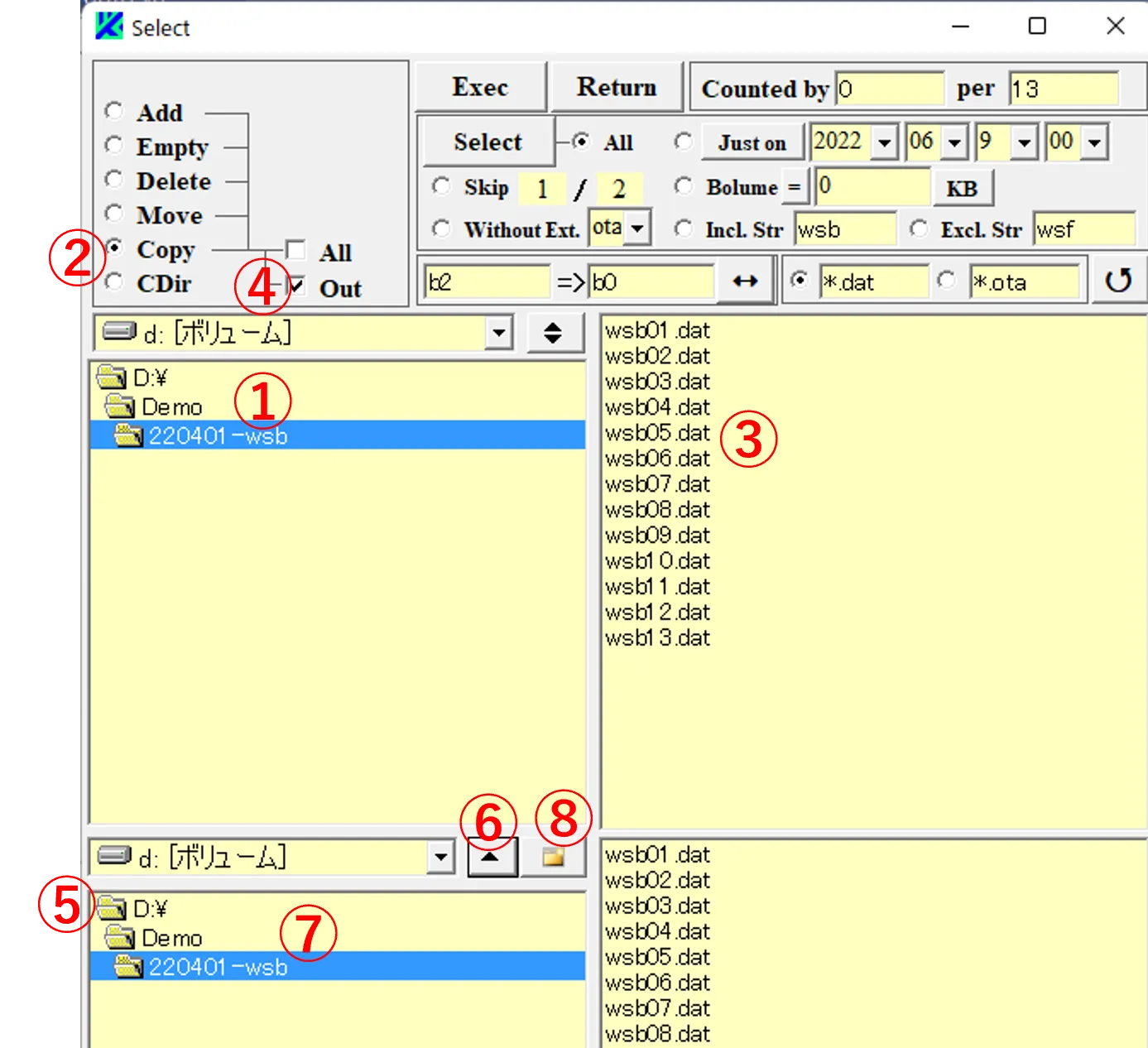
(2) ボタン⑧をクリックすると Caution画面⑨が現れ、フォルダ名(test)を入力してOKを選択すると、新しいフォルダ⑩が生成される。
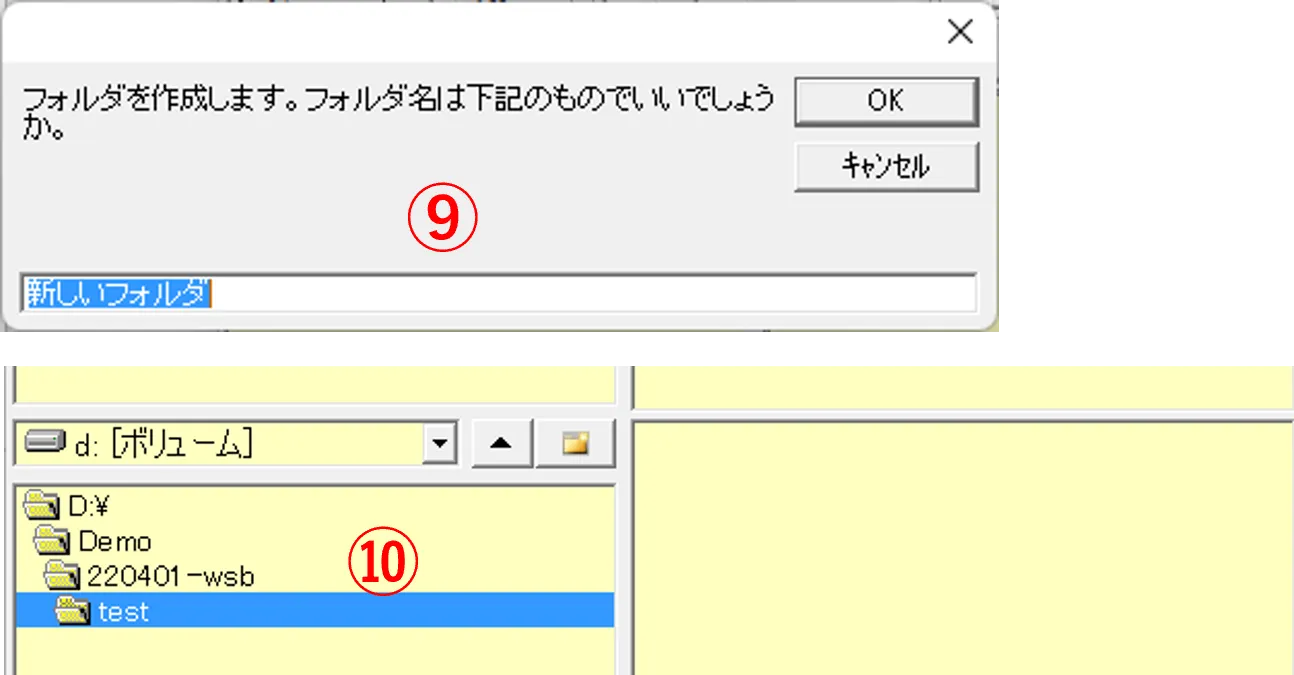
(3) 右ボックス③内でドラッグするかSelectボタン⑪をクリックしてコピー対象のファイル⑫を選択する。
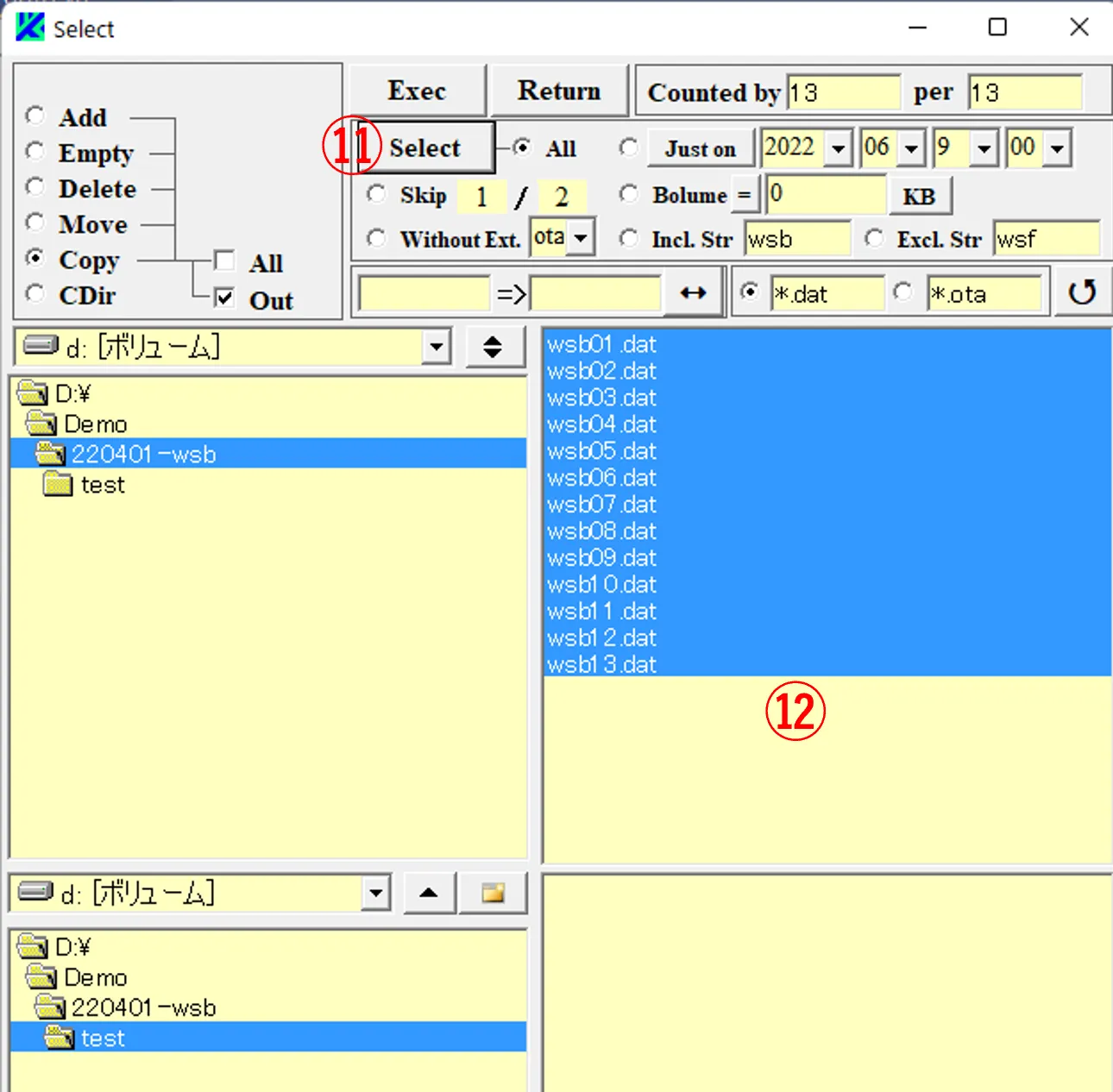
(4) Execボタン⑬をクリックすると、ファイル⑫はコピー先のフォルダに⑭のようにコピーされる。既にコピー先に同名のファイルが存在する場合は上書きされる。ボックス⑮,⑯に文字列を記載しておけば、改名コピーになる。
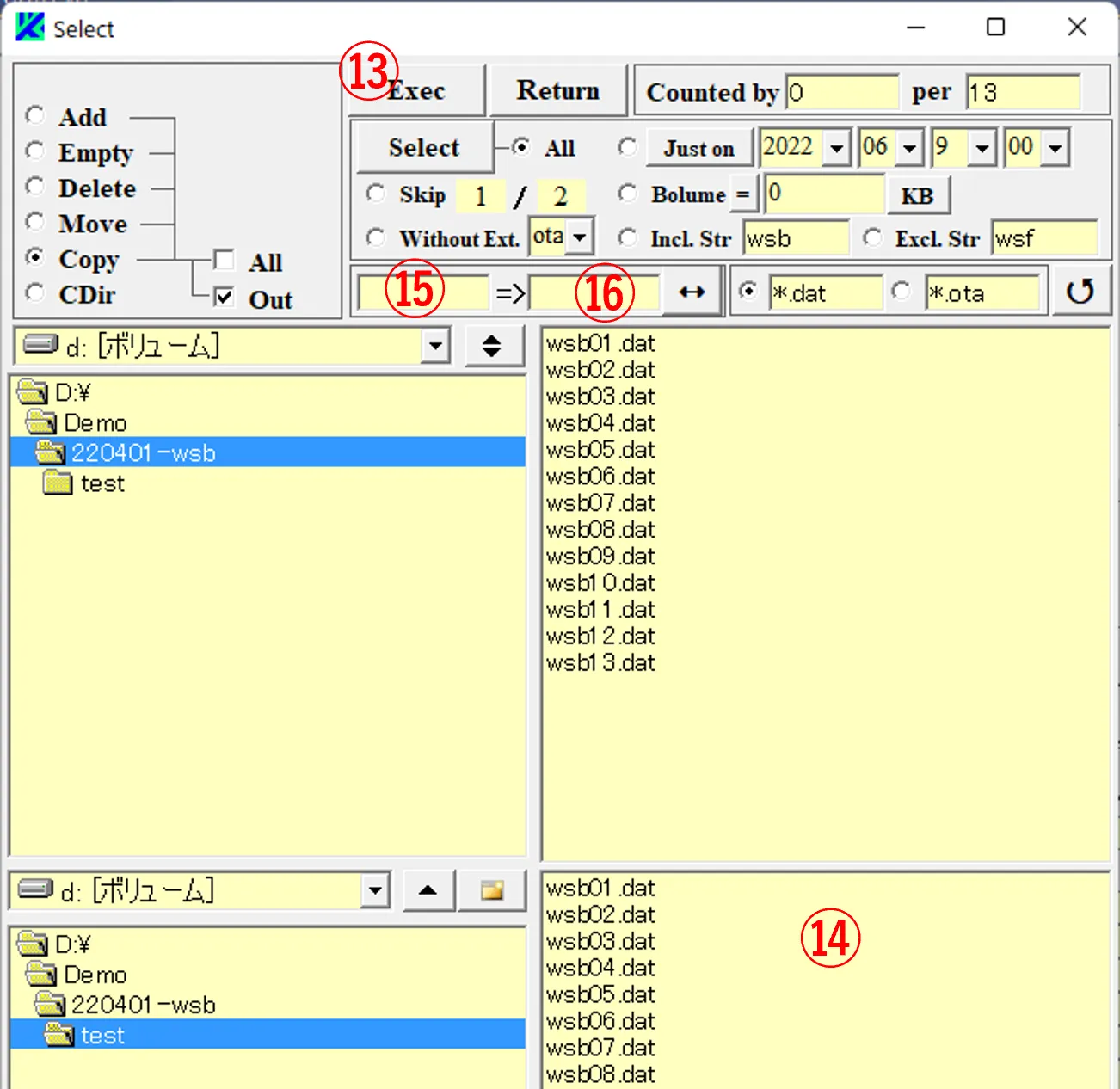
12. Select画面によるフォルダの改名 ▲top
(1) CDirボタン① をチェックし、改名したいディレクトリ②(test)の親ディレクトリ③をクリックする。変更前の名前④と変更後の名前⑤を入力する。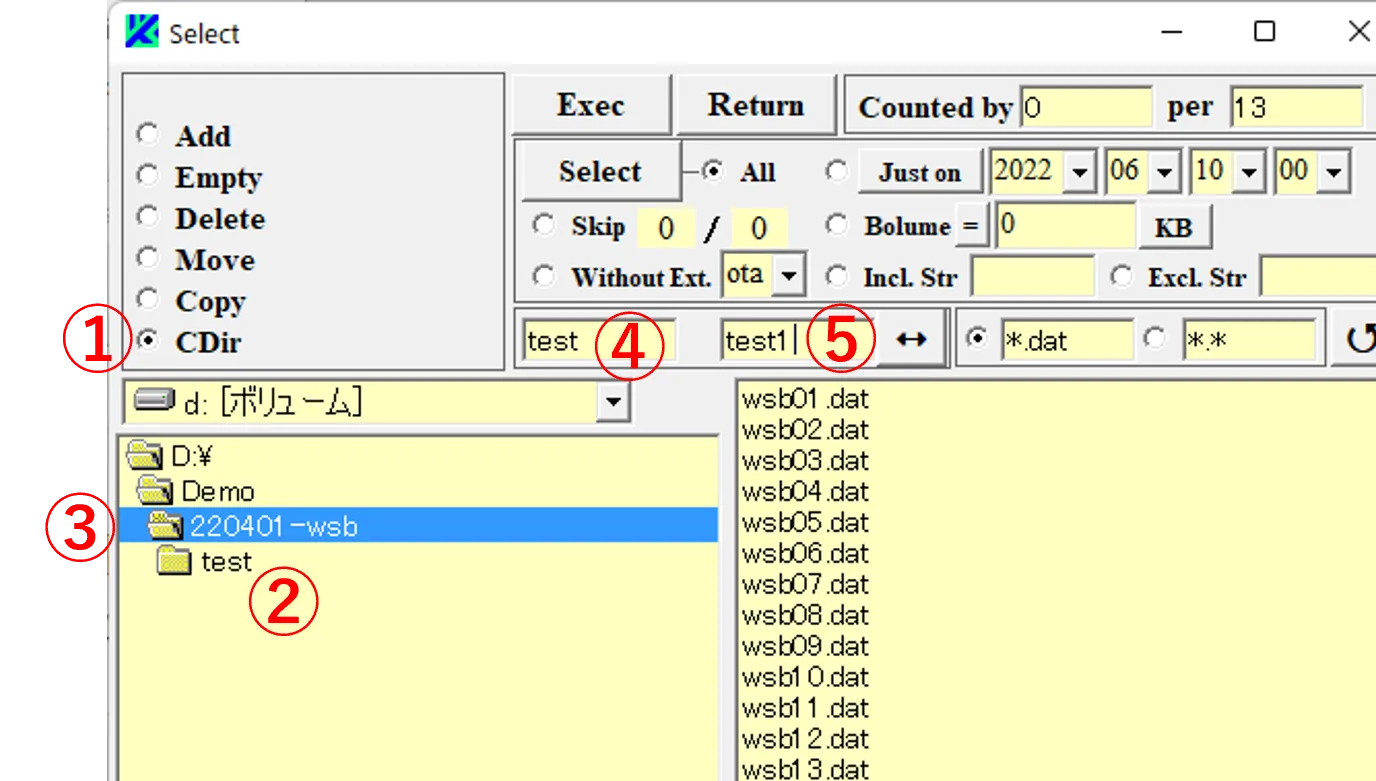
(2) Execボタン⑥をクリックするとディレクトリ② (test)は⑦(test1)に改名される。
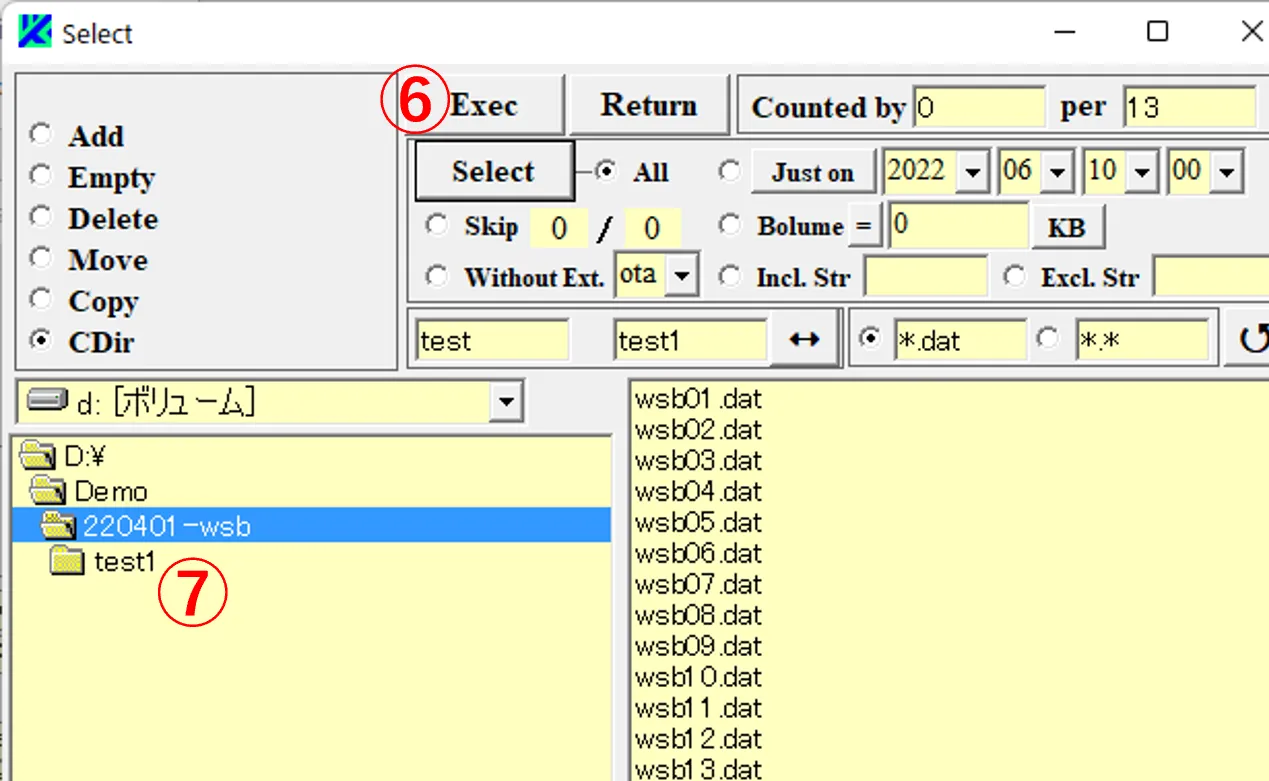
(3) 改名先のディレクトリが存在する場合はCaution画面⑧が現れ、キャンセルされる。
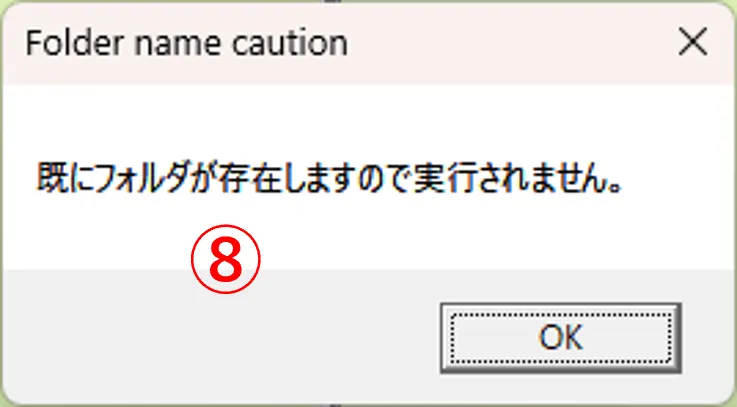
13. Path画面による過去の実行形式の再現 ▲top
(1) メイン画面のPthボタン① をクリックするとPath_Search画面②が現れる。ドライブ、ディレクトリ③を選択すると、右ボックス④にpthファイルが現れる。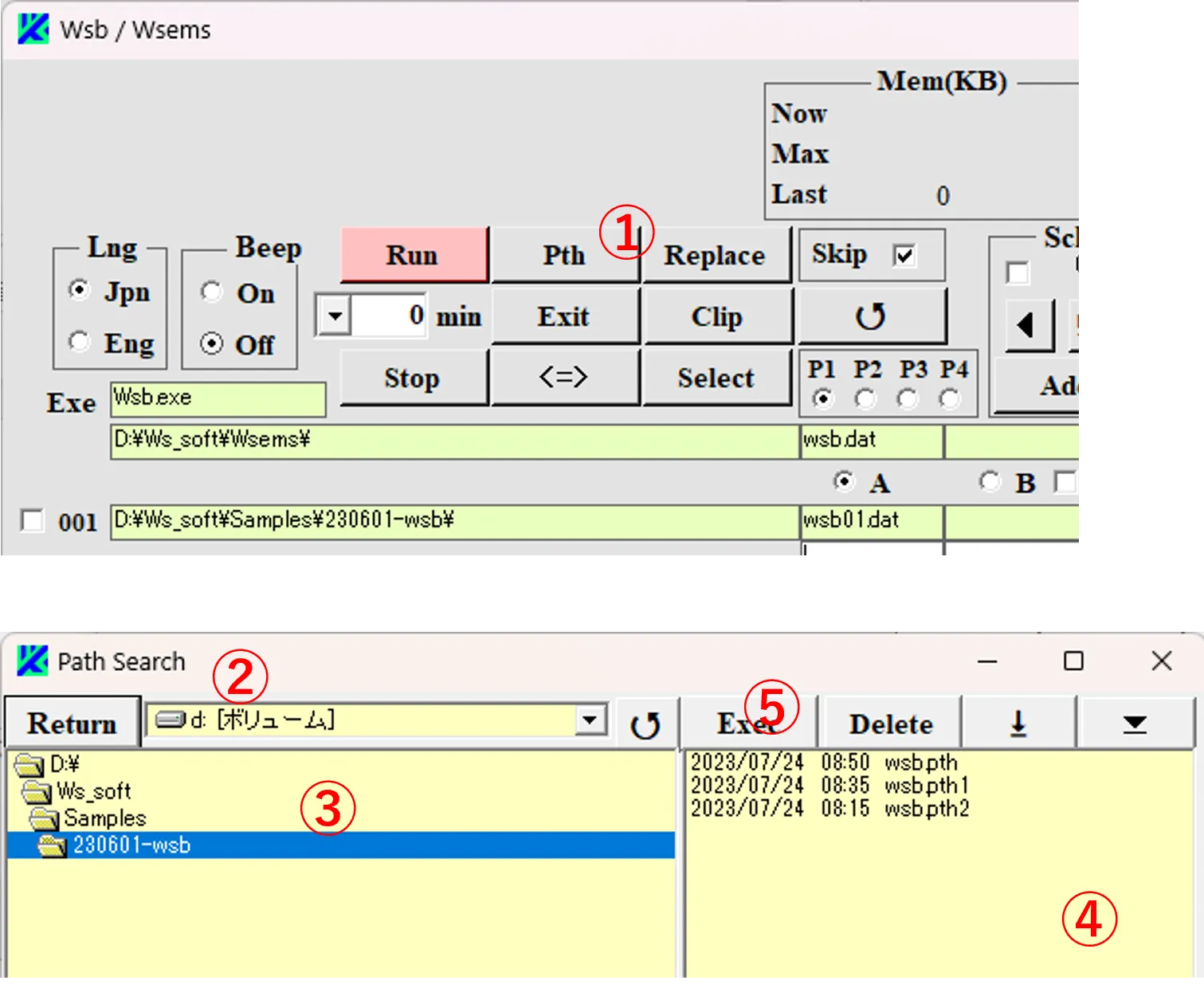
(2) そのうちの一つ (ws?またはwsbchのファイル名)を選択してExecボタン⑤をクリックするとCaution画面⑥が現れる。Y⑦を選択すると過去に実行した実行形式⑧が再現される。 Caution画面⑥でN⑨を選択するとPath_Search画面② は閉じる。
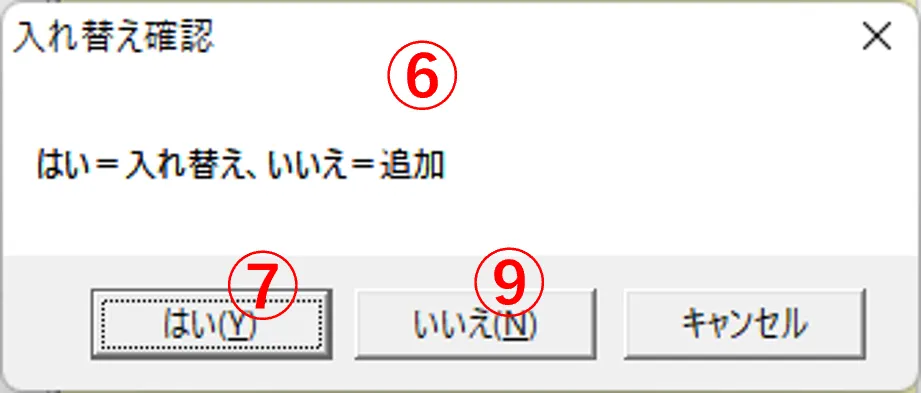
(3) pthファイルの選択がws?ならws?.exeの実行形式の再現になるが、wsbchならどのexeの実行形式になるかは不明である。pthファイルはExecボタン⑩がチェックの状態でRunボタン⑪をクリックするごとにボックス⑫と⑬で記載のフォルダ内にexeボックスのファイル名(wsb)、pthの拡張子で保存され、wsbch.exeのフォルダ内にもwsbchの名前、pthの拡張子で保存される。それまでのpthファイルはpth1等の拡張子をつけられてpth9まで順に繰り上がる(pth9以降は削除される)。Scheduleで実行された実行形式はスケジュール番号が割れ当てられたpth-001等の拡張子がつけられる。
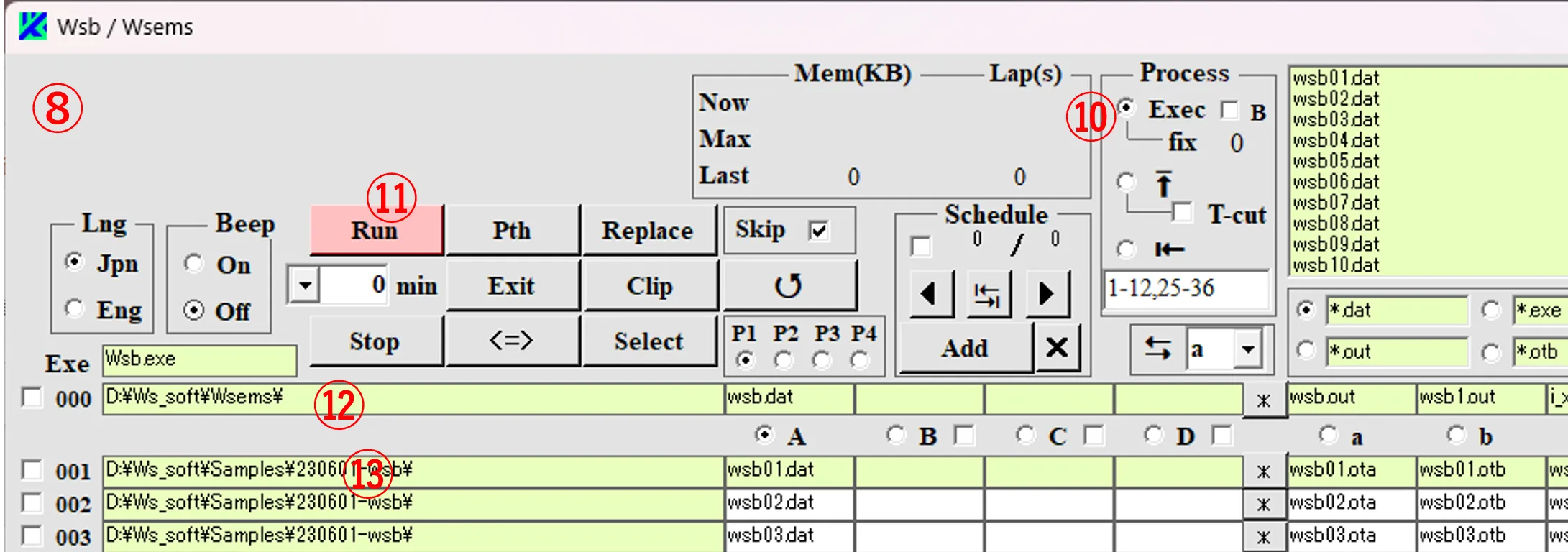
14. Clipボタンによる実行形式の複製 ▲top
(1) ①,②は異なるフォルダ(\Wsemsと\Wsems1)にあるWsbch.exeをクリックして現れるメイン画面である。画面①のClipボタン③をクリックし、画面②のClipボタン④を右クリックすると、Caution画面⑤が現れ、Yを選択すると画面②は画面①と同じ実行形式の画面⑥になる。画面⑥の内Exeの格納フォルダ名を⑦のように改名する(このフォルダには予め実行ファイルWsb.exeを格納のこと)。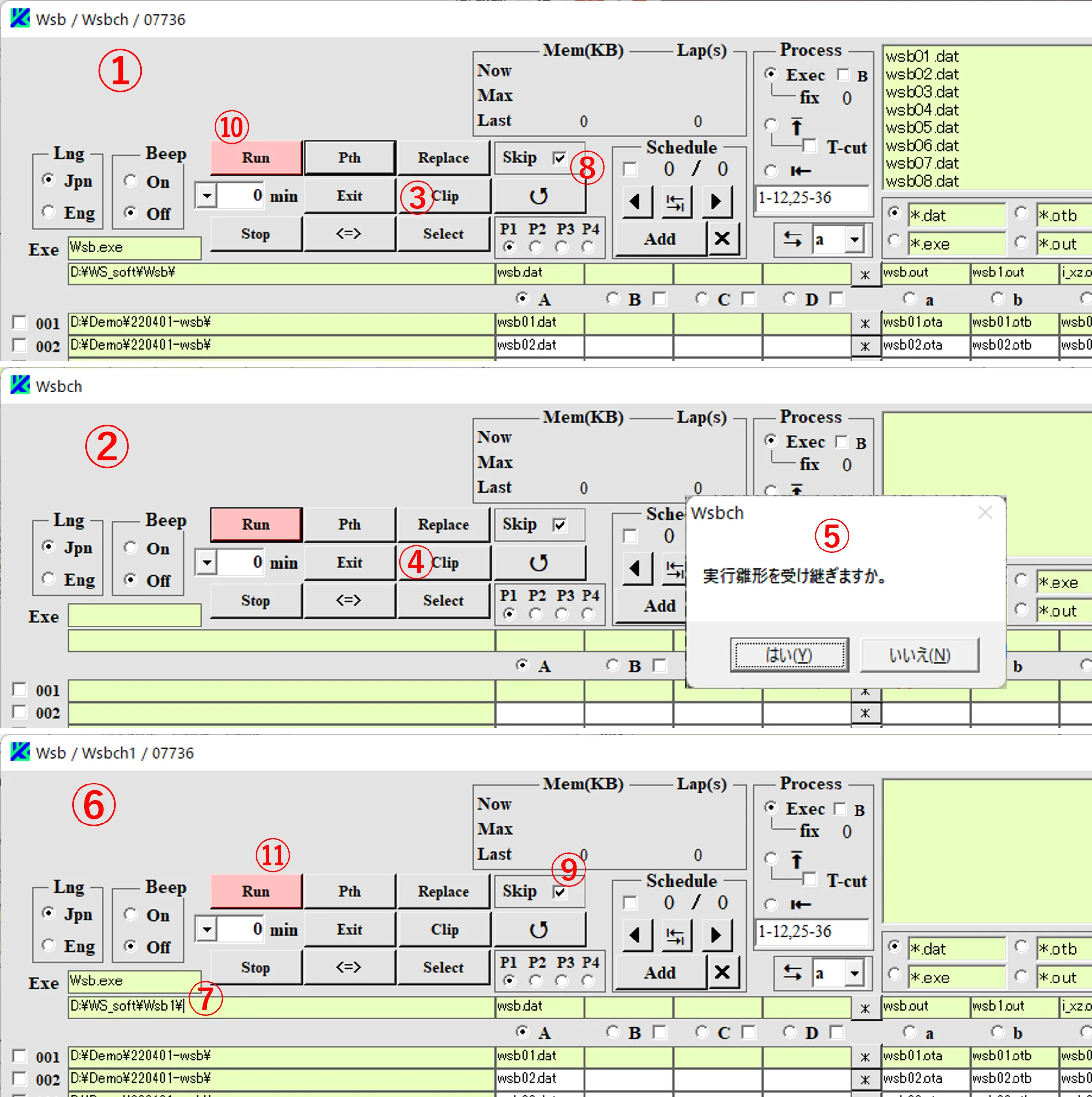
(2) Skipボタン⑧,⑨がチェックされている状態で、画面①と⑥で同時にRunボタン⑩,⑪をクリックすると同じ入力データ列を交互に読み取り、⑫,⑬のように計算が重複することなく実行される(灰色チェックマークは計算のスキップを示す)。
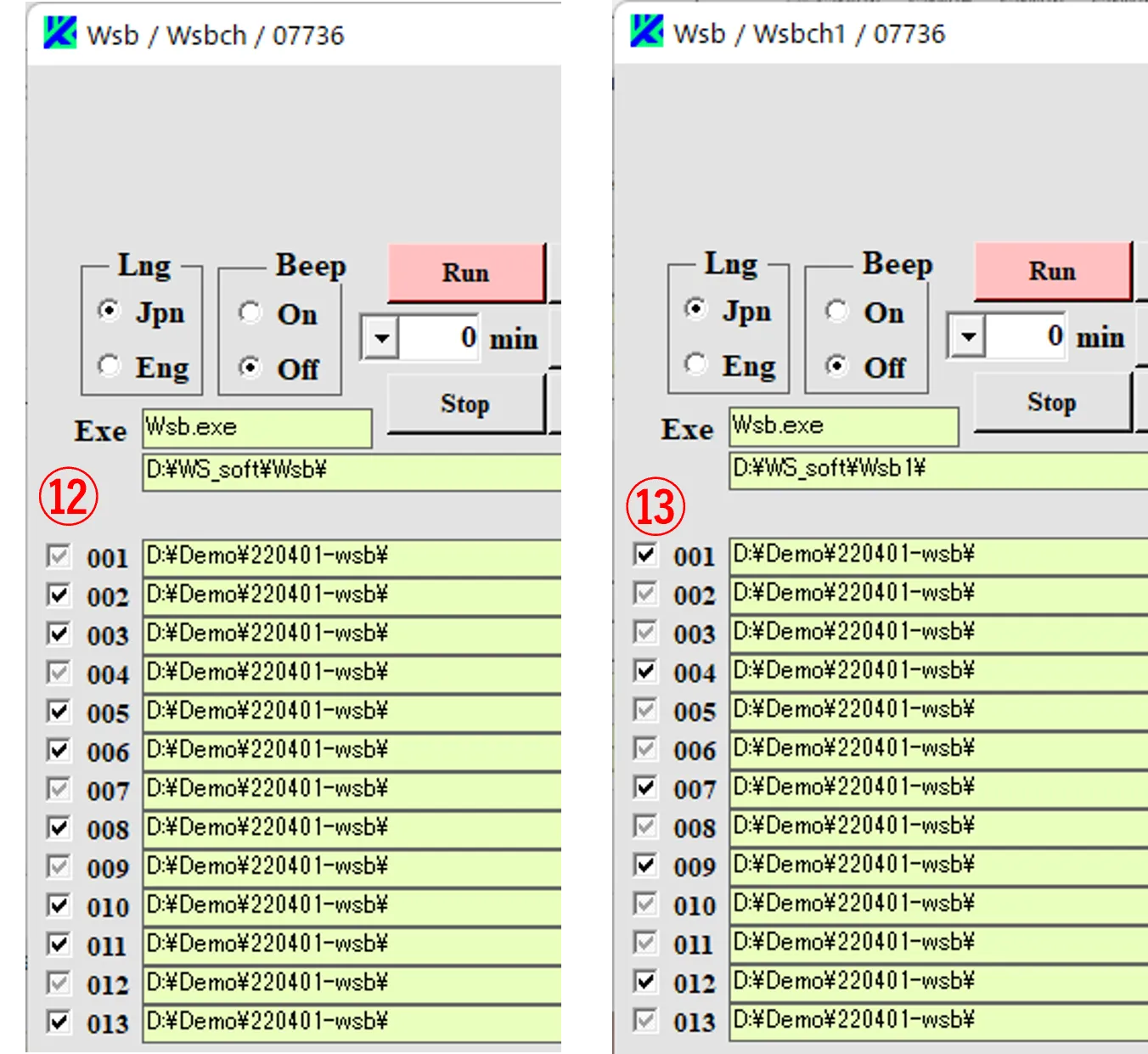
15. Processボックスによるファイル連結 ▲top
● 縦方向の連結(1) Runボタン① をクリックすると計算が順次②実行される。
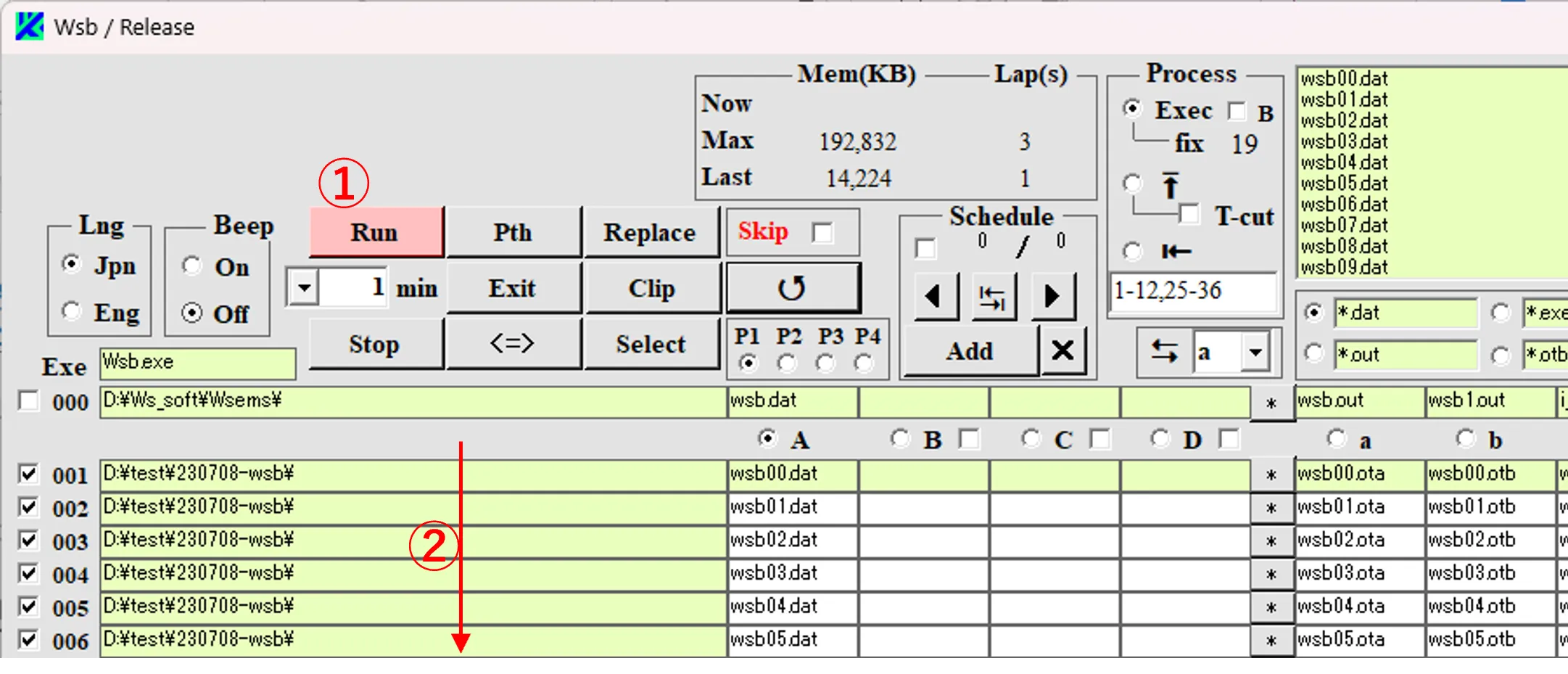
(2) 計算の終了後、ボタン③をチェックにし、Processボックス内のT_Cutボックス④のチェックを確認して、*.otbのファイルパターン⑤を選択する。入力ボックス⑥をクリックしEnterキーを押すことでファイルボックス⑦内の全ファイルをA列ボックスに⑥’に示すように入力させる。⑧は先頭のファイルの内容(*ボタン⑨のクリックで現れるEdit画面)である。Runボタン⑩をクリックすると先頭ボックス⑥の名前の最後にcが付けられたファイル⑪が同一フォルダ内に生成され、ここにA列ボックスに示された全ファイルのデータが連結される。
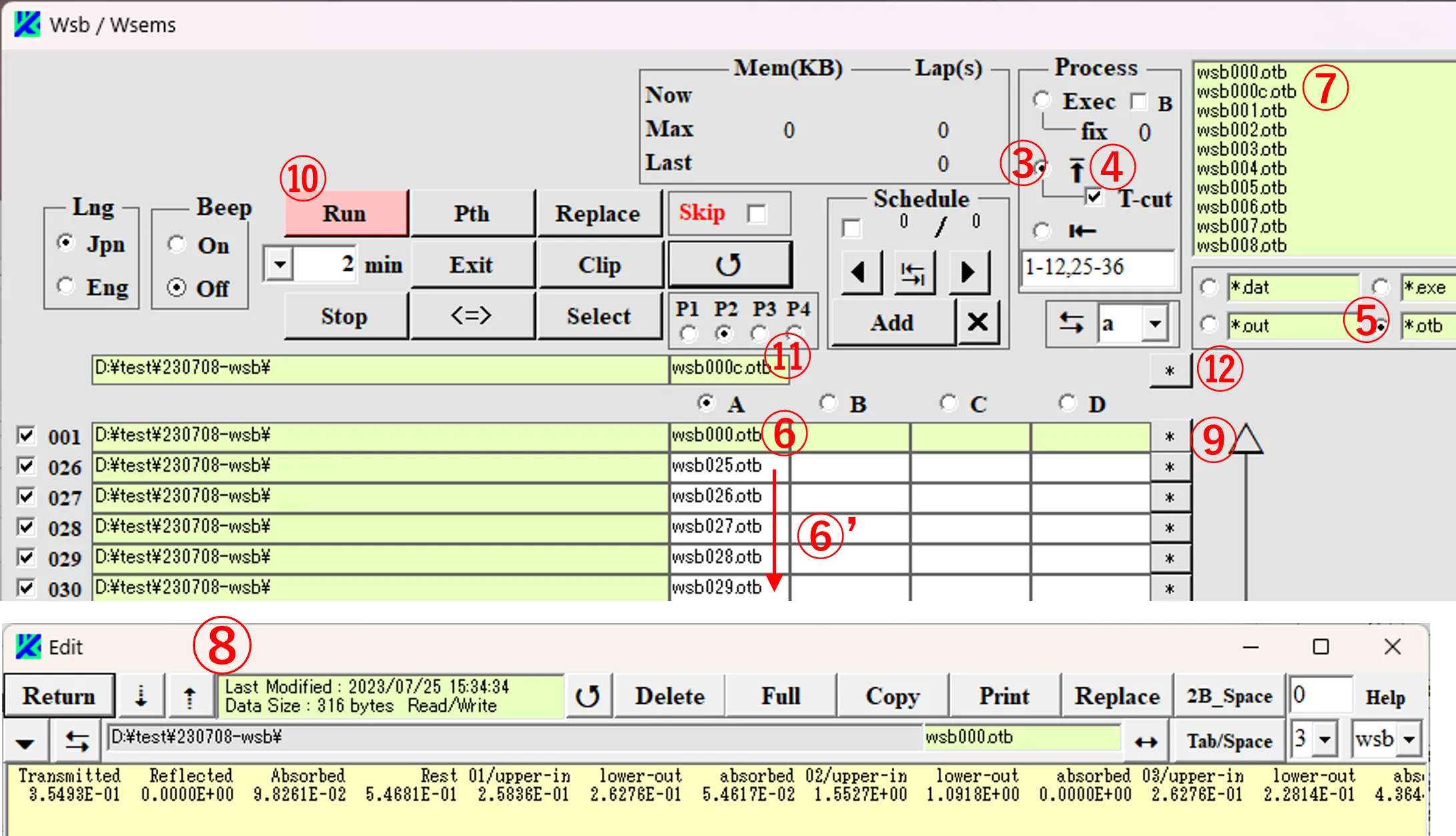 loading="lazy"
loading="lazy"(3) *ボタン⑫をクリックすると連結結果がEdit画面⑬に表示され、2段目ファイル以降の先頭行(Transmitted等)が削除された状態で連結されている。Copyボタン⑭をクリックしてExcelに貼り付ければ(テキストファイルウィザードでスペースによって右または左に揃えられた固定長フィールドのデータを選択)、容易にグラフ化できる。
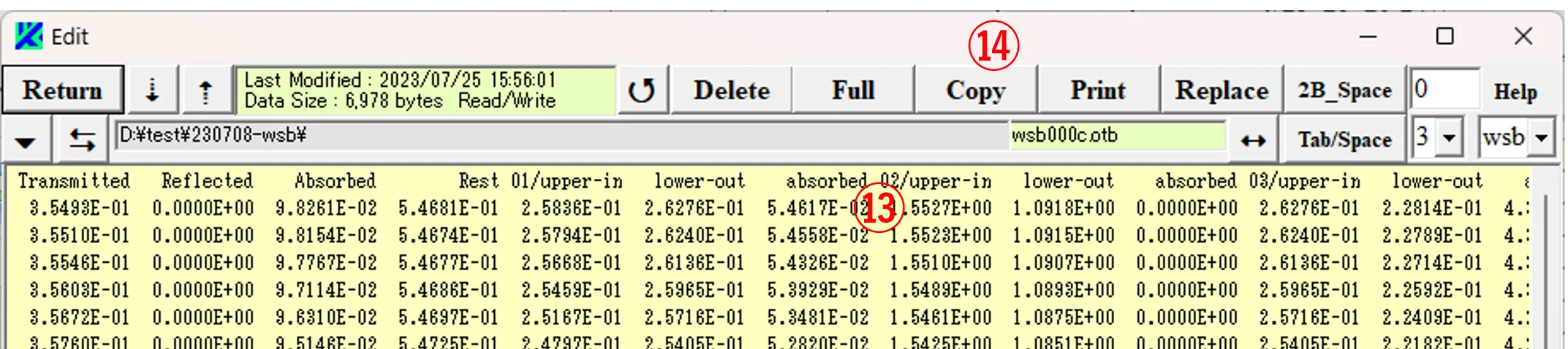
(4) なお、T_Cutボックス④のチェックを外して実行すると先頭行削除のない結果⑮になる。
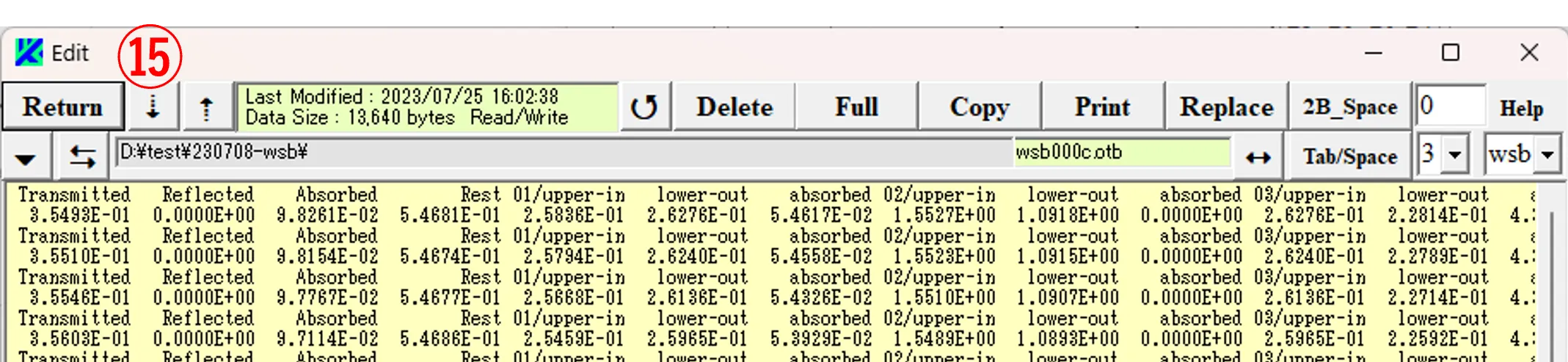
● 横方向の連結
この操作はLinuxコマンドのCutを使用するので予めGow (https://qiita.com/mizuki_takahashi/items/01f597d9f193ffb549f7)をインストールのこと。
(5) Processボックス内のボタン① をチェックし、ボックス②に1-12や25-36のようにカット範囲を記載する。ボタン③をチェックして*.otbのファイルパターンを選択し、ファイルボックス④内のファイルをA列のボックス⑤に入力する。
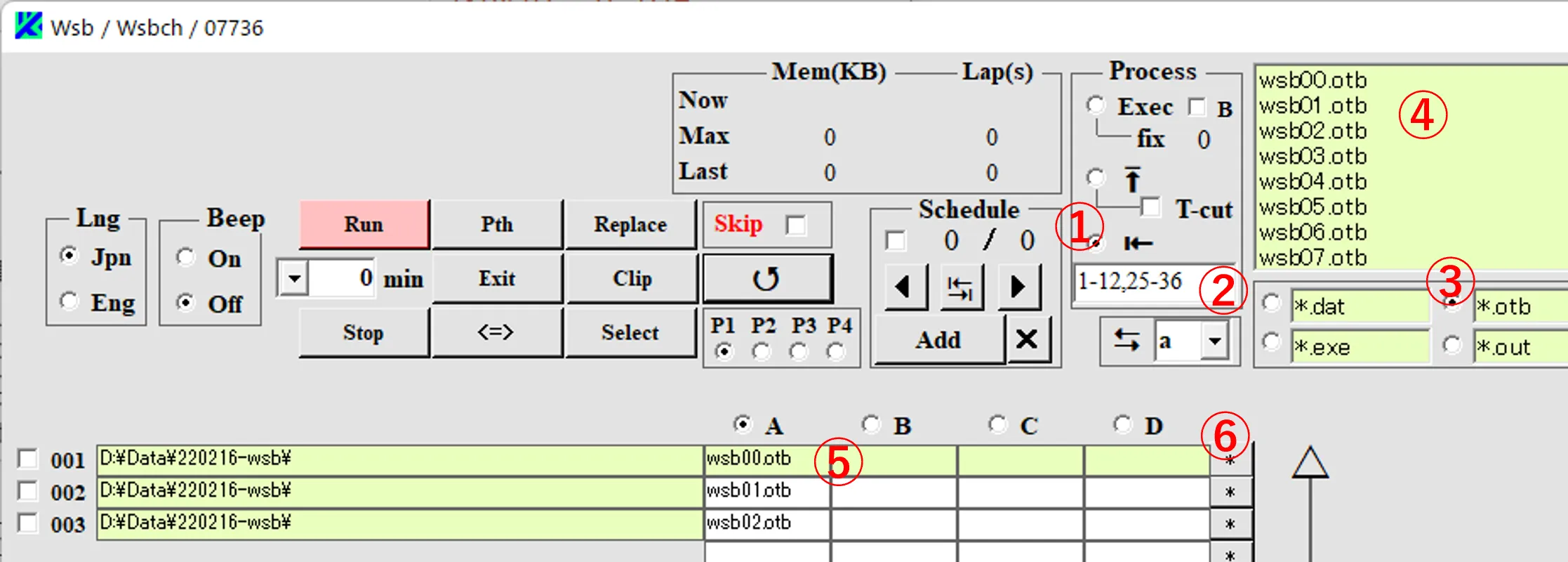
(6) *ボタン⑥をクリックして表示されるファイルのEdit画面⑦において、ボックス② に記載の1-12列は⑧,25-36列は⑨に対応する。
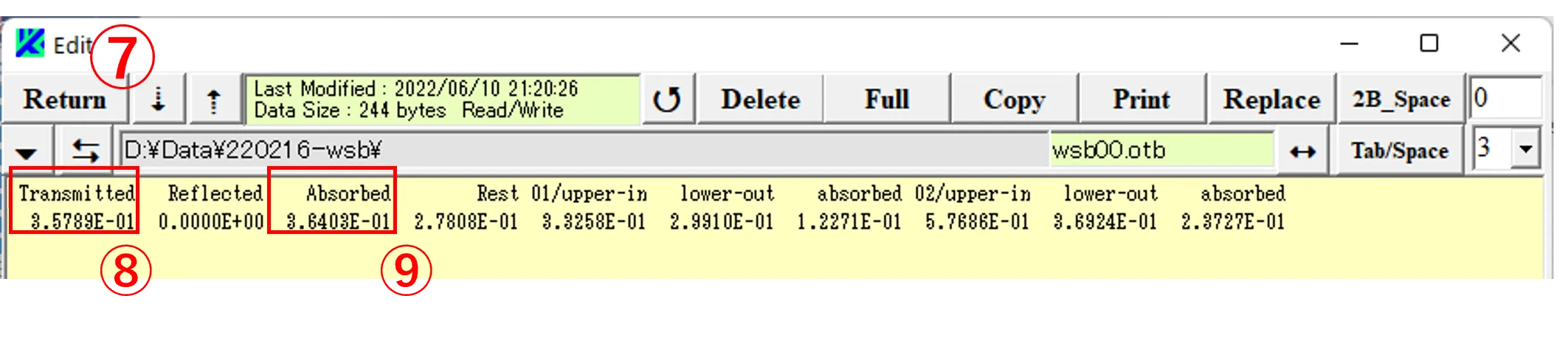
(7) Runボタン⑩をクリックすると⑪に示す順で横連結が進み、連結結果はファイル⑫に格納される。
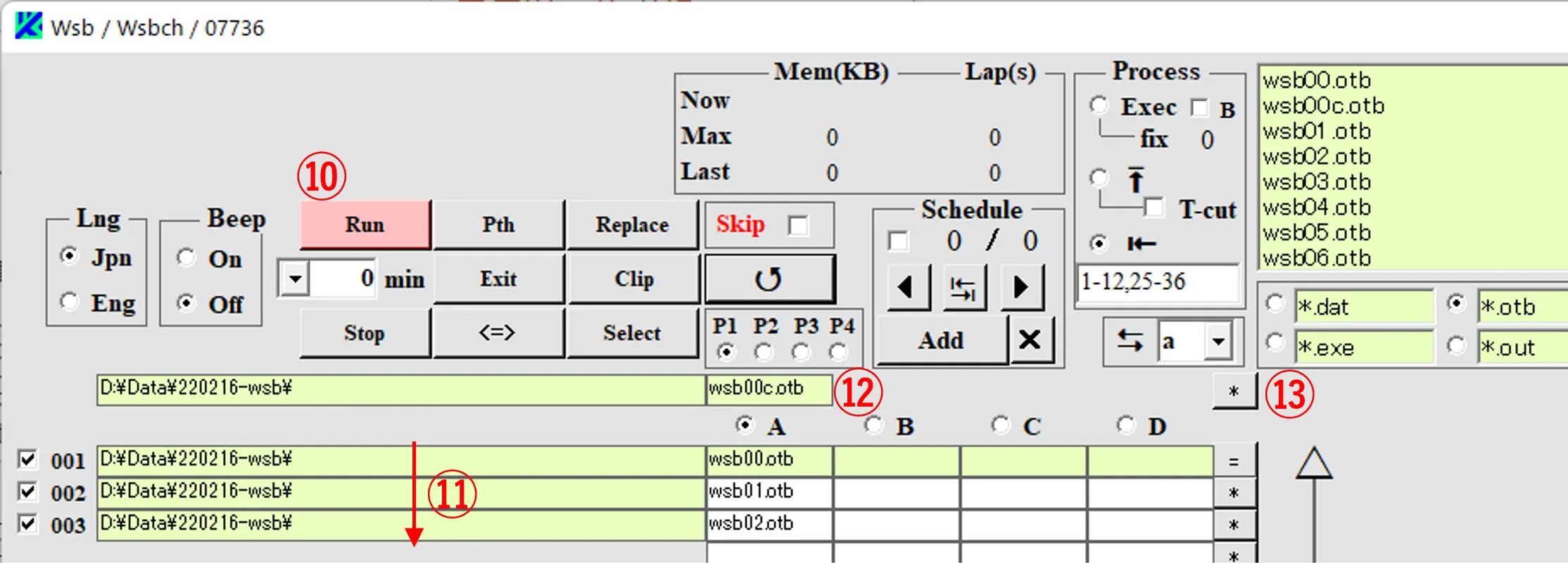
(8) *ボタン⑬をクリックして現れる連結ファイルのEdit画面⑭には1-12列,25-36列に対応する文字列が⑮,⑯のように記載され、その右に次の行のファイルの文字列が同じ規則で並ぶ。
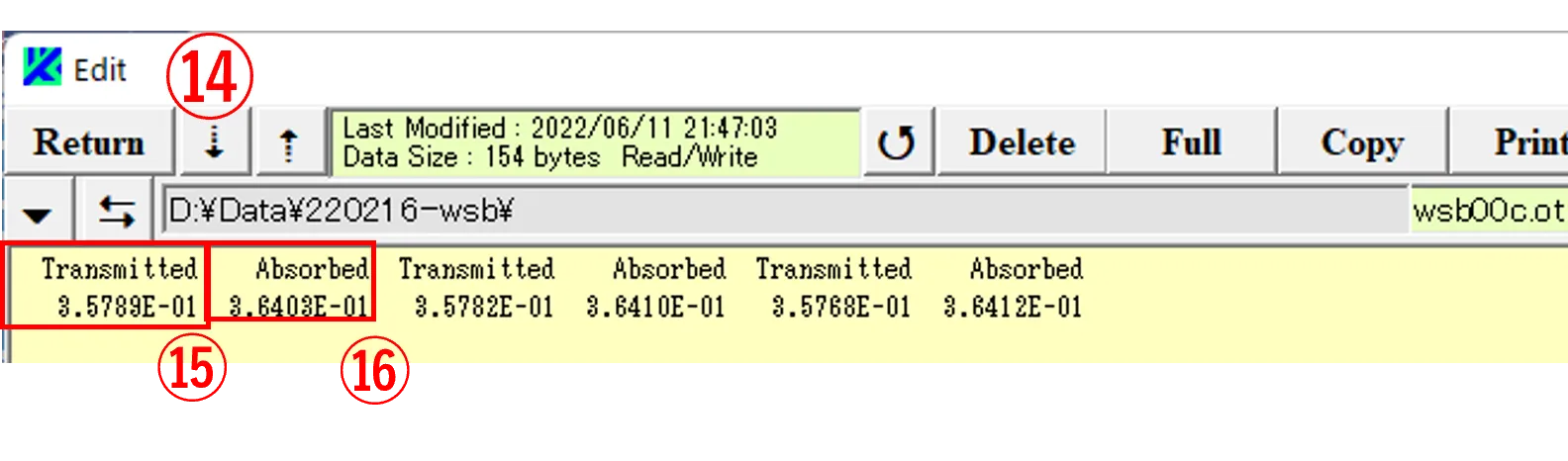
16. 簡易操作 ▲top
● ファイル入力に関する(1) A-D列のボックス① をダブルクリックするとファイルボックスで先頭(または青反転の下の)ファイル②が青反転し、③のように入力できる。
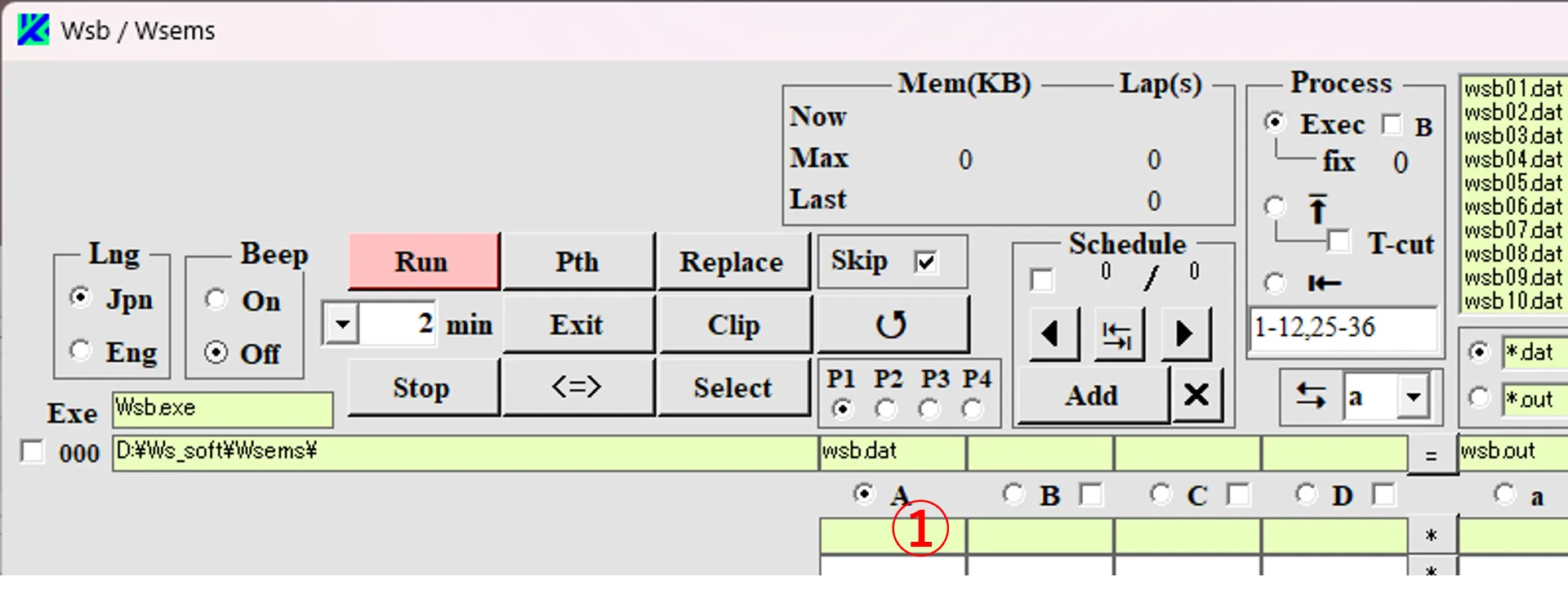
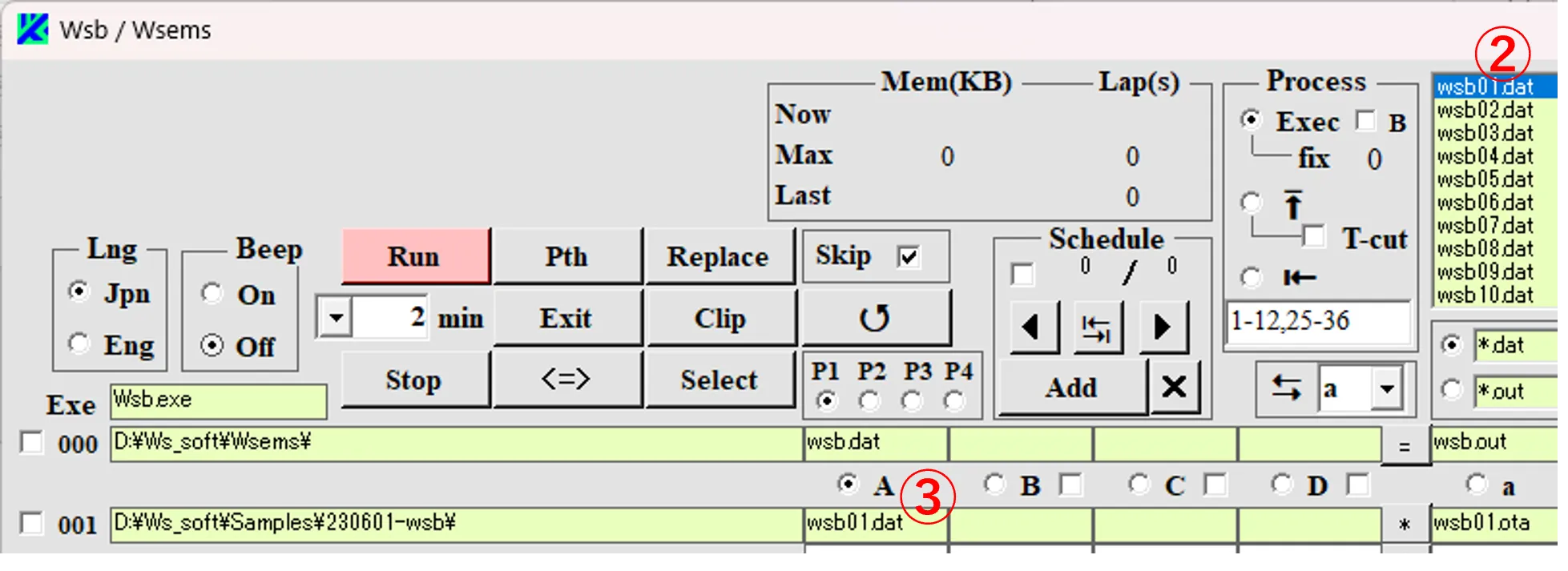
(2) ボックス① をクリックした後Enterキーを押すと、④のように②の青反転以降のファイルを連続入力できる。
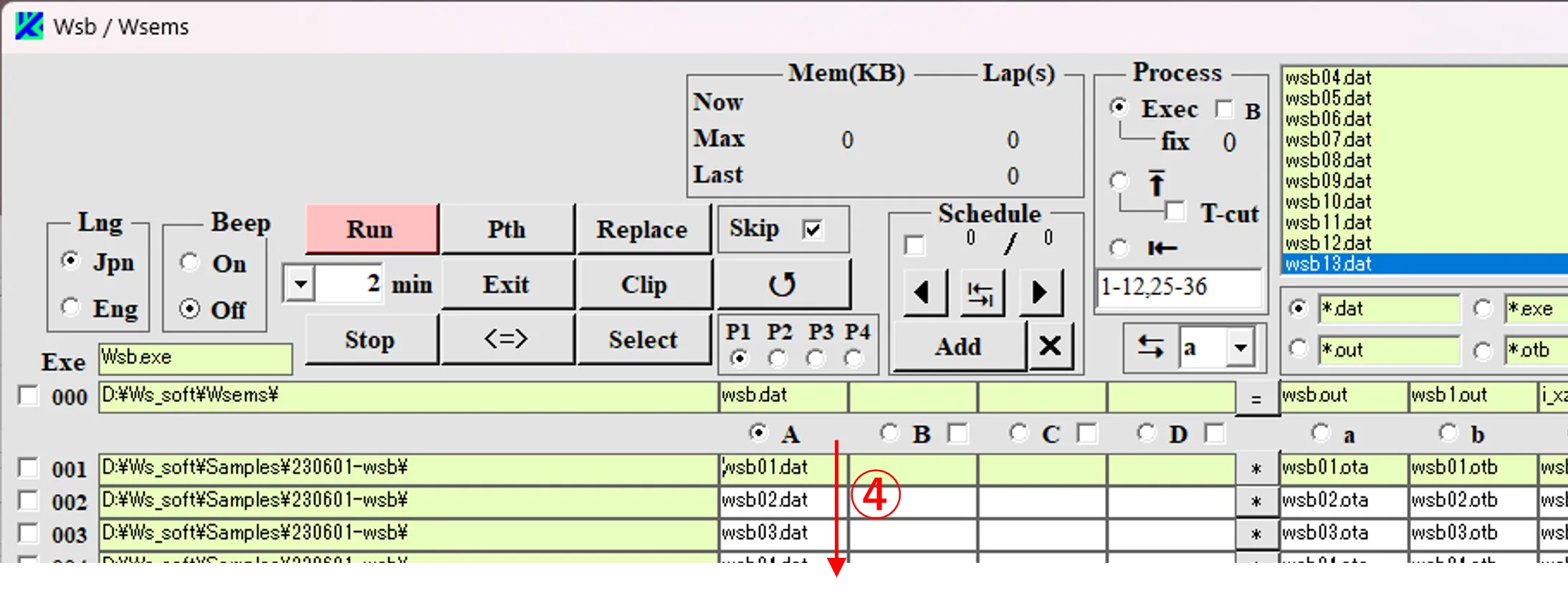
(3) A列ボックスの一部⑤をクリックするとパスとファイル名が消える。
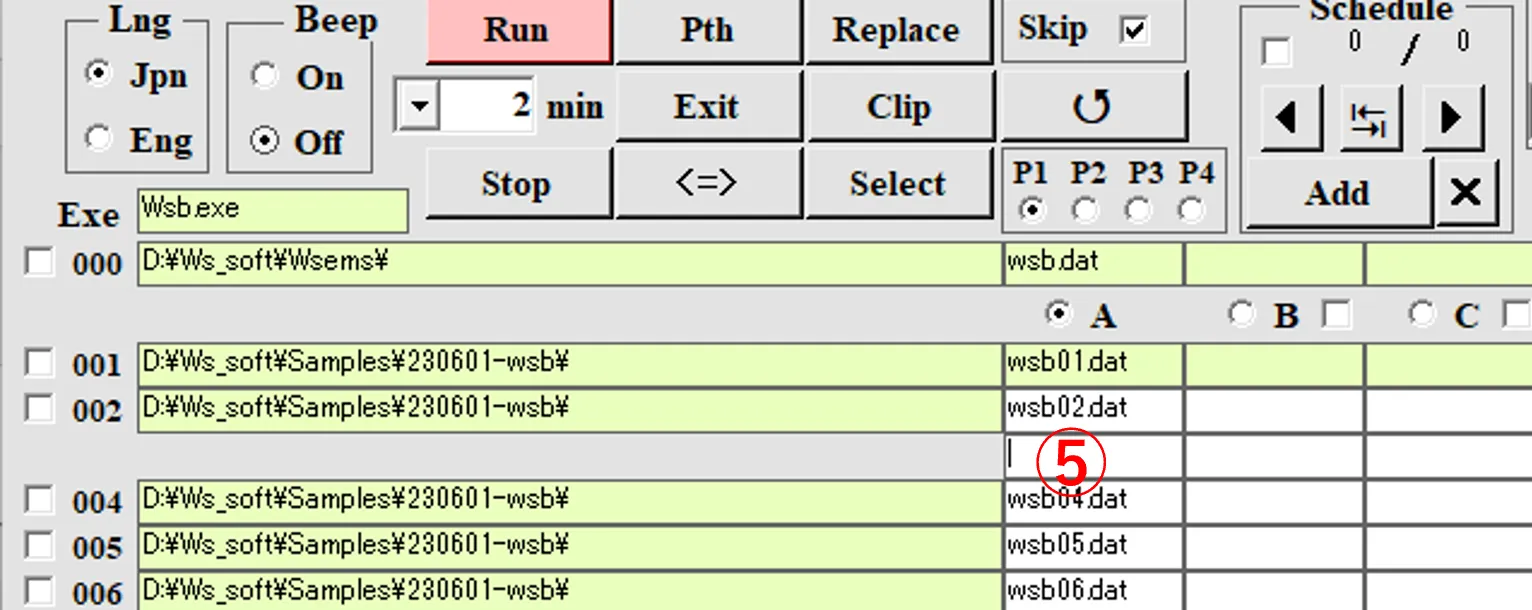
(4) Delキーを押すと以降⑥のパスとファイル名が消える。BackSpaceを押すと以上のパスとファイル名が消える。Ctrlキーを押すとファイルボックスで指定された1個のファイルだけが連続入力される。
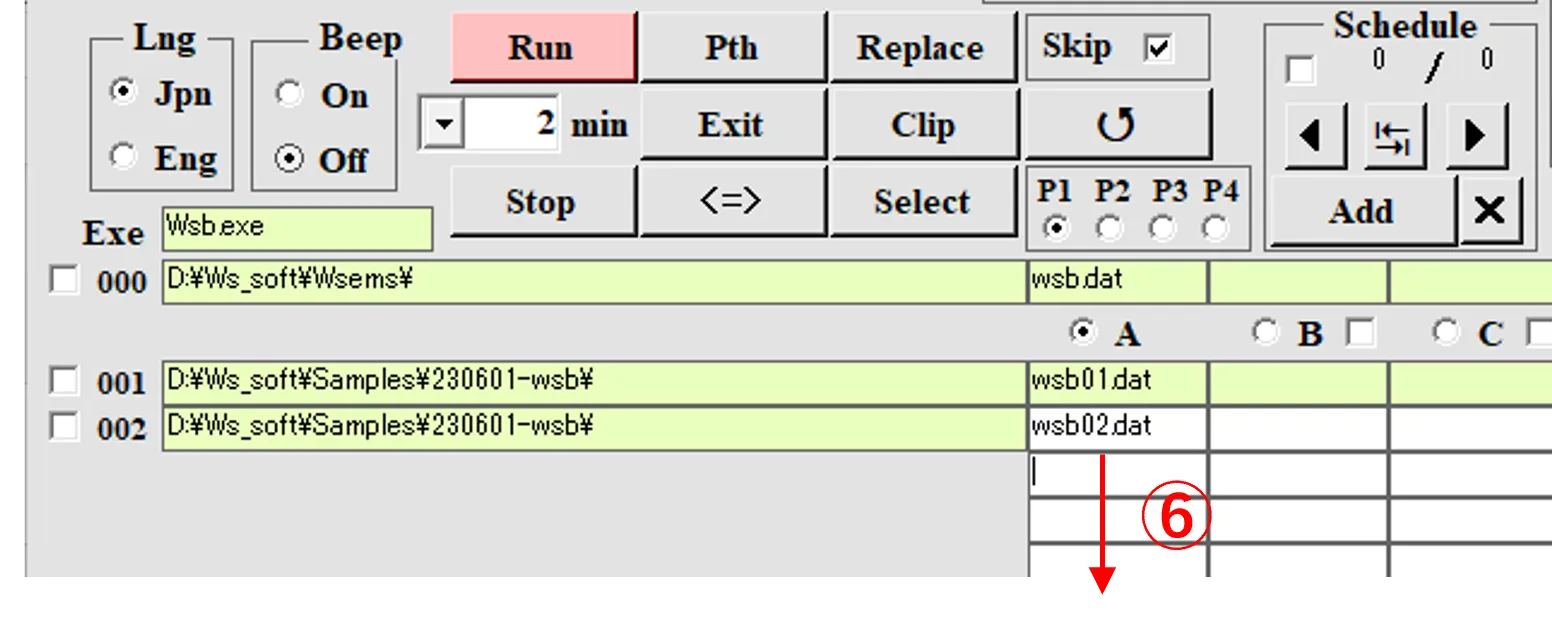
(5) A-D列及びa-g列のExe用ファイルボックス⑦をダブルクリックするとその下列にあるボックスが全て空になる。パスボックス⑧のいずれかを右クリックするとディレクトリボックス⑨が右クリックした⑧のパスに移る。
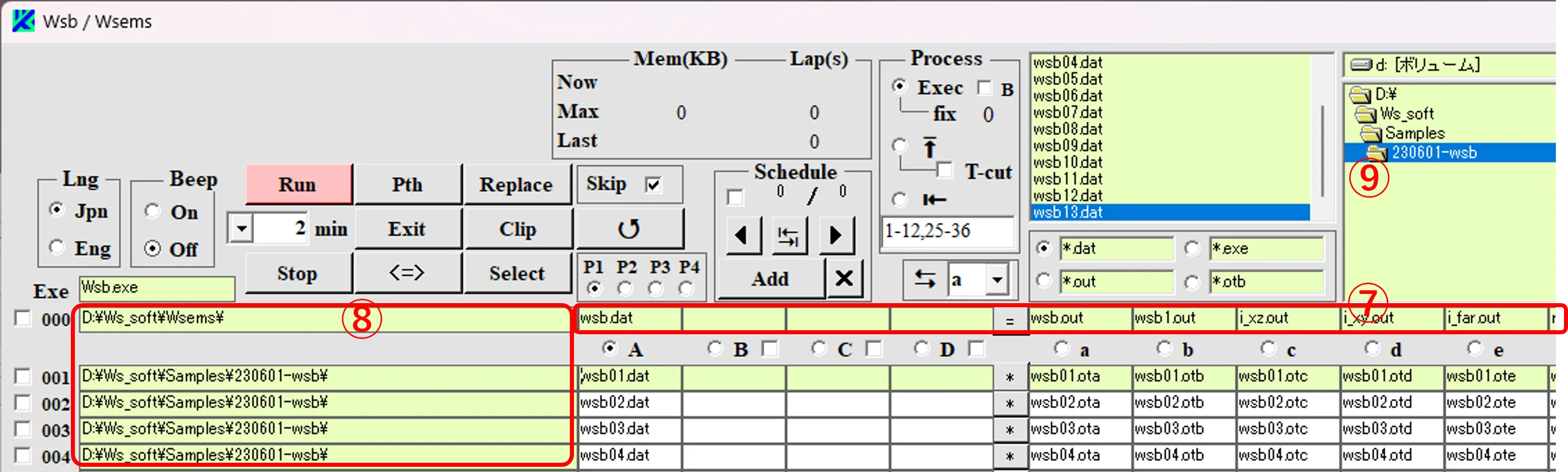
● ディレクトリに関する
(6) ボックス① を右クリックすると②のように下に広がる。再度右クリックすると元に戻る。ボックス ③を右クリックすると④のように下に広がる。再度右クリックすると元に戻る。
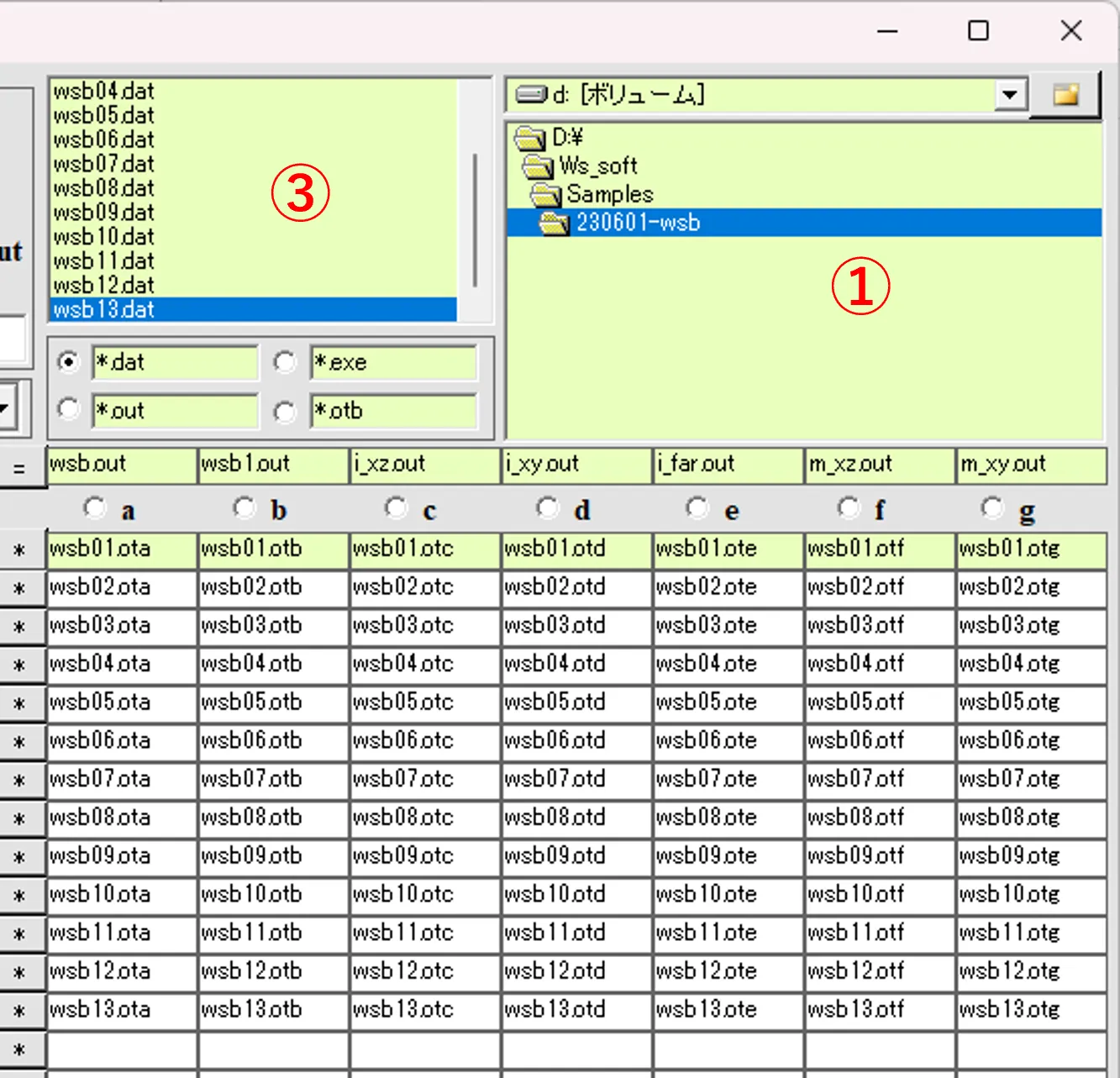
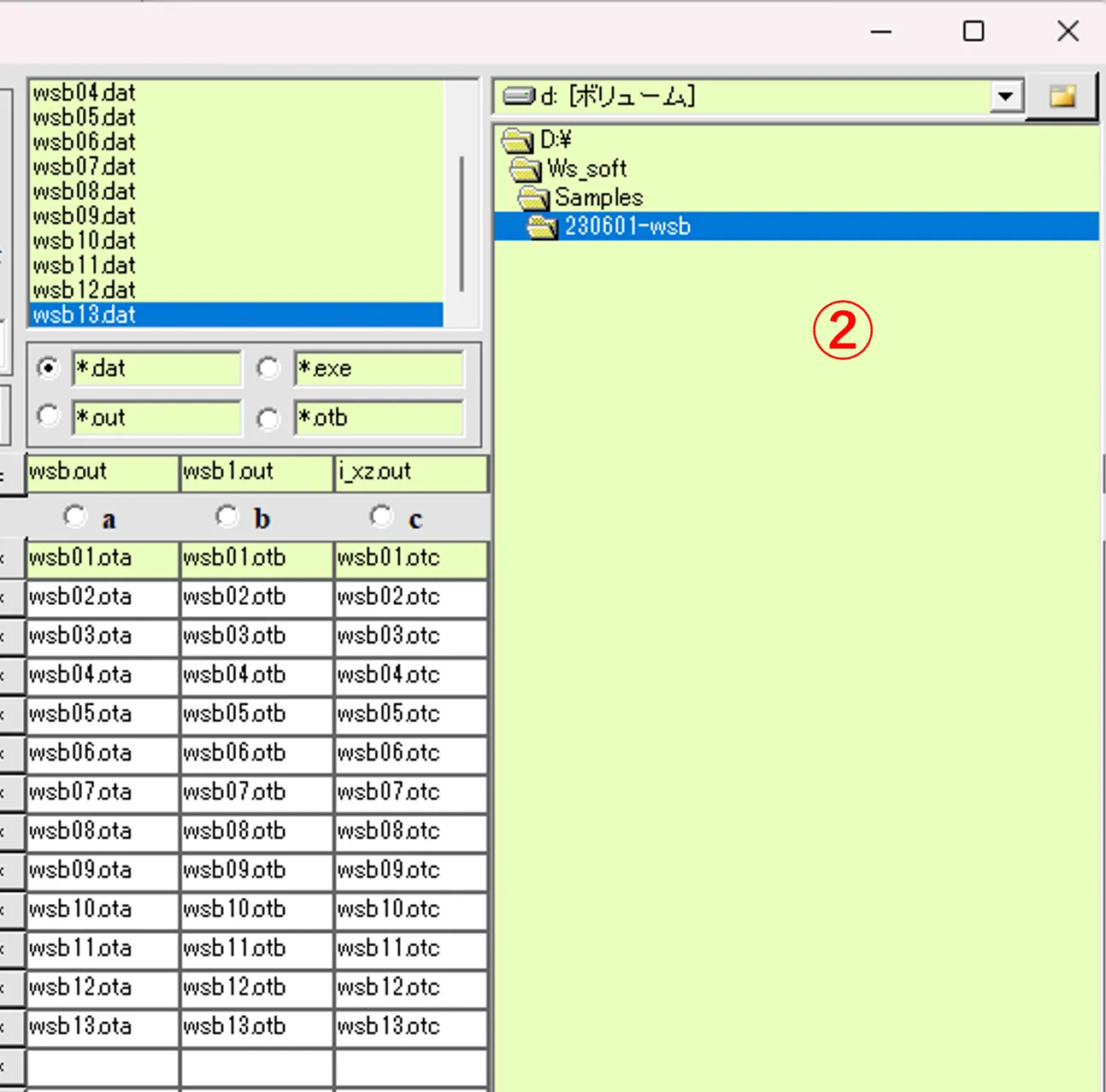
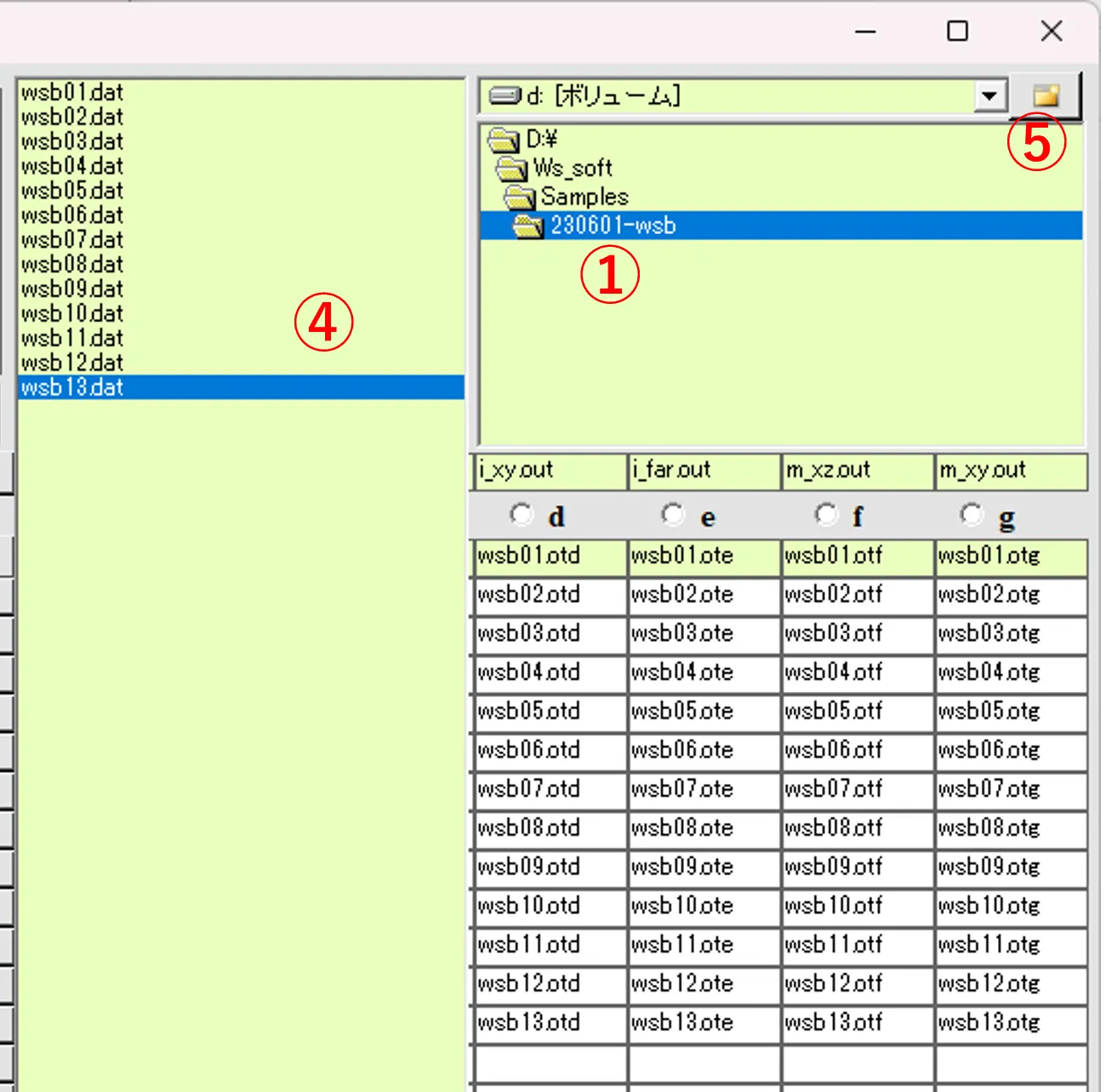
(7) ボタン⑤をクリックすると Caution画面⑥が現れ、フォルダ名を入力してOKを選択すると、ボックス①の指定ディレクトリの下に新しいフォルダが生成される。
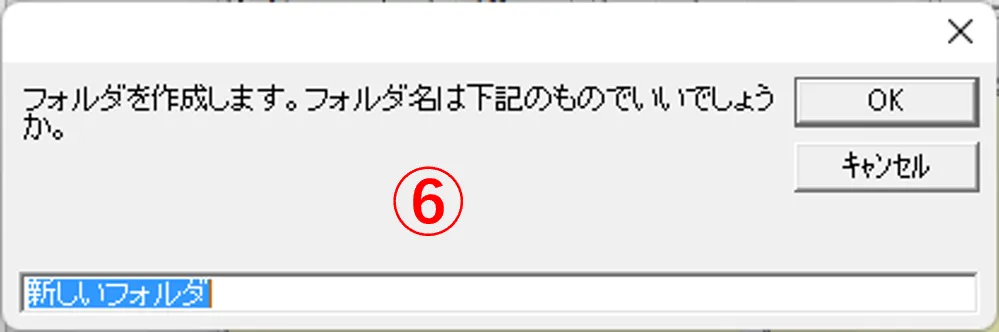
17. 補助入力データの入力方法 ▲top
(1) sub.dat,nk.datはexeファイルのフォルダにあるのが基本だが次のようにしてもよい。sub01.dat,nk01.datを別のフォルダ(d:\ws_soft\wsems1\)に格納されたsub及びnkファイルとする。 Exe用入力ボックス① にsub.datをタイプ、ボックス②をチェック、ディレクトリ③を選択、ファイルパターン④を設定、ボックス⑤をクリック、⑤‘に示すようにCtrlキーを押してD列全てを同一ファイル名(sub01.dat)で埋める。ボックス②がチェックされているので、D列のファイルのパスは⑥に記載される。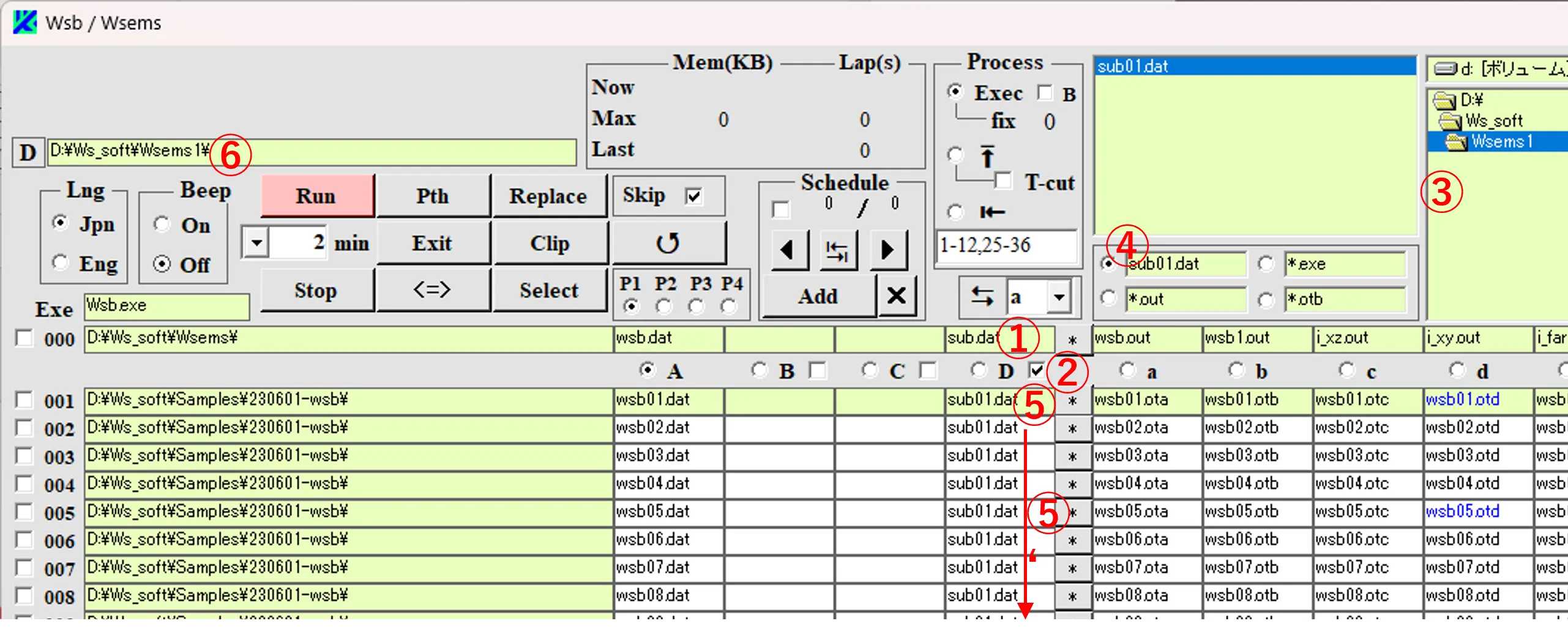
(2) 同様に、 Exe用入力ボックス⑦ にnk.datをタイプ、ボックス⑧をチェック、ファイルパターン⑨を設定、ボックス⑩をクリック、Ctrlキーを押してC列全てを同一ファイル名(nk01.dat)で埋める。ボックス⑧がチェックされているので、C列のファイルのパスは⑪に記載される。以上の設定でexeファイルの実行時には別のフォルダ(d:\ws_soft\wsems1\)に格納されたsub及びnkファイルが読み込まれ、 exeファイルのフォルダにsub.dat,nk.datとして上書きされる。
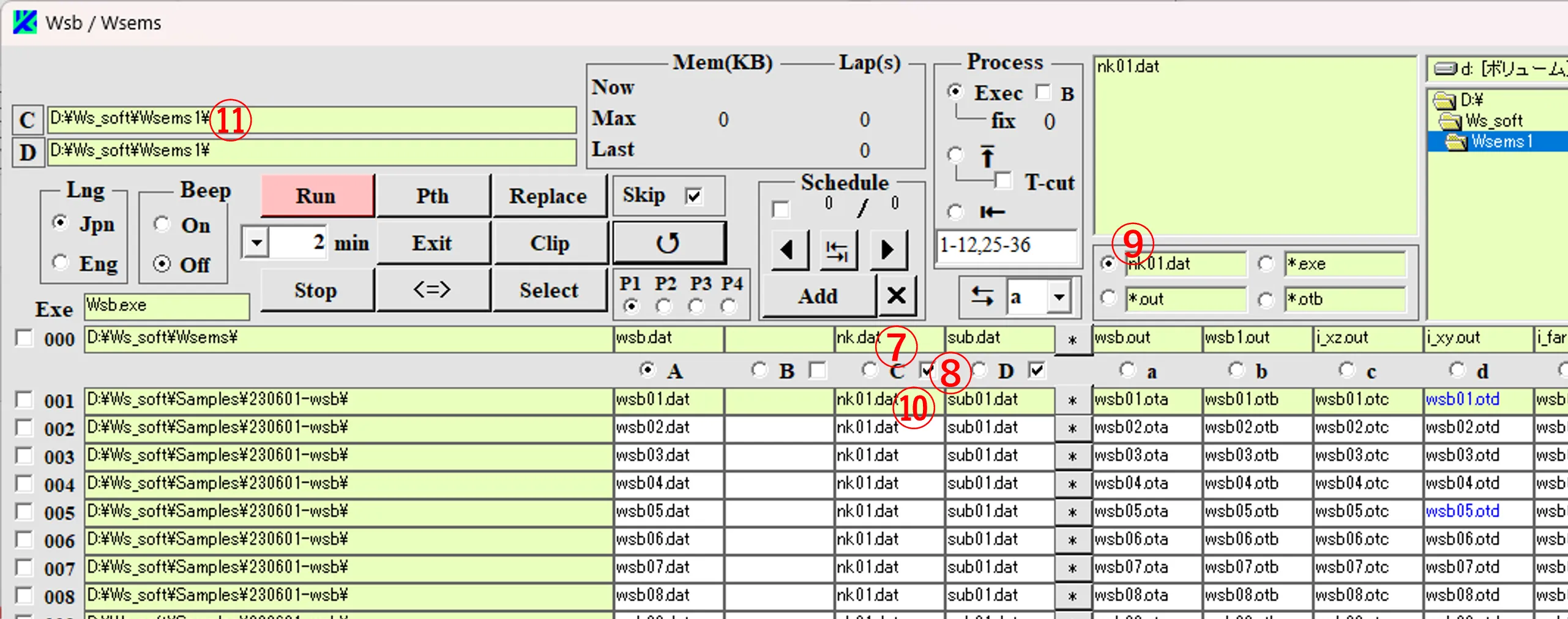
18. wsb12.datから角度パラメータデータを作成 ▲top
● ステップ1(1) Select画面の上ボックス内でwsb12.datの格納されているフォルダ①を選ぶ。Copyボタン②を選び、Outボックス③をチェック、ボックス④をクリックして下ボックス内に新しいフォルダ⑤を作成する。
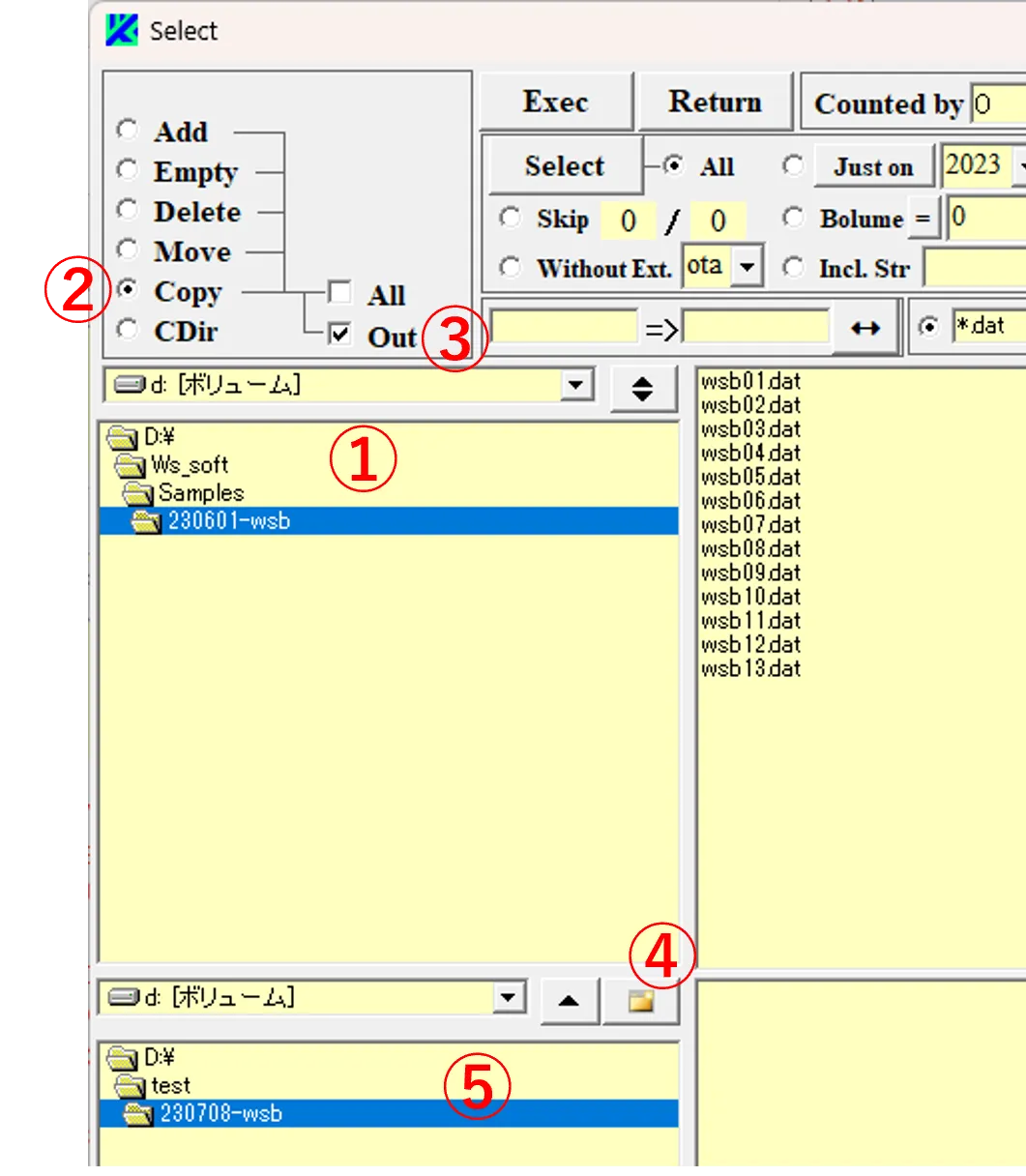
(2) 上右ボックス⑥内でファイル (wsb12.dat)をクリックし、ボックス⑦, ⑧に変換前後の文字列を入力する。Execボタン⑨をクリックすると、フォルダ⑤内に改名されたファイル⑩ (wsb00.dat)が作成される。
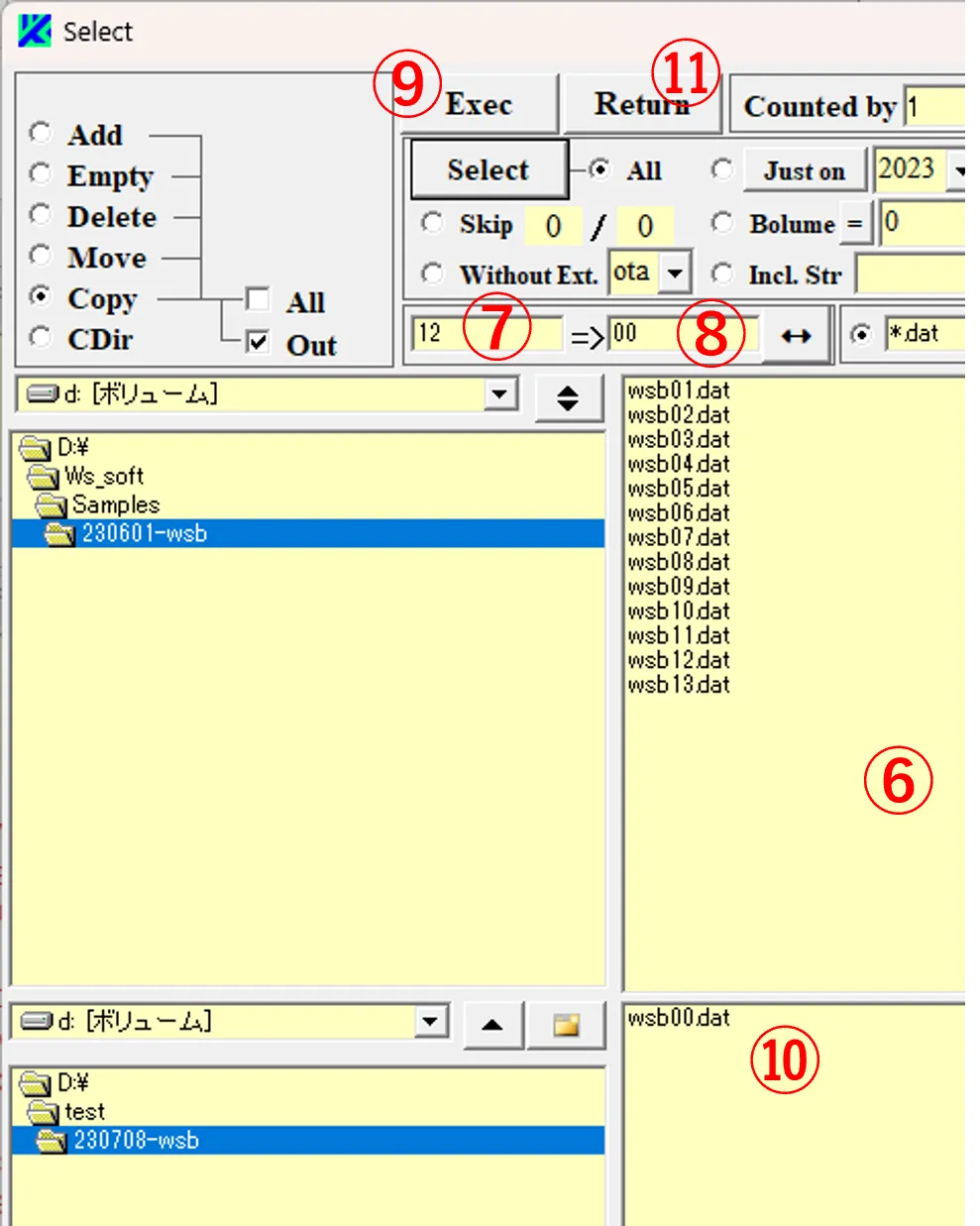
(3) Returnボタン⑪をクリックしてメイン画面に戻り、作成フォルダ⑫を指定、 A列ボックス⑭をクリックし、ファイルリストからファイル⑬を選択しボックス⑭に入力。
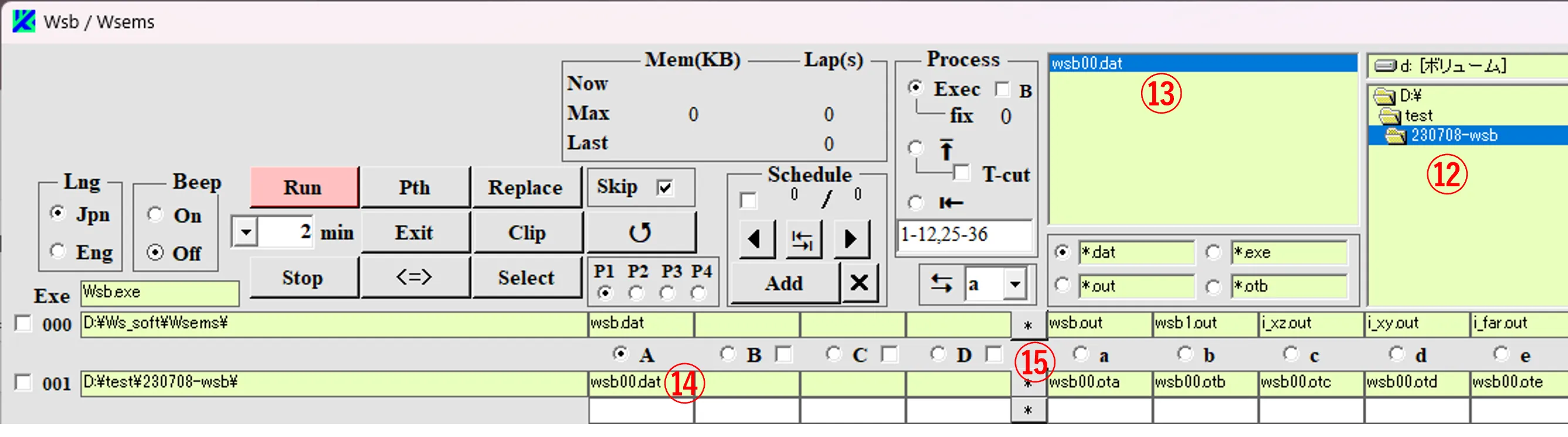
(4) *ボタン⑮をクリックし現れるEdit画面から、数値⑯を数値⑰に変更、ファイル名を⑱ (wsb01.dat)に変更し、Saveボタン⑲をクリックする。
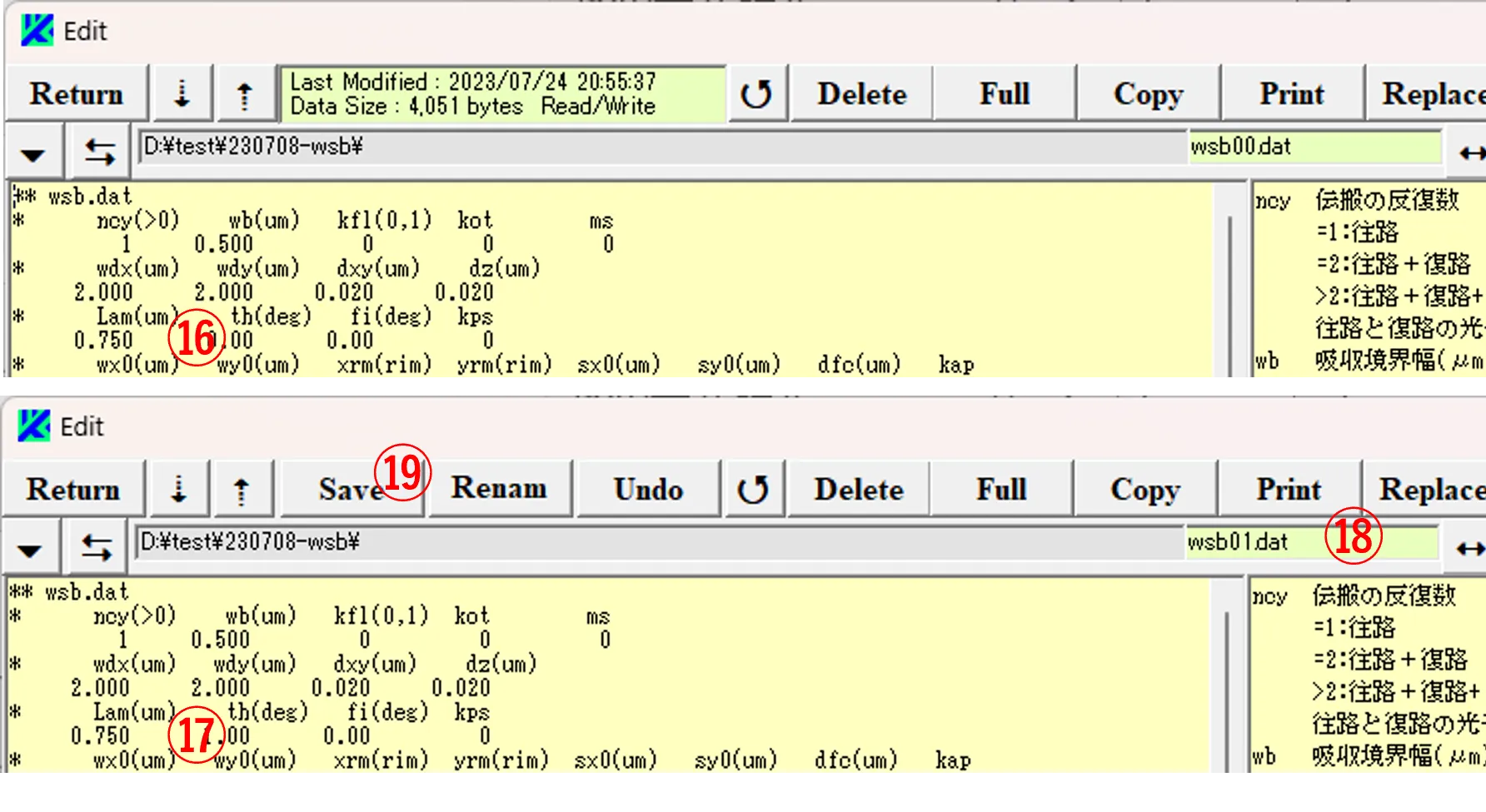
● ステップ2
(5) Edit画面で9回同様のことを繰り返し、最後に数値を①に変更、ファイル名を②に変更、Saveボタン③をクリック、Returnボタン④をクリックしてメイン画面に戻り、10個のファイル⑤が生成されていることを確認して、Selectボタン⑥をクリックする。
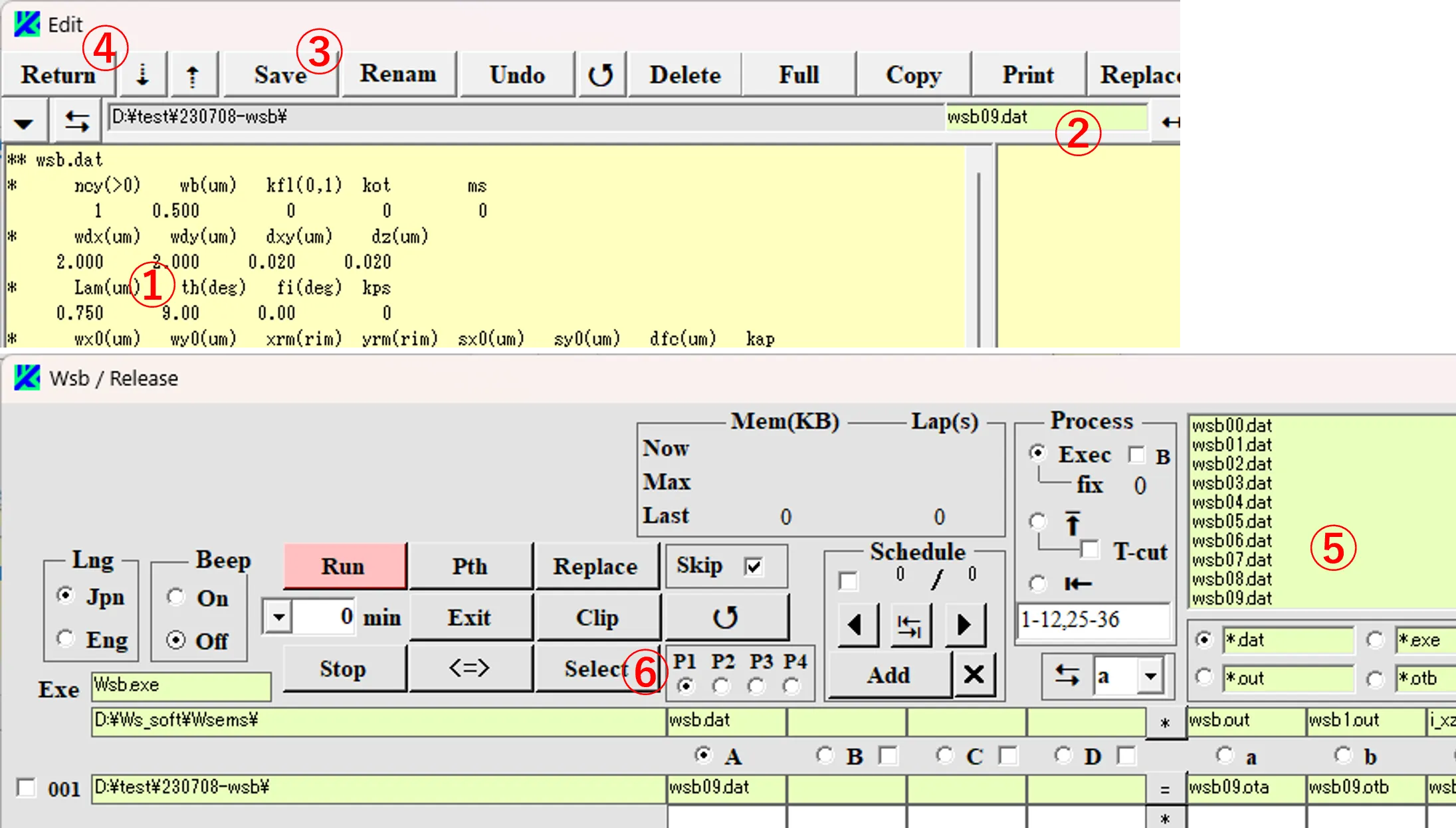
(6) 現れるSelect画面⑦でCopyボタン⑧を選び、ボックス⑨, ⑩に変換前後の文字列を入力する。 Selectボタン⑪をクリックして全ファイルを指定し、Execボタン⑫をクリックすると、フォルダ内に改名されたファイル⑬が追加される。⑩のb1をb2,b3に変えて同じことを繰り返し、wsb00~39までのファイル名のデータを生成したあと、Returnボタン⑭をクリックしてメイン画面に戻る。
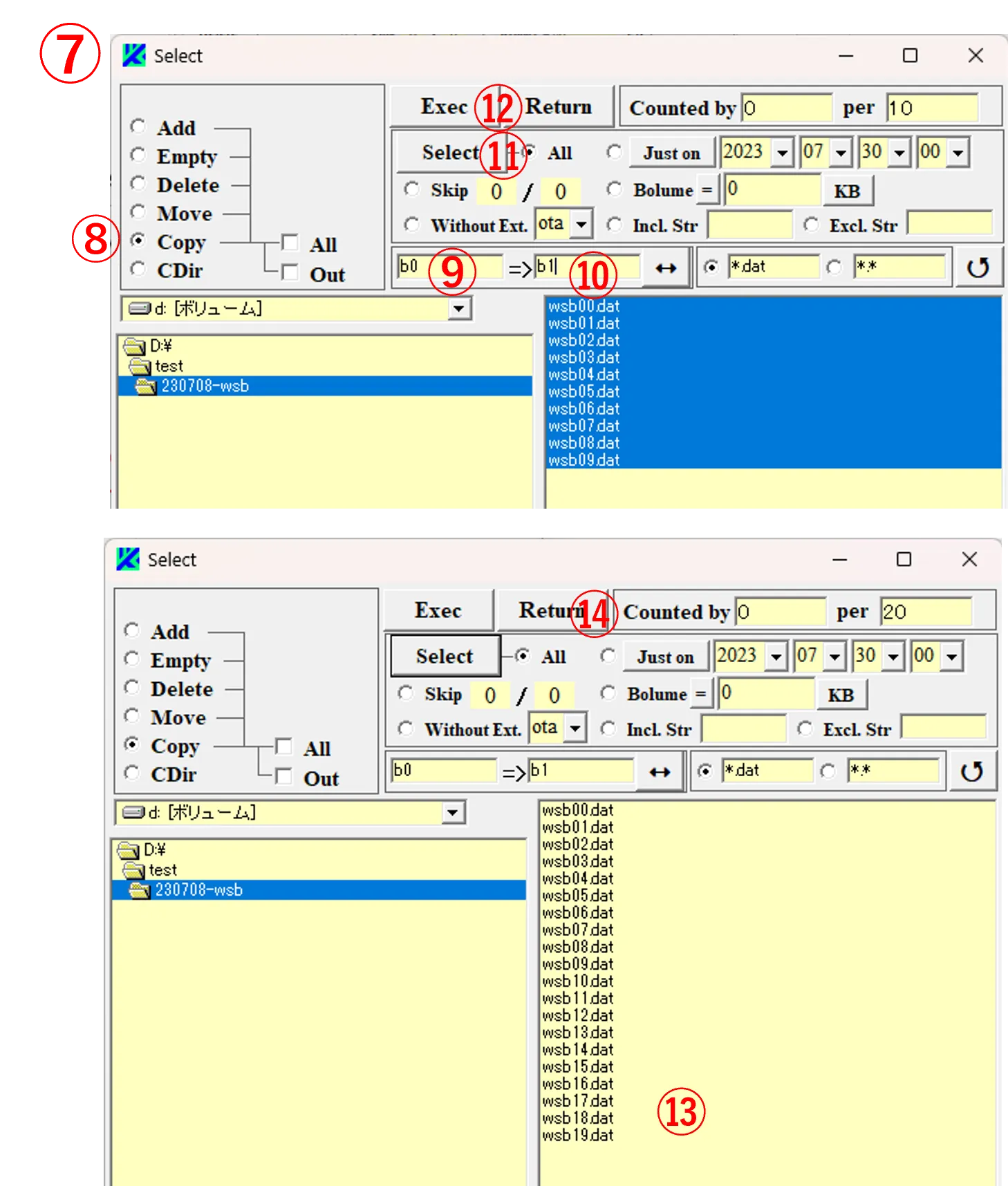
● ステップ3
(7) メイン画面のファイルパターンを①に変更し、ファイルリストに現れるファイル②を全てA列ボックス③に入力する(A列ボックス先頭をクリックしてEnterキーを押す)。*ボタン④をクリックして現れるEdit画面で⑤の範囲(青反転部)を指定してこれをコピーし、メイン画面のReplaceボタン⑥をクリックして現れるReplace画面の上ボックス⑦に貼り付ける。
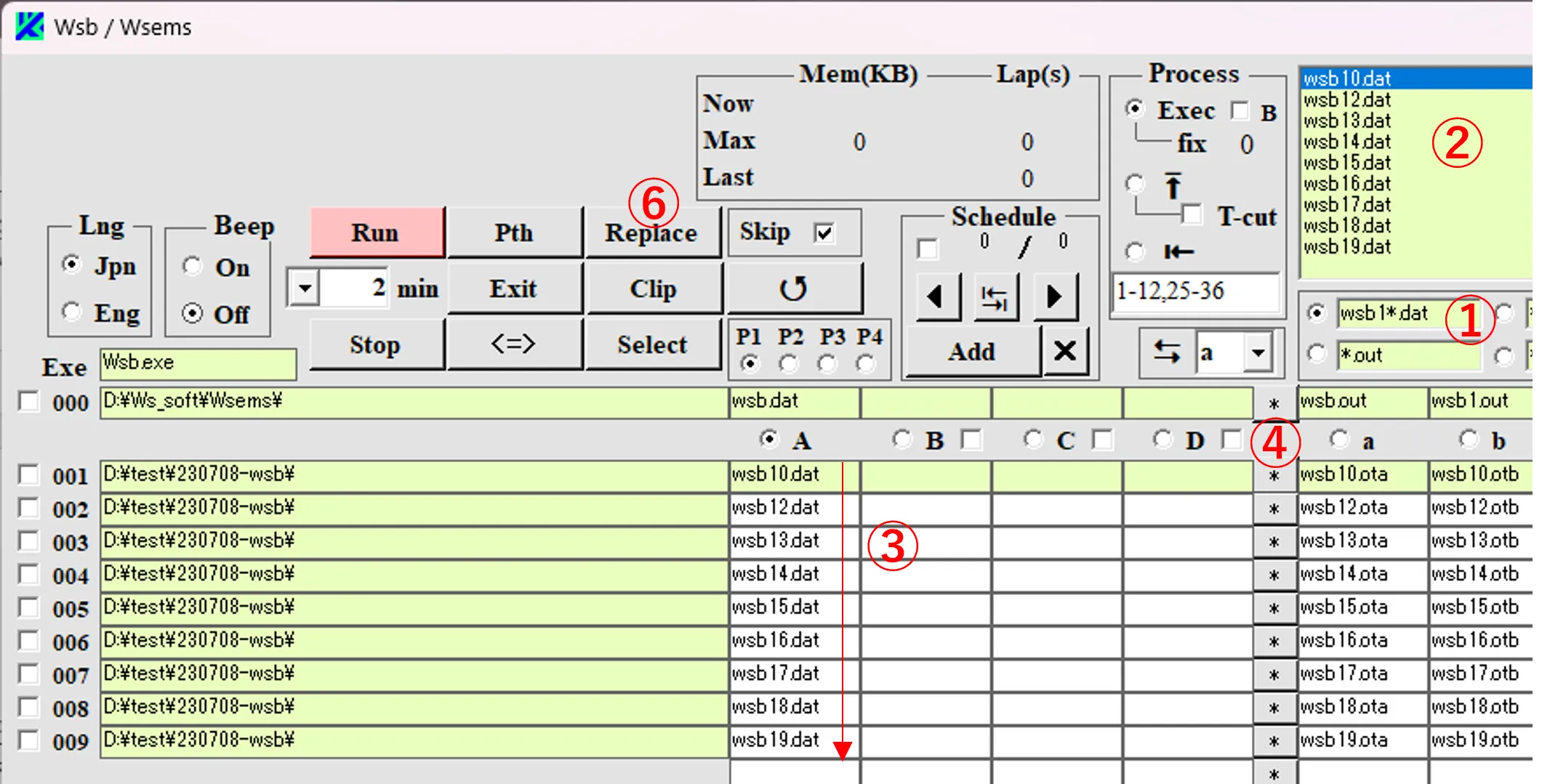
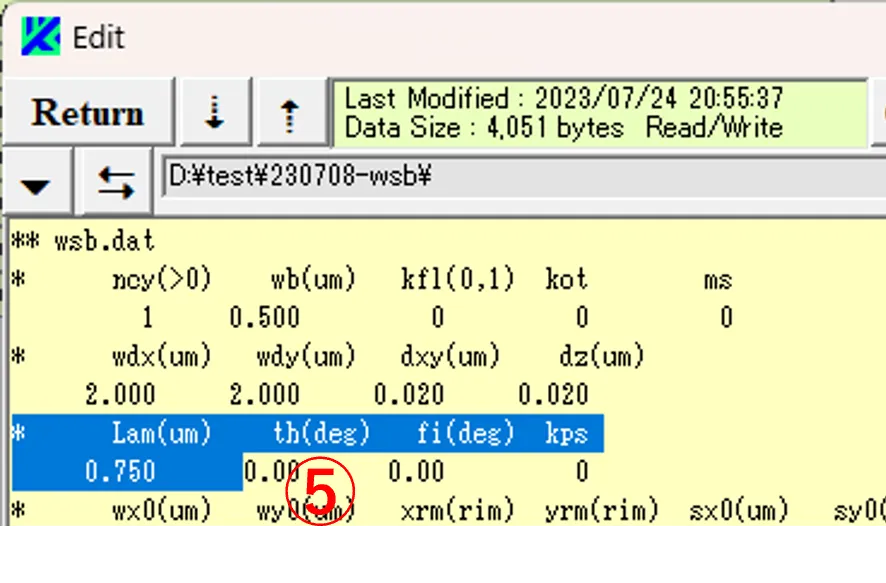
(8) ↓ボタン⑧をクリックして上ボックスの内容を下ボックスにコピーし、⑨に示すように下ボックスの最終カラムを1に変更する。Execボタン⑩をクリックすると、メイン画面に表示されたA列ボックスのファイル③は全て角度thに対応する値がそれぞれ10.0,11.0,‥,19.0に変換される。ファイルパターン①のwsb1の数値1を2に変更し、下ボックス⑨の数字1を2に変更して、同様のことを繰り返せば最終的にwsb00~39までの角度パラメータデータを生成できる。
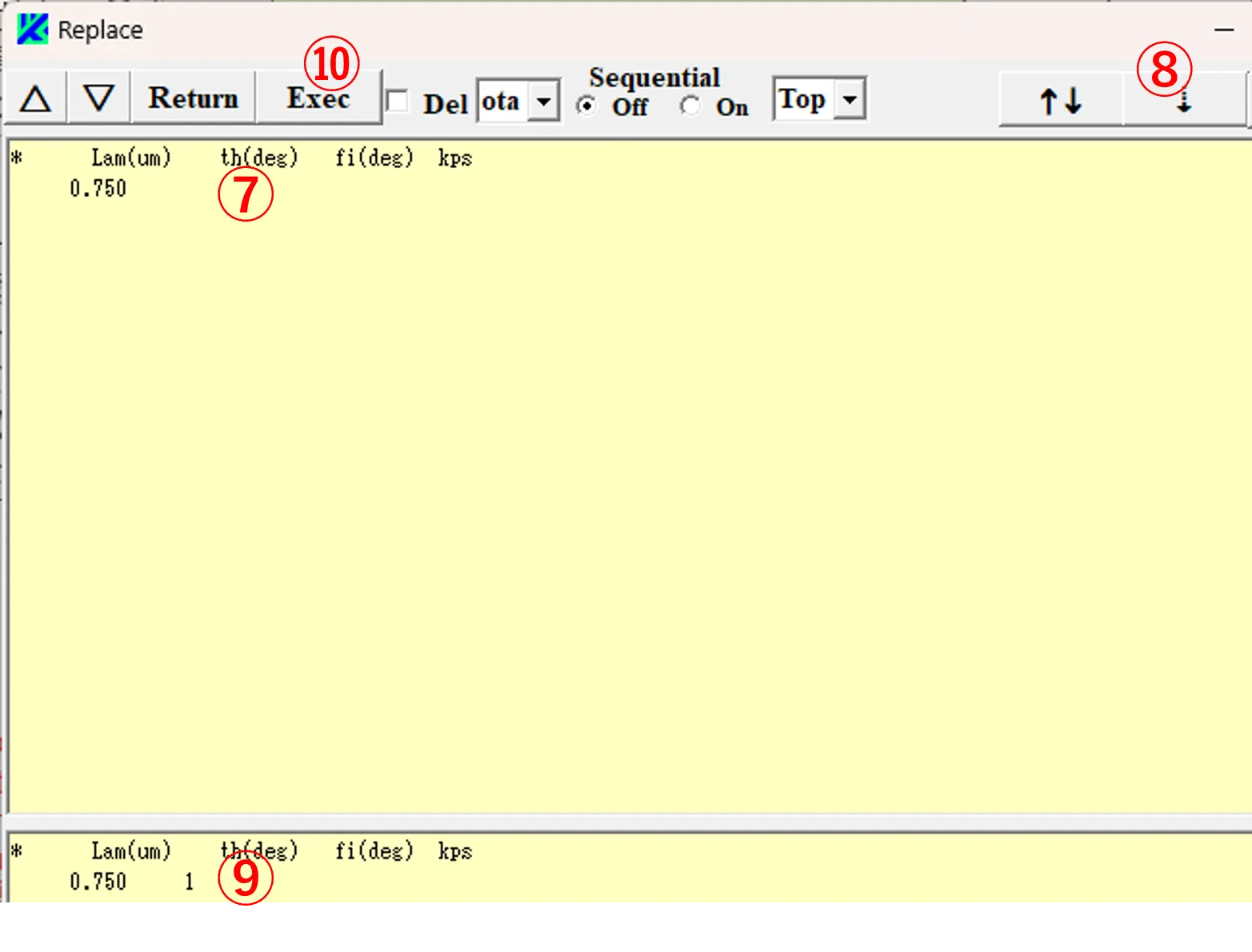
19. Csvデータを変換してnk.datに追加 ▲top
(1) メイン画面のファイルパターンを①に変更し、nk.datの格納されているディレクトリ②を選び、ファイルリストに現れるファイル③をA列の入力ボックス④に入力する。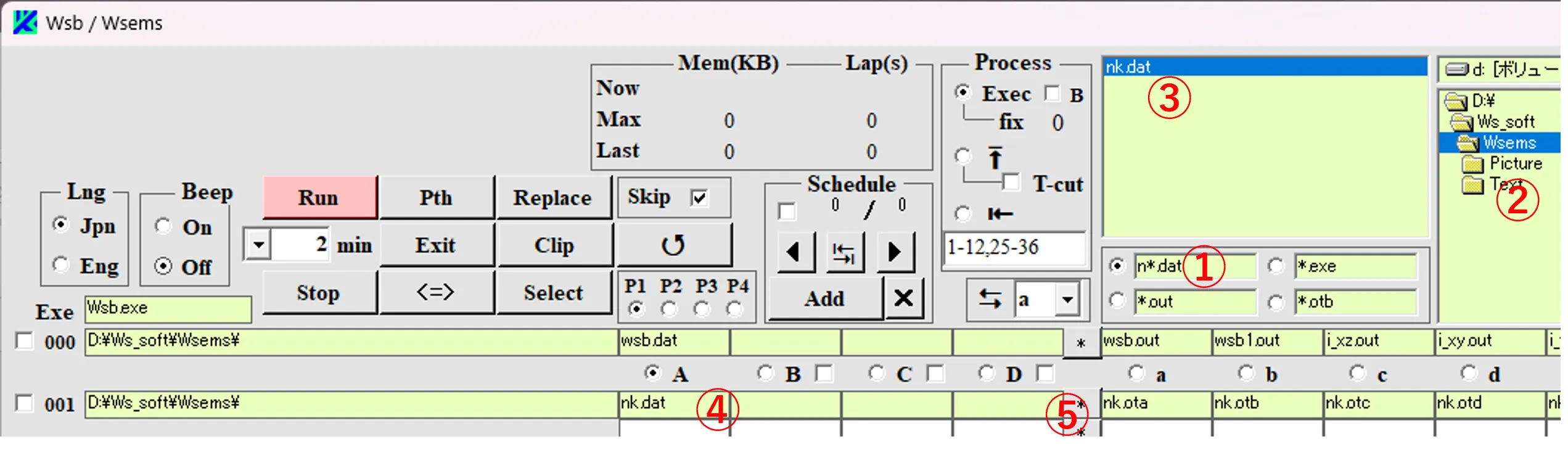
(2) *ボタン⑤を押してEdit画面⑥を表示する。
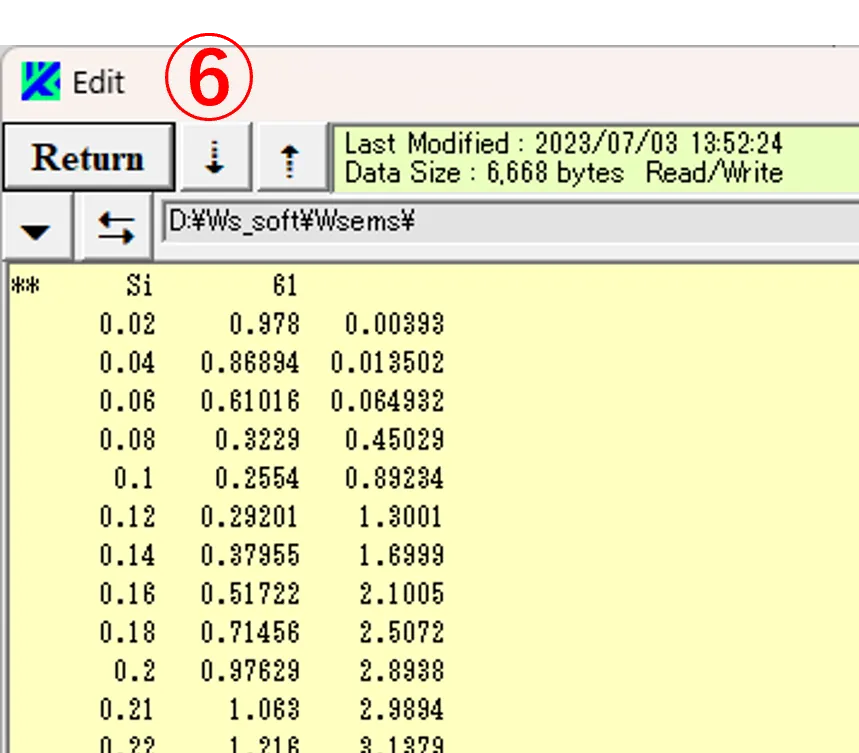
(3) ExcelでCvsデータ(https://refractiveindex.info/?shelf=other&book=SiN&page=Vogt-2.13)を編集して、⑦に示すように1列目に空セルを挿入し、2列目(波長)を小数点以下6桁、3,4列目(n,k)を小数点以下5桁に設定、数値行の範囲を指定し、⑧ のようにEdit画面のボックスに貼り付ける。
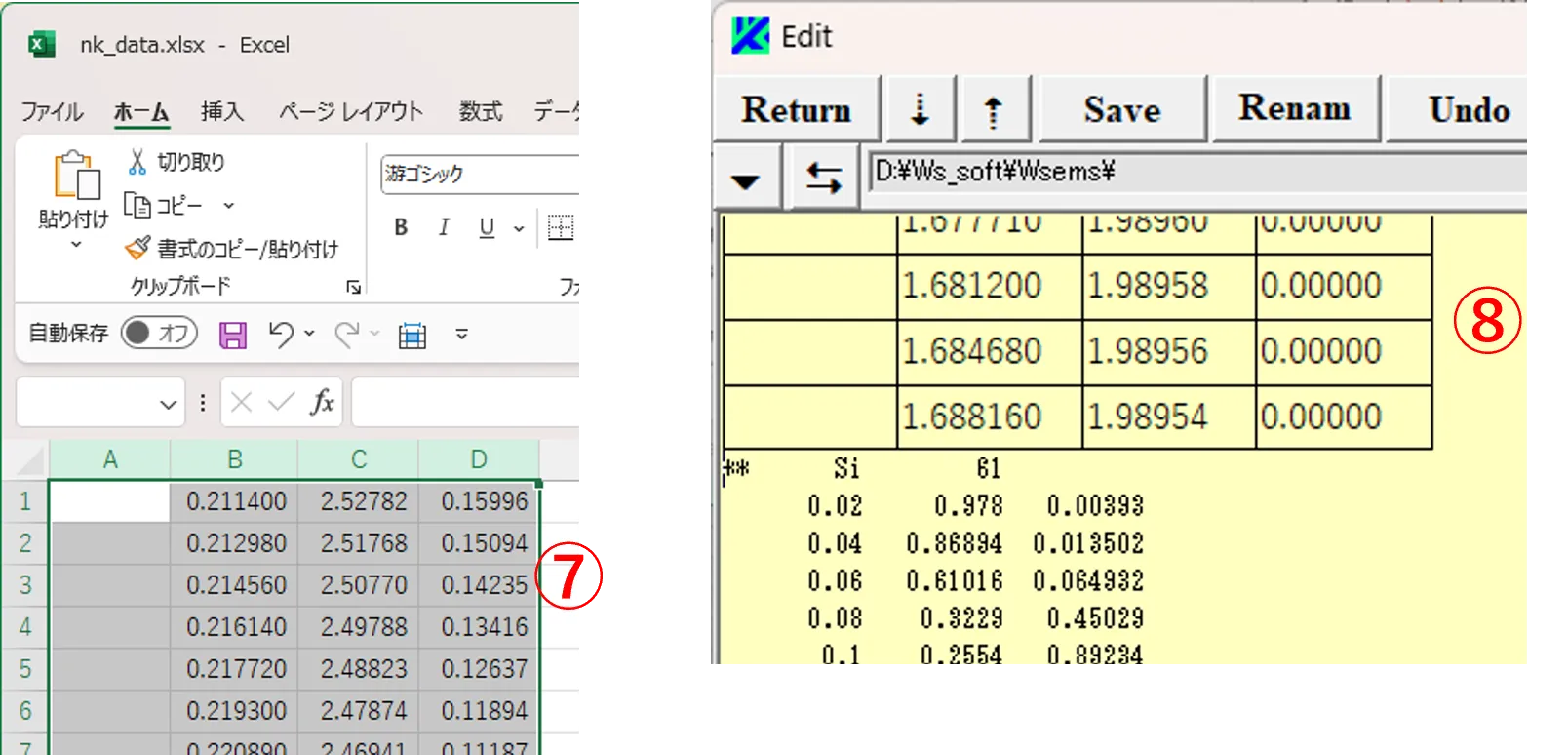
(4) 貼り付け範囲⑨を指定し(青色反転,行数m)、ボックス⑩を2に設定してTab/Spaceボタン⑪をクリックする。 ↺ボタン⑫をクリックしてFontをリセットした後、貼り付けの先頭行に戻る。
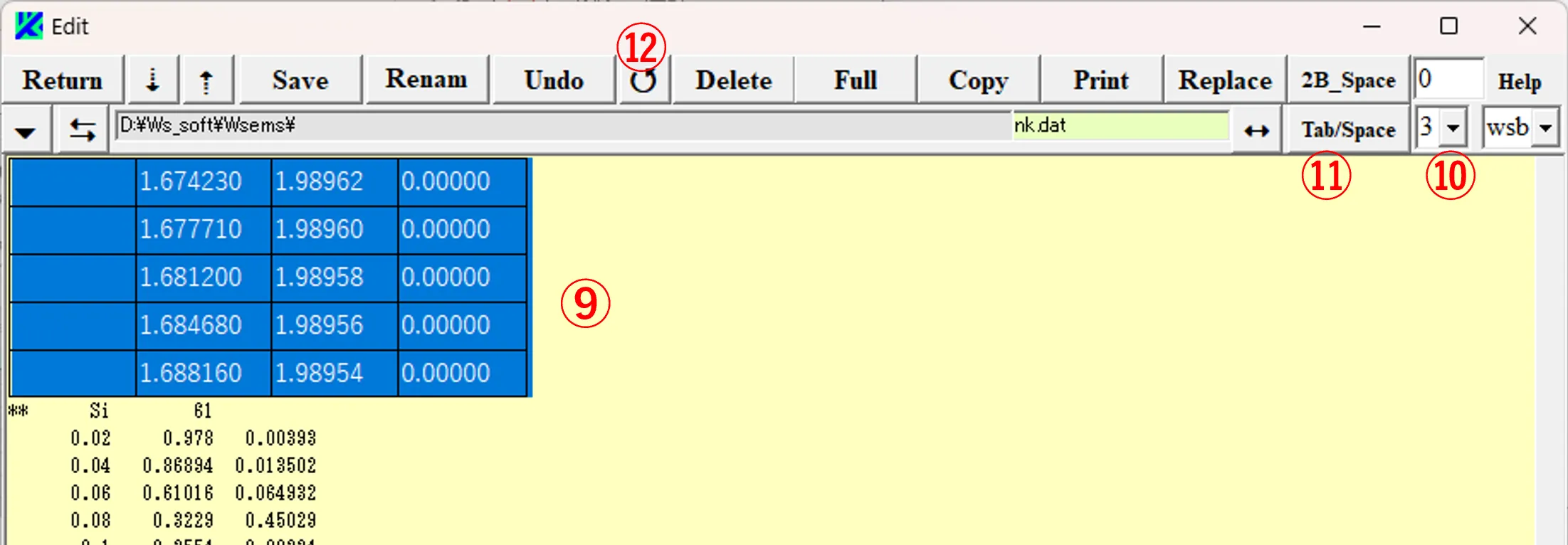
(5) 先頭のカラム位置を微修正してその上に⑬の材料名と貼り付け行数mを追加する。再度↺ボタン⑭をクリックしFontをリセットして、材料名、貼り付け行数の終端が10カラム目、20カラム目であることを確認し、Saveボタン⑮、Returnボタン⑯をクリックすることでnk.datへの追加が完了する。
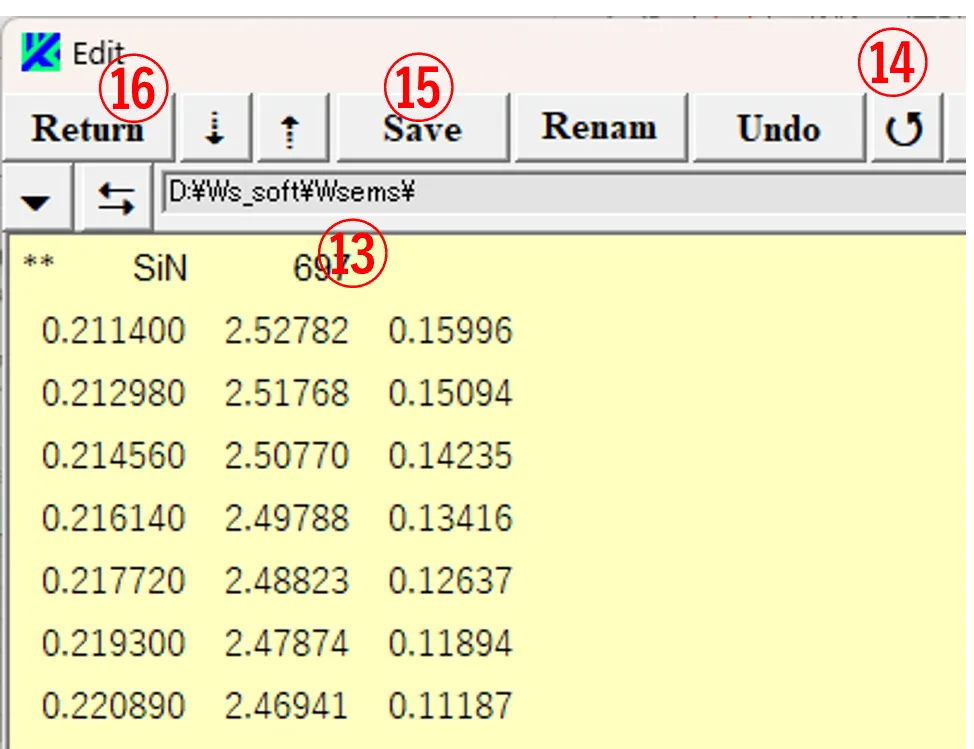
20. 誤計算の対処方法 ▲top
● 入力ミスの場合(1) 入力データにミスがある場合、計算終了後に↺ボタン①をクリックすると、青文字表示②のように空ファイルで出力される場合がある。空ファイルはファイル容量はゼロだがファイルは存在するので、skipボックス③にチェックが入っているときはRunボタン④を押しても計算が飛ばされる。空ファイルが少なければ個別にこれを削除してRunボタン④を押せばいいが、数が多いと面倒である。この場合の対処は次の通りである。Selectボタン⑤をクリックしてSelect画面を開く。
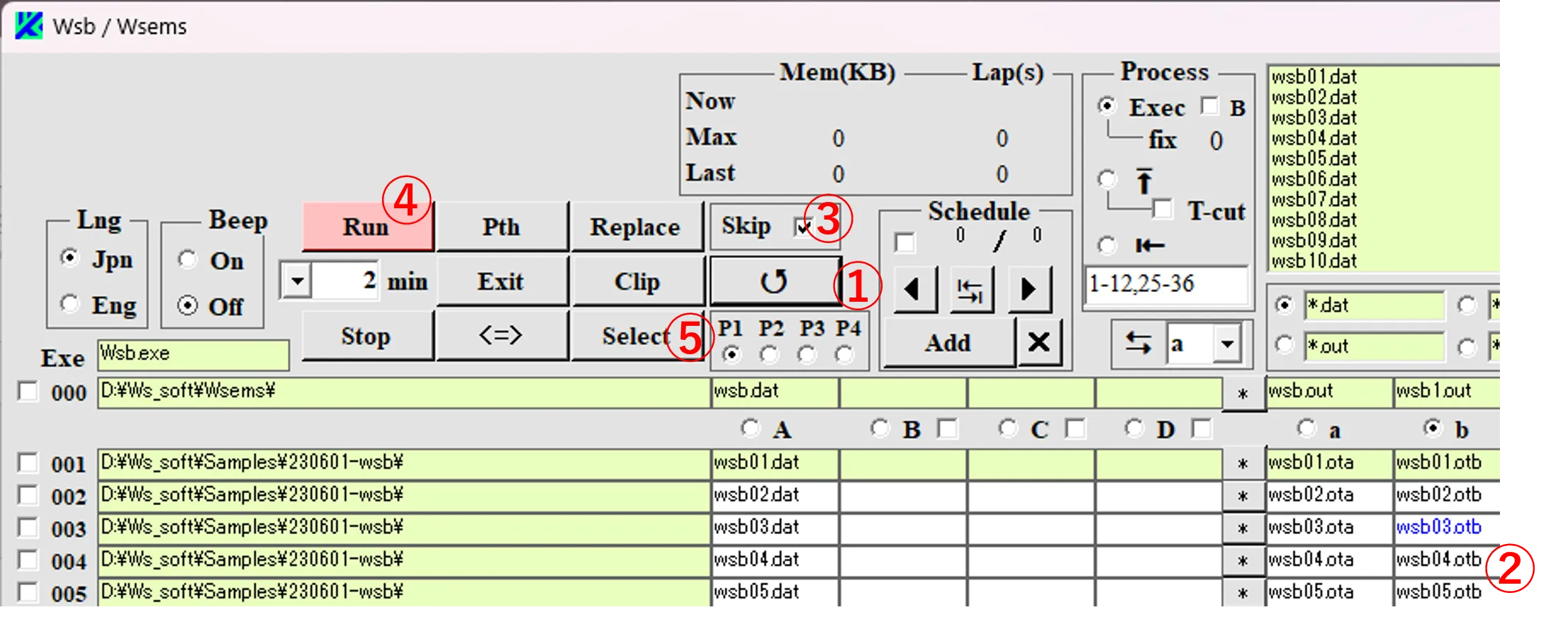
(2) 計算を実施したフォルダ⑥を選び、空ファイルのファイルパターン⑦を設定し、Allボックス⑧にチェックを入れると下ボックス⑨に全ファイルが表示される。Bolumeボタン⑩にチェックを入れ、ボックス⑪に0を入力して、ボタン⑫を=に設定すると、下ボックス⑨で空ファイルだけが色反転して表示される。ボックス⑬にdatを入力し、Delボックス⑭にチェックを入れ、Execボタン⑮をクリックする。
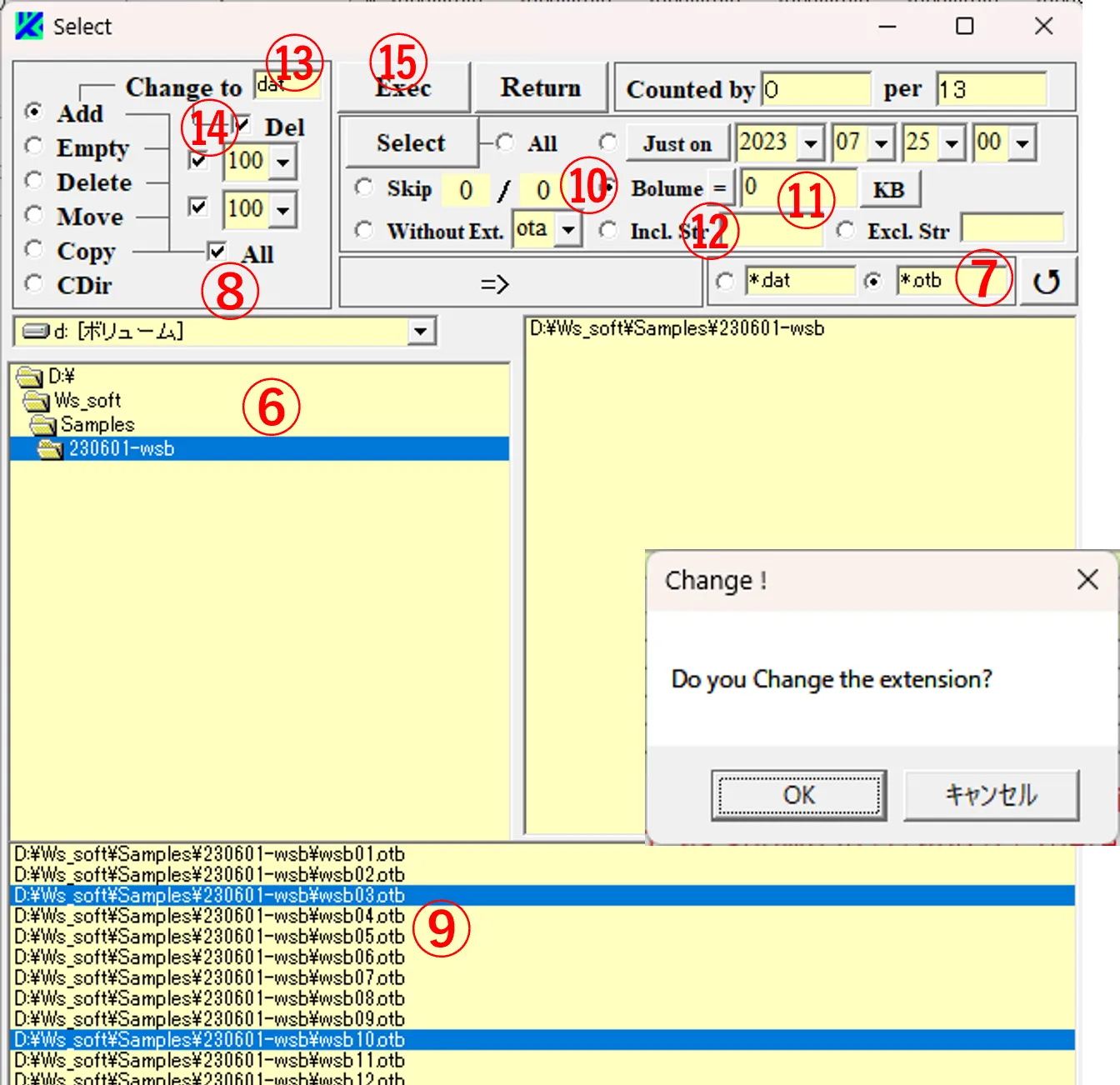
(3) メイン画面でScheduleが追加され、色反転したファイルの拡張子(otb)がdatに変更されたファイル群⑯がA列の入力ボックスに並ぶ。↺ボタン⑰をクリックすると、元の空ファイル⑱は削除されて赤文字表示になっている。Runボタン⑲をクリックすると誤計算したファイルだけを再計算できる。
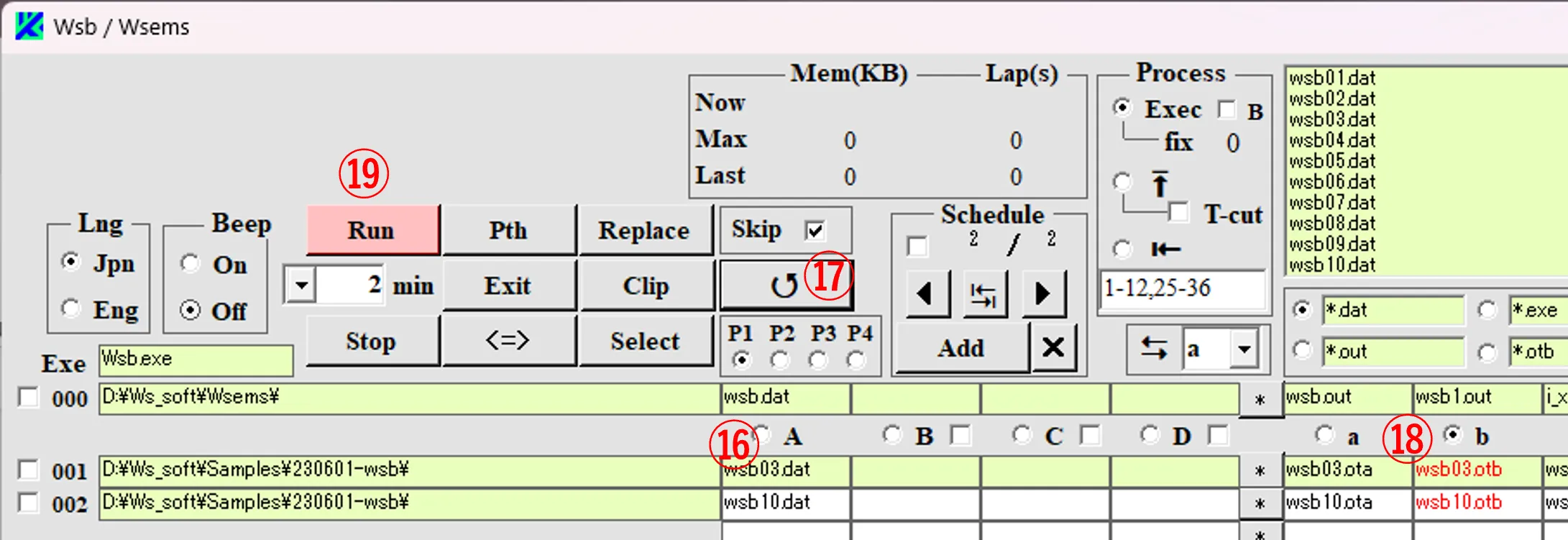
● 実行ミスの場合
(4) ①, ②のようにwsbchとwsbch1の2つに分けての平行計算が完了した後、wsbch1側に設定ミス(sub.datやnk.datの不備等)があってwsbch1側で計算された結果だけを再計算したい場合がある。
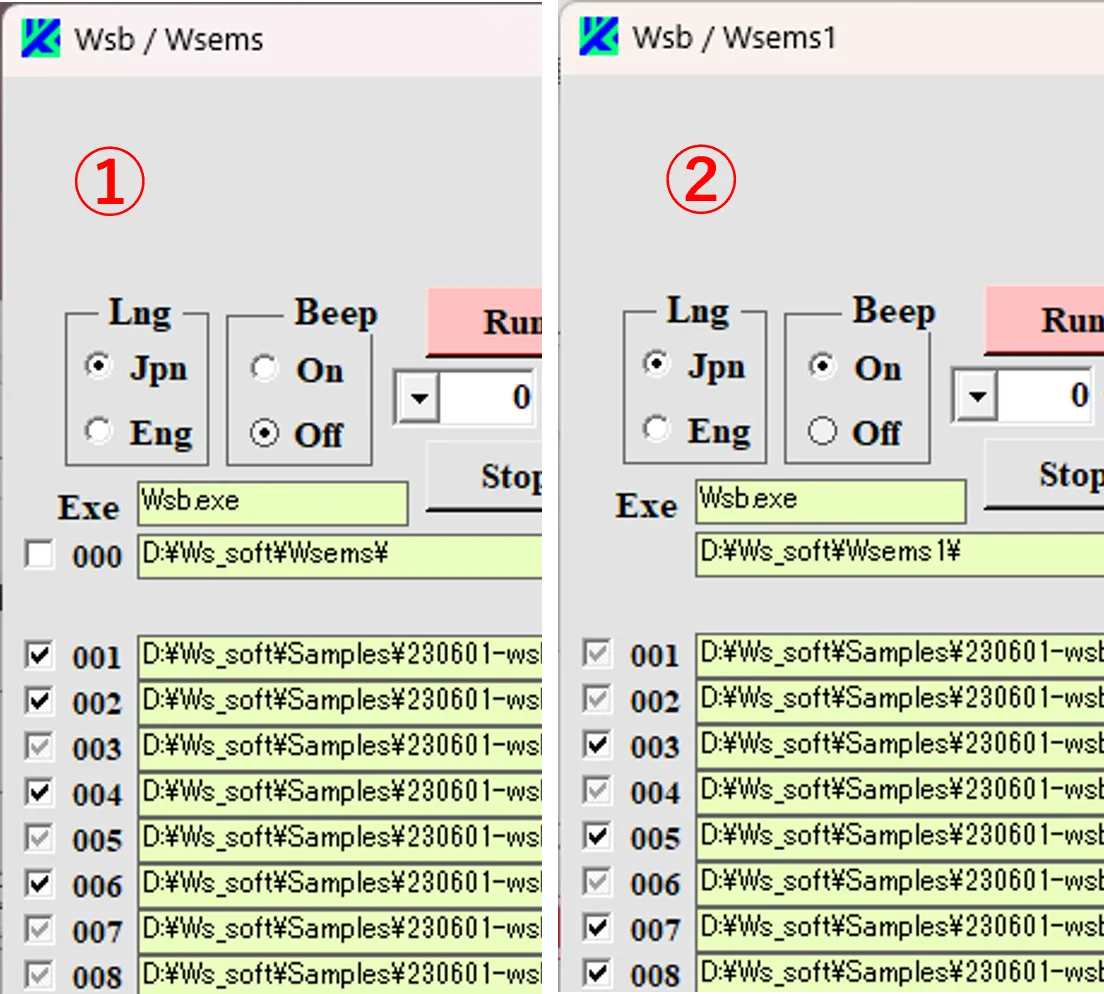
(5) この場合、Select画面を開き、計算を実行したフォルダ③内でファイルパターンothのファイル④をSelectボタン⑤で指定し、Execボタン⑥をクリックする。
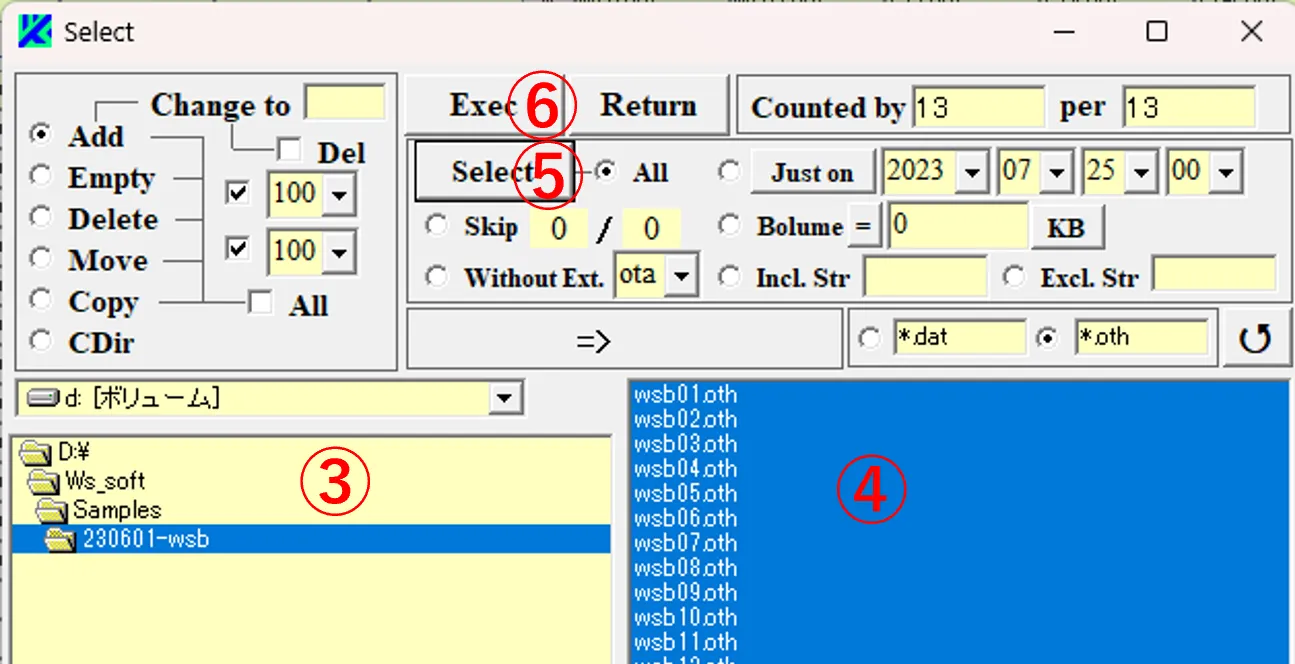
(6) Caution画面⑦が現れYをクリックすると、メイン画面のA列入力ボックス⑧にothファイルが並ぶ。
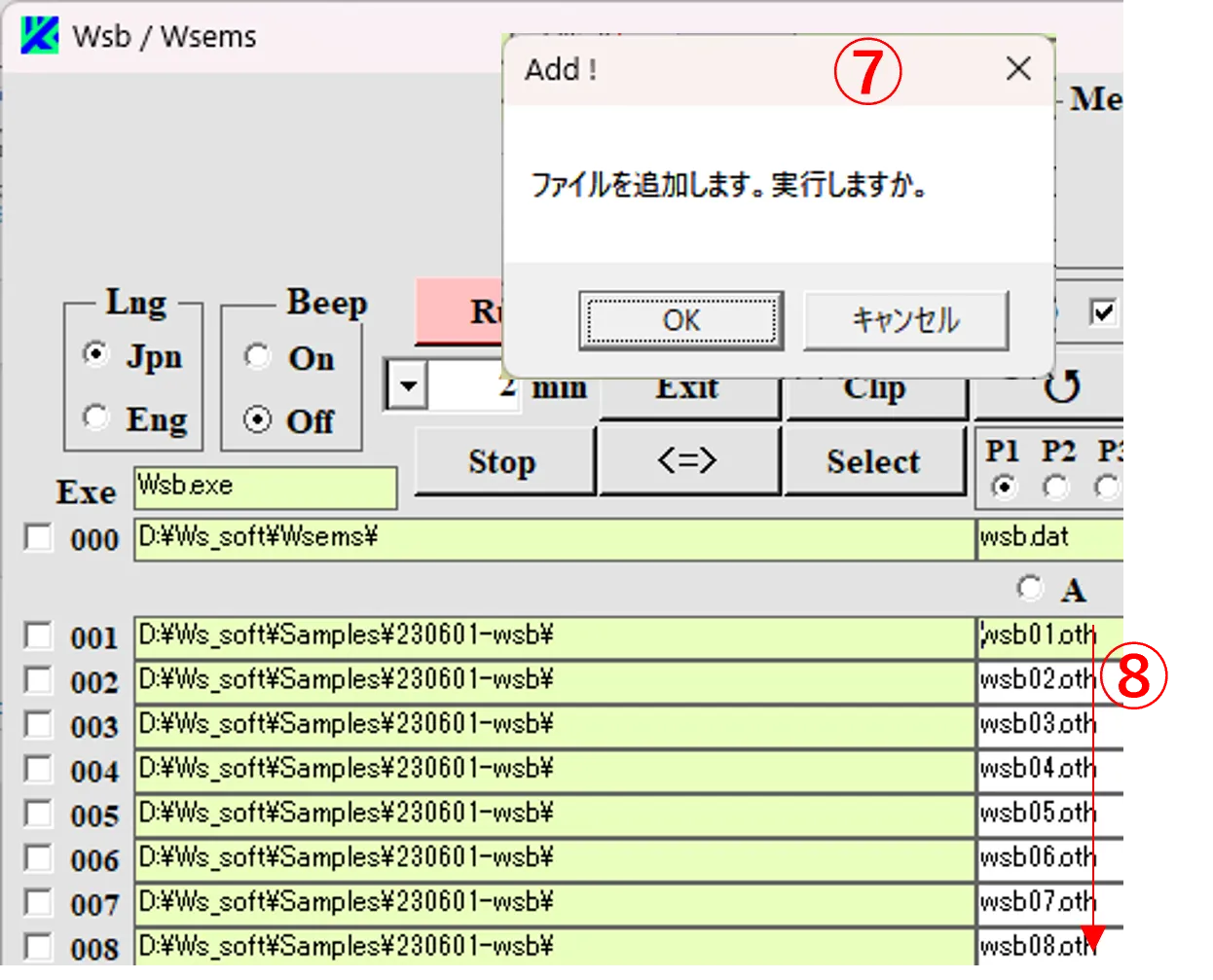
(7) 拡張子othには⑨, ⑩のEdit画面に示すように実行を受け持ったwsbch.exeのタイトルバーや作成日、計算時間、消費メモリの情報が記載され、ここにwsbch.exeの格納フォルダの情報も含まれる。
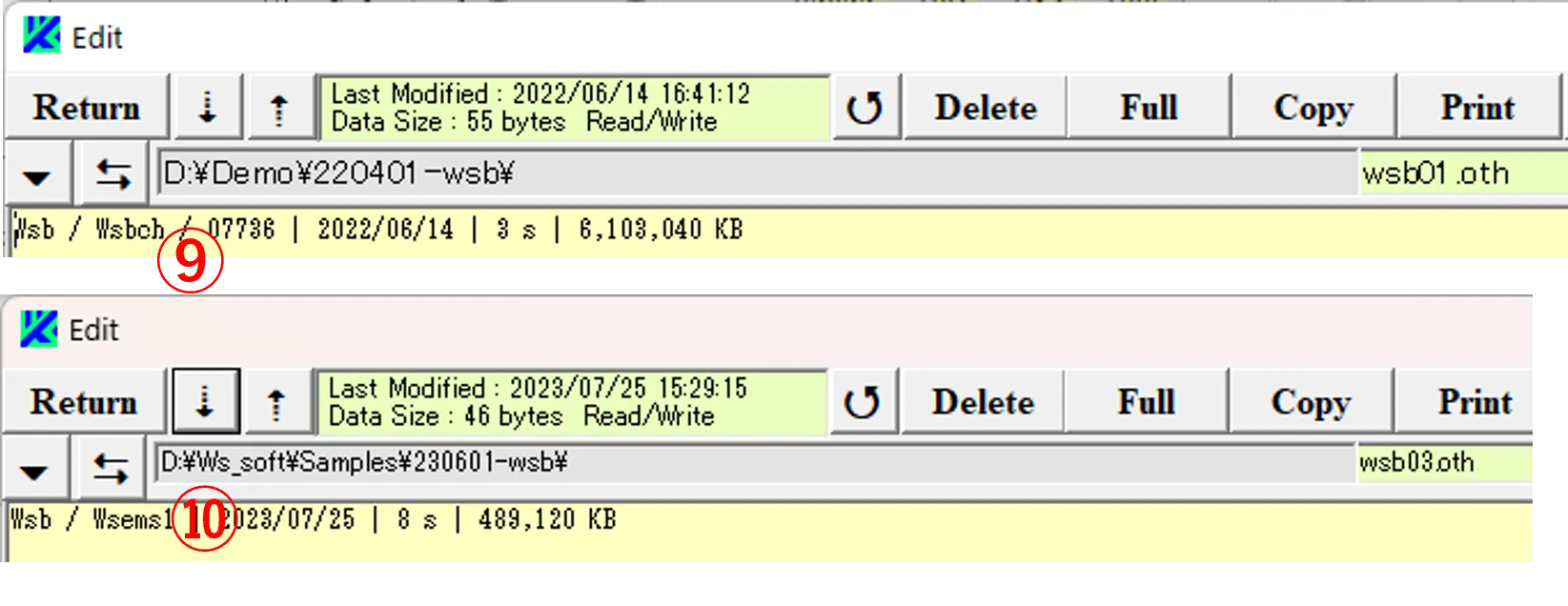
(8) 従ってReplaceボタン⑪のクリックで現れるReplace画面でDelボックス⑫にチェックを入れ上下のボックスに文字列⑬, ⑭を入力してExecボタン⑮をクリックすると、 wsbch1側で実行されたotaファイルが⑯のように削除される。後は実行不備を修正して ①, ②の平行計算に戻れば、削除ファイルだけが再計算される。
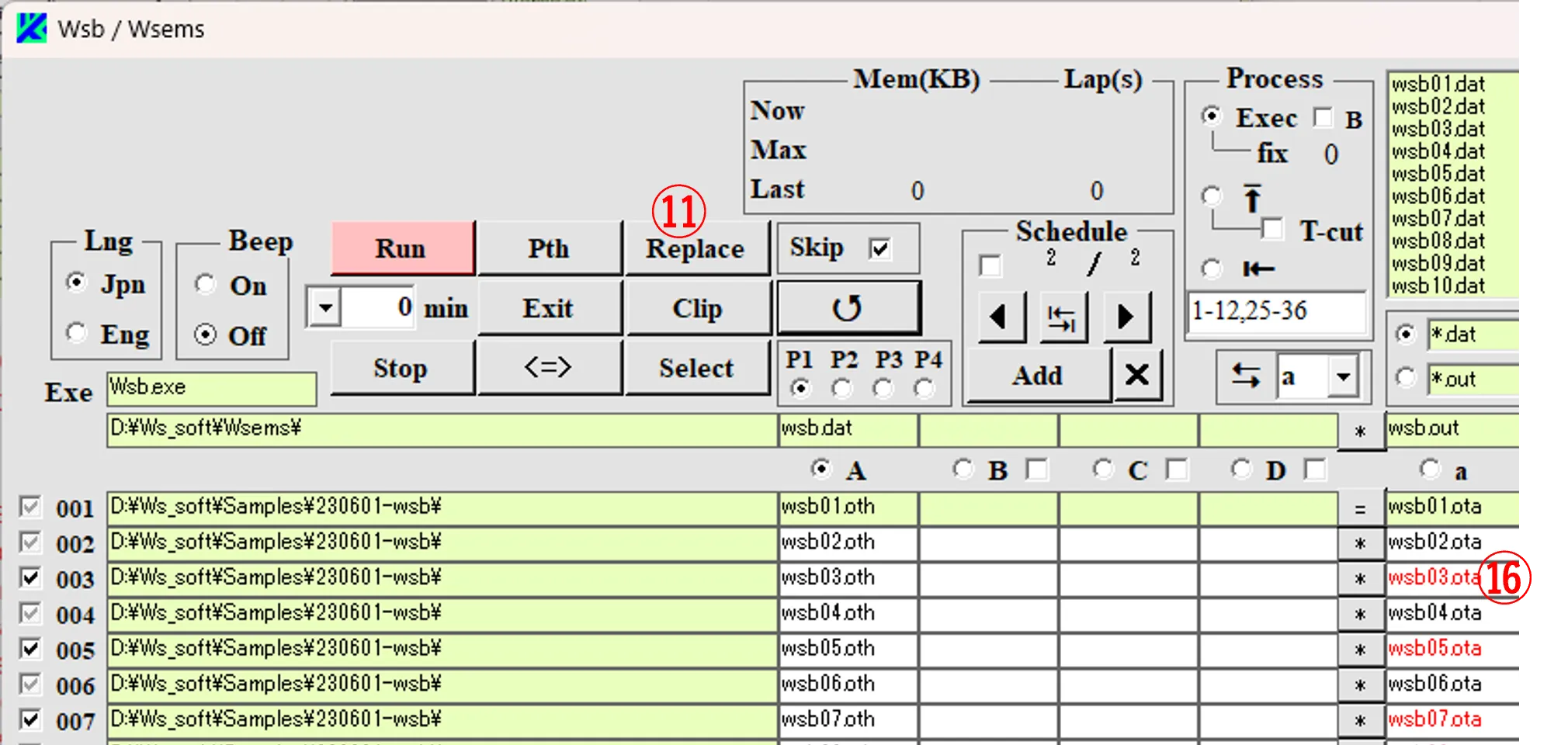
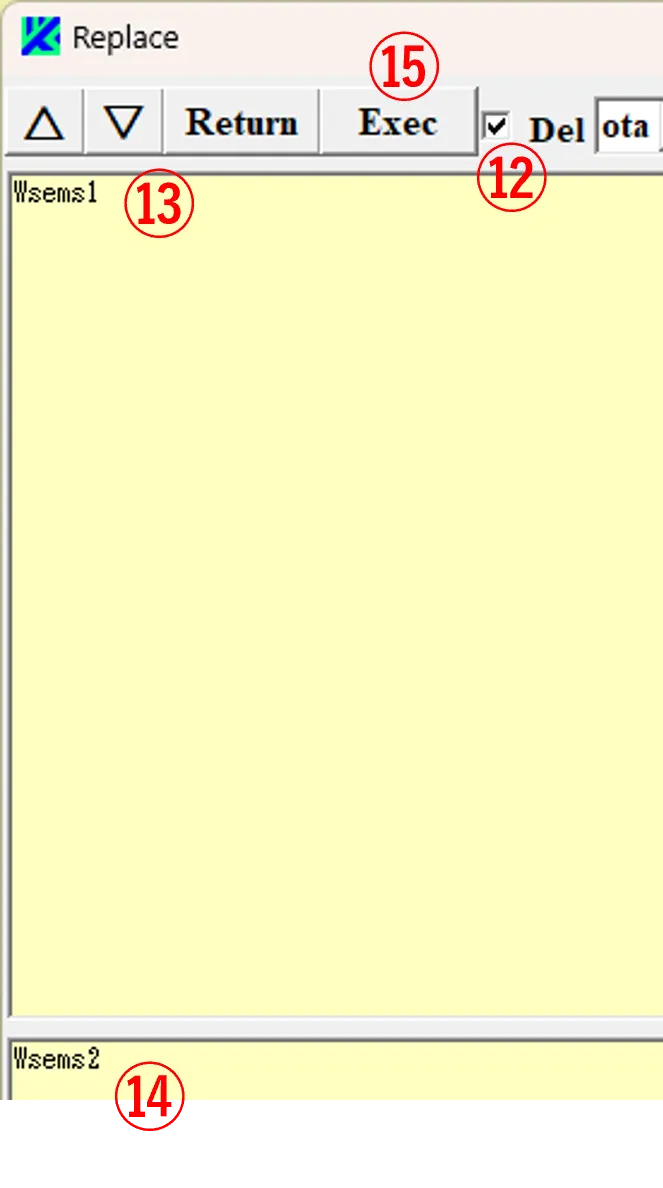
21. 注意事項 ▲top
(1) 入力データにミスがあると、実行ファイルの計算終了を検知できない場合があり、実行状態(Runボタン等が消えている状態)なのにDOS画面が現れず、休止状態になる場合が多い。この時にはソフトを終了(Exitボタンをクリックするかタスクマネージャーを開いてタスクを終了)する必要がある。(2) 同じフォルダのWsbch.exeを指定して平行計算すると、一方のWsbchで計算が中断し終了を待たずに次の計算に移ることを繰り返す。平行計算で使うWsbch.exeは異なるファルダに格納すべきである。
(3) 複数のWsbchを立ち上げて平行計算する場合、CPUまたはメモリの使用率が長時間100%を超えると、計算が中断し終了を待たずに次の計算に移る場合がある。
(4) Edit画面でファイル行が2000行を超える場合、Fullボタンを押さないまま編集し保存すると、行制限のまま保存されるので注意する。
(5) 誤って*.ota等のファイルをA列入力列に入れてRunボタンをクリックした場合、自分自身への上書きを防ぐために出力ファイルボックス内のファイル名は*x.ota等に書き換えられる。
(6) Wsbch.exeの実行時に同一フォルダ内にWsbch.cpnが生成され、Wsbchのタイトルバーの情報が記載される。